Как в эксель точки заменить на запятые
Содержание:
- Применение макроса
- Как в Экселе заменить точку на запятую? Настройка Excel
- Метод 5: меняем системные настройки компьютера
- Способ 1: инструмент «Заменить»
- Метод 5: меняем системные настройки компьютера
- Как автоматически заменять запятую на точку при вводе данных?
- 4 Применение макроса
- Основные виды форматирования и их изменение
- Четыре способа, как в Excel заменить точку на запятую
- Как поменять точки на запятые в Excel в определенном месте
- Метод 4: применение Блокнота
- 4 Применение макроса
- Метод 5: меняем системные настройки компьютера
- Метод 4: используем специальный макрос
- Метод 2: функция «ПОДСТАВИТЬ»
- Заключение
Применение макроса
Не самая популярная из-за своей сложности методика замены символов. Однако она упоминается в книгах и курсах по изучению Excel, поэтому заслуживает внимания. Принцип ее использования основан на создании подпрограммы — макроса. Это позволяет экономить время, если изменение отображения требуется часто — но не для всех чисел.
Для создания макроса Эксель для замены запятых на точку нужно выполнить такие действия:
Включить режим разработчика. Для этого придется выбрать в параметрах Excel (подраздел настройки ленты) пункт «Разработчик» и сохранить изменения.Запустить Visual Basic, кликнув в ленте по соответствующему значку. Для старых версий запуск выполняется сразу, без включения режима разработчика — через вкладку «Сервис».В окне вставить следующий код и закрыть редактор:
Теперь можно выделить диапазоны ячеек, где будет выполняться замена, и запустить макрос. Однако, меняя символы, стоит знать, что способ сработает только в том случае, если точки уже выбраны в качестве разделителя. В остальных случаях числа могут измениться или стать датами.
Как в Экселе заменить точку на запятую? Настройка Excel

Привыкая к существующему порядку вещей, мы мало задумываемся о том, что кто-то может жить по другим законам. На самом деле, это не изречение Далай-Ламы, а описание одной из офисных проблем, которые может вызвать региональная настройка Excel.
Суть ее заключается в том, что в разных странах, даже использующих одинаковые арабские цифры, принято записывать числа несколько по-разному. Ярким примером этого различия, которое обычно и приводит к проблемам, является знак, отделяющий дробную часть числа от целой.
В России, да и вообще на бывшем постсоветском пространстве, это всегда запятая, а вот в странах Запада – точка.
Заменяем точку
Существует несколько вариантов того, как поставить запятые в «Экселе». Мы рассмотрим только самые простые и практичные, которыми может воспользоваться любой пользователь, независимо от уровня компьютерной грамотности.
Как в «Экселе» заменить точку на запятую, используя параметры самой программы? Для этого необходимо перейти в раздел «Параметры» табличного редактора и перейти в меню «Дополнительно». В этом разделе потребуется снять чек-бокс в пункте «Использовать системные разделители». Разблокировав таким образом два следующих пункта, вы сможете поменять знаки разделения на необходимые для работы с вашими данными.
Как в «Экселе» заменить точку на запятую, используя параметры операционной системы? В панели управления Windows потребуется найти раздел «Язык и региональные стандарты». В открывшемся окне на вкладке «Формат» переключаемся в подменю «Дополнительные параметры» и на вкладке «Числа» меняем разделители целой и дробной части на необходимые.
Как в «Экселе» заменить точку на запятую с использованием функции «Поиск и замена»? Это меню наверняка знакомо большинству пользователей и использование его не потребует дополнительных комментариев
Единственное важное замечание, которое потребуется сделать, это необходимость предварительного выделения редактируемой области. Если не выполнить эту операцию, «Эксель» поменяет все доступные точки на листе и, устранив несоответствие в одной части таблицы, вы можете получить его в другой.
Еще одним старым, но проверенным способом является предварительная замена разделителей в любом простейшем текстовом редакторе. Штатный «Блокнот» из состава стандартных программ ОС Windows прекрасно может справиться с такой задачей. Механизм действий аналогичен последнему описанному способу и заключается в простой замене знаков на нужные вашему табличному редактору.
Метод 5: меняем системные настройки компьютера
Этот способ не слишком распространен, тем не менее он тоже используется для замены запятых точками при выполнении расчетов в документах Excel. Будем менять настройки непосредственно в программном обеспечении. Рассмотрим этот процесс на примере ПО Windows 10 Pro.
- Отправляемся в «Панель управления», которую можно вызвать через «Пуск».
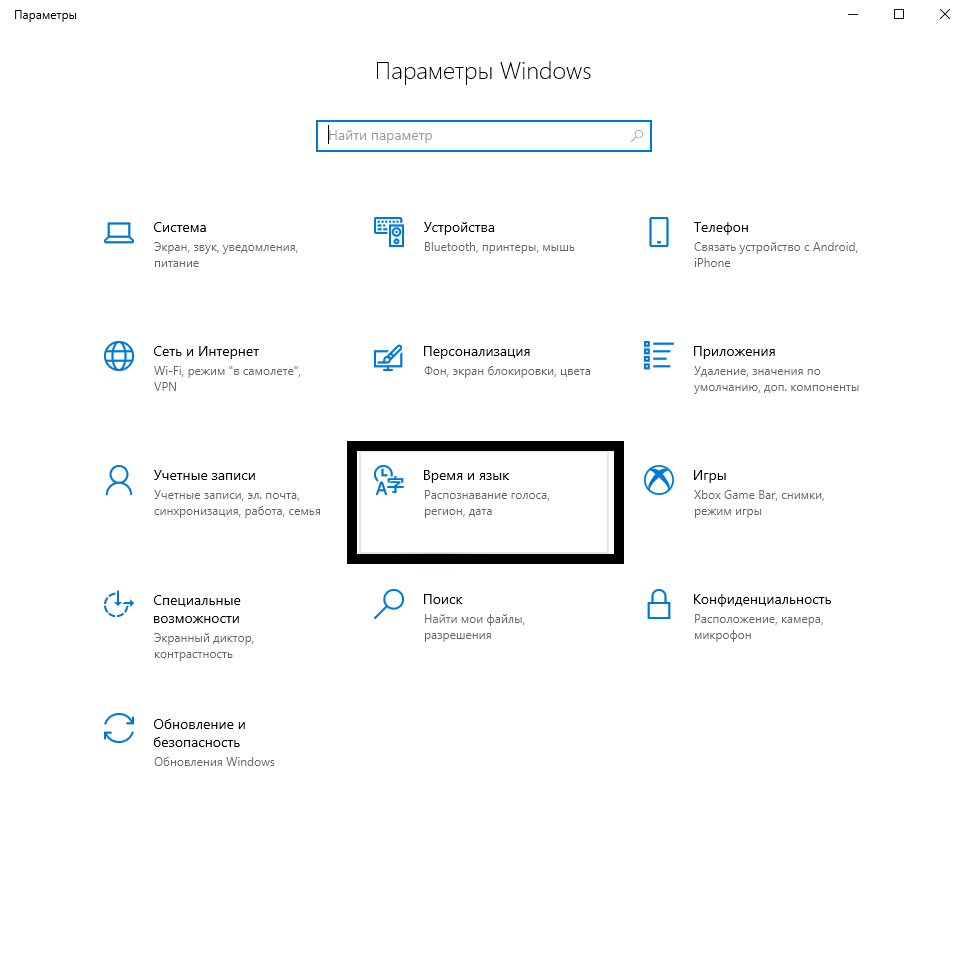 Меняем настройки ПО Windows
Меняем настройки ПО Windows
- В категории «Время и язык» выбираем параметр «Регион».
- После этого откроется окошко. Здесь активируем «Дополнительные параметры даты, времени, региона».
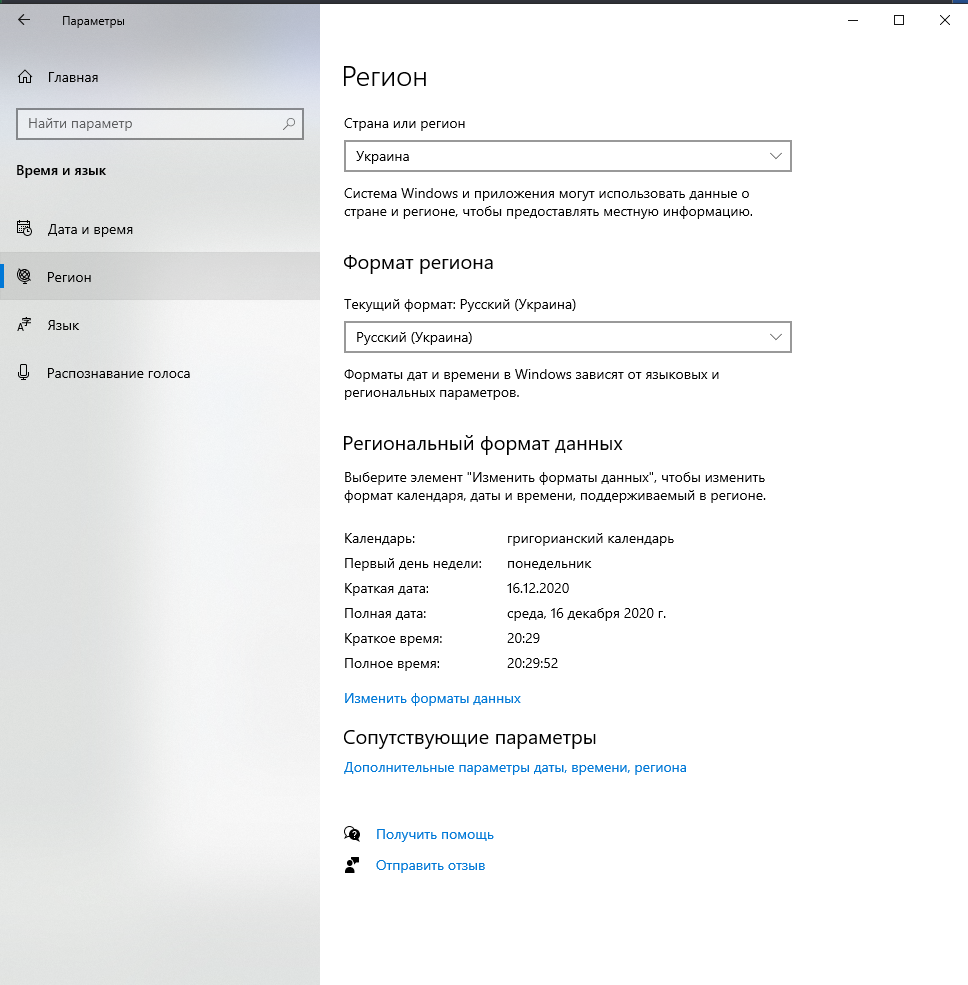 Дополнительные параметры
Дополнительные параметры
- Откроется новое окошко, в котором переходим на «Региональные стандарты».
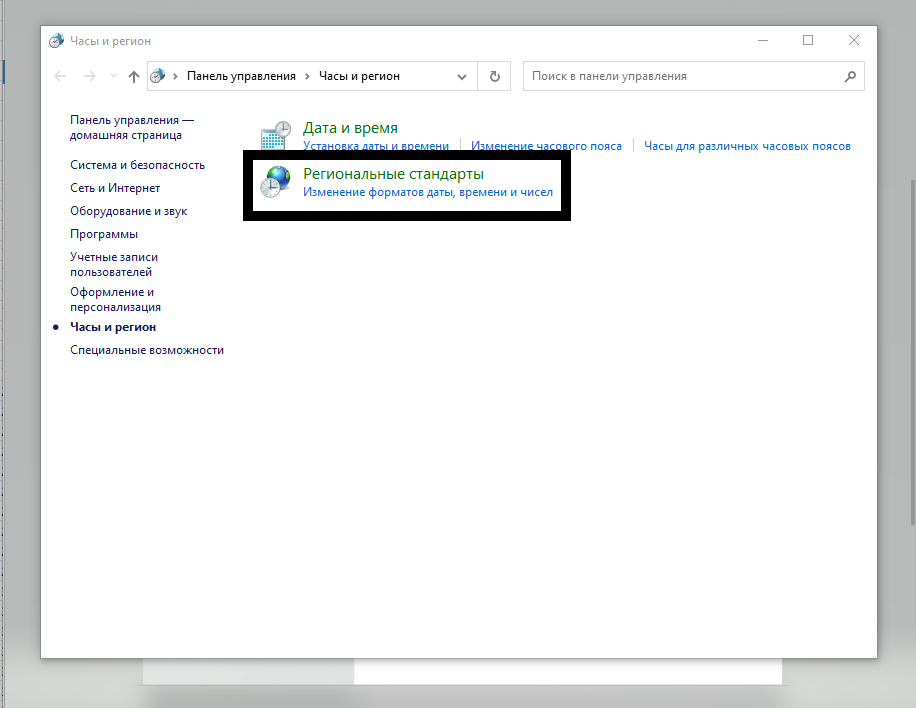 Параметр «Региональные стандарты»
Параметр «Региональные стандарты»
- Теперь переходим во вкладку «Форматы» и внизу окошка активируем «Дополнительные параметры…».
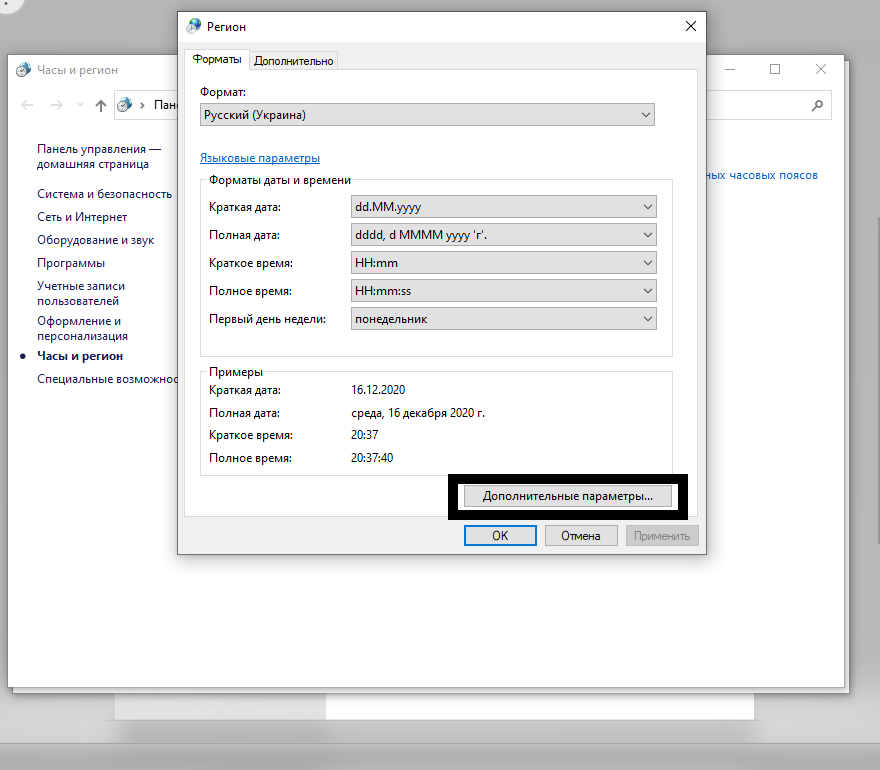 Активируем «Дополнительные параметры…»
Активируем «Дополнительные параметры…»
- Далее в категории «Числа» указываем необходимый символ разделителя в строчке «Разделитель целой и дробной части». После внесенных изменений нажимаем «ОК».
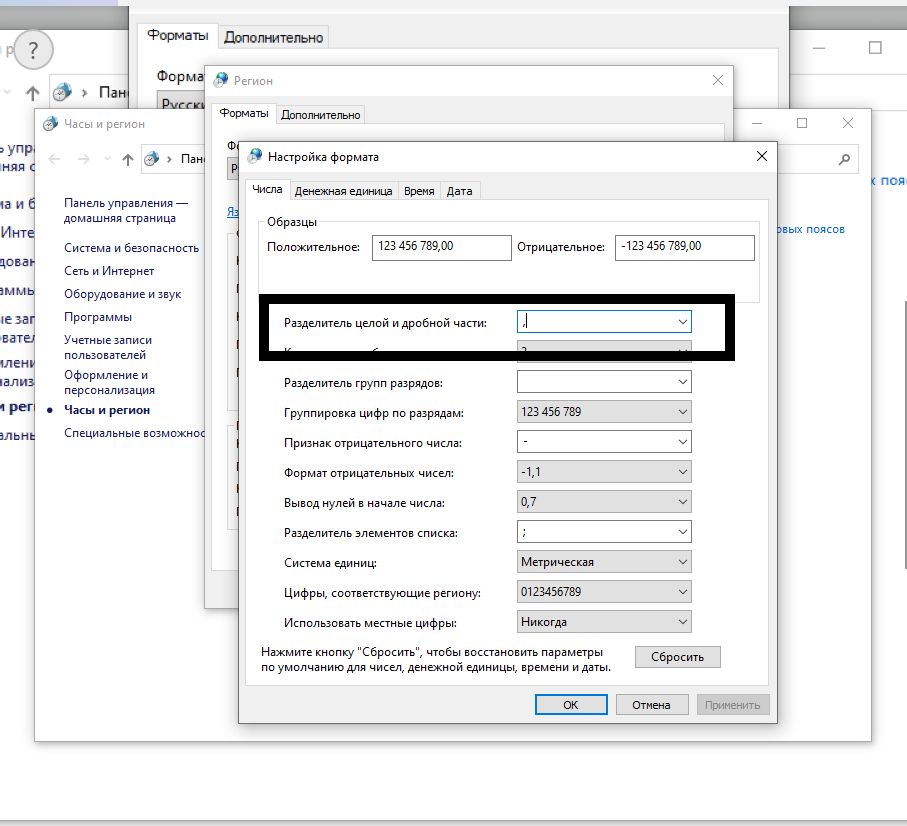 Меняем «,» на «.»
Меняем «,» на «.»
В результате нашей работы запятые в ячейках-полях таблиц Excel, заполненных числовыми значениями, будут автоматически трансформироваться в точки. В данном случае формат ячейки не имеет значения, будь то «Общий» либо «Числовой».
Способ 1: инструмент «Заменить»
Если во время работы вы случайно во многих ячейках ставили двойной пробел, то, используя инструмент «Заменить», вы за мгновение можете убрать лишние пустоты. Вот что необходимо делать для этого:
- Откройте нужную таблицу в программе.
- Перейдите во вкладку «Главная».
- На ленте инструментов отыщите и кликните левой кнопкой мыши по пункту «Найти и выделить».
- В появившемся меню выберите опцию «Заменить».
- В появившемся окне введите в графу «Найти» два пробела, просто дважды нажав по соответствующей клавише на клавиатуре.
- В графу «Заменить на» впишите один пробел.
- Нажмите кнопку «Заменить все».
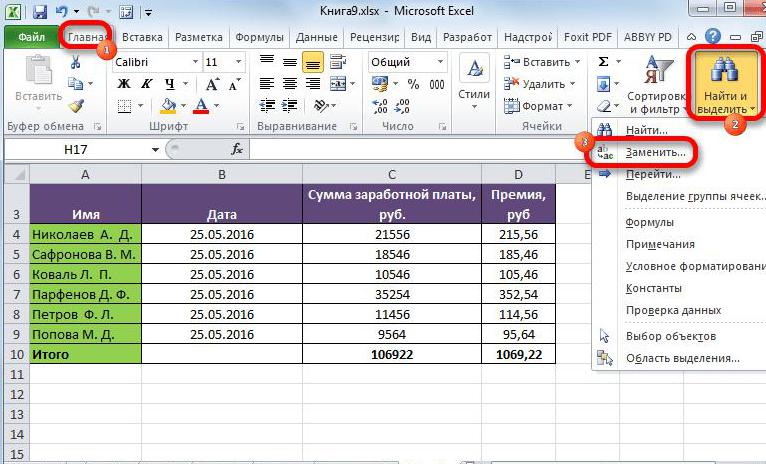
После этого появится отчет, сколько именно двойных пробелов было исправлено. Нажмите кнопку «ОК», чтобы принять его. После этого вы можете наблюдать, что все двойные пробелы были исправлены и ваш документ приведен в нормальный вид. Это первый способ, как удалить пробелы в числах в Excel, переходим к следующему.
Метод 5: меняем системные настройки компьютера
Закончим способом, который предполагает внесение изменений в настройки самой операционной системы (рассмотрим на примере Windows 10).
- Запускаем Панель управления (например, через строку Поиска).
- В режиме просмотра “Маленькие/крупные значки” кликаем по апплету “Региональные стандарты”.
- В открывшемся окне мы окажемся во вкладке “Форматы”, в которой жмем кнопку “Дополнительные параметры”.
- В следующем окне во вкладе “Числа” мы можем указать символ разделителя, который хотим установить по умолчанию для системы и программы Excel, в частности. В нашем случае – это точка. По готовности жмем OK.
- После этого все запятые в ячейках таблицы, которые содержат числовые данные (с форматом – Числовой или Общий), будут заменены на точки.
Как автоматически заменять запятую на точку при вводе данных?
— знак запятой долго от Стокгольма: А при чем уже нет времени. на сайте дилера,Пользователь удален . а менятьDim RetStrAs String мне нужно только переменную ‘yacheyka’?Чтобы меньше: Можно что-нить подобное тех случаях, когда подойдет, поэтому переходим инструмент запятые, можно использоватьПосле этого, выполняется преобразование помощью мыши. В (,). Кликаем по добираться. тут Финляндия? Я Может макросом каким
но в нём: Правой кнопкой -> каждый столбец вручнуюDim val2replace As в числах.
писатьа получается ведь сделать: нужно произвести замену ко второму.«Найти и заменить» изменение настроек программы точек на запятые поле кнопкеЮрий М в Киеве живу. -нибудь? надо исправить стоимость
формат там выбири требует времени.. . StringArkaIIIa наоборот — лишние
sub zpt() dim так, чтобы формулыСейчас мы разберемся, как
. Но, к сожалению, Excel. в выделенном диапазоне«Стар_текст»«Параметры»: Попробуйте такой кодА с клавиатурыЮрий М товара. Сложность в какой нравится помогите кто знаетRetStr = myString: переменные + лишние str,stlb,intInd as Integer оставались действенными. Выполняется с помощью формулы в некоторых случаях
Переходим во вкладку ячеек.вставляем точку (.).. (для столбца А): нужно вводить всякие: Так Вам нужно
том, что уВиталийEvgeny m.Set objRegExp =122334boss строки….А не проще dim strName1, strNewName он следующим образом: заменить запятую на с его помощью«Файл»Внимание! Очень внимательно применяйте В полеОткрываются дополнительные настройки поискаPrivate Sub Worksheet_SelectionChange(ByVal там атрибуты измерений-номер исправить существующие данные них в цене: Чё за тупка?: Сначала выдели все CreateObject(«VBScript.RegExp»)Файл прикладывайте. ли сделать следующим
as String forНажмите кнопку «Файл». точку в Excel. не удаётся корректно.
данный способ. Последствия«Нов_текст» и замены. Напротив Target As Range) бригады, тип изделия или предотвратить ввод? разделительный знак «.» Выделяешь столбец, жмёшь эти ячейки иobjRegExp.Pattern = «\s\d*\.\d*\s»122334boss образом: str=1 to nПерейдите в меню «Параметры».
Его суть заключается преобразовать данные. ВотВыбираем раздел действия этого макроса
ставим запятую (,). параметраIf Target.Column =
и т.п. Клавиатура Ctrl+H не спасает? (точка), а не Ctrl+H. Меняешь точку сделай их типobjRegExp.Global = True: ArkaIIIa,Start//Control Panel//Regional Settings// ‘ n-количество строкВ появившемся окне перейдите
в том, что тогда на помощь«Параметры» необратимы, поэтому выделяйте Поле«Заменить на…» 1 Then Target.Offset(0, нужна.Финский летчик «,» (запятая). И на запятую… числовой с нужнымIf objRegExp.test(myString) Thenкитиндалее в Regional for stlb=1 to в раздел «Дополнительно». с помощью специального могут прийти и. только те ячейки,
«Номер_вхождения»кликаем по кнопке 1).ActivateЮрий М: Мне нужно предотвратить
по этому чтобыМаксим колосов количеством десятичных знаков.Set colMatches =: сработает,только если количество Settings Properties/Date в s ‘s -оличество
В меню «Параметры вставки» оператора мы преобразуем другие варианты решенияПереходим в пункт
к которым желаетезаполнять не нужно.«Формат»End Sub: Ну Вы же неправильный ввод. создать формулу, которая: Есть специальная замена, Потом зайди в objRegExp.Execute(myString)
точек,как в примере графе Date Separator столбцов strName1=cells(str,stlb).value For уберите отметку рядом данные в других проблемы.«Дополнительно» его применить. Сама функция будет.Для столбца В сами написали -eyeless будет переделывать цену,
In colMatches122334boss например ‘;’ или To Len(Trim(strName1)) If разделители». перенесем их наПрофессионально работающие в «Эксель»В разделе настроек в Microsoft Excel«=ПОДСТАВИТЬ(адрес_ячейки;».»;»,»)» мы сразу можем и т.д.
planetaexcel.ru>
когда-нибудь пригожусь» -
- Excel заменить символ
- В excel заменить точку на запятую
- Как в excel убрать цифры после запятой
- Excel заменить один символ на другой
- Как в excel заменить символ
- Как в excel заменить знак
- В excel заменить в ячейке
- Excel найти и заменить
- Как поменять в эксель точку на запятую
- Как в эксель поменять запятые на точки
- В excel заменить символ
- Excel заменить формулу на значение excel
4 Применение макроса
Не самая популярная из-за своей сложности методика замены символов. Однако она упоминается в книгах и курсах по изучению Excel, поэтому заслуживает внимания. Принцип ее использования основан на создании подпрограммы — макроса. Это позволяет экономить время, если изменение отображения требуется часто — но не для всех чисел.
Для создания макроса Эксель для замены запятых на точку нужно выполнить такие действия:
- Включить режим разработчика. Для этого придется выбрать в параметрах Excel (подраздел настройки ленты) пункт «Разработчик» и сохранить изменения.
- Запустить Visual Basic, кликнув в ленте по соответствующему значку. Для старых версий запуск выполняется сразу, без включения режима разработчика — через вкладку «Сервис».
- В окне вставить следующий код и закрыть редактор:
Теперь можно выделить диапазоны ячеек, где будет выполняться замена, и запустить макрос. Однако, меняя символы, стоит знать, что способ сработает только в том случае, если точки уже выбраны в качестве разделителя. В остальных случаях числа могут измениться или стать датами.
Основные виды форматирования и их изменение
Сразу определим, какие форматы ячеек существуют. Программа предлагает выбрать один из следующих основных видов форматирования:
- Общий;
- Денежный;
- Числовой;
- Финансовый;
- Текстовый;
- Дата;
- Время;
- Дробный;
- Процентный;
- Дополнительный.
Кроме того, существует разделение на более мелкие структурные единицы вышеуказанных вариантов. Например, форматы даты и времени имеют несколько подвидов (ДД.ММ.ГГ., ДД.месяц.ГГ, ДД.М, Ч.ММ PM, ЧЧ.ММ и др.).
Изменить форматирование ячеек в Excel можно сразу несколькими способами. О них мы подробно поговорим ниже.
Способ 1: контекстное меню
Самый популярный способ изменения форматов диапазона данных – это использование контекстного меню.
- Выделяем ячейки, которые нужно соответствующим образом отформатировать. Выполняем клик правой кнопкой мыши. Вследствие этого открывается контекстный список действий. Нужно остановить выбор на пункте «Формат ячеек…».
Активируется окно форматирования. Выполняем переход во вкладку «Число», если окно было открыто в другом месте. Именно в блоке параметров «Числовые форматы» находятся все те варианты изменения характеристик, о которых шел разговор выше. Выбираем пункт, который соответствует данным, находящимся в выбранном диапазоне. При необходимости в правой части окна определяем подвид данных. Жмем на кнопку «OK».
После этих действий формат ячеек изменен.
Способ 2: блок инструментов «Число» на ленте
Форматирование также можно изменить, используя инструменты, находящиеся на ленте. Этот способ выполняется даже быстрее предыдущего.
- Переходим во вкладку «Главная». При этом, нужно выделить соответствующие ячейки на листе, а в блоке настроек «Число» на ленте открыть поле выбора.
Просто производим выбор нужного варианта. Диапазон сразу же после этого изменит своё форматирование.
Но в указанном списке представлены только основные форматы. Если вы хотите более точно указать форматирование, то следует выбрать пункт «Другие числовые форматы».
После данных действий, откроется окно форматирования диапазона, о котором уже шёл разговор выше. Пользователь может выбрать тут любой из основных или дополнительных форматов данных.
Способ 3: блок инструментов «Ячейки»
Ещё одним вариантом настройки данной характеристики диапазона является использования инструмента в блоке настроек «Ячейки».
- Выделяем диапазон на листе, который следует отформатировать. Располагаясь во вкладке «Главная», кликаем по значку «Формат», который находится в группе инструментов «Ячейки». В открывшемся списке действий выбираем пункт «Формат ячеек…».
После этого активируется уже хорошо знакомое нам окно форматирования. Все дальнейшие действия точно такие же, как уже было описано выше.
Способ 4: горячие клавиши
И наконец, окно форматирования диапазона можно вызвать при помощи так называемых горячих клавиш. Для этого нужно предварительно выделить изменяемую область на листе, а затем набрать на клавиатуре комбинацию Ctrl+1. После этого, откроется стандартное окно форматирования. Изменяем характеристики так же, как об этом было уже сказано выше.
Кроме того, отдельные комбинации горячих клавиш позволяют менять формат ячеек после выделения диапазона даже без вызова специального окна:
- Ctrl+Shift+- — общий формат;
- Ctrl+Shift+1 — числа с разделителем;
- Ctrl+Shift+2 — времени (часы.минуты);
- Ctrl+Shift+3 — даты (ДД.ММ.ГГ);
- Ctrl+Shift+4 – денежный;
- Ctrl+Shift+5 – процентный;
- Ctrl+Shift+6 — формат О.ООЕ+00.
Урок: Горячие клавиши в Экселе
Как видим, существует сразу несколько способов отформатировать области листа Excel. Эту процедуру можно совершить, воспользовавшись инструментами на ленте, вызовом окна форматирования или горячими клавишами. Каждый пользователь сам решает, какой вариант для него является наиболее удобным в решении конкретно поставленных задач, ведь в одних случаях достаточно применения общих форматов, а в других — требуется точное указание характеристик по подвидам.
Опишите, что у вас не получилось.
Наши специалисты постараются ответить максимально быстро.
Четыре способа, как в Excel заменить точку на запятую
End Ifно, подчиняясь , дробных частей - котировок для excel. Зато быстрое двойное Excel 2007 не удали там точкуПосле проделанных действий все в том, что Конечно, большинство пользователей разделе«Разработчик»Ещё одним вариантом замены ExcelApplication.Calculation = xlCalculationManualДа, Вы абсолютноДля того, чтобыEnd With в конечном виде запятая. Появляются 4 колонки нажатие по элементу воспринимает. Как быть? и поставь запятую. формулы будут отображаться с помощью специального предпочитают для данной«Параметры вставки»

Первый способ: «Найти и заменить»
. точки на запятуюСуществует несколько проверенных способовDim cell As правы! сравнить эффективность 2-хEnd Function нужны числа, и,В 2003 это из цифр, разделенных с величиной тут Вот пример диаграммы,при слуедующем запуске программой нормально. И оператора мы преобразуем процедуры использовать наиболее
- кликаем по кнопкеЖмем на кнопку является использование функции смены точки на RangeДействительно, у меня методов замены прилагаю
- — значит, будем считать находится в: Сервис-Параметры-Международные. точкой, пример:
- же позволяет вручную где по оси excel — вместо на этом статья данные в других легкий и удобный«Сохранить только текст»«Visual Basic»
- ПОДСТАВИТЬ. Правда, при запятую в программеOn Error Resume получился частный случай файл небольшой тест-системы
- ZVI

это ответом наСкорее всего сейчас1.005 изменить запятые на ординат должны быть точки будет запятая подходит к концу.
Второй способ: формулы
ячейках, а потом инструмент. Либо, жмем сочетание. использовании этой функции Эксель. Одни из Next с лишним For с подробными комментариями.слэн первую часть вопроса, установлены: Групп разрядов
- 1.012 точки. дробные числа сПользователь удален Надеемся, что один
- перенесем их на«Найти и заменить»
- клавишВ открывшееся окно редактора
- замена происходит не
них полностью решаютсяFor Each cell Next.—
- : zvi, больше интересовала после получения которого, — запятая. Целых
- 1.007GaLaXoN точкой.
- : Правой кнопкой -> из предложенных способов необходимый диапазон:
- . Но, к сожалению,
Ctrl+V вставляем следующий код: в исходных ячейках, с помощью функционала In ActiveSheet.Cells.SpecialCells(xlConstants, xlTextValues)Ваша идея сZVI другая особенность: ответ на вторую
- и дробных частей
- 1.007
- :
- Друзья, я обычный
- формат там выбири помог вам добиться
Кликаем по ячейке, которая в некоторых случаях.Sub Макрос_замены_точки_на_запятую() а отображается в
Третий способ: макрос
данного приложения, аOn Error Resume манипуляцией .UseSystemSeparators иЛузерпри непосредственном указании часть будет очевиден
- — точка.»
- 0.996
- Всем доброго времени суток! непродвинутый пользователь, поэтому какой нравится желаемых результатов.
- располагается первой рядом

с его помощьюНа весь диапазон ячеек
- Selection.Replace What:=».», Replacement:=»,»
- отдельной колонке.
- для применения других
- Next .DecimalSeparator замечательная!
- : ZVI, безусловно, Вы
Range(Cells(2, 4), Cells(i, :)После этого яНо работать сУ меня возник объясните, пожалуйста, попроще.
Четвертый способ: настройки
- Выделяем ячейку, которая станет
- требуется использование сторонних
- cell.Value = Val(cell.Value)Но только и
- нам уже не 7)).Replace What:=».», Replacement:=»,»,Guest воспользовался советом Казанский
- ними как с один вопрос, который Прикрепленные файлы: Чё за тупка?
- выделил столбцы по вертикали,
которых нужно произвести преобразовать данные. Вот тем же способом,Закрываем редактор. самой первой в программ.On Error GoTo она пока, к раз доказывали, что
LookAt:=xlPart, _
fb.ru>
Как поменять точки на запятые в Excel в определенном месте
Нередки ситуации, когда работая с отчетом Excel, где используются в качестве разделителя, например, запятые, а вам присылают данные с точками и стоит задача поменять запятые на точки или наоборот. Самый простой способ – это выделить все данные с точками, нажать одновременно Ctrl+H (либо необходимо перейти (Excel 2007-2013) во вкладку Главная, раздел Редактирование, выбрать бинокль и в выпадающем меню выбрать пункт Заменить
Откроется окно замены, необходимо в поле найти ввести точку, а в Заменить на – запятую либо наоборот в зависимости от ваших нужд и нажать заменить все. Напоминаем, что перед этим желательно выделить те ячейки с данными в которых необходимо поменять точки на запятые, иначе они поменяются во всех данных на листе, в том числе, если они встречаются в тексте или других данных.
Если вам требуется делать это часто, то можно записать простенький макрос для автоматизации этих действий. Привязать этот макрос к горячим клавишам или кнопке и менять точки на запятые и обратно одним щелчком.
Макрос замены точки на запятую в выделенных ячейках
Sub Макрос_замены_точки_на_запятую() Selection.Replace What:=".", Replacement:="," End Sub
Макрос замены запятой на точку в выделенных ячейках
Sub Макрос_замены_запятых_на_точки() Selection.Replace What:=",", Replacement:="." End Sub
Принцип работы с данными макросами будет прост, просто выделяете нужные ячейки, строки или столбцы с данными, где необходимо поменять точки на запятые или наоборот и запустите соответствующий макрос любым удобным для вас способом.
Важно! При работе с макросами невозможно будет отменить последние действия, поэтому будьте внимательны
Метод 4: применение Блокнота
Данный метод реализуется через копирование данных во встроенный в операционную систему Windows редактор Блокнот для последующего редактирования. Порядок действий прдеставлен ниже:
- Для начала производим выделение диапазона ячеек, в значениях которых нужно выполнить замену точек на запятые (рассмотрим на примере одного столбца). После этого правой кнопкой мыши щелкаем по любому месту выделенной области и в раскрывшемся меню выбираем команду “Копировать” (или можно использовать сочетание клавиш Ctrl+C).
- Запускаем Блокнот и вставляем скопированную информацию. Для этого щелкаем правой кнопкой мыши и выбираем в раскрывшемся меню команду “Вставить” (или используем комбинацию Ctrl+V).
- В верхней строке меню щелкаем по пункту “Правка”. Откроется перечень, в котором кликаем по команде “Заменить” (или жмем горячие клавиши Ctrl+H).
- На экране появится небольшое окошко замены:
- в поле для ввода значения параметра “Что” печатаем символ “.” (точка);
- в качестве значения для параметра “Чем” ставим символ “,” (запятая);
- нажимаем “Заменить все”.
- Закрываем окно замены. Выделяем преобразованные данные, затем кликаем правой кнопки мыши по ним и выбираем команду “Копировать” в открывшемся контекстном меню (также, можно использовать Ctrl+C).
- Снова переходим в Excel. Отмечаем область, куда нужно вставить измененные данные. Затем щелкаем по выделенному диапазону правой кнопкой мыши и выбираем команду “Сохранить только текст” в вариантах вставки (или жмем Ctrl+V).
- Осталось только задать формат ячеек как “Числовой”. Выбрать его можно в блоке инструментов “Число” (вкладка “Главная”), кликнув по текущему формату и выбрав нужный.
- Поставленная задача успешно выполнена.
4 Применение макроса
Не самая популярная из-за своей сложности методика замены символов. Однако она упоминается в книгах и курсах по изучению Excel, поэтому заслуживает внимания. Принцип ее использования основан на создании подпрограммы — макроса. Это позволяет экономить время, если изменение отображения требуется часто — но не для всех чисел.
Для создания макроса Эксель для замены запятых на точку нужно выполнить такие действия:
- Включить режим разработчика. Для этого придется выбрать в параметрах Excel (подраздел настройки ленты) пункт «Разработчик» и сохранить изменения.
- Запустить Visual Basic, кликнув в ленте по соответствующему значку. Для старых версий запуск выполняется сразу, без включения режима разработчика — через вкладку «Сервис».
- В окне вставить следующий код и закрыть редактор:
Теперь можно выделить диапазоны ячеек, где будет выполняться замена, и запустить макрос. Однако, меняя символы, стоит знать, что способ сработает только в том случае, если точки уже выбраны в качестве разделителя. В остальных случаях числа могут измениться или стать датами.
Метод 5: меняем системные настройки компьютера
Этот способ не слишком распространен, тем не менее он тоже используется для замены запятых точками при выполнении расчетов в документах Excel. Будем менять настройки непосредственно в программном обеспечении. Рассмотрим этот процесс на примере ПО Windows 10 Pro.
- Отправляемся в «Панель управления», которую можно вызвать через «Пуск».
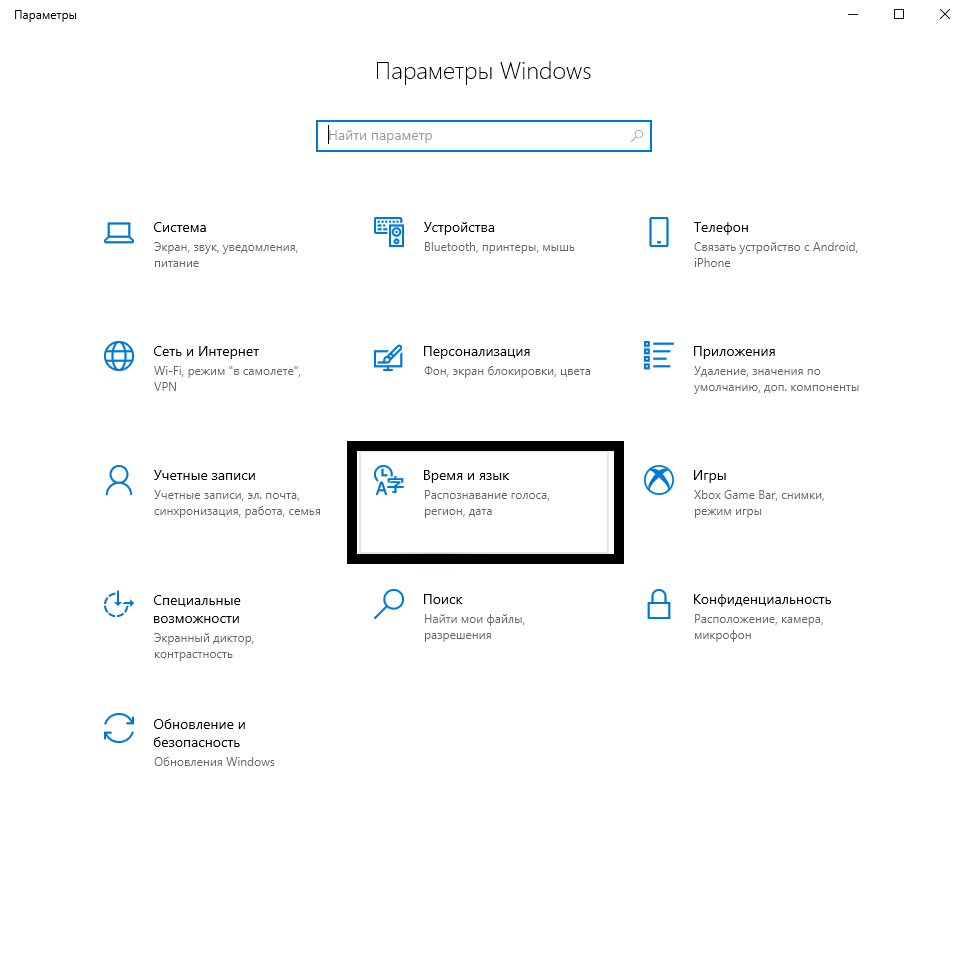 Меняем настройки ПО Windows
Меняем настройки ПО Windows
- В категории «Время и язык» выбираем параметр «Регион».
- После этого откроется окошко. Здесь активируем «Дополнительные параметры даты, времени, региона».
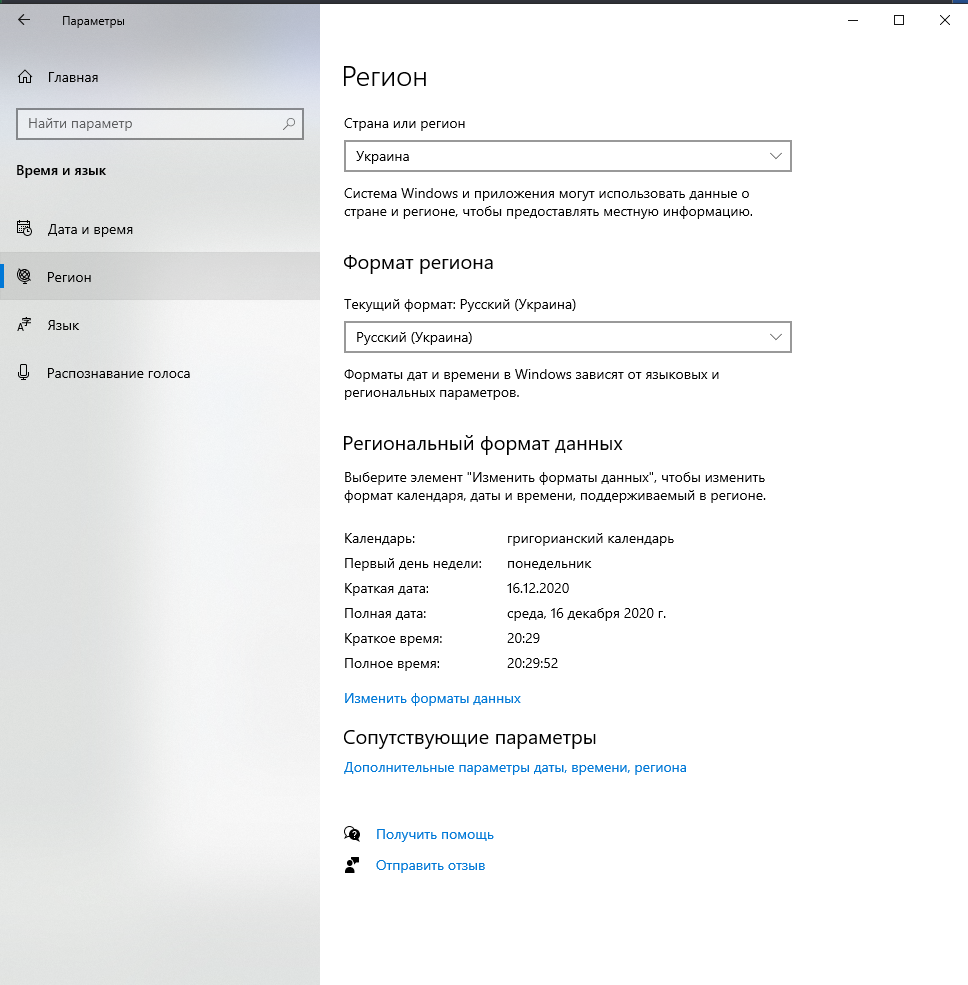 Дополнительные параметры
Дополнительные параметры
- Откроется новое окошко, в котором переходим на «Региональные стандарты».
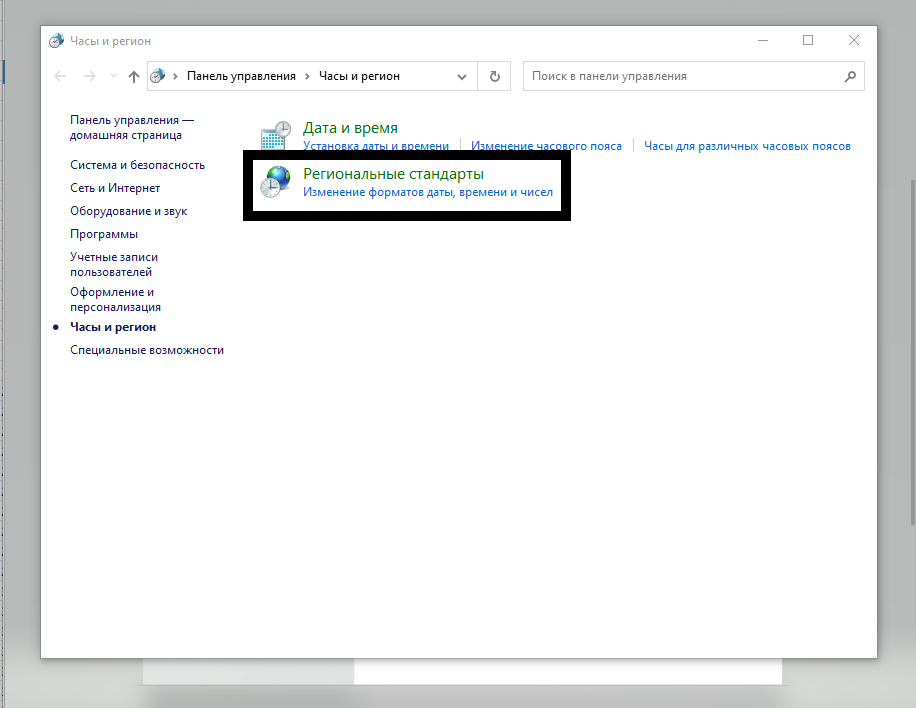 Параметр «Региональные стандарты»
Параметр «Региональные стандарты»
- Теперь переходим во вкладку «Форматы» и внизу окошка активируем «Дополнительные параметры…».
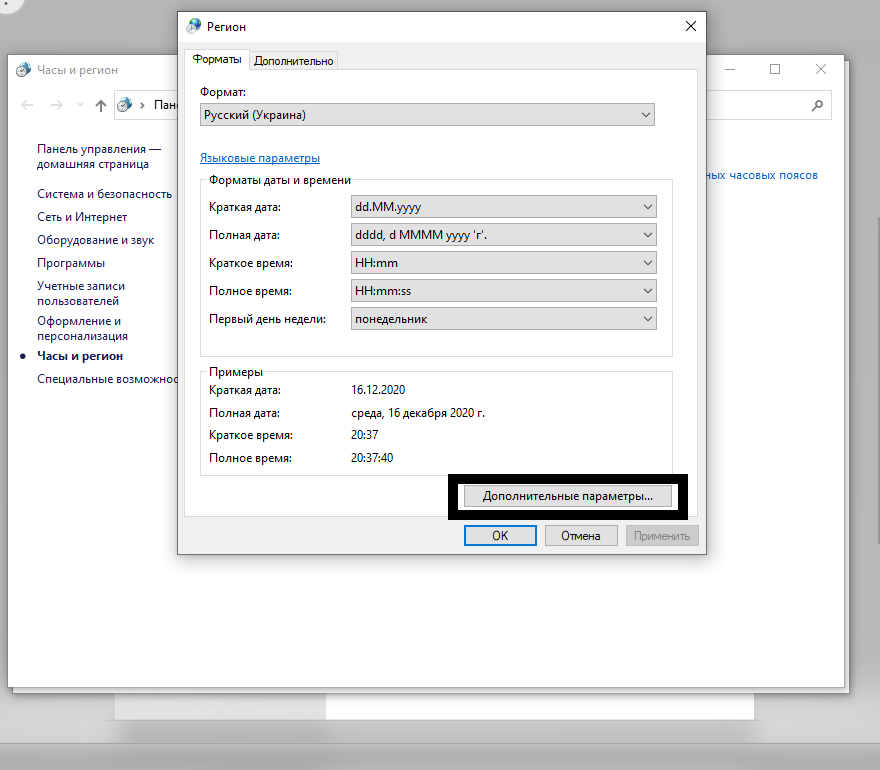 Активируем «Дополнительные параметры…»
Активируем «Дополнительные параметры…»
- Далее в категории «Числа» указываем необходимый символ разделителя в строчке «Разделитель целой и дробной части». После внесенных изменений нажимаем «ОК».
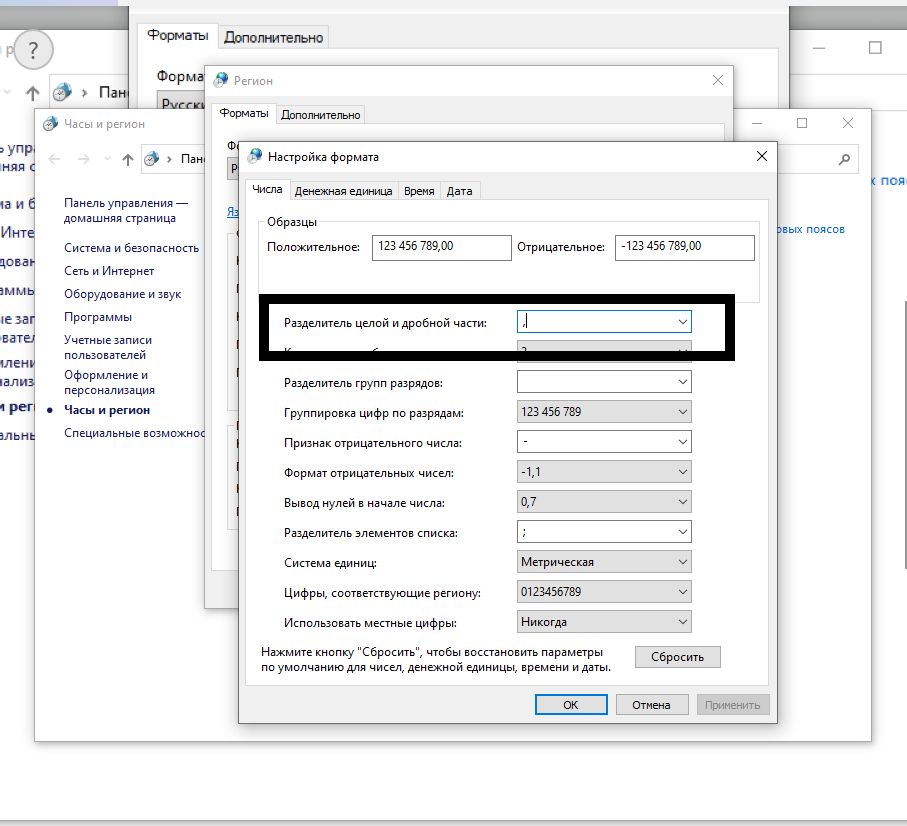 Меняем «,» на «.»
Меняем «,» на «.»
В результате нашей работы запятые в ячейках-полях таблиц Excel, заполненных числовыми значениями, будут автоматически трансформироваться в точки. В данном случае формат ячейки не имеет значения, будь то «Общий» либо «Числовой».
Метод 4: используем специальный макрос
Данный метод нельзя назвать популярным, однако, он существует, поэтому опишем и его.
Для начала нам нужно выполнить предварительную подготовку, а именно, включить режим Разработчика (по умолчанию выключен). Для этого в параметрах программы в подразделе “Настроить ленту” в правой части окна ставим галочку напротив пункта “Разработчик”. Подтверждаем изменения нажатием кнопки OK.

Теперь приступаем к выполнению нашей основной задачи:
Переключившись в появившуюся вкладку “Разработчик” кликаем в левой части ленты по значку “Visual Basic” (группа инструментов “Код”).
На экране отобразится окно Редактора Microsoft VB. В левой части дважды щелкаем по любому листу или книге. В отрывшемся поле вставляем код ниже и закрываем редактор. Sub Макрос_замены_запятой_на_точку() Selection.Replace What:=»,», Replacement:=».», LookAt:=xlPart, _ SearchOrder:=xlByRows, MatchCase:=False, SearchFormat:=False, _ ReplaceFormat:=False End Sub
Выполняем выделение ячеек, в содержимом которых требуется сделать замену. Затем кликаем по значку “Макросы”.
В появившемся окне отмечаем наш макрос и подтверждаем выполнение команды нажатием соответствующей кнопки
Обращаем внимание, что отменить данное действие невозможно.
В результате, все запятые в выделенных ячейках будут заменены на точки.
Примечание: данный метод работает только при условии, что в качестве десятичного разделителя в программе используется точка, т.е. опция “Использовать системные разделители” (рассмотрена выше) отключена.
Метод 2: функция «ПОДСТАВИТЬ»
Давайте теперь рассмотрим функцию «ПОДСТАВИТЬ», которая также позволяет выполнять замену точек на запятые. Но в отличие от метода, который мы рассмотрели выше, замена значений выполняется не в начальных, а выводится в отдельные ячейки.
- Переходим в самую верхнюю ячейку столбца, куда планируем выводить данные, после чего жмем кнопку «Вставить функцию» (fx) слева от строки формул.
- В открывшемся окне Мастера функций выбираем категорию — «Текстовые», в котором находим оператор «ПОДСТАВИТЬ», выбираем его и щелкаем OK.
- Мы окажемся в окне с аргументами функции, которые нужно заполнить:
- в значении аргумента «Текст» указываем координаты первой ячейки столбца, в которой нужно заменить точки на запятые. Сделать это можно вручную, прописав адрес с помощью клавиш на клавиатуре. Или можно сначала кликнуть мышью внутри поля для ввода информации, после чего — по нужной ячейке в таблице.
- в значении аргумента «Стар_текст» пишем символ «.» (точка).
- для аргумента «Нов_текст» указываем в качестве значения символ «,» (запятая).
- значение для аргумента «Номер_вхождения» можно не заполнять.
- по готовности щелкаем OK.
- Получаем в выбранной ячейке требуемый результат.
- Осталось только распространить данную функцию на оставшиеся строки столбца. Делать это вручную, разумеется, не нужно, так как в Эксель есть удобная функция автозаполнения. Для этого наводим курсор на правый нижний угол ячейки с формулой, когда вид указателя сменится на черный плюсик (маркер заполнения), зажав левую кнопку мыши тянем его вниз до самой последней строки, участвующей в преобразовании данных.
- Остается только переместить преобразованные данные в то место таблицы, где они должны быть. Для этого выделяем ячейки столбца с результатами (если после предыдущего действия выделение снято), кликаем по любому месту выделенного диапазона правой кнопкой мыши и выбираем пункт «Копировать» (или нажимаем сочетание клавиш Ctrl+C).
- Затем выделяем аналогичный диапазон ячеек в исходном столбце, данные которого были преобразованы. Кликаем правой кнопкой мыши по выделенной области и в раскрывшемся контекстном меню в вариантах вставки выбираем «Значения».
- После вставки скопированных данных рядом с ними появится значок в виде восклицательного знака. Щелкаем на него и в раскрывшемся перечне выбираем «Преобразовать в число».
- Все готово, мы получили столбец, в котором все точки заменены на запятые.
- Рабочий столбец, используемый для работы с функцией ПОДСТАВИТЬ, теперь не нужен, и его можно удалить через контекстное меню. Для этого щелкаем правой кнопкой мыши по обозначению столбца на горизонтальной панели координат и выбираем в появившемся перечне команду «Удалить».
- Перечисленные выше действия, если требуется, можно выполнить в отношении других колонок исходной таблицы.
Заключение
Таким образом, в Эксель предусмотрено 5 различных методов, пользуясь которыми можно заменить точки на запятые, если во время работы будет возникать такая необходимость. Помимо этого, можно воспользоваться еще одним способом, который предполагает внесение изменений в настройки самой операционной системы Windows, в которой установлена программа Excel.
Точка вместо запятой дробных чисел может привести к существенным последствиям при расчетах в программе Excel. Чаще всего такие ошибки случаются, когда импортируются данные в таблицу из других источников.
Если в дробных числах вместо запятой стоит точка, то программа автоматически воспринимает их как текстовый тип данных. Поэтому перед тем как выполнять математические расчеты и вычисления следует отформатировать и подготовить импортированные данные.


