Как в ворде вставить таблицу эксель
Содержание:
- Копирование со специальной вставкой
- Как перенести таблицу из Word в Excel
- Дополнительные программы
- Копирование и вставка объекта
- Построение диаграмм в Ворде, зачем и когда это нужно
- Добавление текста в новый документ
- Копирование и вставить
- Вставляем таблицу в виде объекта
- Как конвертировать таблицу?
- Простое копирование таблицы
- Как использовать таблицы Excel в Microsoft Word
- Копирование из Excel в другую программу Office
- Переносим таблицу из Excel в Word
- Как перенести таблицу из Excel в Word
- Стандартная схема копирования и вставки
Копирование со специальной вставкой
Не все пользователи на самом деле знают, что в Microsoft Office есть очень полезная функция, которая называется «Специальная вставка».
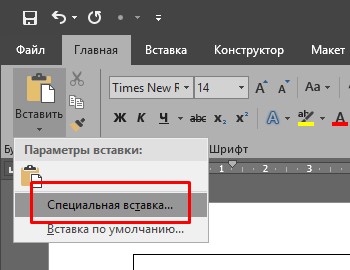
С её помощью таблицу можно отправить из Excel в Word, сохранив при этом целостный объект и не нарушив его связь с исходным инструментом, то есть с программой для работы с таблицами.
Во многом такой метод позволяет решить проблему предыдущего рассмотренного способа. Ведь тогда удаётся грамотно поместить даже достаточно большие по своим размерам таблицы на странице вордовского документа
Хотя тут важно быть готовым к тому, что Word всё равно может не совсем корректно отобразить перенесённую таблицу
Последовательность действий здесь будет такая:
- Создайте с помощью Excel необходимую таблицу и скопируйте его, как и в случае с первым методом переноса.
- Теперь откройте текстовый редактор Word, перейдите на вкладку «Главная» и здесь нажмите на пункт «Вставить».
- Появится список с пунктами, среди которых нужно выбрать вариант «Специальная вставка».
- Когда откроется окно специальной вставки, здесь следует кликнуть по первому варианту, который обозначен как «Лист Excel (объект)».
Но это ещё не всё. Сбоку от выбранного пункта есть ещё 2 категории. Пользователю потребуется поставить маркер на одном из них.
- Вставить. Если добавить таблицу таким способом, тогда при её редактировании, дважды нажимая на таблице левой кнопкой мышки, на экране вордовского документа появится панель инструментов из Excel. Тем самым можно работать с инструментами Excel непосредственно в среде Word. У пользователя в распоряжении оказывается весь функционал работы с таблицами, и выходить для этого из Word не требуется.
- Связать. Таблица будет вставлена точно в таком же виде, как и в предыдущем варианте. Но редактирование осуществляется уже через исходный файл Excel, откуда и был выполнен перенос. Также, если будут корректироваться параметры табличного приложения, они же дублируются в текстовом редакторе. Фактически это даёт такой же результат, как и в случае с первым методом переноса.
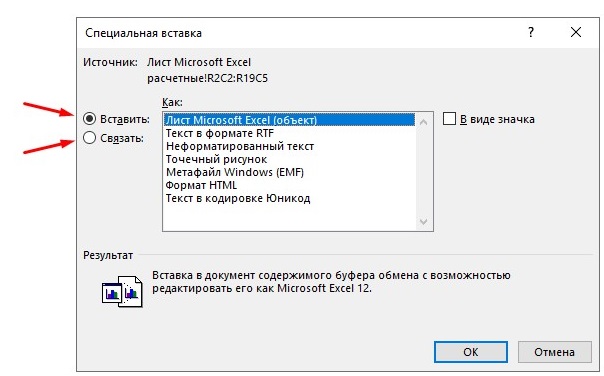
Сделав выбор, остаётся только кликнуть на кнопку «ОК» и подтвердить свои действия. Затем скопированная таблица перенесётся в текстовый редактор, где можно будет продолжить работу.
Чтобы активировать режим редактирования, достаточно сделать двойной клик левой кнопкой мыши. Для выхода из него нужно кликнуть за пределами таблицы.
Второй представленный метод переноса обладает некоторыми преимуществами в сравнении с первым. Он даёт возможность использовать в процессе редактирования и обработки все инструменты табличного редактора. А ведь они заметно превосходят встроенные возможности приложения Word.
Как перенести таблицу из Word в Excel
О переносе таблиц из Word в Excel можно сказать, что лучше бы сразу без переноса, но ведь не всегда получается, как лучше. Эта статья адресована тем, перед кем все-таки встала такая задача.
Между любыми приложениями, работающими под Windows, возможен обмен данными. В окне Word выделите таблицу любым способом, которому вы отдает предпочтение, например, щелчком по кнопке выделения таблицы, и скопируйте ее. Варианты копирования:
- клавиши CTRL и С;
- команда Копировать в меню, вызываемом щелчком правой кнопкой на выделенном;
- щелчок по кнопке Копировать на ленте (вкладка Главная).
На листе Excel укажите ячейку, начиная с которой хотите разместить таблицу, и вставьте скопированное. Варианты вставки:
- клавиши CTRL и V;
- команда Вставить в меню, вызываемом щелчком правой кнопкой;
- щелчок по кнопке Вставить на ленте (вкладка Главная).
При использовании любого варианта пользователю предлагается выбрать Параметры вставки. Если нужно сохранить особенности оформления таблицы в Word используйте первый вариант команды Вставить.
Если первоначальное оформление не нужно сохранять, то при вставке выберите другую кнопку. На рисунке можно увидеть и сравнить два варианта вставки одной и той же таблицы.
Но при вставке даже самой простой таблицы пользователь сталкивается если не с трудностями, то с неожиданностями. Самая частая из них — несоответствие ширины столбца, принятой в Excel по умолчанию, вставляемым данным.
Это устранить несложно. Установите курсор мыши, как показано на рисунке, и раздвиньте столбец.
С другой трудностью при вставке пользователь может столкнуться, если при оформлении шапки таблицы в Word были использованы знаки конца абзаца или перевода каретки (то есть нажималась клавиша ENTER). Для Excel такой знак является сигналом к размещению последующего текста в новой ячейке.
Чтобы избежать этого, необходимо в исходной таблице убрать лишние символы. Вы можете сделать это по-разному:
- вручную удалить все, что мешает;
- воспользоваться возможностью поиска и замены символов.
При втором варианте действий в окне поиска и замены нужно ввести ^p (язык английский) в поле Найти и пробел в поле Заменить на.
Если по какой-то причине вы не можете перенести таблицу из одного приложения в другое копированием, то возможен следующий вариант:
- в окне Word выделите таблицу (если кроме таблицы в документе имеется еще текст или другие таблицы, то предварительно скопируйте ее в новый документ);
- на вкладке Макет найдите кнопку Преобразовать в текст;
- в диалоговом окне выберите разделитель столбцов;
Получится примерно, как на рисунке.
выберите вкладку Файл и команду Сохранить как, введите имя файла, откройте список форматов, выберите Обычный текст и сохраните (параметры сохранения не изменяйте);
в окне Excel на вкладке Файл выберите Открыть, укажите нужную папку, выберите в списке форматов Все файлы, укажите файл с преобразованной таблицей и откройте его;
в диалоговых окнах (шаг 1, 2, 3) оставьте все без изменений, щелкая кнопку Далее (на третьем шаге — Готово);
Вы познакомились с несколькими приемами переноса таблиц из Word в Excel, которые доступны в различных версиях и той, и другой программ.
Дополнительные программы
В интернете можно найти большое количество различных приложений. Но многие из них платные или работают не корректно.

Запустив данную утилиту, вы увидите следующее окно.

Для того чтобы преобразовать таблицу из Excel в документ Word, нужно сделать следующие действия.
- Нажмите на кнопку «Add Files». В появившемся окне выберите нужный файл и кликните на кнопку «Открыть».

- Сразу после этого он появится в списке.
- Затем необходимо указать формат выходного файла. Для этого нужно нажать на «Output Type».

- Среди появившихся вариантов выберите пункт «Microsoft Office Word 97-2003» (либо «Rich Text Format»).

- Затем необходимо указать папку, в которую будут сохраняться результаты конвертирования. Для этого нужно кликнуть на кнопку «Settings».
- Затем в появившемся окне выберите нужный каталог.
- Для сохранения нажмите на «OK».

- Для запуска конвертации кликните на иконку с надписью «Convert».

Копирование и вставка объекта
Первый вариант – самый простой и очевидный среди доступных. Вряд ли есть те пользователи, которые не знают о популярнейших операциях – копировании и вставке информации. Задача тут лишь в том, чтобы всё сделать правильно и не допустить ошибок. Вот простейший алгоритм, который потребуется воплотить в реальность:
Откройте документ Excel, который содержит интересующую вас таблицу. После этого выделите объект при использовании мышки. Зажмите ЛКМ в одном из углов и протащите курсор до другого края. Вы можете выделить лишь определённый фрагмент таблицы, копировать абсолютно всё совсем не обязательно.


Откройте документ Word, куда хотите добавить объект в виде таблицы. После этого установите курсор в том месте, где необходимо всё расположить
Теперь обратите внимание на кнопку «Вставить» в панели инструментов раздела «Главная». Кликните по ней для того, чтобы появились дополнительные варианты вставки
Укажите первый, который подписан как «Сохранить исходное форматирование».

В результате простейших манипуляций в документ будет вставлена таблица, которая внешне идентична тому, что находится в Excel. Вы сможете продолжить работу с объектом любым желаемым способом. Например, заполняйте или удаляйте данные в клетках, меняйте размеры, вариант оформления и так далее.
Об альтернативных вариантах вставки
Прежде чем перейти к следующему ответу на вопрос, как перенести таблицу из Эксель в Ворд, стоит отметить, что для уже описанной инструкции была характерна ситуация, при которой вы выбирали лишь один вариант – «Сохранить исходное форматирование». Между тем, есть альтернативы, которые в определённых случаях могут подойти вам больше остальных. Ниже краткое описание для того, что доступно вам при работе с Word:
«Использовать стили конечного документа». В данном случае вы сможете увидеть, как вставленная таблица обретёт то форматирование, которое используется непосредственно в документе Word. Между тем, исходный внешний вид пропадёт. Когда это удобно? Например, вы пишете научную работу и вставляете таблицы с расчётами
При этом важное требование – это оформление, выполненное в конкретном стиле. Благодаря такой опции всё, что вы вставляете, будет иметь подходящий внешний вид

- «Связать и сохранить исходное форматирование». Тут идея заключается в том, что внешний вид останется таким же, как и в Excel. Вдобавок ко всему, будет сохранена связь с табличным процессором. Как это понимать? Все изменения, которые вы вносите в Excel или же в Word будут отображаться в той или иной программе. Очень удобно, если вы работаете сразу с несколькими документами.
- «Связать и использовать конечные стили». По сути, это комбинация двух ранее озвученных вариантов. Во-первых, таблица будет выглядеть так же, как и содержимое всего документа Word. Во-вторых, останется связь с тем объектом, откуда вы его изначально копировали. Следовательно, вносимые изменения будут полностью отображаться.
- «Рисунок». Интересное решение, которое имеет смысл в том случае, если в дальнейшем вы больше не планируете прикасаться к таблице. Она сохранится как изображение, что в определённых ситуациях крайне удобно. Как минимум, у вас не возникнет ошибок с форматированием в дальнейшем.
- «Сохранить только текст». Идея в том, что вы будете видеть только текстовое содержимое, которое до этого отображалось в таблице. Между тем, сохранится структура таблицы, за это можете не переживать.

Если подводить итоги, описанный выше метод того, как перенести таблицу из Excel в Word является удобным и быстрым. Между тем, есть один определённый нюанс. Заключается он в том, что не всегда всё будет гладко с большими таблицами, для них требуется другой подход. В противном случае вы будете наблюдать за тем, как объект выходит за пределы полей вашего документа.
Построение диаграмм в Ворде, зачем и когда это нужно
Здравствуйте, друзья! Все мы привыкли писать тексты в Ворде, ведь они лучше воспринимаются читателями, кто-то зарабатывает на их написании через Интернет. Но не каждый пользователь текстового редактора Word ориентируется только на тексты. В нем также создаются и диаграммы.
Для чего нужно построение диаграмм в Ворде? Все просто! С помощью диаграмм сравниваются различные данные. На диаграмме, например, одним взглядом можно сравнить, какие доходы были в 2021, в 2021 и 2021 годах.
Также вы можете показать на диаграмме например, динамику роста производства по годам, можете показать рост или падение заработанной платы. Можете показывать с помощью диаграммы динамику и количества продаж в торговой компании, или падение заболеваемости в таком-то городе.
То есть диаграммы, применяются во всех сферах человеческой жизни, они хорошо дополняют статьи.
Далее мы рассмотрим вопрос, как создать диаграмму в Ворд.
Добавление текста в новый документ
Основные объекты, использующиеся в VBA Word для определения места вставки, добавления и форматирования текста – это Selection (выделение), Range (диапазон) и Bookmark (закладка).
Selection и Range позволяют заполнять текстом новые документы или редактировать существующие. Закладки можно использовать для вставки изменяемых реквизитов в шаблоны различных документов: договоры, акты, справки.
Объект Range имеет преимущество перед объектом Selection, так как он может быть создан только программно и не зависит от действий пользователя. Если для вставки и форматирования текста будет использоваться объект Selection, а пользователь во время работы программы просто поставит курсор в другое место документа, результат будет непредсказуем.
Word.Range кардинально отличается от объекта Range в Excel. В приложении Word он представляет из себя набор из одного или множества символов. А также он может вообще не содержать ни одного символа, а быть указателем ввода текста (виртуальным курсором).
Объект Range возвращается свойством Range других объектов приложения Word: Document, Selection, Bookmark, Paragraph, Cell (объект Table).
Вставка текста без форматирования
Если текст вставляется без форматирования, достаточно одной строки кода (myDocument – это переменная):
- Вставка текста с заменой имеющегося:
- Добавление текста после имеющегося:
- Добавление текста перед имеющимся:
Методами InsertAfter и InsertBefore можно вставить текст и на пустую страницу, также, как с помощью свойства Text. Перейти на новый абзац и начать предложение с красной строки можно с помощью ключевых слов vbCr (vbNewLine, vbCrLf) и vbTab.
Вставка текста с форматированием
Для форматирования отдельных участков текста необходимо указать диапазон символов, входящих в этот участок. Здесь нам также поможет объект Range, которому можно задать любой набор символов, содержащихся в документе Word.
Синтаксис присвоения диапазона символов объекту Range:
|
1 |
myDocument.Range(Start=n,End=m) ‘или без ключевых слов Start и End myDocument.Range(n,m) |
- myDocument – переменная;
- n – номер точки перед начальным символом;
- m – номер точки после конечного символа.
Счет точек вставки начинается с нуля. Знаки переноса строки, возврата каретки и табуляции учитываются как отдельные символы. 0 – это для объекта Word.Range виртуальная точка вставки на пустом документе, 1 – точка между первым и вторым символом, 2 – точка между вторым и третьим символом и т.д.
На пустом документе объекту Range можно присвоить только виртуальную точку вставки:
Первый символ в документе с текстом:
Диапазон с 11 по 20 символ:
Реальная точка вставки (курсор) принадлежит объекту Selection, который создается вручную или программно с помощью метода Select.
Вставляем курсор в начало документа:
Эта строка вставит курсор между пятым и шестым символами:
Ссылку на объект Range можно присвоить переменной, но при форматировании ее придется каждый раз переопределять и код получится длиннее. Пример присвоения ссылки объектной переменной:
|
1 |
DimmyRange AsWord.Range SetmyRange=myDocument.Range(Start=,End=20) |
Для в документе должно быть как минимум 20 символов.
Однострочные примеры редактирования и форматирования текста
Вставка дополнительного текста внутри имеющегося после заданной точки:
Новый абзац с красной строки (предыдущая строка должна заканчиваться символом возврата каретки или переноса строки):
Присвоение шрифту заданного диапазона зеленого цвета:
Меняем обычное начертание на курсив:
Указываем размер шрифта:
Применение стандартных стилей:
Если вас заинтересуют другие команды форматирования текста, запишите их макрорекордером в VBA Word и примените к объекту Range.
Копирование и вставить
- В Excel выделить необходимый диапазон.
- Скопировать выделенный участок, комбинацией клавиш Ctrl+C;– Вызвать контекстное меню правой кнопкой мыши, нажать «Копировать»;– На вкладке «Главная» воспользоваться инструментом «Копировать».

В Ворде наводим курсор на место для табличного компонента, вставляем его:
комбинацией Shift+Insert или Ctrl+V – сохраняется первоначальное оформление;
Вкладка «Главная», инструмент «Вставить», нажать на значок необходимых в конкретном случае параметров;
Контекстным меню:
– с помощью способа вставки «Сохранить исходное форматирование» – содержимое скопированной части будет отформатировано по аналогии с первоначальным файлом Экселя, данные в ячейках можно менять;
– с помощью варианта «Использовать стили конечного форматирования» – содержимое вставленного диапазона автоматически будет оформлено в едином стиле с текстовым блоком, значения ячеек можно менять;
– выбрав параметр «Рисунок» – сохранится исходное оформление, но утрачивается возможность внесения корректировок в область ячеек.
При необходимости переноса табличных данных с возможностью внесения изменений в первоначальном файле и обновлением значений в Word, используют другой способ:
- В Экселе выделяется нужный диапазон и копируется.
- В Ворде вставляется скопированный объект:
Вставляем таблицу в виде объекта
По сравнению с предыдущими вариантами решения проблемы, можно минимизировать проблемы с открытием файла. Например, с такими как удаление исходного файла или его перемещением.
При выполнении вставки в качестве отдельного объекта нужно сделать следующее:
- Открываем файл Word и переключаемся во вкладку «вставка».
- Далее нам необходимо нажать на кнопку «объект» и повторно нажать на аналогичную ссылку.

При этом будет открыто дополнительное окно, которое называется «Вставка объекта». Переключившись во вкладку «Создание из файла» через кнопку «Обзор» вставляем табличный файл Excel.

Перед тем как нажать на кнопку «Ок» выполните предварительную настройку. Для сохранения «Связи с файлом» поставьте маркер в соответствующее окошко.
При установке галочки напротив пункта «в виде значка» результат будет аналогичен предыдущему разделу.
Как конвертировать таблицу?
Мы только что разобрали преобразование списка в формат Excel. А если нам нужно переносите таблицу? Это сделать ещё проще.
В верхнем углу таблицы, слева, появляется плюсик при наведении на нее курсором. Нажмите на него, чтобы выделить все элементы.
- Скопируйте данные.
- Вставьте их в документ Excel.
Редактирование
Получившаяся таблица имеет не совсем аккуратный вид? Например, данные, которые должны быть в разных столбцах, разместились в одном. Эксель может самостоятельно разделить их. Для этого:
- Выделите нужную область;
- Откройте вкладку «Данные», затем — раздел «Текст по столбцам» и жмите «Далее»;
- В «символах-разделителях» выберите запятую, пробел или другой вариант.
- «Готово».
На этом данную тему о том, как перевести документ word в excel закрываю, итак лишка написал :-). Вам лень выполнять описанные выше действия? Переведите данные онлайн.
Вот к примеру неплохой онлайн конвертер: https://convertio.co/ru/doc-xls/
Описывать не буду, думаю разберётесь, может как нибудь отдельный пост об этом запилю. Как правило, алгоритм действий таков: необходимо выбрать формат исходника и будущего файла, скопировать данные, нажать кнопку конвертирования и скачать получившийся документ.
Возвращайтесь за новыми публикациями, если хотите профессиональнее разбираться в теме экселя.
Простое копирование таблицы
Мгновенно перенести данные без потери дальнейшей возможности редактирования можно несколькими способами.
При помощи горячих клавиш
- Сначала необходимо выделить всё содержимое и скопировать его. Для этого нажмите на клавиатуре на кнопки Ctrl + C .

- В результате этого вы должны увидеть, что вокруг таблицы появилась пунктирная рамка. Это значит, что вы делаете всё правильно.

- Откройте вордовский документ.

- Для того чтобы вставить выделенные данные, нужно нажать на сочетание клавиш Ctrl + V . Благодаря этим действиям у вас появится именно таблица, а не картинка.

При помощи меню
То же самое можно сделать и при помощи контекстного меню. Этот метод используется теми, кто не может запомнить горячие клавиши. Для этого нужно сделать следующее.
- Выделите таблицу.
- Сделайте по ней правый клик мыши.
- В появившемся меню выберите пункт «Копировать».

- Таблица выделится пунктирной рамкой.

- Откройте файл, в который нужно вставить эту таблицу.
- Перейдите на вкладку «Главная» и нажмите на соответствующую кнопку.

- Результат будет точно таким же.

В обоих случаях, описанных выше, возможность редактировать содержимое сохраняется в полном объеме. Вы не заметите разницы.
Как использовать таблицы Excel в Microsoft Word
Т екстовый процессор с некоторыми базовыми возможностями электронных таблиц делает фантастическую комбинацию. Вы можете довольно просто встроить в обычный текстовый документ Microsoft Word таблицы Excel.
Внедрение Excel таблиц в основном включает крошечную копию программы. При редактировании раздела Excel документа у Вас есть доступ ко всем элементам управления Excel, как если бы Вы использовали Excel в качестве отдельной программы
Вы можете добавлять стандартные текстовые и числовые значения, и, что крайне важно, формулы, которые применяются непосредственно к мини-окну Excel
Чтобы вставить таблицу Excel в Word 2016, нажмите вкладку «Вставить» в верхней части окна, а затем нажмите кнопку «Таблица». Нажмите «Таблица Excel» в раскрывающемся меню.
Вот пример. Я заполнил стандартные ячейки значениями и использовал одну из самых распространенных формул суммы для ячеек в последнем столбце. Итак, для значения «Всего» для «Продукт1» в ячейке E2 я использую формулу «СУММ(B2: D2)», чтобы добавить все три значения в строку и автоматически получить мою итоговую сумму. Вы можете использовать любую формулу Excel, которая Вам нравится в этой встроенной версии программы.
Таблицы Excel имеют в основном бесконечное количество строк и столбцов, но это нецелесообразно, когда Вы используете эти данные в виде таблицы в документе Word. Чтобы изменить количество видимых строк и столбцов, щелкните и перетащите опорные точки, черные квадраты, которые появляются в каждом углу и в середине поля вокруг таблицы Excel.
Когда Вы закончите редактирование этих значений, Вы можете щелкнуть на любую другую часть документа Word, а форматирование по умолчанию вернется к базовой таблице, подходящей для печати или распространения через доступные для чтения форматы, такие как PDF. Здесь Вы можете настроить ширину и высоту таблицы, чтобы лучше соответствовать форматированию документа Word без изменения количества видимых столбцов или строк.
Чтобы снова начать редактирование электронной таблицы, дважды щелкните на нее, чтобы вернуть элементы управления Excel.
Также возможно встроить существующий файл Excel, что удобно, если Вы пытаетесь обмениваться данными, которые Вы уже накопили. В таблице «Вставка» нажмите кнопку «Объект» (маленький квадрат с синей рамкой в разделе «Текст»):
В появившемся окне нажмите «Создать из файла», затем нажмите «Обзор», чтобы перейти и открыть электронную таблицу Excel на накопителе Вашего компьютера. У Вас также есть пара других вариантов. Выбор опции «Связь с файлом» сохраняет таблицу, которую Вы видите в Word, связанную с реальной электронной таблицей Excel, если они хранятся в тех же местах, что и при их соединении. Изменения, внесенные Вами в любом месте, отражаются в другом. Вы также можете выбрать параметр «В виде значка», чтобы отобразить электронную таблицу в виде простого значка в документе Word, который Вы можете щелкнуть, чтобы открыть электронную таблицу в Excel.
Когда Вы закончите, просто нажмите «ОК», чтобы вставить таблицу.
В зависимости от форматирования Word Вам может потребоваться изменить размер или изменить его, чтобы все было видно.
Копирование из Excel в другую программу Office
Если вы хотите использовать диаграмму Excel или данные Excel в презентации PowerPoint, документе Word или сообщении Outlook, вы можете просто скопировать их в Excel, а затем использовать параметры вставки в других программах Office для вставки скопированного содержимого несколькими способами.
Примечание: Инструменты для копирования данных и диаграмм Excel недоступны в Office Online. Если у вас есть классическая версия Office, нажмите кнопку Открыть в , чтобы открыть документ в классической программе, и выполните действия, описанные в этой статье. Если у вас нет классической версии Office, вы можете скачать пробную версию или приобрести пакет.
Что вы хотите скопировать?
В Excel щелкните диаграмму, которую нужно скопировать в другую программу Office, и нажмите сочетание клавиш CTRL+C.
Откройте другое приложение Office, щелкните в том месте, где вы хотите вставить диаграмму, и нажмите клавиши CTRL+V.
Нажмите кнопку Параметры вставки , которая отображается рядом с нижней частью диаграммы, и выберите способ вставки.
Использовать конечную тему & внедрения книги При этом форматирование диаграммы обновляется в соответствии с форматированием конечной темы.
Сохранение исходного форматирования & внедрении книги При этом в точности сохраняется форматирование диаграммы.
Использование конечной темы & связывание данных При этом форматирование диаграммы обновится в соответствии с форматированием конечной темы, а диаграмма будет связана с исходным листом. (Если позже вы захотите разорвать связь диаграммы, вам потребуется снова скопировать ее и вставить как внедренную диаграмму или рисунок.) После обновления исходного листа Excel данные в документе Word будут обновляться с учетом данных, связанных с исходным листом.
Сохранение исходного форматирования & связывание данных При этом форматирование диаграммы не изменится, а диаграмма будет связана с исходным листом. (Если позже вы захотите разорвать связь диаграммы, вам потребуется снова скопировать ее и вставить как внедренную диаграмму или рисунок.) После обновления исходного листа Excel данные в документе Word будут обновляться с учетом данных, связанных с исходным листом.
Рисунок Диаграмма будет вставлена как рисунок. Диаграмма не может быть изменена или обновлена, но вы можете заменить ее другим изображением и применить форматирование рисунка.
В Excel выделите данные и нажмите клавиши CTRL+C.
Откройте другое приложение Office, щелкните в том месте, где вы хотите вставить данные, и нажмите клавиши CTRL+V.
Нажмите кнопку Параметры вставки рядом с данными и выберите нужный вариант вставки.
Сохранить исходное форматирование. При этом в точности сохраняется форматирование данных.
Использовать стили конечного фрагмента. При этом форматирование данных обновляется в соответствии с конечным стилем. Если вы хотите сохранить линии сетки, это обычно самый удобный способ.
Link & сохранение исходного форматирования При этом форматирование данных не изменится, а данные будут связаны с исходным листом. (Если позже вы захотите разорвать связь, вам потребуется снова скопировать данные и вставить их как несвязанные данные или рисунок.) После обновления исходного листа Excel данные в документе Word будут обновляться с учетом данных, связанных с исходным листом.
Link & использовать конечные стили При этом форматирование данных обновится в соответствии с конечным стилем, а данные будут связаны с исходным листом. (Если позже вы захотите разорвать связь, вам потребуется снова скопировать данные и вставить их как несвязанные данные или рисунок.) После обновления исходного листа Excel данные в документе Word будут обновляться с учетом данных, связанных с исходным листом.
Рисунок . При этом данные будут вставлены в виде рисунка. Их будет невозможно изменить или обновить.
Сохранить только текст. При этом данные будут вставлены как текст (каждая строка в отдельном абзаце; значения ячеек разделены символами табуляции).
Переносим таблицу из Excel в Word
Задача переноса таблицы из Excel в Word возникает в случае, если составляется большой по объему текстовый документ, содержащий таблицы, требующие вычислений. Примером могут служить курсовые, дипломные работы, тексты диссертаций. Всем, кто столкнулся с такой проблемой, адресована эта статья.
Можно выделить несколько подзадач:
- перенести таблицу с потерей формул и, соответственно, возможности пересчета при изменении данных, но с возможностью изменения шрифта, границ и других параметров форматирования;
- перенести таблицу как графический объект (рисунок);
- перенести таблицу, оставив связь с программой, где она была создана, и, соответственно, возможность изменения результатов вычислений;
- перенести только текст из ячеек.
В первом случае ваши действия таковы:
- выделите исходную таблицу в Excel;
- скопируйте ее любым приемлемым для вас способом;

в окне Word укажите место нового расположения таблицы, вызовите команду Вставка (кнопка на вкладке Главная или команда в контекстном меню) и выберите первый или второй вариант в Параметрах вставки (результаты обоих вариантов видны на рисунке). Если вы используете для вставки «горячие клавиши» (CTRL+V), то будет произведена вставка с первым вариантом параметров вставки, а возле вставленной таблицы появляется кнопка выбора параметров.

Во втором случае при вставке выберите предпоследний вариант в Параметрах вставки.

После этого вы можете делать с таблицей все, что можно делать с рисунком (вращать, изменять размеры и тому подобное).

В третьем случае при вставке выберите варианты, обозначенные значком ¥ (их два, разница только в оформлении вставленных таблиц).

Оценить достоинство таких способов вставки можно, если изменить данные в исходной таблицы, затем в другой, связанной, в контекстном меню выбрать Обновить связь.

При этом автоматически значения в ячейках таблицы изменятся в соответствии с текущими значениями в файле Excel.
В четвертом случае выберите последний вариант Параметров вставки. Результатом будет структурированный текст без таблицы.

Кроме рассмотренных существуют еще несколько вариантов Специальной вставки таблиц, созданных в Excel. В рамках этой статьи рассмотрим один из них.
Если в окне выбора специальной вставки остановиться на первой команде (Лист Excel) с параметром Вставить, то у пользователя будет возможность при двойном щелчке по таблице переходить в режим редактирования значений (в исходной таблице Excel ничего не изменяется).

Причем редактировать можно будет даже данные персональные или скрытые. Эта возможность появляется при использовании Инспектора документов, который запускается командой Поиск проблем на вкладке Файл.
Такие данные могут существовать в вашей таблице независимо от того, предпринимали ли вы сами действия по их созданию (например, сведения об авторстве, пути к принтеру и некоторые другие).
Доступ к Инспектору документов имеется в версиях программ Microsoft Office после 2013 года.

Изучив способы переноса таблиц из Excel в Word, вы сможете не только рационально организовать свою работу, но и обезопасить свои данные.
Как перенести таблицу из Excel в Word
Microsoft Excel – это мощный инструмент с богатейшим функционалом, который как нельзя лучше подходит для выполнения различных действий с данными, представленными в табличном виде. В Word тоже можно создать таблицы и работать с ними, но все же, это не профильная программа в данном случае, ведь она всё-таки разработана для других задач и целей.
Но порой перед пользователем встает задача – как перенести в текстовый редактор созданную в Экселе таблицу. И далеко не все знают, как это правильно сделать. В этой статье мы детально разберем все доступные способы переноса таблицы из табличного редактора в текстовый.
Стандартная схема копирования и вставки
Прежде чем начать пошагово расписывать методику переноса, стоит отметить, что выбранная последовательность действий никоим образом не зависит от версии Office, установленной на компьютере пользователя. Юзер может по своему личному предпочтению выбрать 2003, 2007 или 2010 вариант программы.
Итак, чтобы перенести таблицу из Excel в Word, нужно предварительно создать или открыть нужную таблицу, которая находится в хранилище Excel
Неважно, что находится в самой таблице и сколько данных она содержит, для начала пользователь может создать самый простой отчёт, который бы состоял из трёх столбцов, в первых двух из них, например, могли бы быть простые числа, а в третьем, посредством введённой формулы, исчислялась их сумма
Вставить таблицу из Excel в Word поможет выделение всех представленных в табличном пространстве ячеек. После нажатия на выделенном участке документа на экране монитора появится небольшое контекстное меню, которое предложит выбор из нескольких возможных действий. В этом случае юзеру необходима подкатегория, которая отвечает за копирование данных. Исполнить эту же задачу может комбинация кнопок Ctrl+C, позволяющая скопировать данные.
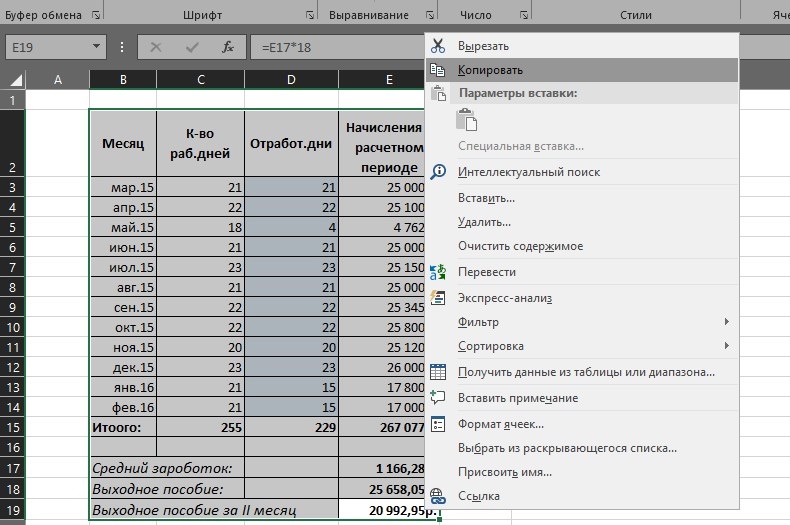
Чтобы окончательно перебросить данные, нужно открыть текстовый редактор Word, расположить курсор в том месте, в котором, согласно планам пользователя, впоследствии должна будет расположиться копируемая таблица. Затем вызвать контекстное меню, нажать на команду «Вставить» или посредством совместного нажатия на кнопки Ctrl+V перенести данные с одного редактора в другой.
Как показывает практика, вставить таблицу из Excel в Word может даже начинающий юзер, который не обладает большими знаниями компьютерной среды. Благодаря всего двум действиям, в том месте, где ранее был установлен курсор, получится вставить таблицу. Особенно примечателен тот факт, что при таком копировании данные смогут сохранить прежнее оформление, используемый шрифт, цветовую гамму и обрамление.
Дальнейшие действия уже не требуют навыков, помогающих вставить таблицу в Word, пользователь сможет вовсю изменять и форматировать перенесённые данные, не касаясь при этом Excel. Единственное, что необходимо учесть, – это особенность, посредством которой все числа, которые рассчитываются в табличном редакторе с помощью формул, будут перенесены в Word как простой текст или символ.
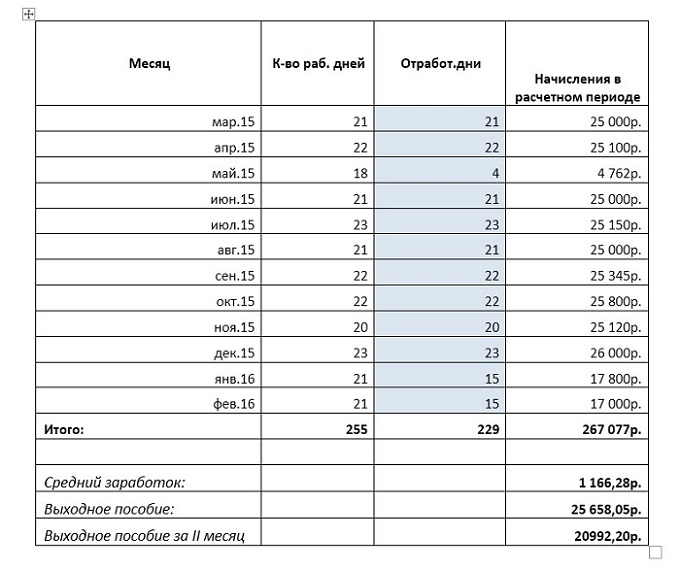
Чаще всего юзер так занят мыслями о том, как правильно вставить таблицу из Excel в Word, что напрочь забывает до переноса установить рамку, которая бы обрамляла перенесённое в Word. В случае, когда информация не имеет необходимых линий-границ, включить окантовку можно немного позже в текстовом редакторе Word. Придать более завершённый вид поможет нажатие по любой ячейке и выбор из ниспадающего меню пункта «Границы и заливка…».
Настроить в Word границы можно с помощью категории «Поля», юзеру только придётся отметить с левой стороны требуемый тип обрамления. Предусмотрена возможность установить совместные внутренние и наружные грани. Наряду со всем вышеперечисленным следует указать тип линий (чаще всего используется сплошная) и подтвердить намерения кнопкой «ОК». В результате таблица обретёт приглядный вид, данные будут отображаться в отдельных окошках, как это представлено в Excel.


