Создаем хранилище паролей из обычной usb-флешки
Содержание:
- Бесплатные программы для защиты данных
- Ставим пароль на флешку без программ
- С помощью форматирования
- Защита информации с помощью сторонних программ
- Альтернативные способы защиты
- Установка доступа к информации по паролю
- Как поставить пароль на жёсткий диск/флешку с помощью BitLocker
- Установка пароля на usb-флешку — лучшие программы
- Использование HP USB Format Storage
- Как поставить пароль на флешку USB
- CyberSafe Top Secret
- Простой и понятный процесс защиты
- Установка доступа к информации по паролю
- Использование встроенного и подручного ПО
Бесплатные программы для защиты данных
Для пользователей через интернет доступны программные продукты. Они помогут защитить личные данные. Три популярные программы, распространяющиеся бесплатно, описаны ниже.
TrueCrypt
Программа TrueCrypt занимает первые места по популярности среди пользователей. Она надёжная. Сложный интерфейс – главный недостаток программы. Чтобы разобраться в тонкостях TrueCrypt, придётся потратить время. Программа умеет зашифровать отдельную папку на флешке или логический диск целиком.
Rohos Mini Drive
Разработчики Rohos Mini Drive стремились создать функциональное приложение небольшого размера, и это у них получилось. Бесплатная версия программы не требует прав администратора, но не способна зашифровать флешку с объёмом больше 2 Gb. Rohos Mini Drive создаёт потайной сектор размером до 2 гигабайт (т.е., например, 16 Гб флешки вам хватит вполне). Для доступа к информации, размещённой там, необходим пароль. Программа использует устойчивый алгоритм шифрования AES с 256-битным ключом.
MyFolder
Программа MyFolder с понятным меню помогает защитить папку на локальном диске или на USB-накопителе. Чтобы открыть такую папку, надо ввести пароль. MyFolder шифрует на высокой скорости, но использует нестойкий алгоритм Blowfish. Также программа не работает под управлением 64-битной операционной системы.
Ставим пароль на флешку без программ
Если в данный момент нет возможности воспользоваться специальным софтом, то можно запаролить данные, воспользовавшись уже имеющимися средствами.
С помощью продуктов Microsoft Office
Никогда не защищали данные таким способом? Сейчас все покажем и расскажем. У меня стоит вариант 2010 года, но подобный способ работает и на ранних версиях этой программы. Заходим в меню: «Файл» – «Сохранить как», затем выбираем «Сервис», и перед нами появляется следующее окошко:

Кликаем на «Общие параметры», вводим пароль для открытия файла и нажимаем «Ок»:

Готово! Теперь ваши данные под надежной защитой. То же самое можно проделать не только с Word, но и с другими программами, входящими в этот пакет.
Выручить может и обычный архиватор
Эта программа, уже существующая на многих компьютерах и не требующая сложных действий по установке пароля на архив с данными. Алгоритм действий следующий. Нам необходимо выбрать документ (или несколько документов, для этого зажимаем клавишу CTRL и выделяем сколько нужно) и нажать правой кнопкой мыши. Мы увидим следующее контекстное меню:

Выбираем «Добавить в архив» (у меня пример программы WinRAR) и щелкаем по уже созданному документу. В появившемся окошке необходимые кнопки «Файл» – «Установить пароль по умолчанию»:


Интересно знать
Существуют специализированные флеш-карты, которые изначально предлагают пользователю поставить пароль для защиты своих данных без установки программного оборудования.
С помощью форматирования
Этот способ с легкостью вернет работоспособность Вашей флешке, но использовать его следует только в том случае, если не жалко потерять информацию, хранящуюся на ней. Выполнять форматирование мы будем не с помощью средств операционной системы, а с помощью утилиты hard disk low lewel format tool .
Программа выполнит «глубокое форматирование» – то есть на физическом уровне перемагнитится каждая ячеечка памяти и им присвоятся «0». Нули присваиваются и тем ячейкам, которые отвечают за защиту.
Скачиваем программу для снятия защиты с флешки и устанавливаем ее на компьютер (скачать hard disk low lewel format tool), подключаем к компьютеру флешку, которую будем форматировать. Запускаем программу от имени администратора. В следующем окне выбираем устройство, которое необходимо отформатировать. Жмем «Continue» .
Затем можно выполнить форматирование флешки средствами операционной системы. В результате, все данные стираются, и Вы можете копировать файлы на флешку, изменять их, переименовывать.
Также советую прочесть статью: . В ней описано еще четыре способа для решения данного вопроса.
Воспользуйтесь одним из способов чтобы снять защиту с флешки и начните использовать ее на 100%.
Оценить статью:
(2
оценок, среднее:5,00 из 5)
Вебмастер. Высшее образование по специальности «Защита информации».. Автор большинства статей и уроков компьютерной грамотности
Флешка – невероятно удобный способ хранить информацию.
В настоящее время — это самый простой вариант переносить гигабайты информации, порой очень личной или даже конфиденциальной.
Главными достоинствами флеш-накопителей являются:
- устойчивость к вибрации;
- удобство в использовании;
- компактность;
- энергонезависимость.
Защита информации с помощью сторонних программ
Если в вашей операционной системе нет BitLocker, для защиты информации на флешке можно воспользоваться сторонней программой. Есть как платные, так и бесплатные версии. К бесплатным относятся: TrueCript, Rohos Mini drive и MyFolder. У TrueCript довольно сложный интерфейс, а MyFolder шифрует только папку на диске или флешке. Rohos Mini drive позволяет зашифровать как часть съёмного диска, так и отдельную папку. Возьмём её в качестве примера.
Шифрование с помощью Rohos Mini drive
Программа бесплатна, имеет русскоязычный интерфейс и проста в использовании. Скачать её можно с официального сайта. Она создаёт на существующем USB-диске раздел, доступ к которому будет осуществляться с использованием пароля:
- Запускаем программу и в рабочем окне выбираем пункт «Зашифровать USB диск».
 Для установки пароля выбираем пункт «Зашифровать USB диск»
Для установки пароля выбираем пункт «Зашифровать USB диск»
Rohos Mini drive автоматически определяет подключенный USB-носитель.
 Окно для ввода пароля и изменения параметров
Окно для ввода пароля и изменения параметров
В разделе «Параметры диска» назначаем букву диска и его размер или оставляем как есть. Тип шифрования предлагается только один. Дважды вводим пароль и нажимаем «Создать диск». Немного ждём (время зависит от размера накопителя).
 После завершения процесса появится оповещение о создании раздела и описания способа открытия на других компьютерах
После завершения процесса появится оповещение о создании раздела и описания способа открытия на других компьютерах
Теперь у нас есть ещё один раздел, доступ к которому осуществляется с помощью пароля.
Альтернативные способы защиты
Но, как мы уже говорили, существуют и другие программы для установки пароля на флеш-накопители. Каждая обладает определенными преимуществами и вызывает интерес у любителей поэкспериментировать. Подробно останавливаться на этом не буду. Вот наиболее достойные из них:
-
TrueCrypt
не уступает по своим возможностям вышеописанной утилите, и даже превосходит ее по количеству настроек и скорости шифрования. Если вы не ищете простых путей, то попробуйте ее, скачав бесплатно. -
Rohos Mini Drive
отличается своей простотой и тем, что блокирует на флешке раздел объемом 2Гб. В него и записывайте свои секреты. А остальное место можете использовать для файлов, которыми готовы поделиться. - Также можно поставить пароль на отдельную папку, например, с помощью приложения Anvide Seal Folder
, не требующего инсталляции. - Еще одним простым способом защиты содержимого USB-носителя без специальных программ является простое создание запароленного архива.
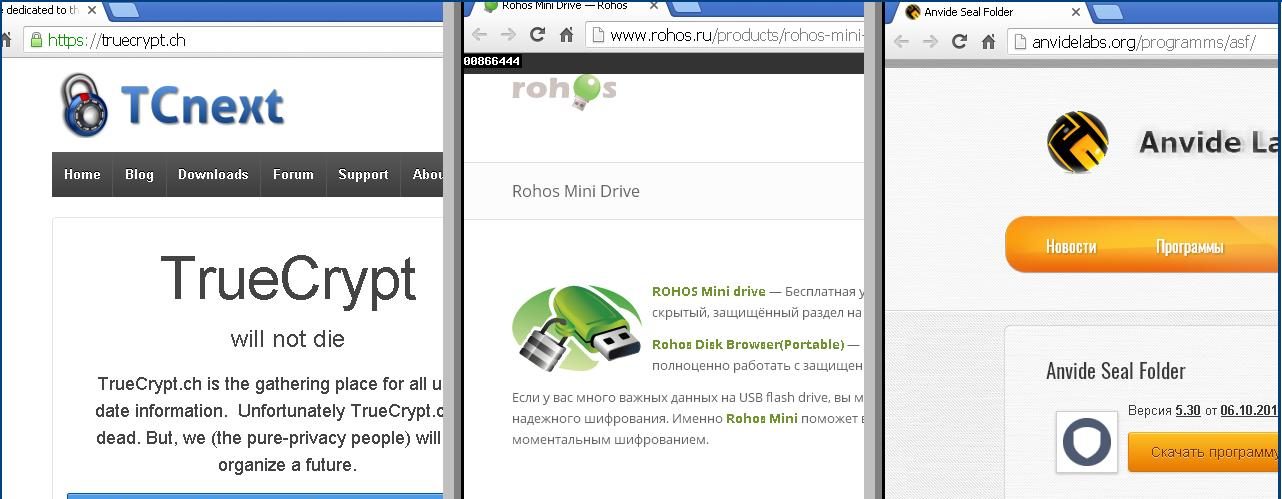
Есть и более сложные способы ограничения доступа к папкам, требующие прав администратора и умения обращаться с командной строкой и компиляторами. О них возможно расскажу в следующих публикациях.
Надеюсь, что моя статься о том, как запаролить usb флешку была полезной и теперь вы сможете защитить свои данные.
На этом всё.
Установка доступа к информации по паролю
Надёжную защиту на USB-флеш-накопитель устанавливают двумя способами. Первый вариант – это воспользоваться встроенной программой Bitlocker. Она доступна пользователям операционной системы Windows 7, 8. В приложении Bitlocker разработчики использовали простой интерфейс. Программа зашифровывает информацию на логическом диске или флешке. С помощью Bitlocker нельзя установить пароль на отдельную папку.
Второй способ: использовать для защиты личных файлов программы сторонних разработчиков. Такого софта много. Набор возможностей программ поможет ограничить доступ как к носителю, так и к отдельной папке на USB-флеш-накопителе или логическом диске.
Защита флешки в Windows
Если на персональном компьютере Windows 7 редакций Ultimate, Enterprise или Windows 8 и выше, то пользователю доступно встроенное приложение для шифрования данных Bitlocker. Выполнив несложные действия, получим запароленный доступ к накопителю с данными.
Пошаговая инструкция по защите информации на флеш-накопитель:
- Подключаем флешку к компьютеру.
- Открываем папку «Мой компьютер» и нажимаем правой кнопкой по иконке флешки.
- Выбираем Bitlocker в контекстном меню.
- В новом окне ставим отметку в поле «Использовать пароль для снятия блокировки флешки». Придумываем надёжный пароль и вводим его в предложенном окне. Нажимаем кнопку «Далее».
- На следующем шаге программа Bitlocker предлагает создать специальный ключ. Он поможет восстановить доступ к информации, если пользователь вдруг забудет придуманный пароль. Этот ключ распечатывают на принтере или сохраняют на локальном диске. Решение за пользователем.
- Выбираем, какая часть накопителя подвергнется защите. Если данные очень важны, то лучше выбрать вариант полного шифрования.
- Ждём окончания шифрования информации и жмём кнопку «Закрыть».
- Проверяем установку защиты. Вынимаем и вновь вставляет флешку. В папке «Мой компьютер» возле иконки флеш-накопителя должен появиться значок «замок». Он означает, что защита установлена и доступ к данным только по паролю.
Так выглядит локальный диск, защищённый bitlocker’ом
Как поставить пароль на жёсткий диск/флешку с помощью BitLocker
Bitlocker – это утилита, которая включена в состав Windows 7 и старше. С её помощью можно защитить разделы жёсткого диска или флешку. Если установить пароль описанным методом, доступ к данным на носителе нельзя будет получить, даже если он извлечён из компьютера и переставлен в другой. То есть, даже вне вашей системы ваша информация будет защищена при наличии, конечно же, надёжного пароля.
Bitlocker защищает информацию на жёстком диске/флешке и устанавливает пароль для доступа к ней. Данные останутся под защитой, даже если устройство будет подключено к другому компьютеру.
Чтобы поставить пароль на жёсткий диск/флешку, выполните следующее:
Нажмите правой кнопкой на раздел жёсткого диска/флешку, и перейдите в строчку «Включить Bitlocker».
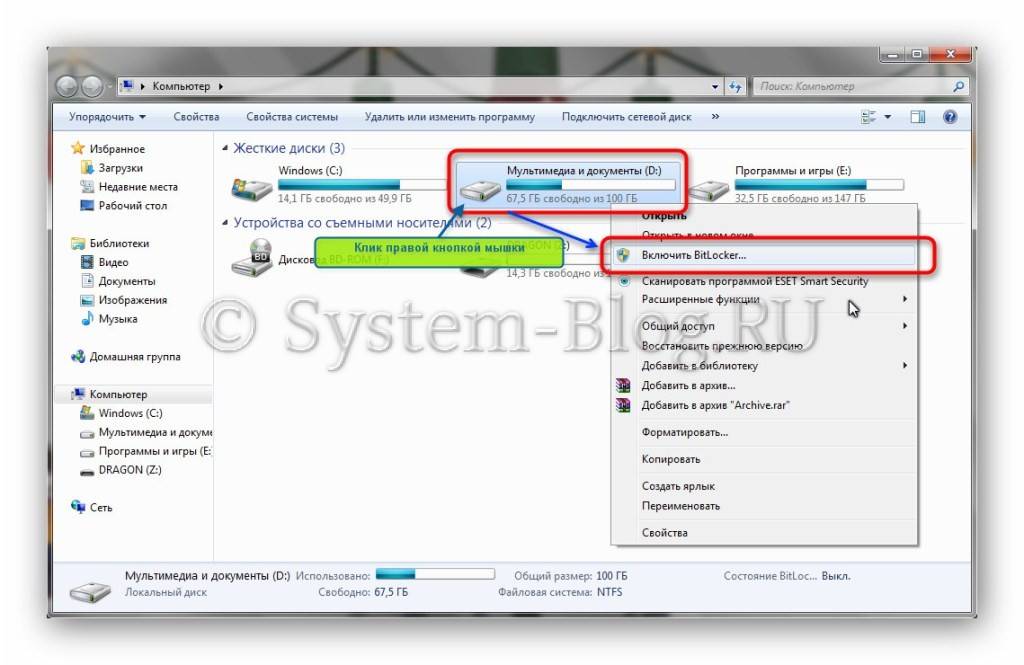
Выключите BitLocker
Поставьте галочку на «Использовать пароль для снятия блокировки». Ниже напишите свой пароль, и повторите его. Придумайте надёжный пароль, и не забудьте его. После этого нажмите кнопку «Далее».
Не знаете сколько стоит реклама канала в Телеграмме? Думаете, что купить ее просто нереально? Сайт Avi1 раскроет Вам все секреты и предоставит актуальную информацию. Сделайте крайне выгодную покупку на данном ресурсе и развивайте свою страницу в сети Телеграм быстрым темпом с минимальными вложениями.
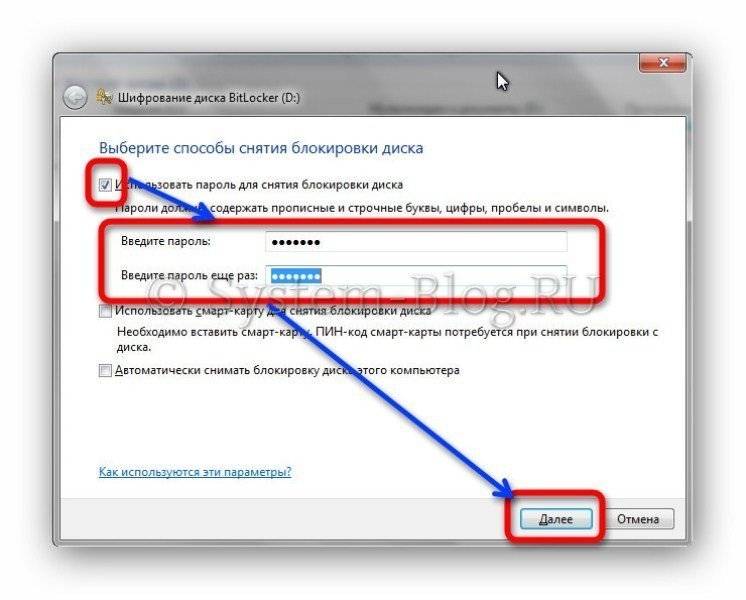
Придумайте пароль для жёсткого диска
Если вы поставите галочку «Автоматически снимать блокировку диска этого компьютера», то вам не придётся вводить пароль, чтобы просмотреть разделы жёсткого диска. Пароль понадобится только при установке носителя в другой компьютер. Это значит, что если вы хотите защитить свои данных от любопытных глаз, которые живут у вас дома, то галочку там ставить НЕ НАДО. Если у вас дома нет таких глаз, но вы опасаетесь, что кто-то может вынуть жёсткий диск и прочитать его в другом месте, то поставьте эту галочку. Однако для этого, в первую очередь, необходимо защитить с помощью BitLocker раздел, на котором установлена Windows.
Следующий этап – это сохранение данных для восстановления пароля, если вдруг вы его забыли. Рекомендую не пропускать данный этап, так как вы рискуете в этом случае. Перед тем, как поставить пароль на жёсткий диск, придумайте, как вы будет хранить данные для его восстановления. Их можно распечатать, сохранить в файл на компьютере или на флешке. Выберите необходимое и нажмите кнопку «Далее».
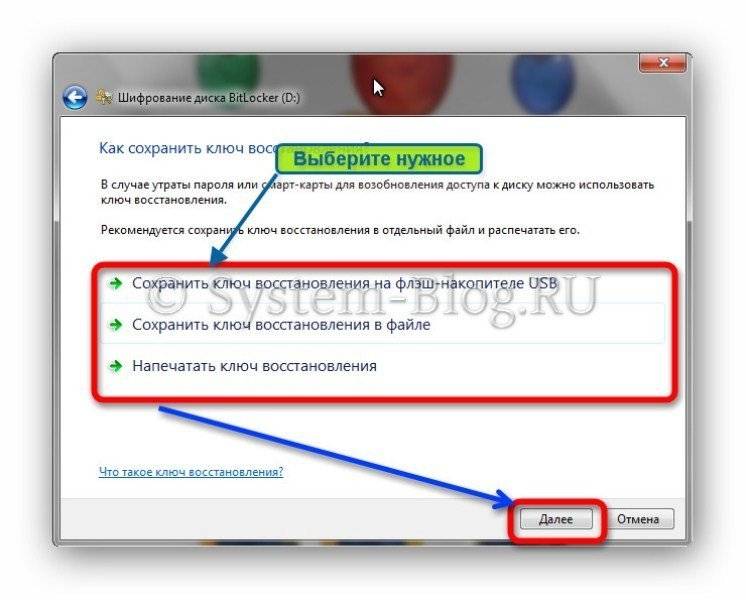
Сохраните файл для восстановления пароля в случае утери
Хранить файл для восстановления пароля на этом же компьютере будет глупо. Поэтому лучше запишите его на флешку или сохраните на другом компьютере. Берегите этот файл от посторонних и утери.
Нажмите кнопку «Начать шифрование» и дождитесь окончания процесса. Если диск большой по объёму, то это может затянуться надолго. В конце иконка диска приобретёт вид с замочком.

Дождитесь окончания процесса шифрования
Теперь вы знаете, как поставить пароль на жёсткий диск. Попробуйте открыть зашифрованный раздел, чтобы убедиться, что всё работает, как надо.

Установка пароля на usb-флешку — лучшие программы
Разработчики не сидят сложа руки, каждый год появляются новые приложения для защиты накопителей и обновленные версии уже известных программ. Мы подобрали самые удобные и качественные приложения, которые гарантированно станут надежной защитой для вашей флешки.
CyberSafe Top Secret
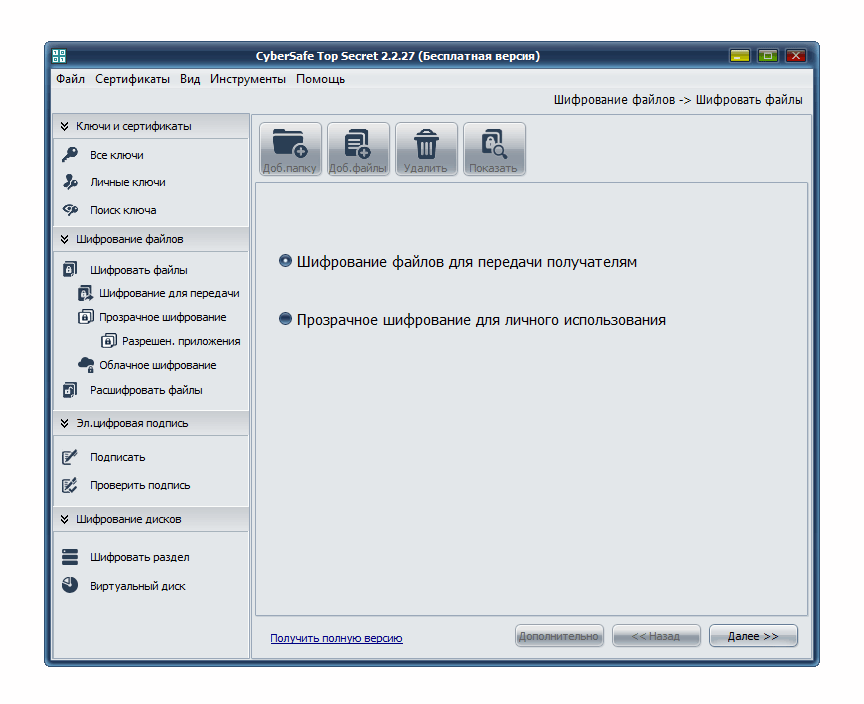
Эта программа полезна тем, что способна запаролить не только флешку, но и ее отдельные элементы: папки, файлы, электронные письма и другое. Ощутимым минусом и одновременно плюсом программы является такое ее свойство: зашифрованные файлы можно просмотреть только на том компьютере, на котором был установлен пароль на накопитель. На всех остальных устройствах будет видна только пустота. Это не совсем удобно, если вы находитесь в отъезде или не всегда имеете доступ к своему компьютеру
Но если на вашей флешке хранится совершенно секретная информация, то такая дополнительная предосторожность только на руку
Инструкция по использованию CyberSafe Top Secret:
- Скачайте программу, в меню слева кликните по строчке «Шифровать раздел», затем выберите свою флешку и нажмите «Создать».
- Вам нужно придумать пароль для флешки и выбрать тип ее системы файлов.
- Программа автоматически паролит флешку полностью. Если вам нужно запаролить отдельную папку или файл, необходимо изменить объем памяти, используемой под паролем.
USB Safeguard
Программа поможет запаролить флешку. Она функционирует в бесплатной и платной версиях. Бесплатная дает возможность установить пароль на флешку объемом до 4 Гбайт. Приложение может самостоятельно поменять файловый тип системы, поэтому обезопасьте файлы и сделайте копию. Обидно будет потерять важные папки в попытке их защитить.
1. Скачайте USB Safeguard, кликните «Далее», примите предложение о форматировании и подождите, пока появится следующее окошко.
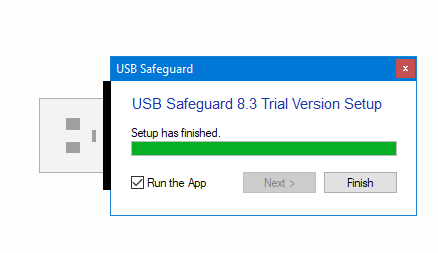
2. Помимо пароля, нужно также ввести подсказку. Такая мера поможет вернуть доступ к данным, если вдруг возникнут проблемы с паролем.
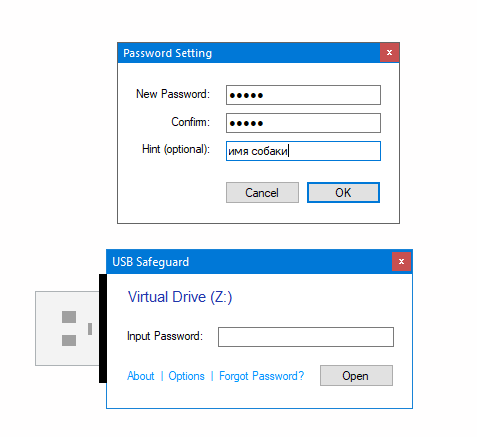
3. Назовите виртуальный диск, который отзеркалит защищенную флешку, какой-нибудь буквой. Именно он будет доступен для защищенного просмотра при дальнейшей работе с флешкой.
Rohos Mini Drive
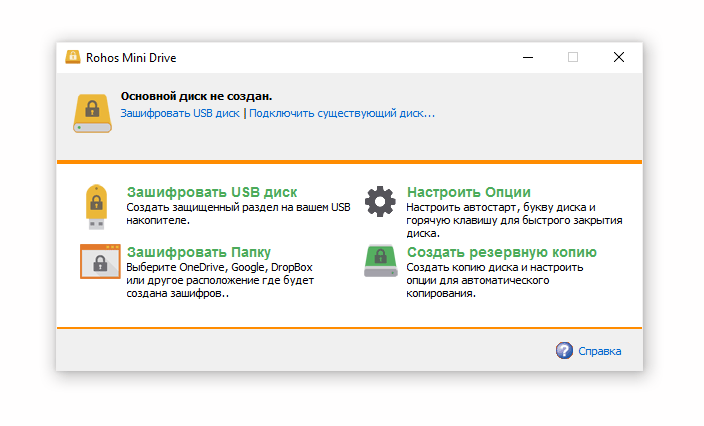
Эта программа для установки пароля на флешку является бесплатной. Зная пароль, вы сможете работать с файлами на любом ПК.
- После установки приложения кликните в основной вкладке на «Зашифровать USB-диск».
- Введите придуманный пароль и отрегулируйте режим шифрования под себя: выберите шифруемый объем, тип файлов и т.д.
- Кликните на «Создать диск». Этим вы создали на флешке запароленный файл, в котором хранятся указанные вами данные.
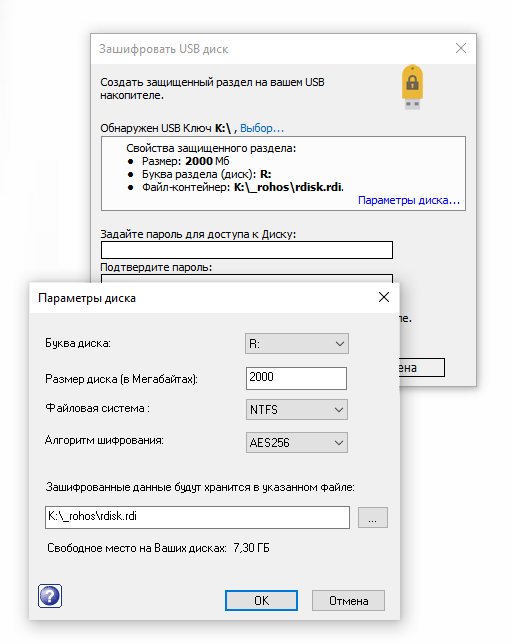
Использование HP USB Format Storage
В случаях, когда обычное форматирование не приносит положительных результатов, следует установить программу HP USB Format Storage. Затем после запуска данной утилиты, необходимо подключить флеш-накопитель к компьютеру.
Теперь в поле Divace следует выбрать нужный накопитель и изучить в меню доступные параметры. Укажите не использующийся в данный момент формат файловой системы. Далее с пункта Quick Format снимите галочку и нажмите на кнопку «Старт». Начнется процесс форматирования накопителя, а также смена его файловой системы. Дождитесь окончания данного процесса. Теперь можно извлечь флеш-накопитель из картридера, а затем подключить его к сотовому телефону.
К сожалению, практически нет вероятности получить доступ к данным на запароленной флешеке, кроме как узнать сам пароль или подобрать его, иногда, в этой ситуации могут помочь программы типа Brutus.
Каждая флешка имеет имя, которое отображается в окне «Мой компьютер» при включении ее в usb-порт. Оно позволяет отличить одну флешку от другой. По умолчанию, все съемные носители имеют стандартные названия, например «USB-disk», но вы можете назвать ее как хотите — для этого надо выполнить следующие
Зашифрованные данные на флешке очень удобны. Уже никто не сможет посмотреть то, что ему видеть не положено. Не причинит беспокойства и потеря носителя. Но случается так, что пароль не записан, а в памяти не всегда удается удерживать все пароли, если не пользуешься ими часто. Как же разблокировать
Такие носители, как флешки и карты памяти, часто подвергаются различным повреждениям. Может случиться потеря информации либо случайное форматирование носителя данных. Поэтому есть способы восстановления данных с флешек. Вам понадобится — компьютер; — карта памяти; — доступ в интернет. Спонсор
Для обеспечения безопасности flash-накопителей, используемых в мобильных телефонах, на них устанавливают пароль. Разблокировать флешку можно несколькими методами. Проблема в том, что многие из них рассчитаны на форматирование накопителя. Вам понадобится HP USB Format Storage . Спонсор размещения P&G
Флешка – удобный способ хранения информации. На флеш-накопитель записывают гигабайты информации: личные фотографии и видео, данные для работы, полезные утилиты . Но есть один недостаток: флешку размером с зажигалку легко потерять. Чтобы информация не оказалась в чужих руках и ею не воспользовались злоумышленники, необходимо обеспечить защиту личных данных.
Как поставить пароль на флешку USB
Итак, для чего необходимо устанавливать пароли на флешку? Это нужно, чтобы Ваша размещённая там информация всегда находилась под защитой. Тем более, если Вы зарабатываете через Интернет, этот процесс стоит проделать.
Ведь лучше всего, пароли и логины хранить в удалённом доступе от компьютера. А именно, на флешке. Далее, Вас ждут девять способов, благодаря которым Вы сможете узнать, как поставить пароль на флешку USB.
Запаролить флешку через Winrar
Защита флешки паролем, можно осуществить через Winrar. Сначала, вставьте Ваш флеш – накопитель в компьютер. Затем, перейдите туда, где находятся все жёсткие диски. Кликните один раз по флешке, правой кнопки мыши, чтобы выбрать из выпадающего меню функцию этой программы – добавить в архив.
Открывается управление архивом, где Вам надо нажать на кнопку установить пароль, и потом его прописать в указанном поле. (Рисунок 1).

Перед тем как подтверждать сохранение, не забывайте записывать пароли, чтобы их не забыть. После нажатия ОК, (два раза), начнется процесс создания пароля. Немного подождите, когда процесс закончиться и Ваша флешка будет со всей информацией перенесена в архив.
Bitlocker
Обычно программа Bitlocker встроена в систему Windows. Если конечно, Вы её не отключали, она поможет с лёгкостью запоролить данные на флешке. Для этого наведите курсор мышки на саму флешку. И нажмите на неё правой клавишей. Вам предоставят возможность выбрать данную программу. В списке она отображается, а затем после нажатия на программу установите любой пароль. Как видите, здесь всё достаточно просто.
CyberSafeTopSecret
Данная программа, сможет защитить Вашу флешку. Её можно скачать с сайта разработчиков и установить на компьютер. Она позволяет производить шифрование практически всех разделов жёстких дисков.
Чтобы установить пароль на флешку с помощью этой программы откройте её. Перед Вами откроется окно, где будет написано сообщение – перетащите файлы из проводника. Нажмите на это уведомление, чтобы в разделе проводника выбрать флеш накопитель. Ставите пароль и всё Ваша флешка зашифрована.
Хотел бы отметить, что эта программа платная, и подойдёт не для каждого пользователя.
USB Safeguard
Здесь установка пароля, будет происходить для новичка немного сложнее. Скачайте установочные файлы данной утилиты. Потом перенесите их с помощью мышки на флешку, чтобы там совершить все необходимые операции.
Запустите файл инсталлятор. Действуйте по инструкции, как указано в процессе установке. До того момента, где нужно будет ввести пароль два раза и написать подсказку для пароля. После чего подтвердите это действие и немного подождите. Последним этапом будет активация программы. Нажимаем на пункт activation и копируем код продукта. Далее вставляйте его туда, где требуют ввести этот ключ. Всё, вот таким способом устанавливается пароль на флешку.
Lockngo
Скачивайте Lockngo в Интернете. Установочный файл, сам по себе на компьютере не запускается, только на съёмных носителях. Его необходимо переместить на флешку. А там, уже запускаете саму программу.
Установки никакой нет, поэтому Вы пишите пароль, и нажимайте ОК, чтобы произошла блокировка всех файлов. Таким же способом, можно всё разблокировать. В бесплатной программе, Вы не сможете вводить пароли. Разве что после покупки платной версии.
Rohos Mini Drive
А вот эта программа, является абсолютно бесплатной. Вам не нужно вводить ключи активации, чтобы активировать её. Достаточно лишь установить и задать пароль для флешки. Когда она запуститься, найдите панели управления зашифровать USB – диск. (Рисунок 2).

И придумайте пароль, который защитить все данные на этом накопительном диске.
MyFolder
Данная программа, работает в нормальном режиме только в 32 – разрядных версиях операционной системы. Так, что перед скачиванием не забудьте посмотреть системные требования компьютера. Установка пароля происходит так. Запускаете программу, выбираете раздел, где настройки, и устанавливаете там диск флешки. Затем, ставите сложный пароль.
USB Flash Security
Как поставить пароль на флешку с помощью этого программного обеспечения? Когда она откроется в рабочем режиме, у Вас на компьютере уже должна быть подключена флешка. (Рисунок 3).

Нажмите Install, чтобы установить пароль для флешки.
TrueCrypt
Действие в этой программе, происходит таким же образом, что и в последующих программах. Для установки пароля, выбирайте из списка разделов жёсткого диска флешку, и нажимаете на функцию system, чтобы выбрать из меню change password. После этого, не забудьте сохранить все изменения.
CyberSafe Top Secret
Приложение CyberSafe Top Secret, по мнению экспертов, — одно из лучших средств шифрования данных на стационарных и переносных накопителях. Выпускается в нескольких версиях — от бесплатной до дорогостоящей корпоративной. Для личного пользования, в частности, шифрования флешек, достаточно бесплатной версии (free) или одной из недорогих платных с расширенным набором функций.
CyberSafe Top Secret Free позволяет шифровать файлы, контейнеры, дисковые разделы и съемные носители по алгоритму DES с длиной ключа 64 бита (ограничение длины пароля — 4 знака). Платные версии используют более стойкие алгоритмы — AES-256 и BlowFish-448, а также осуществляют поддержку электронно-цифровых подписей, позволяют скрывать файлы и папки, сжимают данные для экономии места и т. д. Полный перечень возможностей разных версий утилиты можно уточнить на официальном сайте.
Чтобы защитить информацию на флешке с помощью CyberSafe Top Secret, достаточно чуть-чуть пошевелить пальцами:
Открываем флешку в приложении как раздел диска: в левой панели выбираем «Шифровать диск», выделяем нужный носитель и нажимаем «Создать».
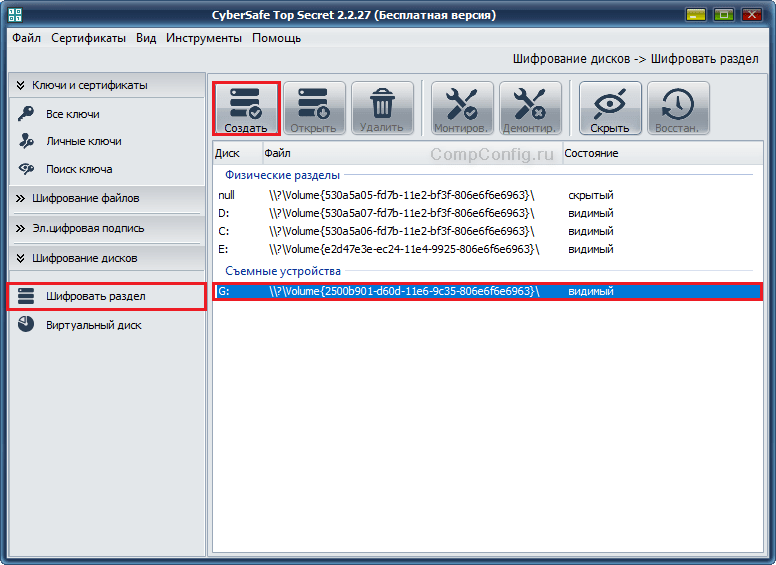
Следом задаем алгоритм шифрования и пароль; определяем, сохранять или нет файловую систему (если нет — накопитель будет отформатирован); указываем, какую область следует зашифровать — только занятое или всё доступное пространство. После нажатия «Принять» программа начнет процесс шифрования.
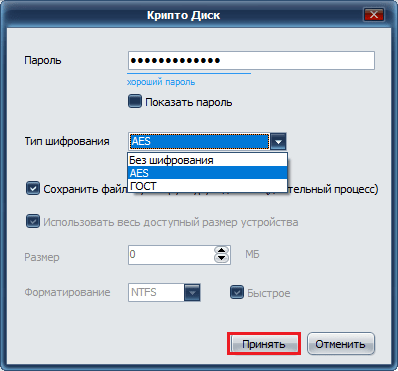
Открывать зашифрованную флешку вы сможете только на компьютере, где установлен CyberSafe Top Secret. Другие ПК будут видеть ее как носитель с неизвестной файловой системой.
Чтобы избавиться от шифрования, достаточно отформатировать флешку в любой программе.
Преимущества CyberSafe Top Secret — это мощь, функциональность, бесплатность, возможность шифровать отдельные папки и файлы, отсутствие ограничений по объему диска. Недостаток — невозможность использовать флешку на ПК, где этой программы нет.
Простой и понятный процесс защиты
Итак, начнем по порядку. Сначала вставим флешку в USB разъем компьютера. Далее переходим к BitLocker, и сделать это можно разными средствами Windows:
- Через панель управления;
- Через контекстное меню (нажав левую кнопку мыши на значок накопителя в проводнике).
На открытие утилиты и инициализацию диска потребуется незначительное время, поэтому наберитесь терпения и не пытайтесь «ускорить» процесс нажатием разных клавиш. Это может только навредить нормальной работе. Вскоре вашему вниманию будет представлено рабочее окно, в котором предлагаются возможные способы разблокировки.
- Выбираем «Использовать пароль»
- Вводим секретную комбинацию знаков;
- Дублируем пароль, во избежание случайной ошибки.
Пункт «Использовать смарт-карту» можно пропустить.
Придумайте сложный пароль
Не забывайте, что от сложности пароля зависит эффективность защиты данных. Каждый начинающий хакер обязательно имеет в своем арсенале программы для подбора кодов. Поэтому, необходимо поставить пароль посложнее, а уже потом нажимать кнопку «Далее».
Конечно, можно записать код на бумажный листик, но и он может затеряться в самый неподходящий момент. Допуская забывчивость пользователей, разработчики предусмотрели возможность сохранения ключа восстановления, которая появится в следующем диалоговом окне.
Сохранение в учетной записи один из наиболее удобных способов, так как доступ будет возможен с любого ПК или даже смартфона. Но данная опция появилась только в последних редакциях Битлокера. Обладателям Windows 7 придется ограничиться сохранением в файл.
Также большинству пользователей, сидящих на устаревшей «семёрке», могут оказаться недоступны некоторые расширенные возможности шифрования BitLocker. В старой версии утилиты защищается все пространство накопителя, а в новой можно применить данную функцию только к используемой части тома.
Опять нажимаем «далее», и с этого момента ваше активное участие в процессе установки пароля прекращается. Остается только подтвердить начало процесса шифрования в следующем шаге.
Ответственный процесс кодирования занимает много времени. Программа сама сообщит о завершении работы. И уже после этого можно вытащить флеш-накопитель с помощью утилиты «Безопасное извлечение» и повторно установить его на прежнее место.
Если в проводнике рядом с иконкой USB-диска появилось изображение замка, то могу вас поздравить с успешно выполненной установкой пароля на флешку. Попытка открыть ее привычным способом теперь будет пресечена требованием ввести пароль, который, надеюсь, вы еще не забыли и не потеряли. Кстати, теперь ваше USB-хранилище файлов защищено и от случайного форматирования.
Установка доступа к информации по паролю
Надёжную защиту на USB-флеш-накопитель устанавливают двумя способами. Первый вариант – это воспользоваться встроенной программой Bitlocker. Она доступна пользователям операционной системы Windows 7, 8. В приложении Bitlocker разработчики использовали простой интерфейс. Программа зашифровывает информацию на логическом диске или флешке. С помощью Bitlocker нельзя установить пароль на отдельную папку
.
Второй способ: использовать для защиты личных файлов программы сторонних разработчиков . Такого софта много. Набор возможностей программ поможет ограничить доступ как к носителю, так и к отдельной папке на USB-флеш-накопителе или логическом диске.
Защита флешки в Windows
Чтобы защитить флешку при помощи специальной программы установите необходимый софт на компьютер, обратите внимание на утилиту USB Flash Securiti. Подключите диск к компьютеру и установите на нее пароль
Перед шифрованием программа удаляет все данные с носителя — сохраните информацию заранее. Установка пароля займет некоторое время, флешка при этом сменит название.
Защищаем флешку паролем с USB Flash Security
Для устранения ошибок программного обеспечения, прежде всего, необходимо разобраться в причине их появления
В частности, следует обратить внимание на проводимые меры по диагностике программного обеспечения компьютера
Инструкция
Прежде всего, следует учитывать, что для устранения возможных ошибок желательно проводить хотя бы раз в полгода дефрагментацию дисков. Находится она в Пуск-Все программы-Стандартные-Служебные-Дефрагментация диска.Регулярно проводимая дефрагментация может как устранить ошибки, так и предотвратить оные в будущем.

Вам понадобится
— программа Active ISO File Manager.
Инструкция
Загрузите Active ISO File Manager с помощью поисковика. Можно также найти на сайте softodrom.ru. Программа не занимает много места и не требует установки. Запустите программу, кликнув дважды на стартовом файле мышью. Если вы загружаете файлы с помощью браузера Opera , можете сразу открыть файл, то есть, не сохраняя его.
В меню File, Create ISO Image, выберите пункт Create ISO Image. Теперь вам нужно добавить файлы в создаваемый образ . Нажмите Import ISO image из того же меню или кликните по кнопке, расположенной под меню. Все меню программы написано на английском языке, однако особых проблем не возникнет при работе, так как операции быстро запоминаются.
Перетащите на пустую область окна программы папки и файлы, которые вам нужно объединить в образ или воспользуйтесь соответствующими пунктами меню. Вы можете также добавить к образу картинку, которую пользователи будут видеть рядом с названием образа, а также сделать образ загрузочным — для этого выберите пункт Add Boot Image. Картинки предварительно просматривайте в графических редакторах , так как могут содержаться некоторые погрешности.
В некоторых случаях возникает необходимость установки защиты файла
, а в некоторых случаях – ее снятия. Это могут быть банальные причины от утраты пароля от защищенного файла
до желания воспользоваться информацией, доступ к которой ограничен. Без анализа правомерности и возможности ваших действий, приведем несколько способов, как снять защиту
с файла
.

Инструкция
Способ снятия защиты с
Использование встроенного и подручного ПО
Как поставить пароль на флешку без программ? Защита флешки паролем может осуществляться и без применения стороннего ПО. Выделим три основных варианта:
- Защита документов Microsoft Office.
- Использование возможностей архиваторов.
- Использование стандартных средств Windows.
Файлы Microsoft Office могут быть защищены встроенными в данное ПО инструментами. Надежный способ в этом случае — установка кодовой защиты на сам файл. Для этого в меню «Файл» выберите «Сохранить как», а в диалоговом окне сохранения разверните «Сервис», выберите «Общие параметры». В появившемся диалоговом окне можно установить пин-код для защиты от несанкционированного просмотра и редактирования.
Еще один способ, как запаролить флешку без специального ПО, — воспользоваться архиватором. Архиваторы, например WinRAR, установлены практически на всех компьютерах. В случае с архиватором WinRAR создаем самораспаковывающийся защищенный паролем архив и переносим на внешний USB-диск. Далее архив можно будет перенести таким образом с защищенного накопителя на любой компьютер и распаковать с паролем. Способ старый, но очень надежный, проверенный. Главное, не потеряйте секретное кодовое слово, так как в данном случае точного ответа на вопрос о том, как снять пароль с флешки, еще нет.
Как поставить пароль на флешку без применения стороннего ПО пользователям Windows 7, 8? В этом случае не понадобятся дополнительные программы — у них уже имеется интегрированный в Windows необходимый инструмент, а именно — встроенный шифровальщик данных BitLocker.
Воспользовавшись BitLocker, можно получить запароленный и защищенный USB-накопитель. Одна из особенностей данного ПО — возможность создавать «запасной» ключ, в случае если секретный код потеряется. Краткая инструкция по установке пароля на флешку при помощи BitLocker:
Подключаем к ПК USB-накопитель.
В папке «Мой компьютер» наводим курсор на флешку, правой кнопкой мыши входим в контекстное меню и выбираем там BitLocker.
В появившимся окне выбираем «Использовать пароль для снятия блокировки флешки», вводим пароль.
Далее программа выдаст запрос на создание «запасного ключа» (по желанию) и приступит к шифрованию всего накопителя или его части, в зависимости от вашего выбора.


