Как записать видео в skype
Содержание:
- В каких случаях нужно записать видео со скайпа на компьютер?
- Сохранить голосовое сообщение как аудио-файл
- Часть 3: Как записать звонок в Skype напрямую
- iFree Recorder
- Movavi Screen Recorder!
- Как записывать звонки с помощью Skype для Интернета в Google Chrome и Microsoft Edge
- Часть 1: Как записывать звонки по Skype для встреч
- Важные особенности
- Movavi Screen Recorder – высокое качество скринкастинга
- Познакомимся поближе с iFree Skype Recorder
- Amolto Call Recorder for Skype
- Что нужно знать
- Есть ли в Skype функция записи
- oCam Screen Recorder
- Подведем итоги
В каких случаях нужно записать видео со скайпа на компьютер?
Еще несколько лет назад зафиксировать важные моменты беседы или собрания по
видеосвязи получалось только путем конспектирования, судорожного запоминания или
записи на диктофон мобильного телефона. В любом из предложенных вариантов
воспроизвести информацию в оригинальном виде будет непросто. Запись звонка в скайпе
точно понадобится в следующих случаях:
— Платная консультация авторитетного специалиста: в рамках платной услуги
эксперт предоставляет ценные инструкции, рекомендации и советы, а огромный объем
аудио информации воспринимается сложно. Просмотр готового ролика позволит получить
максимум пользы от консультации юриста, врача или педагога;
— Видеоконференция на работе: чтобы усвоить все инструкции начальства и
рекомендации коллег в ходе совещания, стоит записать видео в скайпе;
— Обсуждение важных вопросов в личном общении: судьбоносные разговоры не
всегда остаются в памяти, гораздо надежнее создать видеоролик;
— Долгожданная встреча с родственниками или близкими людьми: фотографии
воссоздают только внешность, запомнить голос, внешность и манеру поведения родных
людей поможет фиксация видео общения;
— Вебинар или программа онлайн-обучения: дорогостоящие курсы достаточно часто
проводятся без возможности записи, а собственный ролик позволит извлечь максимум
знаний из любой онлайн программы;
— Создание доказательств для обращения в судебные органы или прочие
государственные инстанции: видеоролик с записью разговора или действий станет
полноценным доказательством конкретного события.
Сохранить голосовое сообщение как аудио-файл
Любое голосовое сообщение можно сохранить в виде аудио-файла. Пригодится в том случае, если, например, ваш собеседник по каким-то причинам не может открыть свой Скайп. Тогда можно сохранить свое сообщение и отправить собеседнику, к примеру, по электронной почте или с помощью какого-либо мессенджера.

Рис. 3. Меню «Дополнительные параметры» для голосового сообщения.
Для сохранения аудио-файла первым делом следует подвести курсор в правый верхний угол в той же строке, где находится наше сообщение. Там неожиданно появится меню из трех вертикальных точек, которое называется «Дополнительные параметры». Меню обведено в красную рамку на рисунке 3. Кликаем по этому секретному меню.

Рис. 4. Варианты, что можно сделать с голосовым сообщением в Скайпе: Сохранить, Переслать, Удалить.
В «Дополнительных параметрах» находятся те возможности, которые разработчики Скайпа предоставляют пользователям для каждого конкретного сообщения.
Если нажать «Сохранить в «Downloads», то сообщение будет сразу же сохранено в папку «Загрузки» (цифра 1 на рис. 4). Другими словами, голосовое сообщение будет скопировано с серверов Скайпа на ваш компьютер.
Возможно, что вариант с «Загрузками» не подходит. Тогда лучше выбрать «Сохранить как…». При этом появится окно «Сохранение» (рис. 5):

Рис. 5. Сохранение голосового сообщения из Скайпа в любую папку, которую выберет пользователь на своем компьютере.
В окне «Сохранение» выбираем папку, в которой будет храниться сообщение (1 на рис. 5). Имя сообщения оставляем то, которое автоматически предлагает Скайп (2 на рис. 5) или меняем на другое. При этом расширение .mp3 следует оставить без изменений, чтобы не было проблем с открытием аудио-файла.
Нажимаем «Сохранить» (3 на рис. 5). Таким образом, голосовое сообщение, которое хранится на серверах Скайпа, теперь сохранено на нашем компьютере.
Можно переслать голосовое сообщение
Если для голосового сообщения выбрать дополнительный параметр «Переслать» (2 на рис. 4), то появятся варианты, кому его можно отправить в режиме «прямо сейчас» (рис. 6). Выбор получателей ограничен списком тех контактов, которые у Вас есть в Скайпе.

Рис. 6. Пересылка звукового сообщения собеседникам в Скайпе.
Как это было описано выше, аудио-файл можно скопировать на свой компьютер. Это значит, что такой файл можно отправить по электронной почте или с помощью какого-нибудь мессенджера. Достаточно открыть свой почтовый ящик, написать короткое письмо и прикрепить к нему аудио-файл.
Аналогичным образом можно открыть какой-либо мессенджер () и там прикрепить звуковой файл к сообщению.
Часть 3: Как записать звонок в Skype напрямую
Как уже упоминалось выше, Skype имеет функцию записи разговоров по умолчанию для записи разговоров Skype. Если вы не возражаете против уведомления о записи Skype, вы можете записывать видео и аудио напрямую из Skype на Windows, Mac, iPhone и телефоне Android.
Как записать звонок в Skype на Windows и Mac
Когда вы начинаете записывать Skype-звонок, все знают. Исходная запись Skype не будет сохранена автоматически. Вам нужно сохранить или поделиться им вручную. Вот руководство по записи звонков по Skype в Windows 10 и macOS.
Шаг 1: Как обычно звоните в Skype.
Шаг 2: Если вы хотите записать Skype-звонок в качестве участника, выберите вариант с тремя точками.
Шаг 3: Выбрать Начать запись. Баннер появляется в окне Skype у каждого. Итак, все люди знают, что вы пытаетесь использовать запись Skype.
Шаг 4: Когда вы прекратите запись в Skype, записанный файл будет в вашем чате в течение 30 дней.
Шаг 5: Чтобы сохранить запись разговора по Skype, выберите другой трехточечный Еще вариант. Выбрать Сохранить в «Загрузки» or Сохранить как чтобы сохранить звонок по Skype.
Шаг 6: Если вы хотите напрямую поделиться записью разговора по Skype, выберите вперед из Еще опцию.

Как записать звонок по Skype на iPhone и Android
Чтобы записать звонок Skype на свой мобильный телефон, вы также можете использовать встроенную функцию записи разговора. По сравнению с настольной записью Skype есть некоторые незначительные отличия.
Шаг 1: Запустите приложение Skype и позвоните в Skype.
Шаг 2: Во время разговора по Skype коснитесь трехточечного значка.
Шаг 3: Выберите Начать запись для записи разговора по Skype на Android или iPhone.
Шаг 4: Skype сообщит другим, что вы начали запись Skype.
Шаг 5: Остановить запись в Skype. Нажмите и удерживайте запись разговора. выберите скидка для автоматического сохранения записи разговора по Skype в Camera Roll.
Шаг 6: Чтобы поделиться записью разговора по Skype, вы можете нажать и удерживать запись разговора. Тогда выбирай вперед чтобы поделиться записью разговора по Skype.
iFree Recorder
iFree Recorder – бесплатная программа, которая дает возможность записывать разговоры в скайпе. При этом доступна как односторонняя, так и полная запись разговора, а все файлы сохраняются в формате МР3.
Эта программа, так же, как и Skype Recorder, есть только на английском языке, но обе они достаточно простые, чтобы не обращать на это внимание. Скачать можно на официальном сайте разработчика
Установка займет всего пару минут, после чего на рабочем столе появится ярлык программы. При первом запуске будет светиться красная надпись «Searching for Skype Waiting to access Skype» – это означает, что у программы нет доступа к скайпу.
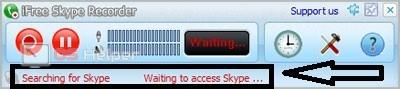
Для того чтобы его дать нужно запустить скайп, где всплывет окно с уведомлением о разрешении доступа – кликнуть на «Дать доступ».
Если все сделано верно, то красная надпись сменится на черную «Ready for recording».
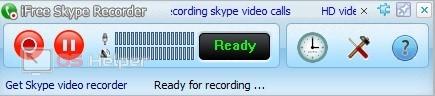
Теперь можно записать любой разговор. Для этого есть два способа.
- Автоматически – программа сама будет начинать и заканчивать запись вместе с началом и концом беседы..
- Самостоятельная ручная запись – этот вариант дает возможность начать, приостановить и закончить запись в любой момент разговора. Панель управления выглядит так:
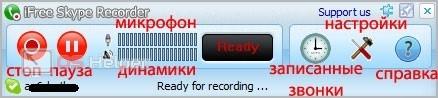
Выбрать режим можно в настройках программы – достаточно нажать на «Option». Здесь вы увидите пять предложений: галочка в первом позволит настроить автоматический запуск программы одновременно с запуском компьютера; последняя – сворачивает программу после запуска в системный трей. Три посредине оставляем по умолчанию.
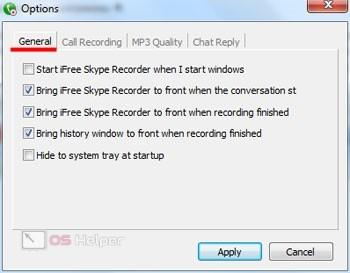
В следующей вкладке «Call recorder» – выбираем способ записи и направление (только себя, только собеседника или обоих):
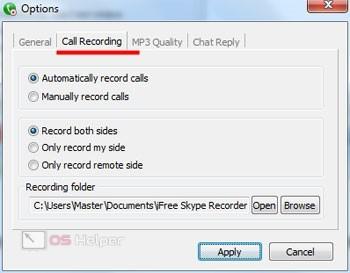
- Automatically record calls – автоматическая запись разговора;
- Manually record calls – ручная запись разговора;
- Record both side – запись разговора с двух сторон;
- Only record my side – запись разговора только с вашей стороны;
- Only record revote side – запись разговора только со стороны собеседника.
Здесь же можно выбрать папку, в которой будут храниться все записанные файлы.
В третьей вкладке можно настроить качество
Здесь важно помнить, что чем выше установите битность, тем выше будет качество готового файла, но при этом и он сам будет больше
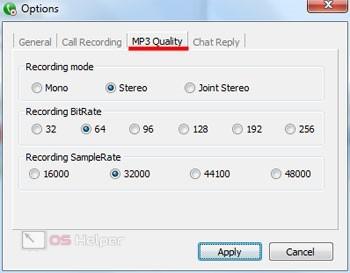
История записанных звонков открывается при нажатии на эмблему часов. Запись можно проиграть заново, удалить или отправить по скайпу любому адресату.
По сравнению с первыми двумя программами настройки в iFree Recorder более запутанные и нужно потратить время, чтобы в них разобраться, особенно при отсутствии знаний английского языка. К тому же весь функционал программы ограничивается только записью звука, хотя в сравнении с Skype Recorder она умеет чуть больше – например, записывать только одного из участников разговора.
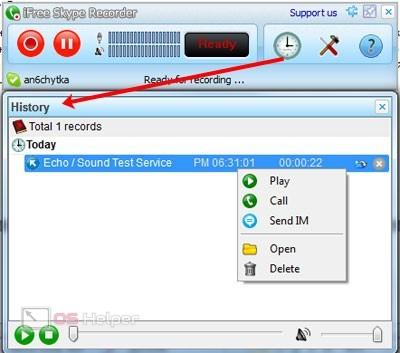
Movavi Screen Recorder!
Movavi Screen Recorder – это простая программа с удобным интерфейсом, дающая возможность записывать видео-ролики с экрана компьютера. Чаще всего с ней работают пользователи Ютуба и Вконтакте, но и для записи разговора в Skype она отлично подойдет.
Возможностей у программы помимо быстрой и удобной записи видео немало:
- удаление рекламы;
- создание скриншотов;
- автоматизация записи;
- добавление примечаний;
- широкий выбор настроек и простой способ управления ими;
- редактирование готового видео, удаление любой его части или нескольких;
- сохранение в разных форматах, читаемых современными смартфонами и компьютерами.
После запуска программы на экране компьютера появится такое окно.
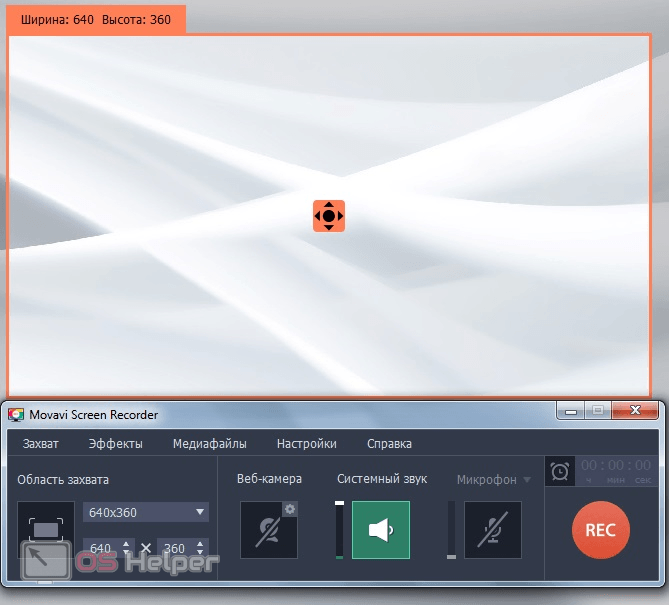
Нажав курсором на прицел в центре, можно передвигать окно захвата видео. Нижняя часть с настройками также легко переносится в любую часть экрана, причем отдельно от окна с видео.
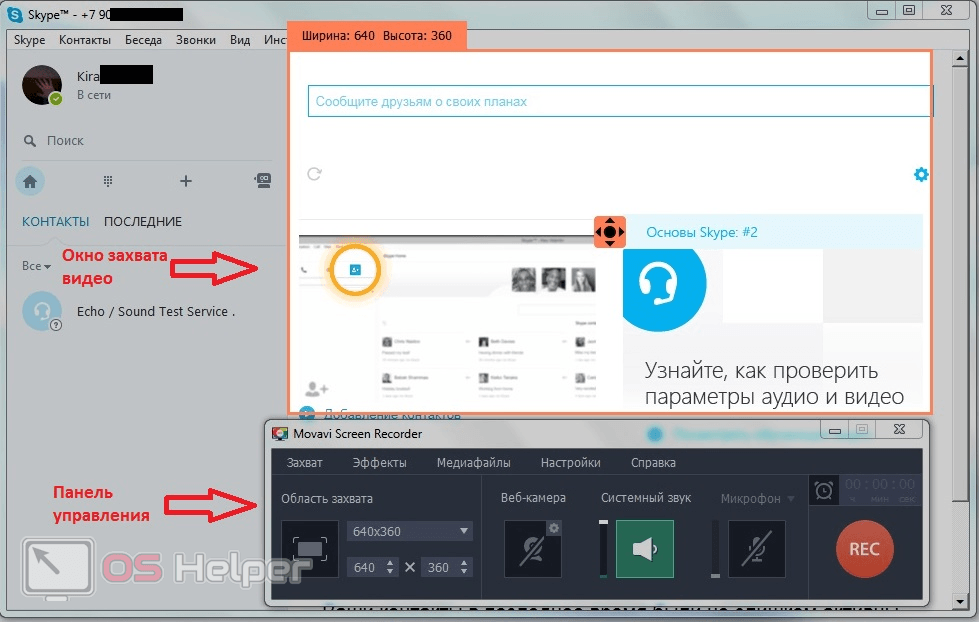
Так как вся программа на русском языке, то никаких сложностей в ее использовании возникнуть не должно. Весь функционал простой и интуитивный. В процессе записи настройки можно менять, например, повышать или понижать уровень звука, расширять или сжимать область захвата видео и контролировать время записи. Оно будет отображаться в правом углу сразу над красной кнопкой записи REC.
Чтобы записать видео-звонок в Skype, следуйте небольшой пошаговой инструкции.
Шаг 1:
Откройте Skype и программу Movavi Screen Recorder. На ее панели управления нажмите кнопку под названием «Выбрать область захвата». Курсор при этом примет форму прицела. Выделите им поверх окна Skype, где будет транслироваться видео-звонок, область захвата.

Шаг 2:
При первом запуске появится короткая видео-инструкция как пользоваться захватом видео. Нажмите «Попробовать».
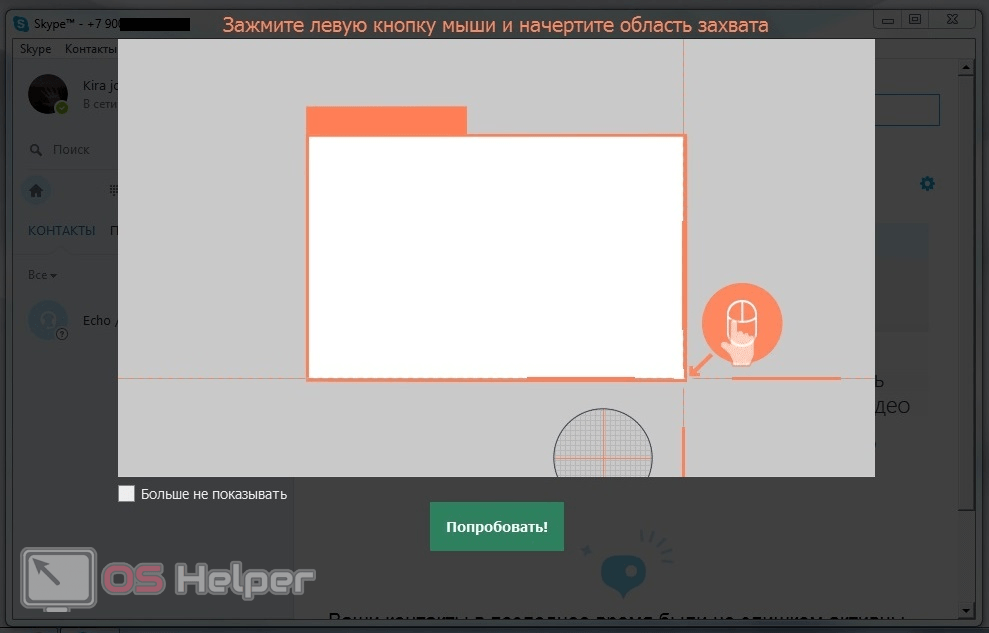
Шаг 3:
Выберете область, которую будете записывать. Делается это путем передвижения курсора вправо-влево-вверх-вниз; окно можно расширять и сужать по желанию.
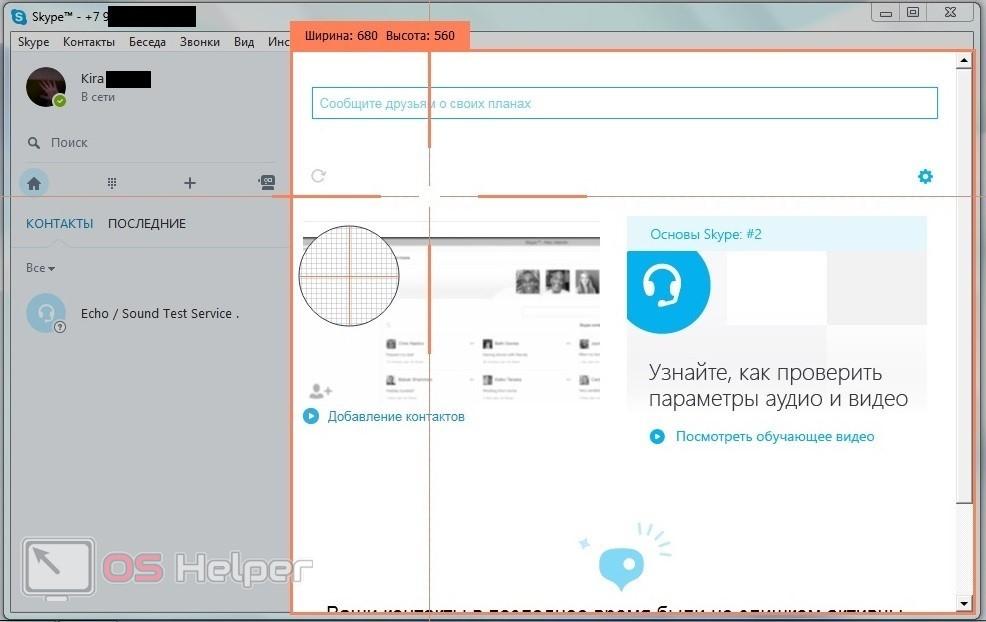
Шаг 4:
Нажмите на «Системный звук» – это включит запись вашего собеседника (зеленая кнопка – включено, серая – выключено). Настройте уровень громкости с помощью ползунка, расположенного слева от иконки «Системный звук».

Шаг 5:
Нажмите «Микрофон», чтобы пошла запись вашего голоса в течение беседы. Если у вас несколько микрофонов, то нужно выбрать один, нажав на стрелку возле кнопки «Микрофон». Начните запись звонка в любое время, просто кликнув на кнопку REC на панели захвата.
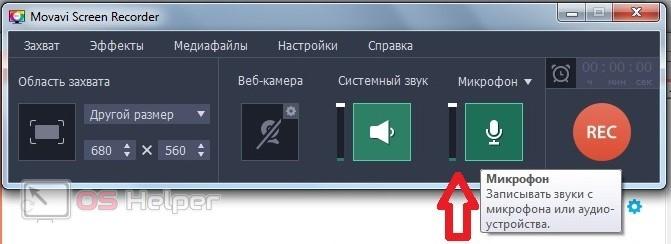
Шаг 7:
Чтобы закончить запись, нужно просто нажать «Стоп». После этого запись автоматически откроется в окне редактирования, где ее можно будет обрезать или сохранить в нужном формате. Открыть запись можно, нажав сначала «Медиафайлы», а затем «Открыть файл записи».

Помимо записи разговора в Skype Movavi Screen Recorder можно использовать в других случаях: записывать видео в Youtube, видео-чатах и аналогичных сервисах, а также сохранять ролики из Вконтакте, делать видео онлайн-семинаров и тренингов в лайв-формате.
К минусам данной программы можно отнести:
- невозможность редактирования и монтажа видео;
- неизменность качества видео;
- невозможность добавлять заголовки и водяные знаки;
- отсутствие спецэффектов.
Как записывать звонки с помощью Skype для Интернета в Google Chrome и Microsoft Edge
Skype для Web призван предложить такой же опыт без проблем с загрузкой и установкой приложения. Хотя он доступен в нескольких других браузерах, вы можете совершать звонки только из Skype для Интернета с помощью Google Chrome и Microsoft Edge. Сначала войдите в Skype для Интернета и позвоните . Затем нажмите или коснитесь кнопки Дополнительные параметры (…) в правом нижнем углу.

В меню «Дополнительные параметры» нажмите «Начать запись».

Skype начинает запись вашего звонка и сообщает вам об этом на верхнем баннере, который также показывает истекшее время и рекомендацию проинформировать участников о том, что они записываются. Люди в вашем звонке уведомлены, что вы записываете аналогичным баннером.

Чтобы остановить запись, завершите вызов или нажмите « Остановить запись» на баннере или в меню «Дополнительные параметры» (…) .

Затем запись автоматически публикуется для вас в окне разговора, и становится доступной для других участников.

СОВЕТ. Чтобы получить доступ к своей записи во время разговора, нажмите «Открыть разговор».

Нажмите на запись в чате, чтобы воспроизвести ее. Чтобы открыть дополнительные параметры, нажмите кнопку «Дополнительные параметры» записи в правом верхнем углу. Значок кнопки имеет три вертикальные точки.

Если вы нажмете «Сохранить», запись будет сохранена в папке «Загрузки» в виде файла mp4, который называется «Видео».
Часть 1: Как записывать звонки по Skype для встреч
Skype будет отправлять уведомления всем участникам встречи после ее записи. Будет довольно неловко, если вы не скажете другим, что хотите записать звонки Skype для встречи. Чтобы записывать звонки по Skype без ведома других, вы можете воспользоваться WidsMob Захват в качестве регистратора звонков Skype, позволяющего тайно записывать видео- и аудиозвонки Skype.
Кроме того, вы можете выбрать область захвата для звонков по Skype, добавить анимированные заголовки, редактировать записи и даже сохранить звонки Skype на собрании в видео Full HD или 4K на Windows и Mac. Вот основные особенности этого регистратора звонков Skype:
1. Записывайте экран Skype и аудиофайл одновременно или по отдельности.
2. Сделайте снимки экрана Skype и добавьте аннотации к снимкам.
3. Покажите свою клавиатуру и настройте отображение мыши в записи.
4. Снимайте видео звонков Skype для встреч, о которых никто не знает.
Win СкачатьMac Скачать
Простые шаги для записи звонков по Skype на Windows и Mac
Прежде чем начать запись видео и аудио звонков Skype для деловой встречи с помощью этого рекордера звонков Skype, вы можете просто установить кадр записи в окне звонка Skype и щелкнуть REC кнопка. Ознакомьтесь со следующей инструкцией, чтобы получить подробные инструкции.
Шаг 1: Скачайте и установите WidsMob Capture, вы можете запустить программу на своем компьютере. Выберите параметр записи на панели и настройте область записи в окне собрания Skype. Кроме того, вы также можете записывать звонок на совещание Skype в HD в полноэкранном режиме.

Шаг 2: Затем вы можете включить Системное аудио и Микрофон значки для захвата аудиофайлов звонков Skype от всех участников. Кроме того, вы также можете выделять щелчки мыши, выделять курсор и даже записывать клавиатуру для видео- и аудиозвонков Skype.

Шаг 3: Нажмите Начать запись кнопку или используйте значение по умолчанию F10 горячая клавиша для записи разговора по Skype в Windows 10 и Mac. Он позволяет добавлять аннотации, рисовать на записи или даже делать снимки. После завершения записи видеозвонка Skype вы можете нажать кнопку Остановить кнопку.

Шаг 4: После завершения записи вы можете щелкнуть Ножницы значок, чтобы удалить ненужную часть для собрания Skype, поделиться бизнес-видео в виде ссылки, отправить в WhatsApp, добавить в папку и многое другое. После этого вы можете нажать на Экспортировать кнопка, чтобы сохранить записанный файл.
 Win Скачать
Win Скачать
Важные особенности
Есть несколько моментов, которые обязательно нужно знать и помнить касательно новой функции в программе Skype, поддерживаемой и продвигаемой таким гигантом как Microsoft.
Учитывая подобную поддержку, удивительно, что Скайп раньше не обрёл такой функционал, а также в период пандемии остался в тени Zoom.
Но разработчики явно ведут работу над ошибками. И предъявить претензии за новую функцию в виде возможности записывать разговоры сложно. Это обусловлено несколькими причинами:
- Ограничения для пользователей. Если человек является пользователем Скайпа, то есть у него имеется свой зарегистрированный аккаунт, и он общается с таким же юзером, функция записи будет доступна. Это хорошо, поскольку записывать видео и аудио не могут те, кто не авторизован. Это защищает от подключения сомнительных лиц, которых невозможно идентифицировать. Мало ли, что они могут сделать с полученными файлами и как использовать записанные разговоры в своих интересах.
- Уведомление о начале записи. Как только пользователь начинает звонок через Скайп и активирует функцию записи, все остальные участники этого чата получают соответствующие уведомления. То есть каждый будет знать, что сейчас ведётся фиксация всего происходящего. Это защита от неожиданных записей, тайной слежки и пр.
- При записи видео звонков в мессенджере Скайп происходит захват видео потоков всех участников конференции. А не только того пользователя, который инициировал сохранение разговора.
- Если в процессе общения, записывая разговор, один из пользователей откроет доступ к своему рабочему столу, тогда это изображение будет также отображаться в сохранённом видео файле.
- Автоматическая остановка записи. Остановить сохранение разговора можно несколькими способами. Это непосредственно сама кнопка «Остановить запись» либо 2 других варианта. Пользователь может покинуть групповой звонок либо завершить беседу. Если запись начал юзер, который просто покинул чат, а другие продолжили общаться, сохранение также прекратится. Сформируется готовый файл, и он появится в чате.
- Все видеозаписи публикуются в чате от имени того пользователя, который инициировал звонок.
- Максимальная продолжительность записи. Она составляет не более 24 часов. Разумеется, сохранять какие-то звонки и конференции длительностью около суток мало кому может потребоваться. Но всё же это и не ограничения на запись в течение 3–5 минут. Если звонок длительный, тогда файл может быть разделён на несколько документов, сохранённых в определённой последовательности.
- Запись остаётся доступной в общем чате только 30 дней. Это сделано для того, чтобы не перегружать серверы Скайпа. Потому в течение месяца у пользователя есть время на принятие решения о необходимости сохранить либо удалить файлы.
Несмотря на некоторые недостатки, Skype остаётся одним из лучших мессенджеров с широкими функциональными возможностями.
Появление функции записи звонков для многих стало приятной неожиданностью. При этом разработчики заранее подумали над вопросами безопасности и конфиденциальности. Это не даст возможности злоумышленникам и мошенникам записывать какие-либо разговоры и видео без ведома пользователя, чтобы затем корыстно ими воспользоваться.
А пользоваться новым функционалом предельно просто. Приятно и то, что такая возможность появилась на компьютерной и мобильной версиях популярной программы Skype.
Movavi Screen Recorder – высокое качество скринкастинга
Российский разработчик ПО для работы с записью видеоконтента предлагает простую инструкцию для работы с ним:
Скачайте и установите версию программы на русском языке на официальном сайте.
Настройте характеристики записи звонка: кликнете курсором на окно Skype – программа выберет область захвата в автоматическом режиме. При желании можно выбрать полноэкранный режим, задав эту опцию в области захвата
Запись со звуком возможна, только когда иконки подсвечены зеленым цветом, на это нужно обратить внимание.
Начните захват видео. Для этого нажмите кнопку Rec, пройдет три секунды, и процесс видеозаписи начнется
Его можно регулировать кнопками «Стоп», «Отмена» и «Пауза».
При необходимости вырежьте лишний фрагмент видео при помощи инструмента «Ножницы», которым выделяют начало и конец ненужного фрагмента.
Теперь о плюсах Movavi Screen Recorder:
- понятный интерфейс, быстрая настройка в Windows и готовность к работе;
- захват видео возможен с веб-камеры, с сайта в формате HD и непосредственно видео сеансов Skype;
- программа гибко и быстро обрабатывает файлы;
- есть возможность редактировать видеоролик, обогатить видео эффектами, титрами, добавить музыкальное сопровождение или комментарий голосом;
- программа совместима со многими форматами мобильных устройств: AVI, MP4, FLV, 3GP и другими, поэтому экспорт файлов не вызывает проблем.
Еще одна отличительная особенность Movavi Screen: поддержка на русском языке, что делает ее доступной для русскоязычных пользователей сети и выгодно отличает от другого ПО.
Маленькими недостатками считаются отсутствие возможности записывать игры в полноэкранном режиме и обрабатывать созданные скриншоты.
Познакомимся поближе с iFree Skype Recorder
Программа на английском языке, но работать с ней очень легко. Распространяется она на основе бесплатной лицензии и позволяет записывать все разговоры, даже конференцсвязь. Она может быть использована как для записи полной версии разговора, так и для «односторонней» записи звука (например, только со стороны собеседника, или звук с микрофона пользователя). Все разговоры сохраняются в виде mp3 файла.
Для нетерпеливых представляю видеоурок:
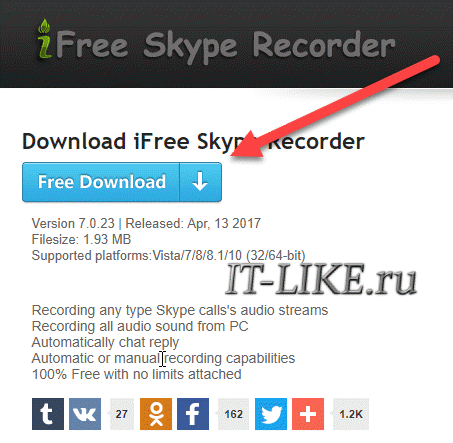
Далее запускаем установочный файл и следуем указаниям простого мастера.
ВАЖНО: дополнение работает только в классической версии Skype.
С появлением новых версий скайпа, может оказаться что ни одно дополнение не будет работать. Тогда нужно использовать программы для записи с экрана.
Теперь запускаем Skype и следом iFree Skype Recorder. Если программа запущена впервые, она сразу же захочет соединиться с самим Скайпом. Для этого ей понадобится авторизация доступа, которую необходимо подтвердить вручную.
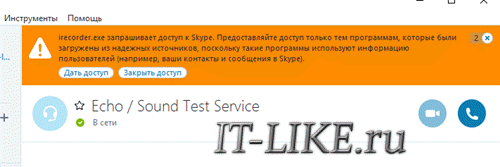
Окно скайпа само всплывёт перед глазами, возможно с изменёнными размерами окна, и там, в появившемся окне, нажимаем «Дать доступ».
Если всё прошло успешно, то внизу слева в окне программы будет написан ваш логин и фраза «Ready for Recording» (готов к записи).

Если не получается, посмотрите в конец статьи.
Теперь программа будет автоматически захватывать и записывать все звонки через Skype.
Amolto Call Recorder for Skype
Программа Amolto Call Recorder for Skype после установки в среду Windows внедряется в системным трей, где впредь будет поджидать входящего или исходящего звонка по Skype, чтобы записать его. И, естественно, чтобы всегда быть на чеку, она будет запускаться вместе с Windows. Автостарт фиксации разговоров предусмотрен по умолчанию. О начале и завершении этого процесса программа уведомит своим сообщением.

Получить доступ к записям можно из главного окна: здесь есть ссылки на последний звонок и всю медиатеку записей.

В медиатеке записями можно управлять – воспроизводить их, удалять, редактировать свойства файлов, открывать в проводнике и т.п.

Программа полностью бесплатна в части создания аудиозаписей разговоров. Для видеофиксации разговоров необходима Premium-версия за $30.
Что нужно знать
Мы с хорошими новостями – если вы задаетесь вопросом, можно ли в Скайпе записать видеоразговор, самое время обрадоваться! Не придется пользоваться сторонними программами, опция встроена в мессенджер – просто находим и пользуемся. Об этом наш обзор, подробно рассмотрим алгоритм действий.
Зачем может понадобиться эта опция? Вы сможете зафиксировать важные события – личные и деловые. Можно сохранить рабочие или учебные обсуждения, дискуссии, можно снять диалог с близким человеком в важный момент жизни… Причин масса!
Запись видео в Skype производится на определенных условиях – может воспользоваться каждый. Но предварительно стоит ознакомиться с тонкостями работы опции, чтобы для вас не стали неожиданностью рядовые моменты. Рассказываем подробно:
- Пользовать опцией можно, только если вы будете записывать звонки между абонентами мессенджера (у обоих пользователей должна быть учетная запись программы);
- Как только вы подключите опцию, все участники беседы получат соответствующее уведомление – избежать «огласки» не получится;
- Если вы решились разобраться, как записать видеозвонок в Скайпе, система автоматически объединит и зафиксирует видеопотоки всех участников – и ваш в том числе;
- Кто-то из участников предоставил доступ к рабочему столу, чтобы продемонстрировать содержимое экрана? Трансляция будет автоматически сохранена с основным видеопотоком;
- После остановки записи, завершения звонка или выхода из группового чата, фиксация видеопотока будет остановлена автоматически;
- Итоговый видеофайл будет опубликован в чате от вашего имени.
Запись видео в Скайпе может длиться максимум 24 часа – непрерывным потоком. Если вы хотите сохранить видео большего объема (дольше суток), оно будет разделено на несколько файлов для удобного хранения. Файл с записью ролика будет доступен в чате на протяжении тридцати дней. За этот срок вы можете загрузить документ на компьютер, чтобы сохранить на локальном устройстве.
Всю необходимую информацию узнали, остался главный вопрос – как записать видео на компьютере в Скайпе? Подробности ниже!
Есть ли в Skype функция записи
Те, кто отключил автоматическое обновление программы, пользуются старой версией, а потому рассчитывать на такую функцию в Скайпе как запись видео не могут.
Соответствующая возможность появилась после недавнего обновления. Именно актуальная версия программы позволяет осуществлять запись экрана в Скайпе.
Это исключило необходимость использовать какие-либо дополнительные программы, инструменты для захвата экрана или банальные видеокамеры на телефоне. Вряд ли кому-то будет удобно одновременно общаться и контролировать запись сторонним девайсом или программой.
Причём во время разговора в Скайпе пользователь может вести не только видео, но и аудиозапись происходящего. К примеру, некоторым юзерам требуется только сам разговор, без сопровождающейся картинки. И тогда смысла загружать память видео, где ничего не происходит, нет.
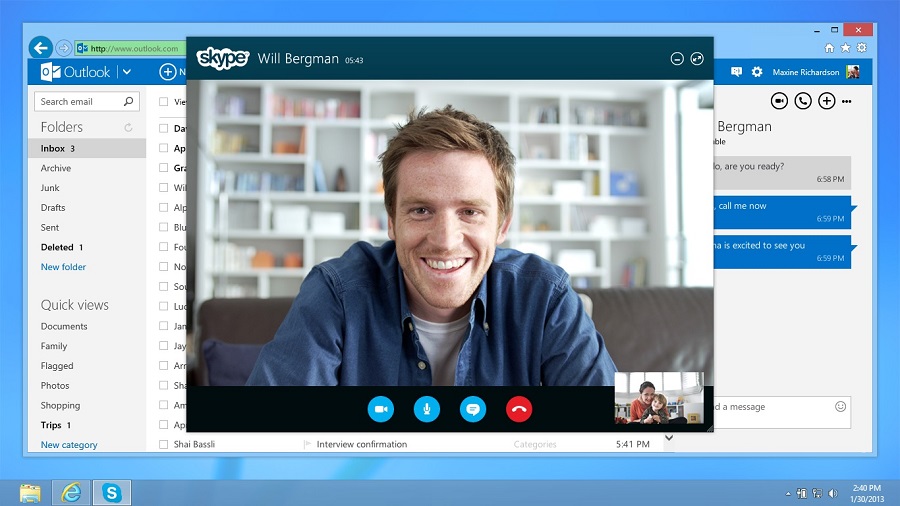
Подобную беседу в Скайпе можно записать на компьютере, ноутбуке и даже на смартфоне. Единственным условием для всех устройств является наличие актуальной версии мессенджера. Если хочется записывать именно видео, тогда дополнительно нужна камера.
Если планируется какая-то важная и интересная видеоконференция, либо вам хочется сообщить близким людям приятную новость, сохранив при этом их реакцию, воспользоваться встроенным инструментом актуальной версии программы Skype будет максимально легко, быстро и просто.
oCam Screen Recorder
Для фиксации разговоров по Skype существует, как упоминалось, специальный тип софта. В сути своей он ничем не отличается от обычных программ для захвата видео с экрана. Но такой специальный софт заточен под Skype и может предложить удобные функции для тех, кто активно общается с помощью этого мессенджера и постоянно записывает свои разговоры. Как, например, функция автоматической фиксации всех звонков в фоне. Такие программы обычно относятся к платным решениям, и их покупка вряд ли будет оправдана в единичных случаях необходимости записать разговор с кем-то.
Чтобы записать единичный какой-то разговор, можем взять любую бесплатную программу для видеозахвата экрана. К примеру, oCam Screen Recorder. Это захламлённый рекламой, но функциональный продукт с поддержкой видеозахвата в среде 3D, с разнообразием выбора кодеков и видеоформатов. Чтобы записать беседу по Skype, запускаем oCam Screen Recorder. Жмём кнопку «Размер», далее «Select область» и указываем окно Скайпа в качестве записываемой области экрана.

Можем нажать кнопку «Кодеки» и указать нужный кодек и формат, если по каким-то причинам предустановленные H.264 и MP4 не устраивают.

Далее жмём «Звук» и указываем программе, чтобы она записывала и системные звуки (нужно для фиксации того, что говорит собеседник), и сигнала с микрофона (нужно для фиксации нашей речи).

И можем жать красную кнопку «Запись». Для завершения нажимаем, соответственно, кнопку «Остановить». И с помощью кнопки «Открыть» оперативно получаем доступ к месту хранения записанных видеофайлов.
***
Ну а теперь о том самом специальном софте, заточенном под Skype.
Подведем итоги
В целом, сделайте настройки как показано на скриншоте и все будет отлично. Обязательно установите параметр Mode в режим MONO. Это нужно для того, чтобы любой ваш слушатель смог услышать запись.
Если будет стерео запись, то звук будет записываться на разные каналы каждого участника разговора. Таким образом, если у слушателя компьютер в режиме моно или работает одна колонка, то он может слышать только одного участника. А если у вас все будет записано в моно, то таких казусов не случится.
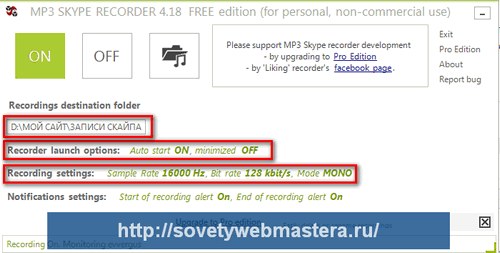
Если параметр Auto start включен, как показано на скриншоте, значит все разговоры автоматически будут записываться. И затем помещаться в указанную папку. В принципе, это все по настройкам, скачиванию и по установке программы MP3 Skype recorder.
Теперь Вы знаете, как записать разговор в Skype. Надеюсь, что данная статья и данная программка принесет Вам огромную пользу.
Кстати, в продолжении темы. У меня на блоге есть полезная статья о том, как сохранить историю скайп-чата. Обязательно ознакомьтесь с ней, там даже есть небольшое видео.
Как всегда буду ждать Ваших вопросов и комментариев к данной статье. Удачи Вам и всего самого доброго!


