Как записать видео с экрана компьютера: 10 лучших способов записи видео в 2021
Содержание:
- Как записать экран в Windows 10 программой OBS Broadcaster
- Бесплатные программы для съемки видео с экрана ПК
- PlayClaw
- Как записать видео с экрана Windows средством системы
- ScreenPresso
- Запись экрана в программе Экранная Студия
- Ezvid videomaker
- oCam Screen Recorder
- Запись видео с помощью программы FastStone Capture
- IcecreamScreenRecorder
- Экранная камера
- Популярные платные утилиты
- CamStudio
Как записать экран в Windows 10 программой OBS Broadcaster
OBS Broadcaster — это программа записи видео с экрана со звуком. Игровая панель хороший и простой вариант записи экрана, но если вы хотите больше контроля над процессом, мы рекомендуем использовать OBS Broadcaster.
Обычно эта программа используется для потокового вещания, но вы можете использовать ее для видеозвукозаписи собственного экрана и сохранения видео на локальный диск.
Сначала нам потребуется скачать и установить данное приложение.
Тут нам понадобится:
- Выбрать аудио / микрофоны;
- Выбрать программу или окно для записи;
- Настроить звук и запись.
Шаг 1: Выбор аудио / микрофонов
Это однократный процесс, который необходимо сделать, чтобы OBS использовал нужные устройства для записи звука и вашего голоса. Сначала нажмите опцию «Настройки» в крайнем правом углу.
После перейдите на вкладку «Аудио» и выберите аудиоустройство в раскрывающемся меню «Desktop Аудиоустройство», а также микрофон в «Mic/Auxiliary Аудиоустройство».
Затем примите изменения и нажмите «OK».
Шаг 2: Выберите программу или окно для записи
Далее нам понадобится добавить источник, чтобы OBS Broadcaster знал, что записывать на видео. Сделать это можно в поле «Источники» на главной панели приложения.
Самый простой вариант — добавить весь экран. Для этого нажмите «+» и выберите «Захват экрана».
После нажмите «ОК». Экран появится на панели инструментов OBS Broadcaster. Такой метод хорошо подходит тем, кто хочет записать все происходящие на экране компьютера, а также любые открытые программы.
Если же вы не хотите записывать все происходящее на экране, настройте видеозапись содержимого одной открытой программы. Для этого нажмите «+» и выберите «Захват окна».
Затем выберите конкретную программу из выпадающего списка. После OBS Broadcaster будет готов записывать содержимое конкретного окна.
Шаг 3: Настройка звука и записи
Закончив с приготовлениями, можете приступать непосредственно к процессу. Правда, перед началом не забудьте (когда это необходимо) настроить уровни громкости микрофона и звука на рабочем столе. Для этого надо воспользоваться такими инструментами, как ползунок громкости, кнопка отключения звука и кнопка настроек. Все они находятся во вкладке «Микшер».
Закончив с настройкой звука, жмем кнопку «Начать запись» для запуска процесса. Остановить запись можно повторным нажатием той же кнопки.
Как только видеозапись закончится, все сохраненные видеофайлы будут по умолчанию отправлены в папку C:\Users\your_username\Videos. Но, если там ничего нет, посмотреть путь к записи можно, нажав кнопку настроек на панели инструментов OBS Broadcaster, а затем перейдя в раздел «Вывод» и нажав «Запись». Если всё правильно сделали, то записать видео с экрана компьютера windows 10 будет просто.
Скачать программу OBS Broadcaster лучше с официального сайта — https://obsproject.com/ru
Конечно, в рамках этой статьи мы не можем подробно рассказать обо всех преимуществах приложения OBS. Но даже тут понятно, что эта программа позволяет не просто записывать происходящее на экране, но и изменять разрешение записи, битрейт, кадры, регулировать настройки звука и формат записи.
Видео — лучшие бесплатные программы для записи видео со звуком с экрана компьютера:
alex1983-etxt
Бесплатные программы для съемки видео с экрана ПК
Как осуществлять запись видео с экрана без программ рассмотрели – переходим к бесплатным вариантам. Считается, что такие приложения имеют урезанный функционал и не отвечают запросам пользователей. Да, отчасти это так. Но, как правило, ограничения касаются лишь платных продуктов, у которых есть пробные версии, которые тоже называются «бесплатными». Вот они «радуют» пользователей водяными марками, ограничением в 30 секунд и пр. Но в конкретном случае приведены именно бесплатные программы для съемки видео с экрана ПК. Без ограничений.
Ezvid
Ezvid – одна из распространенных программ для снятия видео с экрана ПК. Причем ее популярность объясняется не только тем, что она бесплатная.
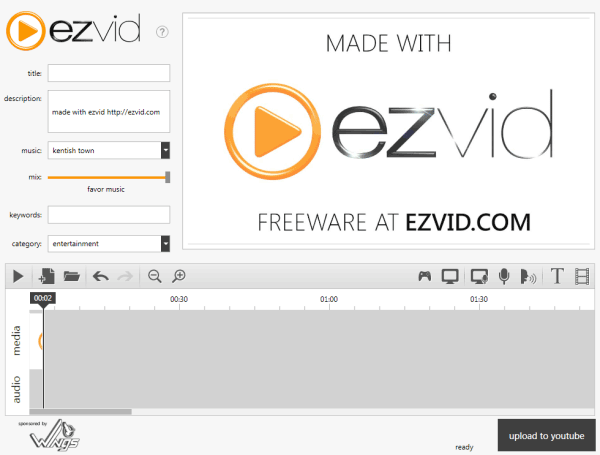
Ведь Ezvid:
- записывает изображение со звуком с колонок или микрофона;
- загружает файл прямиком на Youtube (сохранить его на HDD-диск не получится);
- имеет встроенный редактор.
Последняя опция позволяет прямо в программе редактировать видео: добавлять изображения, текст, разделять или склеивать разные файлы, создавать эффект слайд-шоу.
Для геймеров в Ezvid имеет специальный режим, позволяющий записывать игровой процесс и после редактирования сразу же заливать его на Youtube.
Найти программу можно на оф. сайте www.ezvid.com. Там же имеются подробные уроки о том, как ею пользоваться.
Debut Video Capture
Еще одна бесплатная программа для трансляции видео с экрана. Главная ее фишка – возможность записывать изображения с различных устройств: монитора, веб камеры, ТВ-тюнера.
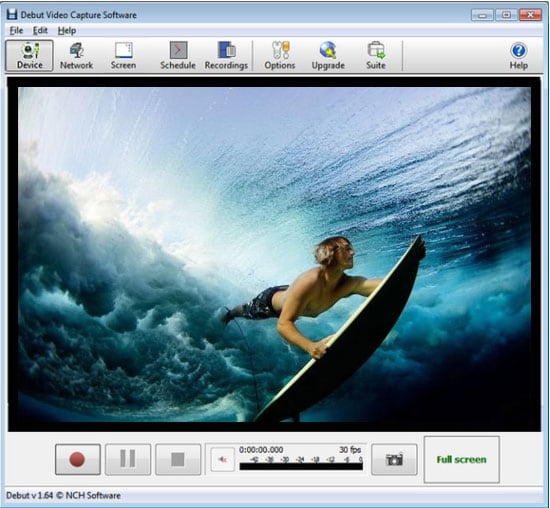
Другие преимущества:
- набор готовых форматов для просмотра конечного файла на консолях или мобильных гаджетах;
- встроенный редактор (изменение разрешения, настройка яркости, добавление текста);
- возможность начинать запись по расписанию.
Кстати, вместе с изображением программа умеет записывать звук и с микрофона, и с аудиосистемы. Удобно для тех, кто смотрит вебинары и хочет сохранить их на компьютер.
Rylstim Screen Recorder
Это, пожалуй, наиболее скромная программа для трансляции видео с экрана. Хорошо подходит для новичков, поскольку здесь не надо ничего настраивать. Все, что требуется – запустить приложение, выбрать нужный кодек, желаемую частоту кадров, место на жестком диске, куда сохранится конечный файл, и нажать кнопку «Start».
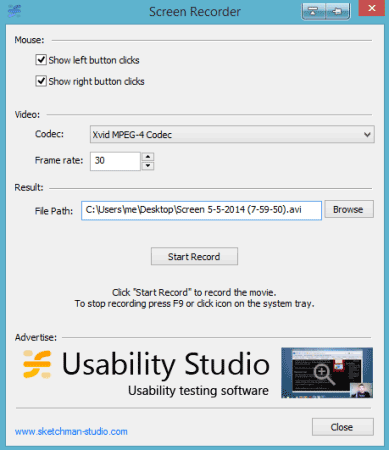
Единственная настройка, которая здесь есть – отображение щелчка мыши. Левый клик подсвечивается красным кружком, а правый – зеленым. Правда, этот эффект видно лишь при просмотре записанного файла.
Бесплатно загрузить Rysltim можно здесь.
BlueBerry FlashBack Express
Данная программа подходит тем, кому требуется запись видео с экрана с веб камеры и монитора одновременно. Например, для пользователей, которые ведут уроки в онлайн-режиме.
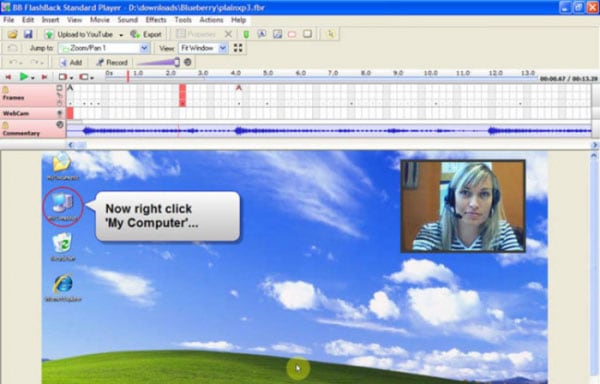
Основные фишки:
- наличие встроенного редактора;
- экспорт конечного файла в AVI-формате;
- возможность выбора размера и месторасположения окошка видео с web камеры.
Также стоит отметить один момент – после 30 дней пользования софтом потребуется регистрация. После этого весь функционал BlueBerry снова будет доступен в полном объеме. Найти программу можно тут www.flashbackrecorder.com/ru/express/.
PlayClaw
PlayClaw — полезный инструмент съемки игры для компьютера для заядлых геймеров. Рекордер может захватывать видео с подключённых источников и рабочего стола Windows. Захваченное видео кодируется в реальном времени с помощью аппаратного ускорения или программного кодека H.264. Пользователь может транслировать игровой процесс на различные потоковые сервисы, такие, как Twitch, YouTube, Mixer и другие. Дополнительные возможности вроде хромакея и спецэффектов помогут сделать трансляцию еще более интересной.
 PlayClaw включает в себя набор оверлеев и эффектов
PlayClaw включает в себя набор оверлеев и эффектов
Плюсы:
- Захватывается поток с подключенных игровых платформ и с монитора ПК;
- Игровой процесс можно транслировать напрямую в сеть;
- На видеозапись можно накладывать дополнительные элементы и применять эффекты;
- Можно записывать вплоть до 16 аудиотреков одновременно;
- Поддерживается запись игр из Windows Store;
- Захватывает графические движки DirectX, OpenGL и Vulkan и работает как с 32- и с 64-битными играми;
- Применяется аппаратное ускорение для более быстрой конвертации клипов.
Минусы:
Как записать видео с экрана Windows средством системы
В Windows 10 имеется приложение Xbox Game Bar, которое записывает с экрана в играх и других приложениях, открытых на полный экран. Запись Рабочего стола и Проводника не доступны.
Запись видео с экрана Windows 10 работает на компьютерах, видеоадаптеры которых поддерживают технологии:
- Nvidia NVENC;
- AMD VCE;
- Intel Quick Sync H.260.
Опции записи настраиваются из параметров операционной системы и самого приложения. Прежде всего, необходимо убедиться, что функция записи игр включена в параметрах операционной системы.
Выполните следующие действия:
- Войдите в меню «Пуск», откройте приложение «Параметры».
- В окне «Параметры Windows» нажмите на «Игры».
- В разделе «Меню игры» посмотрите включены ли параметры для записи игровых клипов, снимков экрана и трансляций.
В этом разделе находятся опции для изменения сочетаний «горячих» клавиш, если вам понадобится изменить настройки по умолчанию.
Во вкладках «Клипы», «Трансляция», «Игровой режим» и «Сеть Xbox» настраиваются другие параметры: запись в фоновом режиме, запись звука, длина записи, качество записи видео и т. д.
- Запустите игру, на компьютере. Вместо игры можно запустить любую программу в полноэкранном режиме, например, браузер, трансляцию вебинара, видео из YouTube или т. п.
- Нажмите на клавиши «Win» + «G».
- Поверх экрана появится несколько панелей с различными параметрами: «Трансляция и запись», «Звук», «Производительность». Отображение ненужных панелей отключается из главной панели Xbox Game Bar, расположенной в верхней центральной части экрана.
- Для изменения настроек войдите в «Параметры».
- Для старта записи экрана, на панели «Трансляция и запись» нажмите на кнопку «Начать запись», или зажмите клавиши клавиатуры «Win» + «Alt» + «R».
На панели «Трансляция и запись» также доступны кнопки для выполнения других действий, вызываемых клавишами:
- «Сделать снимок экрана» — «Win» + «Alt» + «PrtScrn».
- «Записать последние 30 с» — «Win» + «Alt» + «G».
- «Выключить микрофон во время записи» — «Win» + «Alt» + «M».
- «Начать трансляцию» — «Win» + «Alt» + «B».
Во время записи на экране отображается небольшая панель, откуда можно оперативно поменять некоторые параметры: отключить микрофон или завершить захват экрана.
- Для завершения операции, нажмите на кнопку «Остановить запись». Альтернативный вариант завершения записи экрана: повторное нажатие на клавиши «Win» + «Alt» + «R».
- На экране появится оповещение «Игровой клип записан», которое затем исчезнет.
По умолчанию, записи захвата экрана и созданные скриншоты сохраняются в папке «Клипы», которая находится в папке «Видео». Видеоролики сохраняются в формате «MP4», а снимки экрана в формате «PNG».
Пользователь может посмотреть все записанные клипы из окна игрового режима, после нажатия на кнопку «Показать все записи».
ScreenPresso
- Интерфейс: Английский
- Тип лицензии:Бесплатная
- Скачать с официального сайта: https://www.screenpresso.com/download/
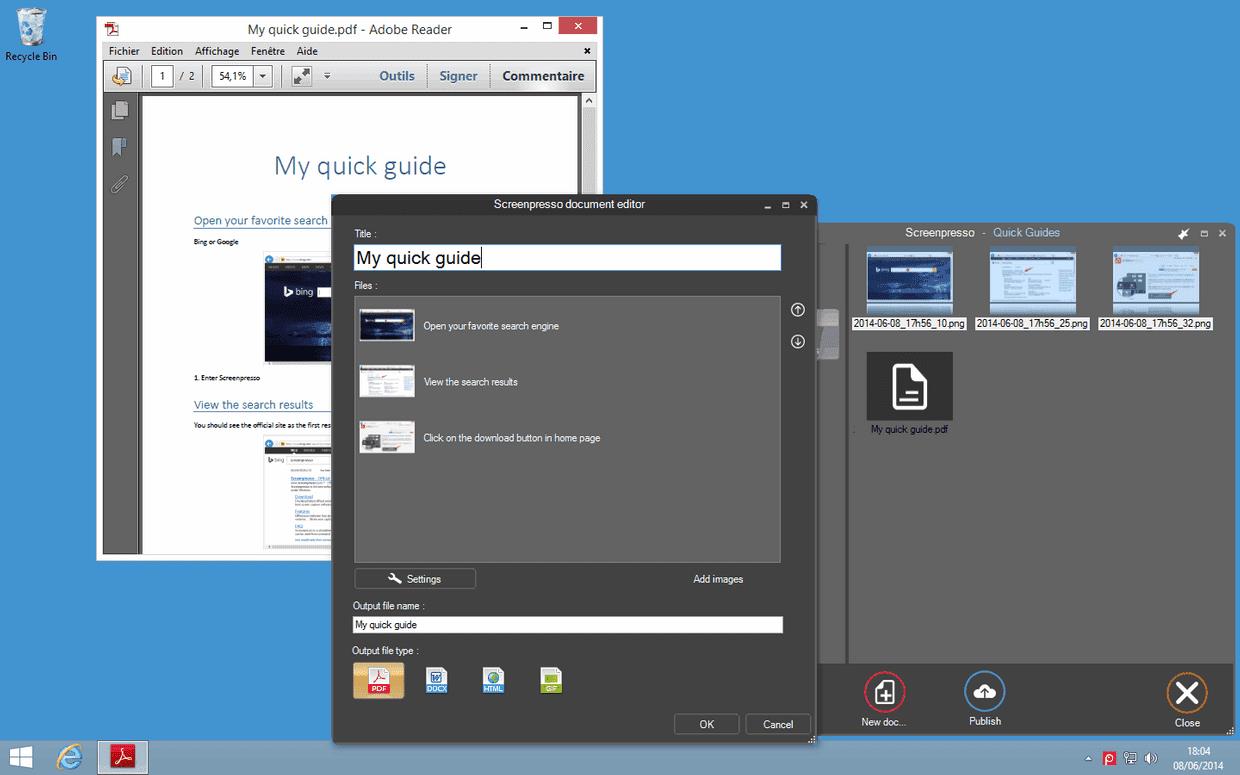
Очередная программа для захвата видео и скриншотов с экрана. Имеется возможность захвата определенной области экрана, всего экрана, содержимого определенного окна, а также содержимого прокручиваемой страницы. Если требуется создать большой скриншот, часть которого не помещается на экране, данная утилита сможет объединить несколько скриншотов в один с помощью встроенного механизма сшивания. Запись видео и скриншотов осуществляется в высоком качестве, имеется множество поддерживаемых форматов видео и фото. Также в наличии есть огромное количество различных гибких настроек, с помощью которых можно настроить качество изображения под себя, а переведенный на русский язык интерфейс позволит быстро разобраться в программе.
Запись экрана в программе Экранная Студия
Экранная Студия позволяет записывать видеоматериал с монитора или веб-камеры, обрезать и склеивать ролики, улучшать
качество видеоряда, а после экспортировать результат в любом популярном формате. Программа подходит для Windows 7 и
выше, работает на ноутбуках и слабых ПК.
Преимущества Экранной Студии:
- Каталог эффектов для улучшения визуального ряда,
- Шаблоны титров и вступительных заставок, дизайн которых можно изменить,
- Галерея фигур, линий и стрелок, подходящих для оформления видеоуроков,
- Работа с аудио: добавление фоновой музыки, создание голосовых комментариев, настройка уровня громкости.
Как сделать скринкаст и произвести его редактирование в этом приложении? Следуйте простой пошаговой инструкции:
Шаг 2. Произведите видеозахват
В стартовом меню выберите соответствующее действие. Появится новое окно для настройки области видеозахвата.
Вы можете снять экран полностью, только конкретное окно программы или указать нужную область с помощью рамки вручную.
Помимо этого здесь можно выбрать источник звука и включить запись голоса с микрофона.
Чтобы запустить процесс съемки,
нажмите на кнопку с красным кругом. Для остановки захвата можно воспользоваться горячими клавишами. Чтобы поставить
съемку на паузу, нажмите F8, для ее остановки — F10. После клип будет загружен во встроенный редактор.
Запись экрана монитора
Шаг 3. Обработайте видеоклип
Дальше произведите монтаж. Например, вы можете обрезать лишний фрагмент. Для этого выделите видеоматериал на таймлайне
и нажмите на кнопку с ножницами.
Обрезка клипа
Хотите добавить в проект дополнительные клипы или фото? Перейдите в «Файлы» и
выберите нужную команду. Также вы можете снять видеоролик с помощью веб-камеры.
Добавление файлов
Добавленные файлы можно соединить плавными переходами. Просто перетащите понравившиеся варианты на стыки видеофайлов,
результат сразу можно оценить в плеере.
Настройка переходов
Во вкладке «Текст» вы можете добавить поверх видеоряда надписи, а также выбрать титры для проекта. Поместите понравившуюся
заготовку на временную шкалу. После вы сможете отредактировать ее: изменить фон, текст и его стиль, добавить картинки.
Добавление надписи
В категории «Графика» вы найдете стрелки, линии и фигуры, которые можно поместить поверх видеоряда.
Вы можете их увеличить или уменьшить. Также можно настроить для них степень прозрачности и включить анимацию при появлении и исчезновении.
Добавление графических элементов
Во вкладке «Эффекты» вас ждут фильтры, которые позволяют в один клик увеличить яркость, контраст и насыщенность,
стилизовать видеоролик под гравюру или старину.
Наложение фильтров
Для добавления фоновой музыки или озвучки дважды кликните по соответствующей строке на таймлайне. Укажите файл на
устройстве или запишите голос с помощью микрофона. Затем вы можете уменьшить продолжительность и громкость трека.
Добавление фоновой музыки
При работе с Экранной Студией вам не потребуется дополнительный видеоредактор.
Вы сможете произвести полноценный монтаж в самой программе. У вас будет возможность
обрезать и соединить клипы, применить эффекты и создать титры. Экранная Студия — идеальное решение для тех,
кто ищет универсальную программу для съемки скринкастов и монтажа видео.
Шаг 4. Экспортируйте результат
Вы сможете выбрать любой видеоформат или использовать готовые профили экспорта для популярных сайтов.
Например, можно подготовить результат для публикации на YouTube, Facebook, ВКонтакте и других платформах.
Также можно сразу записать материал на DVD-диск или создать ISO-образ. В каждом из случаев вы сможете
настроить качество, разрешение и прочие свойства видеофайла.
Ezvid videomaker
- Интерфейс: Английский
- Тип лицензии: Бесплатная
- Скачать с официального сайта: https://www.ezvid.com/ezvid_for_windows
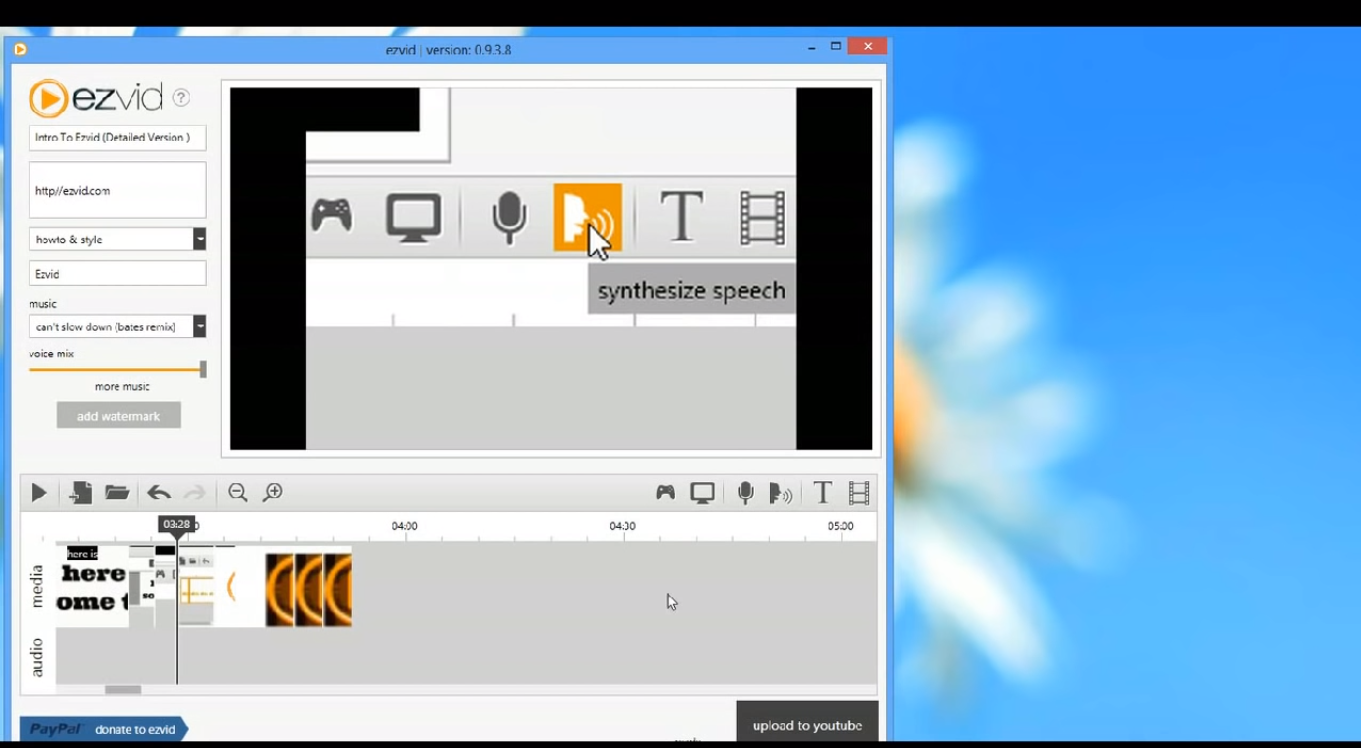
Бесплатная программа с довольно обширным набором функций, очень популярная среди многих начинающих блогеров и обычных пользователей. Может захватывать видео в высоком качестве, но не имеет возможности сохранять записи на жесткий диск, из-за чего для профессиональных задач она не подходит. Записанное видео можно лишь отредактировать во встроенном редакторе, и сразу же после этого загрузить на Youtube или в другие соц. сети. Данная утилита очень проста в использовании и бесплатна, наверное, именно поэтому она и имеет такую популярность. Затрачивает не очень много ресурсов компьютера, но все же не подходит для записи особо требовательных игр.
oCam Screen Recorder
- Интерфейс: Русский
- Тип лицензии: Бесплатная
- Скачать с официального сайта: http://ocam-screen-recorder.ru/
Полностью бесплатная программа, позволяющая начать съемку в один-два клика мышью. Как и во многих других программах, в этой есть возможность захвата изображений, а также записи определенной области экрана или содержимого одного окна. Для быстрого старта записи в программе есть несколько шаблонов, позволяющих выбрать нужный размер области захватываемого изображения. К сожалению, программа имеет ограничение на размер записываемого файла (до 4 ГБ), а также потребляет большое количество ресурсов компьютера, отчего использовать её для съемки игр не получится. Её интерфейс очень прост в освоении, так что разобраться в нем сможет даже человек, впервые пользующийся программой такого типа. Можно накладывать на видео свои собственные водяные знаки. Также в старых версиях установщика с официального сайта были программы, которые пользователь изначально ставить не хотел. Для того чтобы отменить их установку, требовалось убрать ненужные галочки. В целом это хороший вариант со стандартным набором функций, которых достаточно большинству пользователей.
Запись видео с помощью программы FastStone Capture
Это более продвинутая программа по сравнению с простеньким Monosnap. Здесь есть встроенный выбор областей для записи видео с экрана.
- Активное окно или объект.
- Прямоугольная перемещаемая область.
- Область с фиксированным размером и положением.
- Полный экран монитора без панели задач.
- Полный экран монитора (вместе с панелью задач).
Запустите программу. На Вашем экране появится стикерное меню. Оно будет поверх всех рабочих окон. Перетаскивается мышкой в любую часть экрана. Выглядит оно вот так.
Для записи видео необходимо кликнуть по значку с изображением кинопленки. Тут же появится меню настроек записи.
На скриншоте выбран Full Screen — Полный экран монитора.
Установкой или снятием галочки в чекбоксе Record Audio производится включение и выключение звука во время записи видео. И последняя опция настроек, это выбор источника звука. Выбор активен при условии, что запись видео с экрана компьютера будет со звуком, галочка в Record Audio установлена.
После установки типа окна записи изображения и выбора источника звука нажмите кнопку Record. Окно записи выделится рамкой красного цвета. Если Вы записываете весь экран монитора, и выбрали Full Screen, то никакой рамки не будет. В любом случае, нажмите какую-нибудь клавишу, «пробел», например. И перед вами откроется окно оформления записи.
Несколько обозначений
- Follow mouse pointer включает подсветку указателя курсора мыши.
- Inset Title Clip открывает редактор оформления. На закладке Title можно ввести любой текст, выбрать его параметры и цвет заливки экрана.
- Title Clip Duration, как Вы уже наверное догадались, время демонстрации заставки с текстом перед началом записи видео с экрана компьютера.
Закончив оформление, нажмите кнопку Start. Запись начнется сразу же. Под красной рамкой области записи появится меню в виде небольшого желтого прямоугольника.
Для остановки записи нажмите черный квадратик в этом меню. Появится Еще одно окно с тремя кнопками.
- Resume — продолжить запись.
- Save — закончить запись и сохранить видео.
- Discard — Удалить видео не сохраняя.
Как вставить запись с веб-камеры в запись видео с экрана
В программе FastStone Capture нет возможности запись видео с экрана компьютера со звуком и видео с веб-камеры одновременно. Поэтому, если Вам нужно вставить в видео запись рабочего стола запись веб-камеры, в Windows 10 можно воспользоваться встроенным инструментом «Камера». Нажмите кнопку «Пуск» и найдите Камеру в списке установленных программ и приложений Windows 10. Запустите программу.
На экране Вашего компьютера появится рабочее окно Камеры с Вашим изображением. Если конечно, Вы не заклеили веб-камеру малярным скотчем, как Марк Цукерберг или Илон Маск. Если заклеили, то самое время его убрать.
Чтобы убрать рамку автопоиска с лица надо из режима фото прейти в режим видео. Нажмите на кнопку с изображением видеокамеры. Кнопка, видеозаписи станет активной. Внизу появится таймер записи с нулевыми цифрами.
Запись в «Камере» включать не нужно. Записывать видео с экрана компьютера Вы будете программой FastStone Capture (а может и другой). Просто перетащите мышкой окно Камеры в нужное место рабочего стола и запускайте программу. Таким образом Вы сможете записать видео с экрана компьютера со звуком и вставленное в него видео с веб-камеры.
IcecreamScreenRecorder
- Интерфейс: Русский
- Тип лицензии: Платная\Бесплатная (с логотипом)
- Скачать с официального сайта: http://icecreamscreenrecorder.ru
Следующую позицию в списке занимает простая и очень удобная в использовании программа – IcecreamScreenRecorder. Может захватывать видео и звук с экрана ПК или с определенной его области, также есть возможность добавлять видео с веб-камеры (чего нет на большинстве программ). В процессе записи можно вставлять различные графические элементы и фигуры. Как и Bandicam, является условно бесплатной программой, в платной версии также убирается ограничение по времени на запись видео. Помимо этого, потребляет большое количество ресурсов ПК, из-за чего запись требовательных игр на ней невозможна. К плюсам можно также отнести и то, что она имеет официальную русскую версию, а к минусам запрет на использование снятого видео в коммерческих целях (для бесплатной версии).
Экранная камера
Удобное приложение хорошо согласуется с ОС Windows 7, 8, 8.1, 10, XP. Есть бесплатная пробная версия и несколько платных, где цена зависит от возможностей. Предлагается запись экрана:
- полностью;
- выделенная область;
- окно приложения.
Имеется встроенный редактор с возможностью выбора сцен, набор шаблонов заставок, титров и возможность добавления фоновой музыки, также голосового комментирования. Сохранить готовый видеофайл можно в нескольких популярных форматах в avi, mp4 и др. Также предлагается сразу загрузить результат на популярные сервисы, такие как YouTube, ВК и др. В программе имеется интерфейс записи выходного файла на dvd-диск.
- русскоязычная программа;
- понятный интерфейс, может работать начинающий владелец компьютера;
- есть библиотека готовых мелодий и титров.
Скачать Экранную камеру с официального сайта
Популярные платные утилиты
Как и говорилось ранее, большая часть программ имеют платную версию, которая отличается большим функционалом и отсутствием каких-либо ограничений. Подобные утилиты рекомендуется использовать людям, которые уже имеют опыт в создании собственных видео. Следует отметить, что платные приложения, вопреки распространенному мнению, далеко не всегда лучше бесплатных. По этой причине нужно отдавать предпочтение только наиболее известным программам, таким как:
- Camtasia Studio. Так же как и OBS, является одной из самых часто используемых программ. Имеет привычный и удобный интерфейс, позволяет создавать качественные видеоролики в кратчайшие сроки. Присутствует редактор, основными функциями которого являются накладывание звуков и музыки, обрезка, добавление титров. Программа дает возможность сразу опубликовать видео. Главные минусы – отсутствие русского языка (во многих версиях присутствует частично) и высокая стоимость. Пробный период составляет 30 суток. Для начала записи требуется нажать на красную кнопку в верхней левой части окна. После этого откроются настройки.

- FlashBack. Имеет огромное количество функций, одной из которых является запись с нескольких мониторов одновременно. Имеет легкий для восприятия интерфейс, а также поддерживает русский язык. Среди минусов в первую очередь пользователи отмечают короткий пробный период (он составляет всего 10 дней).

- Snagit. Изначально предназначена для создания скриншотов, но позже стала применяться и для создания видео. Преимущество программы в том, что она позволяет добиться нужного результата за минимальные сроки. В дополнение утилита имеет уникальные функции и отлично подходит даже для начинающих.

- Movavi Screen Recorder. Обладает всем стандартным набором функций. Программа полностью на русском языке. Выделяется наличием большого количества настроек. Кроме того, видео можно сразу опубликовать через приложение, что позволяет сэкономить время. Есть бесплатная версия с терпимыми ограничениями.

- FastStone Capture. Существует платная и бесплатная версии. Используется не только для создания видео, но и скриншотов. Утилита имеет очень простой интерфейс, не занимает много места и не требует большого количества ресурсов для своей работы. Также в ней есть небольшой редактор.

CamStudio
CamStudio записывает видео в формате AVI, MP4 или SWF, на выбор пользователя. Существует возможность заменить курсор мышки на более приметный и яркий, это активно используется в обучающих роликах. Имеет непривычное управление, что потребует привыкания и может показаться не совсем удобным некоторым пользователям.
Плюсы:
- С открытым исходным кодом и бесплатна
- Вы можете добавить временную метку или водяной знак.
- Очень легко создавать учебные видео.
- Широкий выбор функций для стилизации.
- Никаких ограничений для записи (в отличие от других)
Минусы:
- Не содержит видеоредактора (нет возможности редактирования).
- Формат ограничивается AVI и SWF.
- Без сжатия.
- Раньше был подвержен вирусом (трояном), чем испортил себе репутацию.
- Выходной файл иногда слишком велик.
- Не очень удобно для записи игр.
- Не отображает типы файлов.


