Ограничение доступа приложений на android к интернету: способы блокировки
Содержание:
- Преимущества данного способа
- Изменение и удаление существующих разрешений и создание новых правил для программ в Виндовс 7
- Comodo Firewall
- Закрыть программе доступ в Интернет Windows 10
- Запрет доступа в интернет для программы
- Как запретить программе доступ в Интернет в Windows 10
- Другие программы для запрета выхода программ в интернет
- Как ограничить доступ в сеть на рутированном телефоне
- Способ 2: Специальный софт
- Как узнать, кто выходит в Интернет
Преимущества данного способа
Плюсы:
- Не используем сторонних сервисов
- Запрещаем доступ программам к интернету за пару минут
- Работает в большинстве случаев (Главное найти файлы, которым не следует подключаться к интернету)
Минусы:
Не обнаружил
P.S. Хотите узнать как скачать видео с YouTube?

Windows 10 на данный момент является самой популярной и лучшей операционной системой для настольных ПК. Операционная система сейчас работает на миллионах компьютеров и ноутбуков. По сравнению с любой другой операционной системой для настольных ПК Windows 10 предлагает больше функций и возможностей. Если вы опытный пользователь Windows 10, возможно, вы знаете о редакторе локальной групповой политики.
Групповая политика Windows — действительно мощный инструмент для настройки системы. Сегодня мы поделимся одним лучшим приемом локальной групповой политики, который позволяет пользователям блокировать запуск определенных приложений. Групповая политика позволит вам создать список приложений, которым вы хотите заблокировать запуск. С помощью локальной групповой политики вы можете ограничить любое приложение.
Действия по блокировке запуска определенных приложений в Windows 10
В этой статье мы поделимся подробным руководством о том, как заблокировать запуск определенных приложений на компьютере с Windows 10. Процесс будет простым, но вам нужно выполнить некоторые действия.
Шаг 1. Прежде всего, нажмите одновременно клавиши Windows Key + R, чтобы открыть диалоговое окно «Выполнить».

Шаг 2. В диалоговом окне «Выполнить» введите gpedit.msc и нажмите кнопку «ОК».

Шаг 3. Откроется редактор локальной групповой политики.

Шаг 4. Теперь перейдите по следующему пути: Конфигурация пользователя > Административные шаблоны > Система.

Шаг 5. Найдите и дважды щелкните элемент «Не запускать указанные приложения Windows» на правой панели.

Шаг 6. В открывшемся окне выберите «Включено» и в параметрах нажмите кнопку «Показать».

Шаг 7. Теперь вам нужно создать список программ, которым вы хотите заблокировать запуск. Вам необходимо ввести имя исполняемого файла приложения, чтобы иметь возможность заблокировать его. Исполняемые файлы заканчиваются на .exe. Например, если вы хотите заблокировать Aida64, вам нужно ввести Aida64.exe.

Шаг 8. Просто введите имя исполняемого файла и нажмите кнопку «ОК». В окне «Не запускать указанные приложения Windows» также подтвердите действие кнопкой «ОК».
Шаг 9. Теперь, когда вы попытаетесь запустить заблокированное приложение, вам будет выдано сообщение об ошибке.

Шаг 10. Чтобы отменить изменения, выберите «Не задано» на шаге № 6.

- https://litedekor.ru/zapretit-programmam-vykhod-internet/
- https://webvim.ru/services/zapretit-programme-dostup-k-internetu
- https://itznaniya.ru/kak-zablokirovat-zapusk-opredelennyh-prilozhenij-v-windows-10/
Изменение и удаление существующих разрешений и создание новых правил для программ в Виндовс 7
При написании правила, чтобы заблокировать выход в интернет для приложения, необходимо следовать дальнейшим инструкциям.
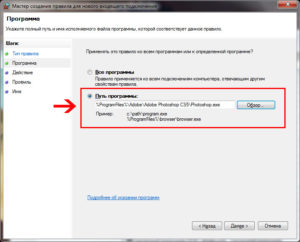
Его создание в Виндовс происходит в несколько шагов:
- Сначала нужно выбрать тип правила. Для этого указывают, что оно будет для программы.
- Далее нужно уточнить, к каким именно приложениям будет относиться новое правило. Переходят ко второму шагу. Будет предоставлен выбор: речь идёт обо всех программах или только об одной, конкретной. В последнем случае потребуется указать путь к ней.
- На новом этапе нужно определиться с действием, которое предстоит предпринять. Для этого выбирают третью строку в меню с левой стороны окна. Из представленного списка предстоит выбрать третью строку и отметить её. Речь идёт о блокировке подключения.
- Теперь необходимо решить, для каких профилей будет действовать запрет. Вниманию пользователя представлены три варианта: домен его компьютера, подключение к частной сети или к общественной. Для полного запрещения связи с интернетом ставят галочки во всех трёх пунктах.
- На последнем шаге требуется создать имя для только что созданного правила. Есть возможность ввести текст его описания, где можно, например, отметить, каковы причины его создания.
После завершения настройки указанное правило можно увидеть в общем списке.
Важно! Если правило уже создано, его легко изменить. Для этого требуется кликнуть по соответствующей строке правой клавишей мыши
В меню надо выбрать пункт, относящийся к свойствам.
В открывшемся окне будет предоставлен выбор:
- Блокировать связь.
- Разрешить подключение только в том случае, если оно безопасное.
- Сделать возможным любого рода подключение независимо от того, насколько оно безопасное.
При выборе разрешается выбрать только одну строку. После подтверждения вид указанного свойства изменится.
Важно! Обычно блокируют связь с интернетом для основного исполняемого файла рассматриваемого приложения. В некоторых случаях такие меры не приводят к успеху
Это не означает, что указанный вариант блокировки не эффективен.
Такие проблемы возникают из-за того, что доступ в сеть могут получать для этого приложения другие файлы. Их необходимо разыскать и произвести закрытие доступа в сеть.
Кроме того, иногда программа при запуске создаёт службы, которые связываются с сетью самостоятельно. Чтобы заблокировать, нужно определить, какие именно из них работают для этого приложения.
Comodo Firewall
Помимо встроенных системных утилит Windows, вы можете воспользоваться и сторонними решениями, одно из них — Comodo Firewall, доступный в том числе и в бесплатной версии на официальном сайте https://personalfirewall.comodo.com/ (если у вас есть сторонний антивирус, будьте осторожны, он может конфликтовать с продуктом от Comodo, лучше воспользуйтесь уже имеющимися возможностями).
После установки файрвола, выполните следующие шаги для блокировки программе доступа к сети:
- Зайдите в настройки и откройте пункт Фаервол — Правила для приложений. Нажмите кнопку «Добавить».
- Нажмите «Обзор» и укажите файл программы или группу файлов (например, все приложения Metro/UWP, все браузеры) для которых нужно создать правило.
- Выберите пункт «Использовать набор правил», а затем — «Заблокированное приложение».
Примените настройки, после этого выбранная программа будет заблокирована. При необходимости разблокировать доступ, нажмите кнопку «Разблокировать приложение» в главном окне Comodo Firewall, отметьте программу и нажмите «Разблокировать».
В завершение ещё два нюанса:
- Если вы блокируете программе доступ к сети с целью отключения обновлений или каких-то функций, учитывайте, что у некоторого ПО для этих целей служит не основной исполняемый файл, который вы запускаете, а вспомогательные .exe файлы или отдельные службы. Часть для них уже есть правила в брандмауэре Windows и их достаточно найти и изменить.
- Если вы устанавливаете запреты в целях родительского контроля, возможно, лучше будет использовать иные средства, см. Родительский контроль Windows 10.
Во время работы на ПК с Windows 10 можно заметить, как страницы медленно грузятся или система подвисает. Открыв Диспетчер задач, можно определить, что трафик потребляет программа, работающая в фоновом режиме. Для того, чтобы сэкономить трафик и запретить софту доступ в сеть стоит выполнить несколько несложных действий.
Читайте на SoftikBox:Приложению заблокирован доступ к графическому оборудованию Windows 10: решение
Первый способ, как заблокировать программе доступ в интернет с Windows 10 и не только, это использовать возможности брандмауэра (Он должен быть включен). Для создания нового правила пользователю необходимо выполнить следующее:
Нажимаем правой кнопкой мыши на меню «Пуск» и выбираем «Панель управления».
Откроется новое окно. Выбираем «Брандмауэр Windows».
В самом Брандмауэре, в меню слева, выбираем «Дополнительные параметры».
В окне справа нажимаем «Создать правило».
Выбираем правило для программ.
Указываем путь к файлу программы и жмём «Далее».
Выставляет отметку «Блокировать подключение».
Выбираем все три профиля подключения.
Указываем имя программы для правила. Жмём «Готово».
Этим способом без установки сторонних программ на Виндовс 10 можно заблокировать доступ к сети различным приложениям.
Ранее мы писали о файле Hosts. Одной из его особенностей является то, что он не только позволяет получить доступ софта к определенным ресурсам, но и блокируем его. Поэтому, рассмотрим способ, как блокировать программе доступ в интернет посредством файла Hosts.
- Устанавливаем на свой ПК программу Fiddler 2 в соответствии с разрядностью операционной системы.
- Запускаем программу, которая, по вашему мнению, чрезмерно потребляем трафик.
- Открываем Fiddler 2 и смотрим адрес, к которому обращается данная программа.
- В нашем случае, Skype часто обращается по адресу rad.msn.com для отображения рекламы.
- Открываем файл Hosts через Блокнот и вводим «0.0.1 rad.msn.com».
Сохраняем файл и перезагружаем систему. Сам файл будет запрещать программе выходить в сеть.
Чтобы заблокировать изменение файлов с помощью интернета, необходимо выставить на них режим «Чтения». Для этого нужно нажать правой кнопкой мыши на файле (если их несколько, то действия проделываем с каждым отдельно) и выбираем «Свойства».
Далее выбираем «Атрибуты» и выставляем «Только чтение».
Такая манипуляция позволит заблокировать программе доступ в сеть и ей обновление, так как файлы будут защищены от записи.
- https://windd.ru/kak-zapretit-prilozheniyu-dostup-v-internet-windows-10/
- https://remontka.pro/block-program-internet-access/
- https://softikbox.com/sposobyi-kak-zablokirovat-programme-dostup-v-internet-s-windows-10-25465.html
Закрыть программе доступ в Интернет Windows 10
Разрешение обмена данными с приложениями в брандмауэре
Встроенный брандмауэр защищает компьютер от злоумышленников или вредоносных программ. Непосредственно в брандмауэре можно закрыть программе доступ в Интернет Windows 10. Пользователю достаточно снять отметку с публичной сети напротив программы.
Выполните команду Control в окне Win+R. Перейдите в раздел Система и безопасность > Брандмауэр Защитника Windows. Или в обновлённых параметрах системы перейти Обновление и безопасность > Безопасность Windows > Брандмауэр и защита сети.
Выберите Разрешение взаимодействия с приложением или компонентом в брандмауэре Защитника Windows. Или Разрешить работу с приложением через брандмауэр в параметрах. Нажмите Изменить параметры, и снять отметки с пунктов Частная и Публичная.

Возможно, приложение будет отсутствовать в списке, например, для портативной версии программы. Нажмите Разрешить другое приложение…, и выберите исполняемый файл в проводнике, нажав кнопку Обзор. Можно выбрать сеть, для которой будем его блокировать.

Всё просто. Напротив приложения доступ к которому нужно запретить снимаем отметки. В случае его отсутствия попробуйте его добавить с проводника или воспользоваться следующими рекомендациями. Аналогично убираем отметку с публичной сети напротив программы.
Добавить приложение в исключение брандмауэра Windows 10
Для добавления исключений нужно создавать правила исходящих и входящих подключений. Ранее уже рассматривалось, как добавить программу в исключение брандмауэра Windows 10. Всё же давайте попробуем создать простое правило с блокировкой доступа в Интернет.
Откройте брандмауэр Защитника Windows, выполнив команду firewall.cpl в окошке Win+R. Перейдите в окно мониторинга брандмауэра, выбрав пункт Дополнительные параметры.

Выделите Правила для входящих подключений и в действиях выберите пункт Создать правило… В мастере создания правил отмечаем пункт Для программы и нажимаем Далее.
Теперь указываем Путь программы нажав кнопку Обзор и выбрав в проводнике исполняемый файл. Выбираем пункт Блокировать подключение и указываем Публичный профиль.
В конце достаточно указать удобное имя и описание нового правила. По аналогии создаём правило для исходящего подключения в мониторинге брандмауэра. Для работы правил и блокировки доступа к Интернету необходимо, чтобы брандмауэр был включён и работал.
Как включить лимитное подключение в Windows 10
Если у Вас лимитный трафик тарифного плана, можно настроить лимитное подключение. Некоторые приложения могут работать по-другому для сокращения использования данных при подключении к такой сети. Вы сможете улучшить контроль над использованием данных.
В разделе Параметры > Сеть и Интернет > Состояние нажмите кнопку Изменить свойства подключения. Измените значение пункта Задать как лимитное подключение на Включено.
Сторонние приложения для блокировки доступа к Интернету
Бесплатная программа NetLimiter 4 может не только ограничить входящую скорость, но и полностью заблокировать доступ в Интернет. Для любого процесса выберите Добавить правило… и указываем Тип правила — Блокировщик и Направление трафика — Оба.

Можно найти множество альтернативных, а зачастую и рекомендуемых программ. Например, для обладателей сетевых контроллеров Killer создана программа Killer Control Center. А пользователи материнских плат MSI имеют возможность использовать Gaming Lan Manager.
Заключение
Закрыть доступ в Интернет можно средствами самой системы и с помощью сторонних программ. Даже в большинстве случаев стороннее ПО значительно удобнее. Особенно если же софт поставляется для материнской платы (зависит от конкретной модели и производителя).
Можно и осуществить блокировку путём внесения изменений в файл hosts Windows 10. Так ранее мы отключали назойливую рекламу в программе Skype. Это уже более сложный способ. Думаю не стоит его рассматривать. Просто знайте, такая возможность была, есть и будет.
Запрет доступа в интернет для программы

Многие программные продукты требуют подключения к Интернет для своей работы. Вы не обращаете внимания на этот факт до тех пор, пока связь не ухудшается – сайты открываются медленно, все тормозит. А сами приложения начинают обновляться, качать рекламу и пр. Это может серьезно усложнить работу за компьютером. Поэтому, неплохо знать, как запретить программе доступ в Интернет.
Возможность запретить доступ снимет множество проблем. Даже если ПО не запущено, оно может быть указано в автозагрузке. Тогда вы вообще не знаете о его работе, но удивляетесь некоторой заторможенности вашего ПК.
Как узнать, кто выходит в Интернет
Воспользуемся системным средством Windows – «Монитор ресурсов». Проще всего найти его через поиск. Нажмите на лупу и введите название.
Щелкните по найденному приложению и откроется окно, в котором вы можете наблюдать всю активность вашего ПК. Перейдите во вкладку «Сеть».
Посмотрите внимательно. Вы сейчас пользуетесь скайпом? Нет? Тогда его можно закрыть. Это сэкономит ресурсы. Также вы увидите и другие сервисы, которые без вашего ведома осуществляют выход в сеть. Естественно, Скайпу не следует запрещать доступ в Интернет. Но вот другим программам вполне можно и запретить. Например, нелицензионным. Это предотвратит ненужное скачивание обновлений.
Как заблокировать доступ в Интернет программе
Для этого необходимо приложение, которое называется брандмауэр или файрволл. Если вы используете такие приложения, настраивайте их. Если у вас антивирус, который позволяет запретить – можно указать в его параметрах. Но самый простой способ запретить доступ – использовать встроенный файрволл Windows. Как заблокировать программе доступ в Интернет расскажем на примере Windows 10.
Для запуска настроек, вы можете воспользоваться поиском или главным контекстным меню (правая кнопка мыши на кнопке «Пуск»). Нам нужна панель управления.
Переключитесь в вид «Категории» и выберите «Система и безопасность».
Здесь вы найдете искомое. Открывайте.
Зеленый цвет щита означает, что брандмауэр включен.
Если вы видите красный цвет, включите сервис. Для этого щелкните слева на опцию «Включение и отключение брандмауэра Windows» и выберите пункт «Включить».
Внимание! Если у вас используется другой брандмауэр, то лучше не включать встроенный, а все настройки производить в стороннем. Иначе могут возникнуть конфликты
Здесь нам понадобится настроить правила.
Чтобы запретить конкретной программе доступ в интернет в брандмауэре Windows 10, следует установить правила входящих и исходящих подключений. Начнем с входящих. Нажимайте на «Правила для входящих подключений». В правой части окна вы увидите «Создать правило». Нажимайте.
В окошке выберите пункт «Для программы» и щелкните «Далее».
Выберите нужную программу, нажав кнопку «Обзор».
Нажмите «Далее».
Выберите опцию запрета подключения и нажимайте «Далее».
Отметьте все профили и следуйте далее.
Придумайте имя для правила, чтобы потом не запутаться. И нажимайте готово.
Дальше настройте правила для исходящих. Щелкайте по пункту слева «Правила для исходящих».
Создать правило.
И далее все аналогично предыдущему пункту. В правой нижней части окна вы можете удалить или отключить правило.
Мы сумели заблокировать программе доступ в интернет фаерволом. Эти несложные действия помогут вам контролировать выход программ в Интернет.
Как запретить программе доступ в Интернет в Windows 10
Встроенный в систему файрвол отвечает за выдачу разрешений на доступ в интернет для всех приложений на вашем компьютере. Именно в нем надо создать правило для блокировки доступа. Делается это следующим образом:
Нажмите Win + R и в появившемся окне Выполнить введите control. Эта команда запускает классическую Панель управления, которую Microsoft в каждом последующем обновлении Windows пытается запрятать поглубже.
Перейдите во вкладку Система и безопасность.
Затем откройте подгруппу Брандмауэр Windows.
В левой части экрана кликните Дополнительные параметры. Небольшая подсказка: чтобы не блуждать по Панели управления, можно сразу попасть в интерфейс управления брандмауэром Windows. Для этого надо нажать Win + R и ввести команду wf.msc.
Появится окно Брандмауэр Windows в режиме повышенной безопасности. В его левой части кликните на Правила для исходящего подключения.
В правой части экрана нажмите Создать правило.
Брандмауэр откроет мастер создания правила для исходящих подключений. Первый этап – выбор типа правила. Поскольку вам надо заблокировать приложению доступ в интернет, выбирайте первый пункт – Для программы. Нажмите Далее.
Следующий шаг – надо указать путь к исполняемому .exe-файлу приложения
Нажмите Обзор и в проводнике найдите ваше приложение.
Обратите внимание, что несмотря на выбор приложения на диске C, система прописала путь с использованием переменных в виде %SystemDrive%. Вам надо изменить это на нормальный путь, иначе правило может не работать. В предыдущих версиях Windows с этим не было проблем, но теперь есть, sad but true
Вместо %SystemDrive%\Xiaomi\XiaomiFlash\XiaomiFlash.exe путь должен выглядеть как C:\Xiaomi\XiaomiFlash\XiaomiFlash.exe. Точно таким же образом вам надо исправить путь, если в начале используется %USERPROFILE%. Разумеется, вместо папок с программными файлами для прошивки китайских телефонов у вас будет путь к приложению, которому вы собираетесь отключить доступ в интернет. Главное – это изменить переменные в начале пути.
Далее вы указываете брандмауэру, что надо делать с подключением. Выбирайте последнюю опцию – Блокировать подключение. Нажмите Далее
В предыдущих версиях Windows с этим не было проблем, но теперь есть, sad but true. Вместо %SystemDrive%\Xiaomi\XiaomiFlash\XiaomiFlash.exe путь должен выглядеть как C:\Xiaomi\XiaomiFlash\XiaomiFlash.exe. Точно таким же образом вам надо исправить путь, если в начале используется %USERPROFILE%. Разумеется, вместо папок с программными файлами для прошивки китайских телефонов у вас будет путь к приложению, которому вы собираетесь отключить доступ в интернет. Главное – это изменить переменные в начале пути.
Далее вы указываете брандмауэру, что надо делать с подключением. Выбирайте последнюю опцию – Блокировать подключение. Нажмите Далее.
На следующем экране укажите профили, к которым будет применяться созданное правило. Оставьте все три отмеченными, чтобы приложение не получало доступ к интернету, если ваш компьютер окажется подключенным к другой сети. Как вариант, вы можете сделать так, чтобы приложение не выходило в интернет только в публичных сетях. Для этого оставьте отметку только возле Публичный. По аналогии можно сделать другие комбинации. Чтобы приложение не выходило в интернет в домашней сети, оставьте только Частный.
Последняя задача – указать имя и описание для вашего правила. Назовите его так, чтобы потом было легко найти и удалить или изменить.
Нажмите Готово.
После этого правило сохранится и будет отображаться сверху списка правил для исходящего подключения. Все сохраненные правила сразу же вступают в действие.
Другие программы для запрета выхода программ в интернет
Хотя для решения рассматриваемой задачи можно воспользоваться штатными средствами, существуют и другие способы достижения этой цели, связанные с использованием сторонних программ.
Winaero OneClickFirewall
Чтобы закрыть доступ в сеть определённым программам, необязательно выполнять перечисленные шаги. Для этого можно воспользоваться программой Winaero OneClickFirewall. После того, как её скачают и установят, изменится контекстное меню, которое появляется при клике правой клавишей мышки на названии приложения.
В списке будет две новых строки:
- для блокировки подключения;
- чтобы его разрешить.
Если кликнуть на запускаемый файл или на его ярлык и выбрать соответствующий пункт, то нужные изменения будут внесены в работу брандмауэра операционной системы.
Важно! Использование указанной утилиты является надёжным и безопасным — ведь здесь используется обычная процедура корректировки параметров брандмауэра, только выполняется она в автоматическом режиме
Comodo Firewall
Эта программа доступна для пользователей в бесплатной версии. После того, как приложение будет скачано и установлено, потребуется зайти в раздел, посвящённый тому, как закрыть конкретной программе доступ в интернет. Необходимо будет выполнить следующие действия:
- Нажать кнопку для добавления нового правила.
- Указать путь к блокируемой программе.
- Там, где предлагают определить, будут пользоваться встроенными правилами или создадут собственное, нужно использовать первый вариант. При этом потребуется указать конкретный вид применяемого правила. Его можно выбрать в соответствующем выпадающем списке.
После подтверждения введённых данных установленные правила вступят в действие, и выход в сеть конкретной программы будет надёжно заблокирован.
Kaspersky Internet Security
В приложении Kaspersky Internet Security, чтобы регулировать доступ в сеть, предназначен компонент «Сетевой экран».
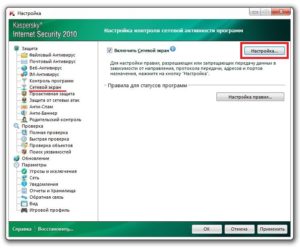
Скачав и запустив приложение, нужно выполнить следующее:
- В левой части экрана можно будет увидеть главное меню программы «Касперский». Необходимо выбрать верхнюю строку и войти в раздел «Центр защиты».
- В небольшом меню, которое находится в правой верхней части экрана, нужно кликнуть мышкой по пункту, относящемуся к настройкам.
- Теперь в левой части выбирают компонент «Сетевой экран».
- В верхней части должна стоять галочка, свидетельствующая о том, что этот компонент включён. Если этого нет, то нужно поставить соответствующую отметку.
- Теперь нужно перейти к настройкам Сетевого экрана. Для этого нажимают нужную кнопку.
- Теперь пользователь может увидеть список папок, относящихся к различным программам, установленным на компьютере. Нажав на ту, которая нужна, можно будет увидеть, какие файлы этого приложения хотят получить доступ в сеть. Надо выбрать ту из них, которую требуется ограничивать.
- Теперь вверху страницы кликают на кнопку «Изменить». Появится экран с несколькими вкладками, среди которых нужно выбрать относящуюся к сетевым правилам. Затем переходят по ссылке «Добавить».
Обратите внимание! В форме, которая появится, нужно заполнить все необходимые поля, чтобы ввести в действие блокировку. Потребуются следующие данные:
Потребуются следующие данные:
- В первой строке указывают требуемое действие: заблокировать или разрешить. Для этого выбирают нужную строку в выпадающем списке.
- Указывают название правила.
- Отмечают информации о направлении подключения: входящее или исходящее.
- В нижней строке можно указать адрес, который блокируется. По умолчанию там указано, что речь идёт обо всех адресах.
- Также пишут список локальных и удалённых портов, к которым разрешено или запрещено подключение.
Обратите внимание! После подтверждения в списке появится новое правило. В результате выполненных действий приложение не сможет больше выйти в сеть онлайн
Иногда программы часто пытаются связаться с всемирной сетью. Это может создавать дискомфорт. Чтобы отключить фоновое соединение и обмен информацией с ним, достаточно воспользоваться одним из предложенных здесь способов.
Как ограничить доступ в сеть на рутированном телефоне
Смартфону с правами суперпользователя предоставлено гораздо больше возможностей. Простые приложения не требуют для работы рут прав. Но следует знать и другие, более гибкие, но требующие рута:
- Avast. Эта программа является антивирусом, но при наличии рута в ней открываются дополнительные возможностей. В том числе нужная нам — ограничение сетевой работы для отдельных приложений.
- Еще один антивирус, работающий по тем же принципам — Касперский. Программа умеет блокировать выход в сеть, удобное и простое в использовании. Полностью на русском языке.
- Приложение, созданное конкретно для регулировки прав для всех установленных приложений.
Способ 2: Специальный софт
Специальное ПО использует брандмауэр Защитника Windows. Правила оно создает автоматически, достаточно лишь указать ему на приложение, которому нельзя подключаться к сети. Мы рассмотрим сразу две такие утилиты, если вдруг одна из них не будет работать.
Вариант 1: OneClickFirewall
- Скачиваем архив, распаковываем его и запускаем установочный файл.

Выбираем место установки утилиты и жмем «Install».

Теперь щелкаем по ярлыку любого приложения правой клавишей мышки и в выбираем «Block Internet Access».

Для восстановления доступа в интернет снова вызываем контекстное меню ярлыка и жмем «Restore Internet Access».

Вариант 2: Firewall App Blocker
- Если нет желания устанавливать на компьютер стороннее ПО, воспользуйтесь этой утилитой. Достаточно скачать ее с официального сайта, распаковать архив и запустить файл, соответствующий разрядности вашей системы (x64 или x86).

По умолчанию Файервол Эп Блокер запускается в англоязычном интерфейсе, но имеется и поддержка русского языка. Чтобы его включить, переходим во вкладку «Options», открываем список «Languages» и выбираем «Russian».

В нижней части окна программы активируем вкладку «Исходящие правила», затем жмем иконку со знаком плюс.

Находим и открываем исполняемый файл блокируемой программы.

Когда приложение будет добавлено в список, проверяем, что в столбцах «Включено» и «Действие» стоят значения «Да» и «Блокировать».

Чтобы управлять правилом, используем панель выше. Например, с помощью кнопок с изображением галочки и запрещающего знака можно блокировать и разрешать доступ в интернет.

Кнопками с изображением чекбокса можно включать и отключать правило.

А нажатием кнопки со знаком минус можно его удалить.

Как узнать, кто выходит в Интернет
Воспользуемся системным средством Windows – «Монитор ресурсов». Проще всего найти его через поиск. Нажмите на лупу и введите название.

Щелкните по найденному приложению и откроется окно, в котором вы можете наблюдать всю активность вашего ПК. Перейдите во вкладку «Сеть».

Посмотрите внимательно. Вы сейчас пользуетесь скайпом? Нет? Тогда его можно закрыть. Это сэкономит ресурсы. Также вы увидите и другие сервисы, которые без вашего ведома осуществляют выход в сеть. Естественно, Скайпу не следует запрещать доступ в Интернет. Но вот другим программам вполне можно и запретить. Например, нелицензионным. Это предотвратит ненужное скачивание обновлений.



