Wi-fi без доступа к интернету
Содержание:
- Что делать, если при подключении к Wi-Fi пишет ограничено на Windows 8, 10
- Варианты неполадок роутера
- Решение проблемы на стороне роутера
- Способы решения проблемы с неработающим интернетом
- Основные варианты исправления проблем
- Причины потери интернета на телевизоре
- Почему не работает интернет по Wi-Fi при раздаче с ноутбука?
- Как исправить, когда нет подключения к Интернету в Windows 10
- По каким причинам появляется ошибка?
- Неопознанная без доступа к интернету из-за неправильных настроек самого компьютера
- Причины потери соединения
Что делать, если при подключении к Wi-Fi пишет ограничено на Windows 8, 10
Если вай-фай ограничен на ноутбуке на котором установлена операционная система старше Виндовс 8, то вопрос можно решить, отключив антивирус и перезагрузив технику. Если это не приведет к результату, то следует сменить настройки DNS, IP или включить режим совместимости с FIPS. Все операции проводятся по схеме, аналогичной для Windows 7.
 Активация режима совместимости с FIPS
Активация режима совместимости с FIPS
Если пользователь обновил операционку Виндовс 7 до более современных версий, то он с большей вероятностью столкнется с проблемами при доступе во всемирные сети. В таких ситуациях интернет ограничен по причине некорректного переноса программных файлов с драйверами. Чтобы ее устранить, достаточно отключить и обратно подключить сетевой адаптер. Для этого нужно:
- Нажать на сочетание клавиш «Win+R» и вызвать на экран устройства окно «Выполнить».
- Написать «ncpa.cpl» в строке.
- Нажать на иконке, идентифицирующей подключение в появившемся окне, предварительно выбрав из списка, если он есть.
- Выбрать опцию «Отключить».
- Дождаться преобразования цвета иконки в серый цвет.
- Подключить устройство по аналогичной схеме и проверить доступ.
Если вопрос о проблеме не был снят и интернет все равно отсутствует, а на экране пишется об отсутствии доступа, то не нужно разбираться, что делать, поскольку достаточно будет изменить приоритет подключения. По всей видимости, в настоящий период он низкий. Поэтому нужно сменить его статус. Отключение техники с более высоким приоритетом, например, такое соединение, как Ethernet, может устранить проблемную ситуацию. Для этого следует действовать по алгоритму:
- Открыть окно управления общим доступом.
- Нажать на расположенную в левом поле экрана ссылку, чтобы получить возможность изменить параметры функционирования адаптера.
- Выбрать технику, которую нужно отключить, нажать на ее иконке и в открывшемся меню активировать опцию отключения.
Если notebook работает не от розетки, то следует ее подключить. Если в таком состоянии устройство принимает сигнал Wi-Fi, то нужно запретить ему переходить в энергоэкономный режим и настроить так, чтобы в настоящее время он работал по стандартной схеме. Для этого нужно:
 Переход в раздел «Управление электропитанием»
Переход в раздел «Управление электропитанием» Открытие раздела настроек схемы электропитания
Открытие раздела настроек схемы электропитания Выбор энергорежима
Выбор энергорежима
Варианты неполадок роутера
Второй самый распространенный источник появления сообщения «без доступа к сети» – это маршрутизатор. К списку частых неполадок относится:
- выбор некорректного типа подключения;
- задание неправильных данных IP-адреса или пароля с логином (при использовании ADSL, L2PT или аналогичных подключений);
- в настройках установлены какие-либо ограничения;
- аппаратная проблема (вздулся конденсатор или перегорели платы).
В последнем случае вам понадобится только помощь специалистов или покупка нового модема. Все программные изъяны можно устранить самостоятельно при условии выполнения корректных действий.
Перезагрузка роутера и ПК
Когда на компьютере нет доступа в Интернет, выполните перезагрузку роутера и ПК. В ходе работы устройств могут возникать мелкие сбои, которые не являются критическими. Перезагрузка позволяет устранить эти неполадки. На компьютере достаточно нажать кнопку, которая отвечает за эту функцию или выбрать в разделе «Пуск» соответствующий пункт меню.
С модемом все проще: нажмите кнопку Power для выключения, а потом заново включите аппарат. Если такой клавиши нет, просто вытащите блок питания из розетки.
Настройки в веб-интерфейсе
Установка неправильных параметров в модеме приводит к созданию сети без доступа к Интернету. Решение достаточно простое: зайти в веб-интерфейс и выставить корректные параметры. Далее мы подробно расскажем об этих шагах.
Как войти в веб-интерфейс?
Подключитесь к модему через лан-кабель напрямую. Для входа в системное меню нужно узнать данные для авторизации (логин, пароль и адрес, по которому будет совершен переход). Найти эти данные можно на этикетке, приклеенной к корпусу устройства. Поля называются IP-Address, Username и Password. На некоторых моделях они переведены на русский язык.
Вход выполняется в пару шагов:
- Откройте на ПК браузер (Google Chrome, Firefox, Opera или стандартный). Напишите в адресной строке IP-адрес для входа и клацните Enter.
- На странице авторизации заполните поля (первое – это имя пользователя, а второе – пароль). Жмите «Вход».
Вы должны попасть на стартовую страницу настроек маршрутизатора.
Проверка настроек интернет-соединения
Большинство роутеров позволяют использовать несколько типов подключения. Для каждого из них требуются свои параметры:
Динамический IP. В ходе начала каждой сессии пользователь получает новый адрес. Этот тип соединения обычно установлен в настройках с завода. Устройство получает информацию автоматически, но часто требуется ввести логин и пароль из договора в специализированный софт от провайдера.
Статический IP. Адрес выдается поставщиком услуг, при этом указывается пользователем в соответствующем поле. Не изменяется при повторных переподключениях. Обязательно указывается маска, шлюз, предпочитаемый и альтернативный DNS.
PPPoE – «от точки к точке». Это может быть подключение с помощью телефонного кабеля или с помощью классической «витой пары». Здесь необходимо прописывать данные для авторизации.
L2TP. Применяется в организации виртуальных частных сетей (VPN). Пользователю требуется указать в параметрах логин/пароль и адрес сервера. Данные поставляются провайдером.
PPTP – протокол «точка-точка» с дополнительным туннелированием. Позволяет полностью скрыть трафик от посторонних лиц. По настройкам идентичен подключению L2PT.
Решение проблемы на стороне роутера
Также могут быть ситуации, что проблема с подключением к интернету возникла из-за роутера, то есть вай-фай работает, а интернета нет по причине неисправности или неверных настроек устройства. Это может произойти по таким причинам, например:
- не правильно указаны параметры;
- устройство после выполнения настроек не перезагружалось;
- провайдер поддерживает иной тип подключения.
Что касается последнего пункта, то все дело в том, что провайдеры могут использовать разные технологии подключения, такие как: Static IP, PPTP или Dynamic IP. Если они будут отличаться от данных в настройках роутера, то получается, что устройство создать сеть может, а интернет нет.
Перезагрузка
В ситуации, когда есть интернет на компьютере, но нет Wi-Fi, первое, что можно попробовать, это перезагрузить устройство. То есть после настройки роутера необходимо, чтобы все установленные параметры активировались. Такая процедура целесообразна, если все было правильно указано.
Сброс настроек
Если перезагрузка не помогла, то рекомендуется произвести сброс настроек до заводских. Такая мера необходима, если были указаны в роутере неправильные параметры или он раньше работал на другом провайдере.
Стоит учесть, что при сбросе настроек, в роутере удаляются все имеющиеся параметры, которые на нем ранее устанавливались. То есть, оборудование придется настраивать с нуля.
 Сброс настроек на примере роутера TP-Link
Сброс настроек на примере роутера TP-Link
Настройки DHCP
Изначально нужно сказать, что DHCP — это протокол динамического конфигурирования хостов, который является своего рода ай-пи адресом пользователя в интернете. В каждом роутере установлена служба DHCP, предоставляющая возможность в автоматическом режиме подключаться к сети. Но можно внести свои настройки.
Для этого потребуется:
- Открыть меню роутера и с правой стороны найти подпункт «Настройки DHCP»
- Далее следует указать начальный и конечный ай-пи адрес. Это необходимо, чтобы обозначить число адресов, которые можно будет использовать за определенное время.
- Также рекомендуется указать срок действия IP-адреса. Дело в том, что конкретный ай-пи адрес присваивается устройству на соответствующее время, например на несколько минут или часов. После он автоматически меняется (именно поэтому называется динамическим).
Если уже производилась резервация, то пользователю предоставляется возможность внести изменения (отредактировать). Когда требуется обозначить новый адрес, необходимо нажать на кнопку «Добавить». Затем указать МАС-адрес устройства, а также ай-пи, который должен оставаться все время неизменным. После следует кликнуть на кнопку «Сохранить».
Стоит учесть, что DHCP-сервер необходим, если пользователь пожелает смотреть мультимедийный контент на телевизоре, подключив к нему компьютер.
Способы решения проблемы с неработающим интернетом
Если есть доступ к интернету, но нет интернета, можно подключить канал и другими способами. Чтобы выбрать методику, потребуется сначала выяснить, в чем скрывается причина неполадок. Самые «непонятные» случаи:
- Иногда некорректно ведет себя браузер, поэтому если интернет способен грузить приложения, следует искать неисправность там.
- Дело в сетевых драйверах адаптера.
- Сетевая карта отключена.
Выход можно найти всегда, не обращаясь к техническую службу. Ниже прописаны варианты, что делать, в конкретной ситуации.
Проблемы с кабелем
Если сеть есть, а интернета нет, то подключиться очень часто не позволяет неисправность кабеля. Следует проверить надежность его вхождения в разъемы и на наличие внешних повреждений. Если провод надломлен, его потребуется заменить.
Отключено сетевое подключение
Когда вай-фай есть, а интернета нет на компьютере, нужно проверить подключения. Для этого пользователь выбирает позицию «Управления сетями», находит свой канал и активирует его. Если он и так включен, проблема глубже.
Отключено сетевое подключение
На ПК вирусы, которые заблокировали доступ
Современный ноутбук не выходит в интернет, когда есть вредоносный файл в его памяти. Следует с помощью антивирусной программы проверить компьютерную систему и удалить неполадки. Если, отключив антивирус, выход в интернет активируется, значит, вирус точно есть и программа блокирует доступ, защищая технику.
Перезагрузка или повторное подключение
Если интернет включен, но не работает, нужно совершить перезагрузку системы. После этого мероприятия потребуется повторное подключение по стандартной схеме. Зайти в «Управления сетями», выбрать свой канал и активировать его.
Программы для защиты (файервол)
Иногда компьютер не заходит в интернет из-за приложения Файервол. Чтобы отключить сервис, блокирующим вход, сначала нужно деактивировать брандмауэр Windows. Это можно сделать через «Панель Управления». Если это не помогло, то следует проверить другие веб-приложения, установленные на компьютере.
Картинка 8 Включение бърандмауэра
Драйверы сетевой карты компьютера и отключение LAN в BIOS
Когда произведена стандартная диагностика и модуль устранения неполадок не выявил проблему, но интернета нет, возможно, отсутствуют драйвера. Без них компьютер не может выходить в сеть. Если драйвера в списке отсутствуют, то их придется устанавливать.
Важно помнить, что системные файлы индивидуальны для каждого вида устройства. Дополнительно проводится проверка адаптера
Если он отключен, следует активировать его, сохранить настройки и перезагрузить компьютер.
Нередко Ethernet адаптер отключен в БИОС (UEFI) компьютерного устройства. Найти позицию можно в разделах с надписью LAN или воспользоваться стандартной инструкцией.
Сгорела сетевая плата
Иногда проблема скрывается в сетевой карте. Чтобы убедиться в ее работоспособности предусмотрен алгоритм действий:
- Зайти в «Диспетчер задач» Windows или нажать клавиши Win+R.
- Ввести devmgmt.msc, затем Enter.
- Перейти в пункт «Вид».
- Включить клавишу «Показать скрытые устройства».
- Найти «Сетевые адаптеры» и активировать позицию.
Если включение не получилось, значит, сетевая карта повреждена.
Когда сеть есть, но человек не может выйти в интернет, в первую очередь нужно проводить перезагрузку и повторное ручное подключение. Если в предложенных списках человек не смог найти проблему, тогда нужно обращаться к техническим мастерам, которые уже сами установят, в чем кроется причина неполадок: в устройства или сетевом канале.
Последнее обновление — 5 июля 2021 в 05:35
Все о IT
Самое интересное и полезное. информационно-коммуникационные технологии Ежедневно новое ПЕРЕЙТИ телеграмм канал ITUMNIK
Основные варианты исправления проблем
Когда не получается найти причину того из-за чего с ноутбука или телефона не получается выйти в интернет, то необходимо выполнить пошаговые действия.
Инструкции выглядят примерно так:
- Первым делом необходимо перезагрузить ноутбук, персональный компьютер, телефон или роутер. После этого нужно проверить, появился ли доступ к интернету. Операция простая, но позволяет решить проблему, если неисправность несерьезная.
- Повысить уровень сигнала интернета. Если пользователь держит гаджет очень далеко от роутера, то ожидать стабильной работой не стоит. Желательно изменить местоположение маршрутизатора, и попробовать подключиться к интернету заново. Специалисты также не рекомендуют, устанавливать роутер таким образом, чтобы на пути его сигнала возникали различные помехи. Чтобы избежать этого. необходимо устанавливать устройство максимально высоко в доме. Желательно также открывать двери в комнатах, чтобы сигнал оборудования проходил беспрепятственно. Идеальное размещение роутера — центр, то есть он должен находиться на одинаковом расстоянии от каждого устройства, которому раздает сеть.
- Частые неполадки в устройствах возникают, если сбилась дата и время. В настройках смартфона необходимо перейти в пункт с использованием часового пояса сети, чтобы навсегда устранить возможные проблемы. После установки правильного времени, необходимо перезагрузить устройство и заново подключиться к интернету.
- Если в доме используется очень много устройств, подключенных к единой сети, необходимо сменить канал. Дело в том, что каждый девайс будет передавать сигнал в конкретном канале. Если они пересекаются, то будут созданы небольшие помехи. Если вовремя изменить канал, то проблему можно устранить. Провести эту операцию получится, если перейти в управляющую панель роутера.
- Иногда проблемы с выходом в сеть возникают, если установлен неверный тип шифрования. Чтобы обезопасить оборудование разработчики могли поставить запрет на подключение к сети, которая пользуется старым типом шифрования. Для устранения проблемы нужно выбирать тип AES. Все изменения нужно выполнять в панели управления имеющегося роутера. Как только изменения будут внесены на устройство, его необходимо перезагрузить, а после заново подключиться к сети.
- Нужно удостовериться, что не используется Web-авторизация. Необходимо перейти во вкладку веб-обозревателя. Если на мониторе будет показана веб-страница, не требующая введения логина и пароля, то необходимо пройти авторизацию, только после этого доступ в Интернет будет открыт.
Проблемы со скоростью возникают когда подключений много
Если ни один из перечисленных методов устранения проблем не справляется с поставленной задачей, необходимо отнести ноутбук, телефон или маршрутизатор в сервисный центр. Если дело в физической неисправности, то решить проблему самостоятельно вряд ли получится. Особенно актуально это решение в том случае, если оборудование все еще находится на гарантийном обслуживании.
В том случае, если проблемы с выходом в сеть возникают из-за провайдера, то стоит задуматься он его замене, возможно, другой оператор связи будет справляться со своими обязанностями гораздо лучше, чем предыдущий. Но в случае перехода к другому, более надежному поставщику связи, нужно быть готовым к тому, что придется платить больше денег за пользование качественными услугами. Предоставленной информации достаточно, чтобы понять, почему вай-фай есть, а интернета нет.
Последнее обновление — 23 августа 2021 в 14:21
Все о IT
Самое интересное и полезное. информационно-коммуникационные технологии Ежедневно новое ПЕРЕЙТИ телеграмм канал ITUMNIK
Причины потери интернета на телевизоре
Для этого может быть много причин. Часто это просто отказ оборудования, маршрутизатора или самого телевизора. Кроме того, могут возникнуть проблемы с поставщиком услуг. В первую очередь, необходимо исключить эти проблемы. В первом случае рекомендуется перезагрузить подключенные устройства, а во втором — обратиться в службу технической поддержки провайдера. При проведении технических работ необходимо объяснить причину отсутствия соединения.
Пожалуйста, обратите внимание!Если проблема заключается в провайдере, то у пользователя нет другого выбора, кроме как ждать завершения технических работ. Проблема может возникнуть и с кабельным подключением, возможно, нарушена их целостность и изоляция, особенно если в доме есть дети и домашние животные
Или это может быть свободный провод от розетки
Проблема может возникнуть и с кабельным подключением, возможно, нарушена их целостность и изоляция, особенно если в доме есть дети и домашние животные. Или это может быть свободный провод от розетки.
Если интернет работает медленно, это сразу же указывает на техническую проблему с провайдером или пользователем. Вы можете проверить скорость и связаться со службой поддержки, если она намного медленнее заявленной.
Не исключайте различные сбои в настройках вашего маршрутизатора или телевизора, или банальные причины, например, один член семьи меняет свой сетевой пароль и забывает сообщить об этом остальным.
Почему не работает интернет по Wi-Fi при раздаче с ноутбука?
Давайте начнем с самой популярной причины, из-за которой может не работать интернет, раздача которого настроена в Windows.
1
Открываем общий доступ к интернету.
В каждой статье по настройке hotspot, я писал об очень важно моменте – открытии общего доступа к интернету для запущенной Wi-Fi сети. Именно из-за настроек общего доступа, чаще всего не работает интернет. Созданная сеть появляется, мы к ней без проблем подключаемся, но соединение, через которое к вашему ноутбуку подключен интернет не разрешает использовать выход в интернет
Созданная сеть появляется, мы к ней без проблем подключаемся, но соединение, через которое к вашему ноутбуку подключен интернет не разрешает использовать выход в интернет.
Поэтому, в свойствах вашего подключения к интернету (скорее всего, это обычное подключение по сетевому кабелю, или через 3G/4G модем)
, нужно разрешить общий доступ к интернету для созданного нами подключения. В статьях, ссылки на которые я давал выше, эта информация есть. Но, давайте еще раз разберемся, как же открыть общий доступ к интернету. Как в Windows 7, так и в Windows 10, это делается примерно одинаково. Покажу на примере Windows 7.
Нажимаем на значок подключения к интернету правой кнопкой мыши, и выбираем пункт Центр управления сетями и общим доступом.
Открываем Изменение параметров адаптера.
Нажимаем правой кнопкой мыши на тот адаптер, через который ваш ноутбук подключен к интернету. Выбираем Свойства.
Перейдите на вкладку Доступ, установите галочку возле “Разрешить другим пользователям сети использовать подключение к Интернету данного компьютера” и в списке выберите созданную нами сеть. Скорее всего, она будет иметь название “Беспроводное сетевое соединение” с какой-то цифрой в конце. Жмем Ok.
После этих действий, интернет должен заработать. Если не работает, то попробуйте еще перезагрузить ноутбук, и запустить раздачу Wi-Fi заново.
2
Отключаем антивирус и брандмауэр. Антивирусы очень часто блокируют именно подключение вашего устройства к ноутбук. В таких случаях появляется ошибка типа “Не удалось подключится”, все время идет получение IP-адреса”, или бесконечное подключение к Wi-Fi.
Но, может быть и такое, что из-за антивируса, или установленного фаервола на вашем ноутбуке, с которого вы раздаете интернет, доступа к интернету не будет. Поэтому, нужно просто попробовать отключить антивирус. На время. Можно отключить только встроенный брандмауэр. На разных антивирусах, это делается по-разному.
3
Проверьте, работают ли другие устройства. Может быть, что проблема не в ноутбуке, который раздает интернет, а в устройстве, которое вы пытаетесь подключить к интернету. Если есть возможность, просто возьмите другое устройство, и подключите к созданной вами сети. Посмотрите, будет ли там доступ к интернету.
Если проблема появляется при подключении ноутбука с установленной Windows 7, то можете еще почитать инструкцию по . Если у вас Windows 10, и статус “Ограниченно”, то смотрите .
4
Особенности подключения к интернету. Понятное дело, что для раздачи интернета с ноутбука, он должен быть подключен к интернету. Именно это подключение он и раздает на ваши другие устройства. Так вот, если доступа к интернету нет, то это может быть из-за особенностей вашего подключения к интернету. Особенно, это может быть при подключении через 3G/4G модем.
У меня нет возможности проверить работу виртуальной Wi-Fi сети, с разными подключениями к интернету. Поэтому, если у вас никак не получается превратить свой ноутбук в Wi-Fi роутер, то это может быть из-за подключения к интернету.
На вкладке “Доступ”, где мы открываем общий доступ к подключению к интернету, нужно нажать на кнопку “Настройка”, и в новом окне поставить галочку возле “DNS-сервер”.
Нажимаем Ok, и смотрим результат. Интернет на устройствах, которые вы подключили к ноутбуку, должен появится. Если нет, то попробуйте еще перезагрузить компьютер и запустить раздачу заново.
7
Обновление:
еще один совет из комментариев. Если ваш компьютер состоит в домашней сети, то попробуйте выйти из нее. Это должно помочь, и ваш ноутбук начнет раздавать интернет на другие устройства.
Заходим в устройства вашего подключения к интернету (как я показывал выше в статье)
, и снимаем галочку с пункта “Разрешить другим пользователям сети использовать…”. Нажимаем Ok. Дальше, снова открываем свойства этого подключения, и ставим галочку возле “Разрешить другим пользователям сети использовать…” и из списка выбираем наше подключение (беспроводное сетевое соединение с цифрой в конце)
. Нажимаем Ok. Интернет на устройствах должен заработать.
Как исправить, когда нет подключения к Интернету в Windows 10
Начнем с простых рекомендаций, чтобы исключить их из виновников данной проблемы:
- Попробуйте уменьшить расстояние между WiFi роутером и компьютером или ноутбуком. Плохая связь может быть виновником.
- Выключите на 2 минуты роутер (модем) и включите обратно. Попробуйте присоединиться к сети WiFi.
- Если используете VPN или прокси, то отключите или удалите.
1. Проверка компонентов
Нажмите сочетание кнопок на клавиатуре Win+R и введите ncpa.cpl, чтобы быстро открыть сетевые адаптеры. Нажмите правой кнопкой мыши по сетевому беспроводному адаптеру и выберите «свойства». В списке используемых компонентов должны быть отмечены галочкой следующие пункты:
- Клиент для сетей Microsoft
- Общий доступ к папкам и принтерам для сетей Microsoft.
- IP версии 4 (TCP/Ipv4).
- IP версии 6 (TCP/Ipv6).
- Драйвер протокола LLDP.
- Ответчик обнаружения технологии канального уровня.

2. Удалить старые сети
Старые сети WiFi могут конфликтовать с новыми. По этой причине их нужно удалить. Для этого откройте «Параметры» > «Сеть и Интернет» > «WiFi» > справа «Управление известными сетями». Далее выделите все не нужные сети WiFi одним нажатием мыши и нажмите «Забыть» для удаления из списка. Перезагрузите систему, чтобы кэш сбросился.

3. Переустановить сетевой драйвер
Если нет подключения к Интернету, хотя интернет есть, но он защищен, то переустановка сетевого драйвера может помочь устранить проблему. Нажмите сочетание кнопок Win+X и выберите «Диспетчер устройств».
- В списке найдите и разверните графу «Сетевые адаптеры».
- Нажмите правой кнопки мышки по адаптеру WiFi и выберите «Удалить устройство». (Wireless обозначает беспроводной).
- В новом окне установите галочку «Удалить программы драйверов для этого устройства», если будет предложено, и нажмите «Удалить».
- После удаления нажмите сверху на вкладку «Действие» и выберите «Обновить конфигурацию оборудования», и драйвера автоматически переустановятся.

Запустите командную строку от имени администратора и введите ниже команды по порядку.

5. Ошибка после обновления Windows 10
Microsoft признала ошибку в обновлениях Windows 10 версии 2004 и она считается ложной. Если вы столкнулись с ошибкой «Нет подключения к Интернету, защищено» после обновления системы, то решение простое.
Нажмите Win+R и введите regedit, чтобы открыть редактор реестра. В реестре перейдите по пути:
- С правой стороны найдите параметр EnableActiveProbing и щелкните по нему два раза.
- Задайте значение 1 и нажмите OK.

6. Сторонний антивирус
Брандмауэр сторонних антивирусов может блокировать сетевое подключение, если он его сочтет за подозрительное. Виновником был замечен Comodo Antivirus. Если вы используете сторонний антивирус, то придется удалить его полностью, так как брандмауэр все ровно будет работать при отключении антивируса на время.
Смотрите еще:
- Не удается подключиться к этой сети WiFi в Windows 10
- Как удалить сеть WiFi в Windows 10
- WiFi не видит сети на ноутбуке Windows 10/7
- Пропал значок WiFi на ноутбуке Windows 10
- Исправить ошибки подключения к Интернету и веб-сайтам
Загрузка комментариев
По каким причинам появляется ошибка?
Основные причины, по которым могут возникнуть проблемы с доступом к интернету. Наиболее распространенными являются следующие:
- Проблемы со стороны интернет-провайдера;
- Пользовательское оборудование (роутер) настроено неправильно;
- Переустановка ОС
- Сетевые протоколы работают некорректно.
Проблемы на стороне провайдера
Бывает так, что еще несколько дней назад ноутбук или компьютер работал исправно, но во время очередного включения появилась эта ошибка. Если до этого система функционировала исправно, и к ней не было никаких претензий, скорее всего, ошибка wifi без доступа к интернету появилась по причине провайдера. Перед тем как попытаться что-либо сделать самостоятельно, настоятельно рекомендуем связаться с представителями службы поддержки.
Вполне возможно, служба поддержки ответит, что у них сейчас все работает без проблем. В таком случае придется провести проверку сети, и при обнаружении ошибок попытаться самостоятельно выполнить настройку сети. Интернет-провайдер в таком случае предложит помощь штатного специалиста.
Физическое подключение и проблемы с ним
- Запустите «Диагностику»
- Подключите кабель !
- Проверьте подключение роутера к ПК. А вдруг !
Одной из распространенных причин, почему не работает подключение к интернету, является плохое соединение контактов в разъемах, либо поврежденный сетевой кабель. Если в доме проживают дети или питомцы, вероятность столкнуться с подобной проблемой увеличивается в разы. Даже если вы пользуетесь роутером, не забывайте, что к нему подключает кабель: патч-корд
Убедитесь в целостности проводки. Спровоцировать отсутствие соединения способен сильный перегиб. Посмотрите на плотность установки штекеров в гнезда, и действительно ли они вставлены там, куда надо.
Подключите патч-корд в разъем LAN роутера, другой конец в разъем на компьютере
Проверили проводку, штекеры и гнезда, но проблема не исчезла? В таком случае идем дальше.
Неопознанная без доступа к интернету из-за неправильных настроек самого компьютера
Как определить не правильные настройки Wi-Fi на компьютере?
Тут проверка особого труда не составит. Достаточно подключить к вашему Wi-Fi любое другое устройство, телефон, планшет и т.д. Если на втором устройстве интернет будет отсутствовать, то подозрение падает на ваш Wi-Fi роутер или Wi-Fi точку доступа. Если же на этом устройстве интернет будет работать, то проблема в самом компьютере с проблемой доступа к интернет.
Для Windows XP требуется проверить введены ли DNS и IP адреса в свойствах беспроводной сети. Если введены, то может помочь выбор параметра «Получать адрес DNS-сервера автоматически» или ввести адрес DNS-сервера google — 8.8.8.8. Для этого нажмите «Пуск», «Панель управления», «Сетевые подключения», найдите иконку «Подключение по локальной сети» («Подключение по беспроводной сети»), нажмите правой кнопкой мышки на иконку, в выпадающем меню надо выбрать «Свойства», в открывшемся окне в списке выбрать «Протокол интернета TCP/IP» так чтобы строка выделилась цветом, и нажать кнопку «Свойства» под списком, измените настройки DNS как упомянуто выше.
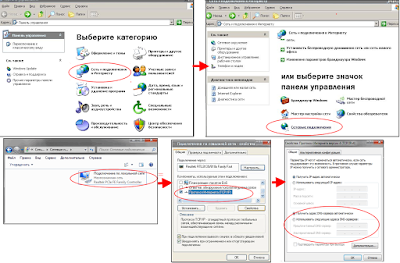
Проверяем настройки беспроводной сети компьютера для Windows XP
Для Windows 7,8,10 нажмите «Пуск»(или шестерёнку «Параметры» для 8-ки), «Панель управления», «Сеть и Интернет», «Центр управления сетями и общим доступом», «Изменение параметров адаптера» найдите иконку «Подключение по локальной сети» («Подключение по беспроводной сети»), нажмите правой кнопкой мышки на иконку, в выпадающем меню надо выбрать «Свойства», в открывшемся окне в списке выбрать «Протокол интернета версии 4 (TCP/IPv4)» так чтобы строка выделилась цветом, и нажать кнопку «Свойства» под списком, измените настройки DNS и IP как упомянуто выше для Windows XP.
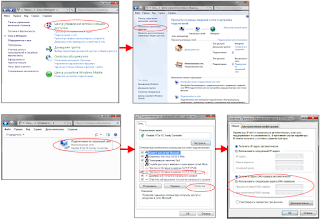
Проверяем настройки беспроводной сети компьютера для Windows 7,8,10
Чтобы проверить корректность работы драйвера сетевой карты нам надо нажать «Пуск», «Панель управления»,»Оборудование и звук», «Диспетчер устройств». В разделе «Сетевые адаптеры» выберите ваш беспроводной («Wireless») адаптер (сетевая карта).
В открывшемся окне выберите вкладку «Общие». Теперь можно посмотреть состояние устройства.
Включаем режим поддержки стандарта обработки информации FIPS для Windows 7, 8, 10
Ставим галочку возле надписи «Включить для этой сети режим совместимости с Федеральным стандартом обработки информации (FIPS)» (Enable Federal Information Processing Standards (FIPS) compliance for this network) позволяет указать, следует ли выполнять шифрование AES в режиме проверки подлинности FIPS 140-2. Стандарт FIPS 140-2 представляет собой государственный стандарт компьютерной безопасности в США, который определяет требования к разработке и реализации криптографических модулей.

Включить для этой сети режим совместимости с Федеральным стандартом обработки информации (FIPS)
Когда режим проверки сертификации FIPS включен, Windows выполняет шифрование средствами AES программным путем, а не полагается на адаптер беспроводной сети. Эта возможность появляется только при выборе способа проверки подлинности «WPA2-предприятие» или «WPA2- личное» на вкладке «Безопасность». Эта функция крайне полезна, когда нет уверенности, что сам встроенный Wi-Fi адаптер работает правильно.
Также есть случаи, когда проблема находится в компьютере, а настройки следует менять на Wi-Fi роутере. Если вы используете древний компьютер или компьютер произведённый только для продажи на территории США, вам придётся играться со стандартами Wi-Fi и каналами настроенными на роутере. Это достигается методом подбора. Обычно гарантированно работает WEP шифрование, и канал до с 1-го по 11-й. Про подбор канала на роутере вы можете прочитать в статье «Трудности Wi-Fi соединения. Стабильный сигнал «.
Причины потери соединения
Причин может быть множество. Зачастую случается простой сбой у оборудования, роутера или самого ТВ. Кроме этого, может быть неполадка у поставщика услуг. Первым делом рекомендуется исключить эти проблемы. В первом случае рекомендуется перезагрузить связанные устройства, а во втором — обратиться в техническую поддержку провайдера. Нужно уточнить причину отсутствия связи, не ведутся ли какие-то технические работы.

Обратите внимание! Если неполадка со стороны провайдера, то пользователь ничего не сможет сделать, останется только ждать окончания технических работ. Проблема может произойти и кабельным соединением, возможно нарушены их целостность и изоляция, особенно если в доме есть дети и животные
Или дело все в отошедшем от гнезда проводе
Проблема может произойти и кабельным соединением, возможно нарушены их целостность и изоляция, особенно если в доме есть дети и животные. Или дело все в отошедшем от гнезда проводе.
Если Интернет медленный, то это сразу говорит о технических проблемах оператора или пользователя. Можно провести тест скорости и обратиться в поддержку, если она намного ниже заявленной.
Не стоит исключать и различные сбои в настройках роутера или телевизора, а также банальные причины, например, когда один член семьи сменил пароль для доступа к сети и забыл сообщить остальным.



