Безопасный режим windows 10
Содержание:
- Способы, как войти в безопасный режим Windows 10
- Вход в безопасный режим Windows 10 если система не загружается
- Использование инструмента настройки системы
- Запуск безопасного режима
- Как вызвать безопасный режим на windows 10 принудительно – способ третий
- Зачем использовать безопасный режим
- Используйте «Shift + Restart» на экране входа Windows 10
- Выходим из безопасного режима
- Загрузочный диск для загрузки Windows 10 в безопасном режиме
- Процедура входа в безопасный режим в Виндовс 10
- Самый простой вариант запустить безопасный режим windows 10 – способ первый
- Отключение безопасной загрузки UEFI в Windows 10
- Заключение
Способы, как войти в безопасный режим Windows 10
Безопасный режим предлагает три способа, режима:
- Безопасный режим.
- Безопасный режим с сетевым подключением.
- Безопасный режим с командной строкой.
«Безопасный режим с сетевым подключением» аналогичен безопасному режиму, но также загружает необходимые службы для подключения к сети. Если вам не требуется подключение к Интернету и рабочий стол или панель задач не загружаются должным образом в безопасном режиме, рекомендуется запустить его в «Безопасном режиме с командной строкой».
Запуск компьютера в безопасном режиме Windows 10 не такой, как в более старых версиях ОС. Безопасный режим Windows 10 скрыт по умолчанию и не может быть запущен привычным нам способом. Он представляет собой инструмент, который может помочь в устранении неисправностей системы. Если вы получаете сообщения от программ о неисправности, синий экран или другие глюки, если вы подозреваете, что у вас есть проблемы с программным обеспечением — безопасный режим может быть хорошим инструментом, чтобы помочь решить проблему.
Вход в безопасный режим Windows 10 если система не загружается
Предыдущие способы работают при работоспособной операционной системе: сначала загружается Windows 10, а затем происходит вход в безопасный режим (Safe Mode). Если операционная система совсем не загружается, то включить безопасный режим в Windows 10 можно с помощью загрузочной флешки, или установочного DVD диска с образом операционной системы.
Загрузитесь на компьютере с загрузочной флешки, или с DVD диска. После этого начнется «Установка Windows» (не пугайтесь, систему устанавливать не будем).
В первом окне нажмите на кнопку «Далее», в следующем окне, в левом нижнем углу нажмите на «Восстановление системы».

Далее откроется окно «Выбор действия» (смотрите изображение №6 для предыдущего способа выше, изображения идентичны для обоих способов). Далее в окне «Диагностика» (изображение №7) нажмите на «Дополнительные параметры». В окне «Дополнительные параметры» (изображение №8) выберите «Командная строка».
Произойдет перезагрузка компьютера. В окне «Командная строка» выберите учетную запись пользователя. Для этого кликните по названию учетной записи.

В следующем окне вам предложат вести пароль от учетной записи. Если на вашем компьютере вход в систему осуществляется без ввода пароля, ничего не вводите. Далее нажмите на кнопку «Продолжить».
Откроется окно интерпретатора командной строки. Введите в командной строке следующую команду:
bcdedit /set {globalsettings} advancedoptions true
После ввода команды, нажмите на клавишу «Enter». Закройте окно командной строки, после завершения операции.

В окне «Выбор действия» нажмите «Продолжить».
После перезагрузки компьютера, вы увидите окно «Параметры загрузки» (смотрите изображение № 10 выше, для предыдущего способа). Здесь, при помощи клавиш клавиатуры, необходимо выбрать подходящий пункт для загрузки системы в безопасном режиме: «Включить безопасный режим», «Включить безопасный режим с загрузкой сетевых драйверов», «Включить безопасный режим с поддержкой командной строки».
Вам также может быть интересно:
- Среда восстановления Windows (Windows RE)
- Как удалить ненужные приложения Windows 10 — 5 способов
Далее можно войти в безопасный режим Windows 10.
При каждой новой загрузке Windows, вы увидите окно «Параметры загрузки». Для обычной загрузки системы, нужно нажать на клавишу «Enter» (Ввод).
Для того, чтобы убрать окно «Параметры системы» при каждой загрузке Windows, необходимо снова загрузиться с загрузочной флешки или DVD диска, а затем в окне «Установка Windows» выбрать «Восстановление системы». Другой вариант: нажмите и удерживайте клавишу «Shift», войдите в меню «Пуск», нажмите на кнопку «Выключение», а затем «Перезагрузка».
Далее для обоих вариантов: после открытия окна «Выбор действия», заново пройдите путь до запуска командной строки. В командной строке выполните следующую команду:
bcdedit /deletevalue {globalsettings} advancedoptions

Закройте командную строку, а затем выключите компьютер. Теперь после запуска Windows, вы больше не увидите окно «Параметры запуска».
Использование инструмента настройки системы
Шаг 1. Запустите утилиту конфигурации системы. Нажмите сочетание клавиш Win+R чтобы открыть окно «Выполнить».
Нажимаем сочетание клавиш Win+R чтобы открыть окно «Выполнить»
Шаг 2. Введите «msconfig» в текстовое поле с надписью «Открыть» в окне «Запуск», а затем нажмите «Ввод» или нажмите/коснитесь «ОК».
Вводим «msconfig» в текстовое поле с надписью «Открыть»
Шаг 3. Откроется окно «Конфигурация системы». Альтернативный метод — открыть конфигурацию системы с помощью Кортаны (Голосовой помощник). В нижней левой части рабочего стола расположено поисковое поле Кортаны. Вы можете увидеть его рядом с кнопкой «Пуск». Как только вы нажмёте или коснётесь поискового поля, появится всплывающее окно. Введите слова «Конфигурация системы» в соответствующем поле у Кортаны. По завершении ввода этого запроса в верхней части окна поиска Кортаны появится приложение «Конфигурация системы». Нажмите или коснитесь утилиты для её запуска.
Открываем окно «Конфигурация системы»
Шаг 4. Перейдите к вкладке «Загрузка». В верхней части окна «Конфигурация системы» вы увидите пять вкладок: «Общие», «Загрузка», «Службы», «Автозагрузка» и «Сервис». Нажмите/коснитесь вкладки «Загрузка», чтобы открыть раздел «Параметры загрузки».
Переходим к вкладке «Загрузка», чтобы открыть раздел «Параметры загрузки»
Шаг 5. Активируйте параметры безопасного режима. В разделе «Параметры загрузки» нажмите/коснитесь флажка «Безопасный режим».
В разделе «Параметры загрузки» ставим галочку на «Безопасный режим»
Шаг 6. Выберите вариант безопасного режима на ваш личный выбор. После перезагрузки вам станет доступен один из четырёх указанных вариантов безопасного режима, каждый из которых вы можете выбрать в этом меню настроек: это минимальная (Minimal), другая оболочка (Alternate Shell), восстановление Active Directory (Active Directory Repair) и сеть (Network).
«Минимальная» загружает графический пользовательский интерфейс Windows (GUI), но работает только с самыми важными и критическими системными службами и процессами
Обратите внимание, что драйверы вашей видеокарты не будут загружаться в данном случае, поэтому будет использоваться минимальное разрешение, и устройство будет экономить на графических деталях как может. Лучше всего загружаться в минимальном безопасном режиме, если вы столкнулись с проблемой, и при этом не знаете, в чем обстоит её суть
Это также самый простой и наиболее безопасный вариант безопасной загрузки; Параметры загрузки в безопасном режиме «Минимальная»
«Alternate Shell» загружает Windows без графического интерфейса пользователя (GUI). Вам придется работать с одной только текстовой командной строкой. Излишне было бы говорить, что данный параметр требует расширенных знаний об операционной системе Windows и не подойдёт рядовому пользователю; Параметры загрузки «Alternate Shell» (другая оболочка)
«Восстановление Active Directory» это загрузка безопасного режима также с графическим интерфейсом и очень ограниченным количеством работающих системных процессов, но при этом ещё с работающей службой каталогов Active Directory. Использование этой вариации безопасного режима требует наиболее продвинутых знаний устройства системы; Параметры загрузки «Восстановление Active Directory»
если вам понадобится использовать сетевые ресурсы, то необходимо будет перейти к пункту «сеть», отвечающему за работу драйвера сетевого адаптера. «Сеть» загружает графический пользовательский интерфейс Windows, небольшое количество системных служб и поддержку сети. Этот вариант лучше всего использовать, когда вы чувствуете что работа Windows становится нестабильной, и вам нужно загрузить или обновить драйвер, или патч. В режиме сетевой безопасности вы можете подключиться к Интернету или к вашей сети. Вы также можете создавать резервные копии своих данных в своей локальной сети, прежде чем осуществлять какие-то шаги по устранению неполадок. Параметры загрузки «Сеть»
Шаг 7. Перезагрузите устройство. После того, как вы успешно выбрали нужный вариант загрузки, нажмите или коснитесь «ОК». После этого, когда появится окно с уведомлением о том, что соответствующие изменения вступят в силу только после перезагрузки компьютера, нажмите/коснитесь кнопки «Перезагрузка», если вы хотите немедленно перезагрузить устройство в безопасном режиме. Либо же нажмите/коснитесь кнопки «Выход без перезагрузки», если вы хотите активировать безопасный режим позднее, пока что оставив систему без изменений.
Перезагружаем устройство
Таким образом, когда ваше устройство перезагрузится, в следующий раз оно автоматически загрузится уже в безопасном режиме.
Запуск безопасного режима
Параметры системы
- С помощью комбинации Win+I открыть параметры и раздел «Обновление и безопасность».
- Во вкладке «Восстановление» активировать кнопку немедленной перезагрузки.
- На экране отобразится меню – перейти в «Поиск и устранение неисправностей» (если нет этого пункта, то в «Диагностику»).
- Далее перейти во вкладку «Дополнительные параметры» – «Параметры загрузки». Если последний раздел отсутствует, выбрать «Дополнительные/другие параметры восстановления».
- Потребуется перезагрузить ПК, кликнув по соответствующей кнопке.
- Ознакомиться с появившимся списком параметров. Клавиши F4, F5 или F6 активировать нужный вариант.
Системная команда msconfig
- Путем зажатия комбинации Win+R вызвать окно «Выполнить».
- Вписать в поисковую строку команду msconfig и кликнуть по «Enter».
- В открывшемся окне с конфигурациями системы перейти на вкладку «Загрузка».
- Если на компьютере установлено несколько ОС, из списка выбрать нужную, клацнув по ней левой кнопкой мышки.
- Если на компьютере установлена одна ОС, она по умолчанию выделена.
- Поставить галочку в пункте «Безопасный режим». Автоматически будет выбран вариант запуска «минимальный», то есть стандартный. Также есть следующие режимы: другая оболочка – поддерживает командную строку (cmd), восстановление AD – восстанавливает базы данных, сеть – предоставляет доступ в интернет.
- Щелкнуть по кнопке «Применить» и «Ок».
- Осуществить ребут ПК.
Клавиша Shift и стандартная перезагрузка
- Клацнуть по иконке Win, которая расположена слева на панели задач, левой кнопкой мышки.
- Найти значок выключения компьютера и нажать на него. Отобразится меню с вариантами действий.
- Зажать клавишу Shift и, удерживая ее, кликнуть по пункту «Перезагрузка».
- На экране появится меню. Повторить действия из способа «Параметры системы», начиная с п.3.
- Появившееся уведомление говорит о том, что требуется перезагрузка ПК. Кликнуть по одноименной кнопке.
- Выбрать желаемый вариант запуска безопасного режима с помощью кнопки F4, F5 или F6.
Важно!
Командная строка
- Вызвать окно «Выполнить» (Win+R), вписать команду cmd. Одновременно нажать комбинацию Shift+Ctrl+Enter для запуска от имени Администратора.
- Разрешить приложению вносить изменения на устройстве, кликнув «Да».
- Вставить одну из команд: bcdedit /set {default} safeboot minimal (стандартный режим) или bcdedit /set {default} safeboot network (доступ в интернет).
- Нажать «Enter».
Важно!
Также с помощью командной строки устанавливается меню с выбором типа загрузки, которое отображается при включении компьютера — «bcdedit /set {default} bootmenupolicy legacy» без кавычек. Для активации опции перед запуском системы необходимо нажимать клавишу F8. Вернуться к обычной загрузке можно, если в указанной команде «set» заменить на «deletevalue».
Инструмент PowerShell
- В поисковую строку окна «Выполнить» (Win+R) добавить команду PowerShell и одновременно зажать клавиши Shift+Ctrl+Enter.
- Разрешить приложению вносить изменения на устройстве, кликнув «Да».
- Вписать команду «shutdown /r /o» без кавычек, нажать «Enter».
- Начнется ребут системы.
- После на экране высветится меню – повторить действия из способа «Параметры системы» (с п.3).
Загрузочная флешка (диск)
- Необходимо вставить в разъем накопитель, включить ПК и нажать сочетание клавиш Shift+F10. Если командная строка не открылась, следует продолжить установку Windows.
- После выбора языка на экране появится кнопка «Установить», однако требуется кликнуть по пункту «Восстановление системы», который расположен в самом низу.
- Далее перейти к «Поиску неисправностей…»/«Диагностике» – «Дополнительным параметрам» – «Командной строке».
- Вписать одну из команд: стандартный запуск – bcdedit /set {default} safeboot minimal; доступ в интернет – bcdedit /set {default} safeboot network; поддержка cmd – bcdedit /set {default} safeboot minimal и bcdedit /set {default} safebootalternateshell yes.
- Закрыть командную строку и осуществить ребут системы.
- bcdedit /set {globalsettings} advancedoptions true – включение опции.
- bcdedit /deletevalue {globalsettings} advancedoptions – отключение опции.
Как вызвать безопасный режим на windows 10 принудительно – способ третий
Варианта описанного в этом разделе, наверное, ищет большинство. Почему? Потому что два описанных выше вы найдете на многих сайтах.
Оба они относятся к случаю, когда загрузка windows 10 уже выполнена. Тогда, впрочем, можно ошибки и без безопасного режима кое-как исправить.
Только проблема включить безопасный режим также возникает, когда компьютер включить вообще невозможно и клавиши при этом ничем помочь не могут.
Мы бросаемся в поиски какая клавиша может вкл безопасный режим, а оказывается нет таковой.
Вам посоветуют перейти к другу, создать диск восстановления и через него запустить эту штуковину.
Да, 12 часов ночи, или друг живет в километре, а вы пойдете его будить и просить – вам же нужно сейчас, а будь он добрый этот майкрософт взял да убрал такой полезный режим.
Не печальтесь, не нужно вам никаких дисков, сейчас сможете перейти в безопасную загрузку.
Чтобы его запустить вам нужно три раза неудачно запустить компьютер или ноутбук. Как это сделать.
Самый простой вариант – принудительно выключить. Как это уже ваше дело. Можете просто обесточить.
Запустили, подождали минуту, пока ПК будет беспомощно пытаться включится или только появился логотип – обесточили. Подключили питание и повторили операцию.
На четвертый раз сможете войти не только в безопасный режим, но и в другие варианты загрузки. Успехов.
Зачем использовать безопасный режим
Отличается безопасный режим (БР) от обычного тем, что при входе в систему через него не загружаются автозапускающиеся программы, некоторые системные процессы и драйверы.
Благодаря этому можно, во-первых, избежать проблем, вызванных ошибками в драйверах, процессах или приложениях, исправить их и перейти к работе в обычном режиме.
Во-вторых, БР используется для устранения проблем со всем, что только может сломаться в компьютере, так как во время работы в БР большинство процессов отключены и не вызывают конфликтов. Например, удобней избавлять компьютер от вирусов, синего экрана, ошибок в программах и драйверах, а также сбрасывать пароль и настраивать учётную запись администратора.
Существует три варианта БР: стандартный безопасный режим, а также два дополнительных с загрузкой сетевых драйверов или командной строки. В последних случаях, загрузившись в специальный режим, вы сможете работать с интернетом и всеми программами, требующими подключение к сети, так как к списку загружаемых процессов и драйверов добавляются все элементы, необходимые для настройки интернет-соединения.
Используйте «Shift + Restart» на экране входа Windows 10
Если вы не можете войти в Windows 10, но можете попасть на экран входа в систему, нажмите и удерживайте клавишу SHIFT на клавиатуре. При нажатии этой клавиши нажмите или коснитесь кнопки «Питание», а в открывшемся меню нажмите «Перезапустить».
![]() Загрузка в безопасный режим Windows 10 с экрана входа в систему
Загрузка в безопасный режим Windows 10 с экрана входа в систему
Windows 10 перезапустится и попросит вас выбрать опцию. Выберите «Устранение неполадок».
![]() Устранение неполадок Windows 10
Устранение неполадок Windows 10
На экране «Устранение неполадок» перейдите к пункту «Поиск и устранение неисправностей».
![]() Доступ к расширенным параметрам устранения неполадок
Доступ к расширенным параметрам устранения неполадок
На экране «Дополнительные параметры» выберите «Параметры запуска». В зависимости от вашего компьютера с Windows 10 вы можете не видеть эту опцию сначала. Если вы этого не сделаете, нажмите или коснитесь ссылки, в которой говорится «Подробнее о вариантах восстановления».
Наконец, нажмите на пункт «Параметры запуска».
![]() Настройки запуска Windows 10
Настройки запуска Windows 10
В Windows 10 говорится, что вы можете перезагрузить устройство, чтобы изменить дополнительные параметры загрузки, включая включение безопасного режима. Нажмите «Перезапустить».
![]() Настройки загрузки Windows 10
Настройки загрузки Windows 10
После перезагрузки Windows 10 еще раз вы можете выбрать, какие параметры загрузки вы хотите включить. Чтобы попасть в безопасный режим, у вас есть три разных варианта:
- Стандартный безопасный режим — нажмите кнопку 4 или клавишу F4 на клавиатуре, чтобы запустить его;
- Безопасный режим с использованием сети — нажмите 5 или F5;
- Безопасный режим с командной строкой — нажмите либо 6, либо F6.
![]() Список параметров загрузки в Windows 10
Список параметров загрузки в Windows 10
Войдите в безопасный режим Windows 10 с учетной записью пользователя с правами администратора и выполните необходимые изменения.
Выходим из безопасного режима
Есть несколько способов, которые позволят вам выйти из безопасного режима
Неважно, каким из них пользоваться, результат будет один — после перезагрузки компьютера вы окажитесь в обычном режиме Windows. Если не работает один метод (система по некоторым причинам может его заблокировать), используйте другой
Один из них должен помочь решить проблему.
При помощи изменения конфигурации
В настройках конфигурации системы можно выбрать, в какой режим система должна входить после включения компьютера:
- Зажмите комбинацию Win + R, чтобы вызвать окошко «Выполнить». Пропишите в нём запрос msconfig и выполните его.
- Перейдя к вкладке «Загрузка», снимите галочку, активирующую безопасный режим.
Готово, теперь Windows знает, что безопасный режим ей больше не нужен. Выполните перезагрузку компьютера, чтобы оказаться в штатном режиме.
При помощи выполнения команд
Управлять параметрами системы удобнее всего через командную строку:
- Отыщите при помощи системной поисковой строки командную строку и разверните её с правами администратора.
- Пропишите и отправьте на выполнение запрос cdedit /deletevalue {current} safeboot.
Готово, закройте окно и выполните перезапуск компьютера, чтобы оказаться в обычном режиме.
Видео: деактивация безопасного режима
Для того чтобы выйти из безопасного режима, нужно указать системе, что использование данного режима больше не нужно. Сделать это можно через командную строку или параметры конфигурации. После применения новых значений перезапустите компьютер.
Загрузочный диск для загрузки Windows 10 в безопасном режиме
Данный способ пригодится только в том случае, когда Windows 10 не загружается. Нам понадобится загрузочный диск, или флешка. Их можно записать на другом компьютере. Если не знаете как это сделать, то можете посмотреть инструкцию по записи загрузочного диска. А как записать Windows 10 на флешку, я писал здесь: https://prostocomp.net/sistema/kak-zapisat-windows-10-na-fleshku.html.
Загружаемся с диска, или USB накопителя. Через БИОС, выставив приоритет загрузки (подробнее здесь), или через загрузочное меню (обычно F11).
В окне с выбором языка нажимаем «Далее», и выбираем пункт «Восстановление системы».

Дальше нажимаем на «Поиск и устранение неисправностей», и запускаем командную строку.

Нужно выполнить следующую команду:
Если нужен режим с поддержкой сети, то выполняем эту команду:
А если нужна еще поддержка командной строки, то выполняем одну из указанных выше команд, плюс еще эту:

Закрываем командную строку, и перезагружаем компьютер. Или выбираем «Продолжить (выход и использование Windows 10)».
Способ рабочий. И даже когда Windows 10 уже не загружается, есть шанс загрузить компьютер в безопасном режиме и решить проблему с запуском системы.
Как вернуть меню с вариантами загрузки Windows 10 через клавишу F8?
Как я уже писал выше, можно вернуть меню, которое вызывается клавишей «F8» при включении компьютера. И с его помощью загружать «десятку» в безопасном режиме. Если нет необходимости именно в этом способе, то его лучше не использовать.
Запустите командную строку от имени администратора.

Дальше нужно выполнить следующую команду:

Перезагружаем компьютер и сразу нажимаем клавишу F8. Должно появится привычное нам меню с вариантами загрузки. Среди которых будет безопасный режим.

Чтобы отключить это меню, в командной строке запущенной от имени администратора нужно выполнить следующую команду:
Послесловие
После загрузки в безопасном режиме, вы можете отменить какие-то изменения, из-за которых система не работала в обычном режиме. Если данным способ не получилось восстановить Windows 10, то можете рассмотреть вариант переустановки системы (восстановления заводских настроек), о котором я писал в этой статье: https://prostocomp.net/sistema/kak-pereustanovit-windows-10-bez-diska-poteri-dannyx-i-licenzii.html.
Ну и конечно же, вы всегда можете просто заново установить Windows 10.
Надеюсь, мои советы вам пригодились. Всего хорошего!
Процедура входа в безопасный режим в Виндовс 10
Безопасный режим или Safe Mode – это специальный диагностический режим в ОС Windows 10 и других операционных систем, при котором можно запустить систему без включения драйверов, лишних компонентов Виндовс. Используется он, как правило, для выявления и устранения неполадок. Рассмотрим, как можно попасть в Safe Mode в Windows 10.
Способ 1: утилита конфигурации системы
Наиболее популярный способ войти в безопасный режим в ОС Виндовс 10 — это использование утилиты конфигурации, штатного инструмента системы. Ниже представлены шаги, которые необходимо пройти для того, чтобы зайти в Safe Mode таким образом.
- Нажмите комбинацию «Win+R» и в окне выполнения команд введите , после чего нажмите «ОК» или Enter.

В окне «Конфигурация системы» осуществите переход на вкладку «Загрузка».
Далее поставьте отметку напротив пункта «Безопасный режим». Здесь же можно выбрать параметры для безопасного режима:
- (Минимальная — это параметр, который позволит системе загрузиться с минимально необходимым набором служб, драйверов и рабочим столом;
- Другая оболочка — это весь перечень из набора Минимальная + командная строка;
- Восстановление Active Directory содержит соответственно все для восстановления AD;
- Сеть — запуск Safe Mode с модулем поддержкой сети).
Нажмите кнопку «Применить» и перезагрузите ПК.
Также зайти в Safe Mode из загруженной системы можно через параметры загрузки.
- Откройте «Центр уведомлений».

Щелкните по элементу «Все параметры» или просто нажмите комбинацию клавиш «Win+I».
Далее выберите пункт «Обновление и безопасность».

После этого «Восстановление».

Найдите раздел «Особые варианты загрузки» и кликните по кнопке «Перезагрузить сейчас».

После перезагрузки ПК в окне «Выбор действия» щелкните по пункту «Поиск и устранение неисправностей».

Далее «Дополнительные параметры».
Выберите элемент «Параметры загрузки».

Нажмите «Перезагрузить».

Используя клавиши от 4 до 6 (или F4-F6), выберите более подходящий Вам режим загрузки системы.

Способ 3: командная строка
Многие пользователи привыкли, что зайти в Safe Mode можно при перезагрузке, если удерживать клавишу F8. Но, по умолчанию, в ОС Виндовс 10 эта функция недоступна, так как она замедляет запуск системы. Исправить данный эффект и включить образно запуск безопасного режима по нажатию F8 можно, использовав командную строку.
- Запустите от имени администратора командную строку. Это можно сделать по правому клику на меню «Пуск» и выбору соответствующего пункта.
- Введите строку
- Перезагрузитесь и используйте данный функционал.

Способ 4: установочный носитель
В том случае, если Ваша система вообще не загружается, то можно воспользоваться установочной флешкой или диском. Выглядит процедура входа в безопасный режим этим способом это следующим образом.
- Загрузите систему с ранее созданного установочного носителя.
- Нажмите комбинацию клавиш «Shift + F10», которая запускает командную строку.
- Введите следующую строку (команду) для запуска безопасного режима с минимальным набором компонентов
или строку
для запуска с поддержкой сети.
Такими способами можно зайти в Safe Mode в ОС Виндовс 10 и провести диагностику своего ПК штатными инструментами системы.
Опишите, что у вас не получилось.
Наши специалисты постараются ответить максимально быстро.
Самый простой вариант запустить безопасный режим windows 10 – способ первый
Абсолютно не имеет значения компьютер сейчас у вас компьютер или ноутбук hp, acer aspire, asus, самсунг и так далее.
Во всех ПК в которых установлена Windows 10 по умолчания функция описываемая здесь отключена.
В чем она заключается? После того как вы ее задействуете, то сможете практически мгновенно выполнять вход в безопасный режим при запуске компьютера или ноутбука.
Вам достаточно включить запуск ПК и удерживать при запуске клавишу F8. Для этого достаточно выполнить простую операцию.
Она выполняется через командную строку. Итак, запускаем командную строку с правами администратора, водим команду ниже, и нажимаем ентер. Вот команда:
bcdedit /set {default} bootmenupolicy legacy
После этого вы должны увидеть, как ниже на картинке сообщение, что операция успешно завершена.
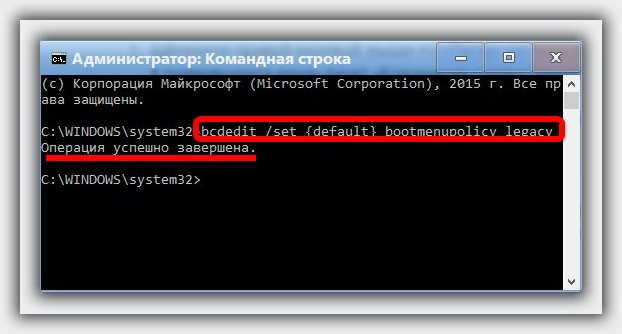
Теперь при включении ноутбука или компьютера просто нажимайте или удерживайте клавишу F8. После этого вам будет предоставлено несколько режимов запуска, включая безопасный, как ниже на изображении.
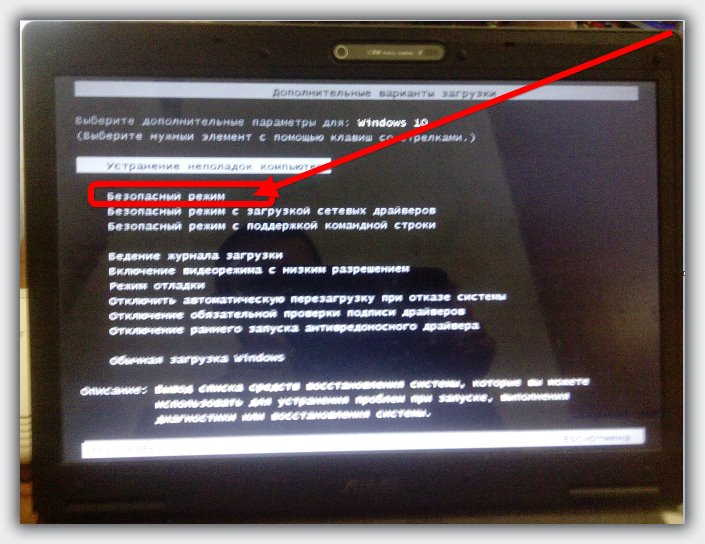
Отключение безопасной загрузки UEFI в Windows 10
Некоторые системы не позволяют изменить параметр безопасной загрузки без установки пароля администратора.
Я расскажу об этом позже.
Шаг 1. Доступ к настройкам UEFI
Вы можете получить доступ к настройкам UEFI, включив систему и нажав клавиши «F2 / F10» или «F12» во время загрузки.
Если это не сработает, не волнуйтесь. Вы также можете перейти к настройкам прошивки из Windows. Вот как.
Найдите UEFI и перейдите в раздел «Изменение расширенных параметров запуска» в меню Windows.
Перейдите в ‘Изменение расширенных параметров запуска’
Теперь нажмите кнопку «Перезагрузить сейчас» в разделе «Особые варианты загрузки».
Нажмите кнопку «Перезагрузить сейчас»
Через несколько секунд вы должны увидеть синий экран с несколькими вариантами на выбор.
Вы должны нажать на опцию «Устранение неполадок».
Теперь в некоторых системах на этом экране отображаются параметры прошивки UEFI.
В некоторых системах может потребоваться выбрать дополнительные параметры.
Если вы видите параметр «Настройки прошивки UEFI», то щелкните по нему.
В противном случае щелкните «Дополнительные параметры».
Когда вы увидите настройки прошивки UEFI, нажмите на них.
Он сообщит, что вам придется перезагрузить компьютер, чтобы изменить какие-либо настройки прошивки UEFI (или, вкратце, настройки UEFI).
Щелкните по кнопке «Перезагрузить».
Теперь ваша система перезагрузится, и когда она снова загрузится, вы окажетесь в интерфейсе настроек BIOS / UEFI.
Шаг 2. Отключите безопасную загрузку в UEFI
К этому времени вы должны быть загружены в утилиту UEFI.
Здесь вы можете изменить различные настройки, но все, что мы хотим сделать прямо сейчас — это отключить здесь параметр безопасной загрузки.
Перейдите на вкладку «Boot».
Здесь вы найдете параметр безопасной загрузки, который включен.
Используйте клавишу со стрелкой, чтобы перейти к опции безопасной загрузки, а затем нажмите клавишу ввода (Enter), чтобы выбрать ее.
Используйте «+» или «-«, чтобы изменить его значение. Подтвердите это при появлении запроса.
Нажмите «F10», чтобы сохранить изменения и выйти из настроек UEFI.
Совет по устранению неполадок: Отключить опцию безопасной загрузки отключена
Если это так, то пока не нужно паниковать. Есть способ обойти это.
Используя клавиши со стрелками, перейдите на вкладку «Security».
Найдите здесь «Установить пароль супервизора».
Установите пароль супервизора, дважды щелкнув его.
Внимание!
Сохраните этот пароль в надежном месте, где вы сможете получить к нему доступ даже годы спустя.
Используйте менеджер паролей, облачный сервис или черновик в своей электронной почте.
В принципе, вы не должны потерять этот пароль.
Вы также можете сбросить пароль супервизора после отключения безопасной загрузки.
После того, как вы установили пароль супервизора, перейдите на вкладку «Boot».
На этот раз вы увидите, что действительно можете получить доступ к опции безопасной загрузки и изменить ее значение.
Нажмите клавишу Enter и измените ее значение на «Disabled».
Нажмите «F10», чтобы сохранить и выйти из настроек UEFI.
Затем вы загрузитесь в Windows в обычном режиме. Вот и все. Вы можете использовать аналогичные шаги, чтобы снова включить безопасную загрузку позже.
Надеюсь, вы найдете этот урок полезным.
Дайте мне знать, если вы запутались, и я постараюсь вам помочь.
До скорых встреч! Заходите!
Заключение
В качестве заключения следует привести дополнительный вариант перехода в безопасный режим, который был анонсирован ранее — это добавление соответствующего пункта в основное меню загрузки операционной системы.
Всё что для этого требуется сделать выглядит следующим образом:
- Нажмите “WIN+S” и введите “cmd.exe”;
- Выберите “Запуск от имени администратора”;
-
Поочерёдно выполните три команды:
- первая — bcdedit /copy {default} /d «Безопасный режим»
- вторая — bcdedit /set {GUID} safeboot minimal, где вместо “GUID” укажите появившееся значение
- третья — bcdedit /timeout XX, где вместо “XX” укажите время в секундах, в течение которого будет доступен выбор режима запуска операционной системы.
Достаточно полезная возможность, которая может помочь сэкономить время в дальнейшем.
В целом, как уже было сказано в начале настоящей статьи, “Safe Mod” — это безмерно полезный режим, спасавший и продолжающий спасать миллионы пользователей со всего Мира.
Вам так же будет интересно:
- Забыл пароль от компьютера что делать? Как войти в учетную запись
- Windows 10 убрать пароль при входе в систему
- Неопознанная сеть — как исправить
- Лучшие бесплатные программы для Windows 10 (Офисные пакеты, Фоторедакторы, Видеоредакторы)
- Бесплатные программы для Windows 10 (очистка и оптимизация ПК, антивирусы, программы для работы с почтой)
- Как создать загрузочную флешку windows 10 rufus
- Как снять защиту от записи на флешке — 4 самых надежных способа
- Как запаролить папку на компьютере — 4 оптимальных способа установки пароля на папку


