Как запустить командную строку от имени администратора на windows 10 / 8 / 7
Содержание:
- Запуск командной строки с правами администратора в Windows 7
- Использование поиска для запуска консоли на Windows 7
- 3 способа как посмотреть параметры своего ПК
- Как активировать «Командную строку» в Windows 10
- Вариант 1. Комбинация клавиш для вызова «Командной строки»
- Вариант 2. Запуск через значок поиска от Windows 10
- Вариант 3. Запуск «Командной строки» через систему в меню «Пуск»
- Вариант 4. Запуск «Командной строки» через «Диспетчер задач»
- Вариант 5. Как открыть «Командную строку» в «Проводнике» Windows 10
- Ну, и зачем тебе права?
- Командная строка в режиме администратора с помощью диспетчера задач
- Зачем нужен запуск команд от имени администратора
- Как открыть командную строку от имени администратора в Windows 10
- Как запустить cmd с правами администратора в windows 7? |
- Для чего нужна командная строка в Windows
- Как запустить cmd от имени администратора?
- Способ №2. Предварительное создание ярлыка
- Все способы открыть командную строку — зачем так много?
- Открываем окно командной строки из меню Win + X
- Открываем окно командной строки из Диспетчера задач
- Командная строка в режиме администратора с помощью Диспетчера Задач — секретный способ
- Открытие командной строки из результатов поиска
- Запуск командной строки из всех приложений в меню Пуск
- Открываем командную строку из Проводника
- Командная строка из меню «Выполнить»
- Откройте командную строку из адресной строки Проводника
- Командная строка из меню «Файл» в Проводнике
- Открыть окно команд в Проводнике Windows
- Ошибки запуска
Запуск командной строки с правами администратора в Windows 7
- Открываем меню «Пуск», и прямо в нем начинаем набирать текст «Командная строка». В отобразившихся результатах поиска, нужно найти программу «Командная строка», и нажать на ней правой кнопкой мыши.
- В появившемся контекстном меню выбираем пункт «Запуск от имени администратора».
- Должно появится окно запроса на предоставление прав программе «Командная строка» вносить изменения на этом компьютере. Нажимаем «Да».
В прочем, если у Вас на компьютере не работает UAC, то данное окошко появляться не будет. - Запустится Командная строка. Если в её заголовке присутствует слово «Администратор», то значит все прошло успешно, и командная строка запущена с правами администратора.
Использование поиска для запуска консоли на Windows 7
Поиск данной утилиты может быть осуществлен через меню «Пуск». Он был описан в разделе выше. Найти командную строку по названию программы в поиске проводника не получится, а вот обнаружить исполняемый файл можно. Для этого открывают менеджер файлов проводник любым удобным способом, а затем сразу же переходят в окно поиска, находящееся в правом верхнем углу.
Остается только прописать там название файла CMD.exe и ожидать окончания процесса поиска. Он может продолжаться долго. Чем больше файлов на диске, тем дольше.
Обратите внимание! Для сокращения поиска перед процедурой выбирают не весь компьютер, а системный диск, а лучше всего папку Windows. Кроме этого, можно активировать индексирование файлов для ускорения процесса
Использовать этот метод нужно только в том случае, когда ссылок на приложение нет в меню «Пуск» и рабочем столе, а также тогда, когда командная строка не запускается обычными способами, или включение ее невозможно из-за вирусного ПО
3 способа как посмотреть параметры своего ПК
Вариантов есть много, но сейчас рассмотрим 3 самых быстрых способа для чтения параметров компьютера.
Способ 1. Свойства «Мой компьютер»
- В Виндовс 10 войдите в общие параметры пускового меню, найдите плитку «Этот компьютер».
В меню «Пуск» находим «Этот компьютер»
- Используйте по ярлыку правый клик мыши, чтобы выбрать «Дополнительно» и нажмите «Свойства».
Открываем «Свойства» компьютера
- Запустится окно с параметрами ОС вашего компьютера.
Параметры компьютера
Способ 2. Команда запускающаяся в поисковике Windows
- Откройте меню «Пуск» и в поисковике вставьте команду «dxdiag» (все команды вставляйте без кавычек).
Вводим команду для запроса информации о системе и нажимаем Enter
- На результате запроса нажмите Enter. Откроется окно с информацией о системе.
Информация о системе
Способ 3. Полный сбор информации через «Командную строку»
- В поисковике Windows введите одну команду «cmd». Задействуйте её с правами администратора.
Запускаем команду с правами администратора
- Произойдёт запуск командной консоли. Введите «systeminfo» и подтвердите действие клавишей Enter.
Вводим команду для отображения полной информации о ПК
- На экране отобразится вся информация о ваших параметрах и характеристиках компьютера.
Полная информация о параметрах и характеристиках компьютера
Как активировать «Командную строку» в Windows 10
Способы с Windows 10 практически не отличаются от вышеуказанных вариантов, но есть и различия.
Вариант 1. Комбинация клавиш для вызова «Командной строки»
- Используйте на клавиатуре нажатие двух клавиш вместе «Win+X».
Нажимаем «Win+X»
- Выберите и нажмите из списка «Командная строка (администратор)».
Выбираем «Командная строка (администратор)»
 Строка запуска «Windows PowerShell (администратор)»
Строка запуска «Windows PowerShell (администратор)»
Вариант 2. Запуск через значок поиска от Windows 10
Значок с картинкой в виде лупы расположен рядом с кнопкой «Пуск». Если его нет тогда правым кликом мыши нажмите на панели задач, выберите вариант «Поиск» и установите галочку на «Показать значок поиска».
 Устанавливаем галочку на «Показать значок поиска»
Устанавливаем галочку на «Показать значок поиска»
- Введите в поисковике «cmd» и нажмите на результат запроса правым кликом мыши для запуска дополнительного окна. Также можно воспользоваться правой колонкой в которой уже будет этот вариант без использования правого клика мышкой по выпавшему запросу.
Вводим в поисковик команду «cmd»
- Используйте строку для запуска с названием «Запуск от имени администратора».
Выбираем «Запуск от имени администратора»
Вариант 3. Запуск «Командной строки» через систему в меню «Пуск»
Откройте меню «Пуск» и нажмите на любой символ, как на картинке ниже. Нажимаем на любой символ
Выберите русскую букву «С». Это упростит поиск блока «Служебные Windows»
Нажимаем на русскую букву «C»
Раскрыв найденную папку «Служебные Windows», обратите внимание на искомый значок «cmd». Раскрываем папку «Служебные Windows»
Кликните по ярлыку правой кнопкой мыши, выберите раздел дополнительно и он откроет вам вариант запуска от имени администратора
Жмите его, чтобы перейти в командную консоль на Windows 10. Производим запуск «Командной строки» от имени администратора
Вариант 4. Запуск «Командной строки» через «Диспетчер задач»
В меню «Диспетчера задач» есть функция отвечающая за создание и запуск команд. Как активировать строку интерпретатора от имени администратора смотрите инструкцию ниже.
- Запустите «Диспетчер задач» с помощью комбинаций клавиш «Ctrl+Shift+Esc».
Нажимаем вместе комбинацию клавиш для запуска «Диспетчера задач»
- Выберите в верхней панели «Файл» и нажмите на «Запустить новую задачу».
Выбираем в верхней панели «Файл» и нажимаем на «Запустить новую задачу»
- В окне «Создание задачи» следует ввести «cmd» и активировать галочку для запуска от лица администратора, после чего нажмите «ОК».
Вводим команду «cmd», активируем галочку и нажимаем «ОК»
Вариант 5. Как открыть «Командную строку» в «Проводнике» Windows 10
Простой и лёгкий способ запуска командной консоли через «Проводник», но не срабатывает с Windows 10 Home.
- Откройте в «Панели задач» папку «Проводник».
- В верхней панели выберите пункт «Файл».
Нажимаем на «Файл»
- После нажатия на него появится строка с вариантом запуска командной строки и чтобы запустить от имени администратора нужно нажать на стрелку и выбрать пункт для запуска строки от администратора.
Выбираем пункт «Открыть командную строку как Администратор»
Вариантов с использованием загрузки «Командной строки» существует ещё много и какой из предоставленных лучше, выбирать вам самим.
Ну, и зачем тебе права?
Программа может запрашивать права администратора условно в двух случаях:
- Когда хочет получить доступ туда, куда «простым смертным» нельзя: например, создавать файлы в системных каталогах.
- Когда программу скомпилировали со специальным флагом «Требовать права администратора».
С первым случаем все понятно: берем в руки замечательную программу Марка Руссиновича Process Monitor, смотрим, что происходит, и куда программа пытается залезть:
Куда это лезет этот 7Zip?
И по результатам исследования выдаем права пользователю на нужный каталог или ветку реестра.
Сложнее, если случай клинический, и так просто выдать права не получится: например, программа требует сильного вмешательства в работу системы вроде установки драйверов. Тогда придется придумывать всякий колхоз, про который речь пойдет в последнем разделе статьи. Пока подробнее освещу второй случай — когда стоит флажок.
Если сильно упростить, то в специальном манифесте программы (к слову, установщики — это тоже программы) могут быть три варианта запуска:
Если разработчик твердо решил требовать права администратора, даже если они не нужны, то обойти это можно малой кровью.
Командная строка в режиме администратора с помощью диспетчера задач
Воспользоваться методом запуска можно так же легко а предыдущие, для этого нажмите на клавиатуре Ctrl+Alt+Del и выберите запустить диспетчер задач, в открывшемся окне выберите Файл — Новая задача
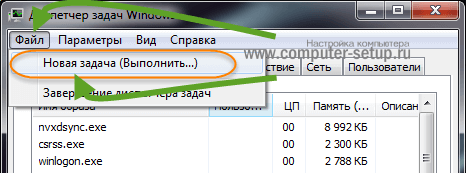
В строке наберите cmd затем поставьте галочку Создать задачу с правами администратора. Нажмите ОК. Запустится командная строка которая будет с привелигерованными правами, или другими словами администраторскими правами. С помощью которой можно вносить изменения в систему.
Для способа запуска с диспетчера задач, можно также использовать упрощенный запуск, в котором не потребуется ничего набирать, просто откройте диспетчер задач, далее нажмите и удерживайте на клавиатуре клавишу Ctrl нажмите Файл — Новая задача (Выполнить….) после чего откроется командная строка уже с правами администратора.
Зачем нужен запуск команд от имени администратора
Время от времени нам приходится запускать cmd в windows с правами администратора или другими словами привилегированное окно. По умолчанию данное окно открывается с ограниченным функционалом и некоторые команды не могут быть выполнены, то есть никаких изменений не получится внести.
Сделано это не просто так, это своего рода защита операционной системы, т.к. некоторые команды влияют на загрузку и на нормальную работу виндовс.
Ситуации бывают разные, и потребности разные, возникают ситуации, когда выполнения той или иной команды требует производить в командной строке, да не просто так, а чтобы у вас были права администратора. Для внесения изменений.
Примечание: Будьте внимательны при выполнении команд, т.к. изменения вносятся непосредственно в ОС. И может нарушить ее работоспособность! Если не знаете за что отвечает данная команда, не выполняйте ее с правами админа.
Поскольку запуск cmd во всех версиях windows разный, мы их с Вами и рассмотрим поподробнее несколько способов.
Понеслась)
Как открыть командную строку от имени администратора в Windows 10
Пуск
В первых версиях операционной системы Windows 10 была возможность открыть командную строку от имени администратора выбрав соответствующий пункт в контекстном меню пуск. После нескольких обновлений, а именно начиная с обновления Windows 10 версии 1703, пункт выбора командной строки был заменен на оболочку Windows PowerShell, которая обладает более широким функционалом.
Ранее мы уже рассматривали как вернуть командную строку вместо оболочки Windows PowerShell в инструкции: Как удалить PowerShell в Windows 10. После чего можно будет запустить командную строку от имени администратора используя контекстное меню кнопки пуск.
- Переходим в Пуск > Параметры > Персонализация > Панель задач.
- Дальше изменяем значение пункта Заменить командную строку оболочкой Windows PowerShell в меню, которое появляется при щелчке правой кнопкой мыши по кнопке Пуск на Отключено.
Теперь для запуска командной строки от имени администратора достаточно нажать правой кнопкой мыши на иконку меню пуск и выбрать пункт Командная строка (администратор). А также возможность открыть контекстное меню кнопки пуск можно используя комбинацию клавиш Win+X.
Если же оболочка Windows PowerShell Вас полностью устраивает, тогда можно запустить командную строку через Windows PowerShell от имени администратора. После запуска оболочки Windows PowerShell с правами администратора, командная строка также будет запущена в окне оболочки PowerShell с правами администратора.
- Нажимаем сочетание клавиш Win+X и в контекстном меню выбираем пункт Windows PowerShell (администратор).
- В открывшемся окне выполняем команду cmd, после чего можно будет пользоваться окном PowerShell, как командной строкой.
Поиск
Обновленный поиск позволяет быстро найти и запустить любое приложение в операционной системе Windows 10. Пользователю достаточно нажать кнопку Пуск и начать вводить название Командная строка для быстрого поиска. После чего в результатах поиска нажать правой кнопкой на классическое приложение Командная строка и в контекстном меню выбрать пункт Запуск от имени администратора.А также есть возможность закрепить командную строку на начальном экране или панели задач. Там также после открытия контекстного меню на иконке командной строке будет возможность выбрать пункт запуск от имени администратора.
Проводник
Ранее мы рассматривали как запустить программу от имени администратора Windows 10. Так как командная строка является классическим приложением, то способ с использованием проводника можно также использовать. Поэтому пользователю достаточно перейти по пути: C:\ Windows\ System32 и найти классическое приложение командной строки с названием cmd.exe. Дальше необходимо нажать правой кнопкой мыши на текущее приложение и в открывшемся контекстном меню выбрать пункт Запуск от имени администратора.
Диспетчер задач
Диспетчер задач позволяет отключать, перезапускать и создавать новые задачи. Примером отключения и повторного запуска есть перезапуск Проводника в Windows 10. Текущий способ использует окно выполнить вызываемое комбинацией клавиш Win+R, но уже с возможностью запускать классические приложения с правами администратора.
- Пользователю достаточно открыть диспетчер задач используя комбинацию Ctrl+Shift+Esc или выбрав пункт Диспетчер задач в контекстном меню панели задач.
- Дальше в открывшемся окне диспетчера задач нажать копку меню Файл > Запустить новую задачу.
- В открывшемся окне создания задачи вводим команду Cmd, и отметив пункт Создать задачу с правами администратора нажимаем кнопку ОК.
Заключение
Для запуска любых приложений и командной строки от имени администратора необходимо обладать правами администратора в операционной системе Windows 10. Если же Вы являетесь администратором устройства, тогда у Вас есть возможность открыть командную строку от имени администратора для полноценного использования.
Обратите внимание что после перехода на операционную систему Windows 10 версии 1703 и новее пункт командной строки был заменен на Windows PowerShell. Именно поэтому если Вы привыкли пользоваться командной строкой обратите внимание как вернуть командную строку вместо PowerShell в Windows 10
Как альтернатива можно выбрать другой способ как можно открыть командную строку от имени администратора в Windows 10.
Как запустить cmd с правами администратора в windows 7? |
Всем привет. Ребята, в этой заметке я вам расскажу о том как запустить cmd в Windows 7 с админскими правами и еще маленький трюк покажу, как это все дело провернуть с …батником. Да, и расскажу что такое батник. Итак, для начала немного инфы так бы сказать вводной. Если простыми словами, то командная строка это черное окно, куда можно вводить всякие команды, которые могут помочь в настройке винды. Батник это файл, в который команды эти можно записать, их можно несколько там написать и все они будут по очереди выполняться. То есть батник это что-то типа сценария.
В батнике можно делать много полезных вещей, но нужно шарить в командах cmd. Но самое что интересное, в принципе, как мне кажется, то достаточно разобраться в одном — это понимать справку cmd, там есть справка к любой команде
ВНИМАНИЕ!!! Ребята, если вам нужно запустить команду от имени администратора, то сначала нужно саму командную строку запустить от админа! А в ней уже все команды будут АВТОМАТОМ от имени администратора! Я об этом тут и написал!
Ребята, скажу сразу — задача с батником провалилась, я про запуск батника с админскими правами. Я думал что это просто, оказалось что это вроде как вообще нереально..
Значит зажимаете Win R, но вставляете уже это:

Потом у вас откроется папка, вы там в правом верхнем углу пишите cmd, потом чуть подождите и будет сразу результат:

И теперь вам нужно просто нажать правой кнопкой по cmd и выбрать запуск от имени админа:

И все, потом запустится командная строка и там в заголовке должно быть слово Администратор:

Так, я еще обещал показать как запустить эту командную строку от админа при помощи батника. Хм, вот тут сложняк, но смотрите, для начала создадим батник с названием cmd_admin.bat, я его создам на рабочем столе:

Как создать батник знаете? Правой кнопкой по рабочем столу, потом создаете текстовый документ. Название его, то есть Новый текстовый документ.txt, полностью меняете на название батника, в нашем случае это cmd_admin.bat, все просто. Если вы не видите расширения, то есть последнее в название, что идет после точки, ну я имею ввиду .txt или .bat, то вам нужно включить отображение расширений файлов. Для этого идете в панель управления, там находите значок Параметры папок и там на вкладке Вид в самом низу снимаете эту галочку:

Думаю понятно
Итак, мы создали батник, что дальше? Нажимаем по нему правой кнопкой и выбираем Изменить:

И откроется пустой батник:

Значит ребята.. у меня для вас плохая новость, к сожалению, вроде как это невозможно.. я думал что можно, но оказывается нет. Все что я нашел, это команда эта:
Или вот эта:
Вторую я вставил в батник, запустил, но оно требует пароль:

О каком пароле идет речь, я даже не знаю… Не, ну можно запустить и так батник, (но я думаю вы не это имели ввиду):

И если при этом в самом батнике прописать cmd, то командная строка запустится от имени админа.. но это все не то, я знаю.. Не, ну можно еще зайти в свойства батника и там на вкладке Совместимость поставить внизу галочку чтобы запускалось только от админа.. но это не то..
Ребята, сори, но.. увы.. я о батнике. Правда есть еще не очень хорошая новость — если подумать логически.. то вроде это и невозможно без сторонних модулей, если на чистом батнике, без VBS, то я думаю это невозможно сделать и все из-за того что так устроена безопасность
Удачи вам, извините что не получилось, но вы не печальтесь.. до встречи друзья!
Для чего нужна командная строка в Windows
Командная строка, или консоль, представляет собой программную оболочку, которая позволяет вводить в компьютер различные текстовые команды и выполнять их. Поддерживаются не только специфические для виндовс 7 или 10 конфигурации, но и старые команды от MS DOS. Связано это с тем, что изначально винда была лишь графической оболочной этой старой операционной системы, в которой оперировать данными и расчетами можно было только с помощью скриптов.
Вызывать консоль можно как в обычном, так и в безопасном режиме
Интерпретатор команд позволяет пользователю напрямую обратиться к операционной системе и начать взаимодействовать с ней. С одной стороны, это просто, ведь для работы понадобится только клавиатура, но с другой, большинство людей уже привыкло использовать только мышь и смотреть на кнопки, картинка и списки.
Физический исполняемый файл консоли хранится на системном диске в папке Windows (С\Windows\System32\cmd.exe). Именно к этому файлу обращаются люди для получения доступа к командной строке. Подробнее о способах открыть консоль рассказано далее.
Команда, которая заставляет консоль открыться
Сегодня большую часть всех настроек можно сконфигурировать через графический интерфейс пользователя: каталоги, диалоговые окна, панель управления, сервисные приложения. Но командная строка никуда не делась. Ее и сейчас активно используют для конфигурирования различных параметров, включая проверку операционной системы на ошибки, дефрагментацию жестких дисков, проверку версий программного обеспечения, настройку режима сна и гибернации, а также огромного количества других сервисов и служб.
Важно! Овладеть азами работы в консоли должен каждый вне зависимости от рода деятельности. Особенно это касается программистов и тех, кто в ближайшее время хочет перейти на Unix или Linux
Утилита позволяет выполнять такие действия, которые тяжело или невозможно произвести при взаимодействии с графическим интерфейсом.
Как запустить cmd от имени администратора?
СПОСОБ 1
Консоль, как и прочие системные утилиты, лежит в папке:
C:\Windows\System32\
если у вас 64-х битная версия системы, утилита дублируется в папке:
C:\Windows\SysWoW64
А значит самый первый, простой, надёжный способ “достать” консоль, это вызвать её напрямую из папки:
или для 64-битной версии:
Здесь стоит отметить, что традиционный некогда для Windows XР, например, способ вызвать системную утилиту из строки Выполнить (она запускается сочетанием клавиш Ctrl+R):
подходит не всегда. Так как находясь даже в учётной записи с приданными правами администратора и запуская из строки Выполнить, видя обнадёживающее:
окно консоли всё равно скажет о том, что оно запущено от имени пользователя. Вот тут вас выручит…
СПОСОБ 2
… который заключается в том, что моменту запуска консоли будет предшествовать зажатие клавиш SHIFT+CTRL
Такое сочетание клавиш прокатывает не только с консолью, но и другими утилитами: нужно запустить программу с правами админа – перед запуском зажимаем SHIFT+CTRL.
СПОСОБ 3
В Windows есть ещё один традиционный способ запуска любого из исполнительных файлов – из Диспетчера задач. Этот вариант является частным случаем способа 1, т.к. из Диспетчера можно вызвать именно строку Выполнить. Для запуска Диспетчера нам нужно сочетание
CTRL + SHIFT + ECS
и в панели Файл выбрать Новая задача (Выполнить):
Появится знакомое поле поиска, где остаётся вбить нужную команду.
Способ №2. Предварительное создание ярлыка
Ещё один способ быстрого доступа к командной строке – это заранее создать ярлык на рабочем столе или любом другом месте. Это даёт возможность открывать консоль буквально в два клика. Чтобы осуществить это, проделайте следующее:
- Зайдите на рабочий стол (или перейдите в папку, в которой хотите создать ярлык), наведите курсор мыши на свободное место, затем кликните по нему правой клавишей и наведите курсор на «Создать». Через секунду, когда появятся дополнительные пункты меню, нажмите на «Ярлык».
Нажимаем на «Ярлык»
- В поле ввода, где нужно указать расположение объекта, вбейте «cmd.exe». После этого нажмите «Далее».
В поле ввода, где нужно указать расположение объекта, вбиваем «cmd.exe», а после этого нажимаем «Далее»
- Теперь вам нужно ввести имя ярлыка. Введите любое имя и нажмите «Ок». После этого будет создан ярлык, через который вы сможете открыть «Командную строку».
Вводим любое имя и нажимаем «Ок»
 Чтобы открыть консоль с администраторскими полномочиями, щёлкаем правой кнопкой мыши по ярлыку и выбираем «Запуск от имени администратора»
Чтобы открыть консоль с администраторскими полномочиями, щёлкаем правой кнопкой мыши по ярлыку и выбираем «Запуск от имени администратора»
Все способы открыть командную строку — зачем так много?
Написать данную заметку о всех способах открытия командной строки меня сподвигли ваши вопросы в заметке об отсутствующем файле msvcr100.dll, где в последнем пункте мы рассматривали способ пофиксить проблему через командную строку.
Конечно, современные системы достаточно просто управляются при помощи мыши и мы достаточно редко пользуемся вводом различных команд, но иногда требуется выполнить что-то специфичное и нередко это делается простым вводом команды в терминал, а как его запустить мы сегодня и рассмотрим (все известные мне варианты). Будем вызывать строчку от имени Администратора и с ограниченной учеткой.
Открываем окно командной строки из меню Win + X
Наверное, это самый простой способ открыть командную строку на Windows 10 — нажмите на клавиатуре сочетание «Win + X» и в появившемся меню выберите нужный пункт.
Удобство данного способа в том, что вы можете выбрать сразу несколько режимов работы командной строки — это:
- Командная строка — обычная, с ограниченными правами;
- Командная строка (администратор) — с неограниченными правами (будьте осторожны)
В этой менюшке вообще много интересного и я рекомендую с ней подробно ознакомиться, иной раз очень выручает и экономит время.
Открываем окно командной строки из Диспетчера задач
Откройте «Диспетчер задач» и перейдите в подробный режим (Кликнув подробнее). Нажмите «Файл» в левом верхнем углу, а затем перейдите в «Запустить новую задачу». Введите CMD или cmd.exe и нажмите кнопку OK — тем самым вы откроете командную строку. Кроме того, можно отметить галочкой пункт, который запустит командную строку с правами Администратора.
Командная строка в режиме администратора с помощью Диспетчера Задач — секретный способ
Тут почти все как и в предыдущем пункте, чтобы запустить командную строку от имени администратора — просто удерживайте клавишу CTRL зажатой на клавиатуре при щелчке Файл > Создать новую задачу, тем самым вы откроете командную строку с правами админа (никаких команд вводить не нужно)
Открытие командной строки из результатов поиска
Вы можете запросто открыть окно командной строки просто введя «CMD» в поле поиска (Клавиши Win + S на клавиатуре). Возможно когда в Россию завезут Кортану, мы сможем компьютеру скомандовать голосом, но пока обойдемся и без этого…
Чтобы запустить терминал этим способом с правами администратора, то введите CMD в поле поиска и кликните правой кнопкой мыши и выберите пункт «Запустить от имени администратора». Как вариант чтобы вообще не трогать мышь, с помощью стрелок выберите командную строку и нажмите CTRL + SHIFT + ENTER, чтобы открыть окно командной строки в режиме администратора.
Запуск командной строки из всех приложений в меню Пуск
Откройте меню Пуск, кликнув по изображению Windows в левом нижнем углу. Перейдите во все приложения и найдите там «Служебные — Windows», а затем кликните по «Командная строка»
Открываем командную строку из Проводника
Командную строку можно открыть и через проводник Windows — просто перейдите по адресу C:WindowsSystem32 и найдите там файл cmd.exe. Вы можете либо кликнуть два раза, либо же нажав правую кнопку мыши выбрать «Запуск от имени администратора» — тут все зависит от вас и то, с какими правами требуется запустить терминал.
Командная строка из меню «Выполнить»
Нажмите кнопки «Win + R» на клавиатуре чтобы открыть диалоговое окно «Выполнить». Наберите команду CMD и нажмите кнопку OK (или Enter на клавиатуре).
Откройте командную строку из адресной строки Проводника
Откройте Проводник Windows и ткните в адресную строку (или нажмите сочетание клавиш ALT + D на клавиатуре). Просто введите CMD в адресной строке и тем самым вы запустите командную строчку с указанием пути текущей папки (где вы были на момент вызова терминала)
Командная строка из меню «Файл» в Проводнике
Откройте стандартный Проводник Windows, перейдите в папку или диск, который будет выбран в качестве стартового в командной строке. Кликните «Файл» на ленте и выберите «Открыть командную строку». Тут у вас два варианта запуска:
- Открыть командную строку — открывает командную строку в выбранной нами папке со стандартными разрешениями;
- Открыть командную строку как администратор — открывает окно командной строки в выбранной нами папке с правами администратора.
Открыть окно команд в Проводнике Windows
Чтобы открыть окно командной строки в любой нужной вам папке или диске, то просто перейдите туда через стандартный проводник. Щелкните правой кнопкой мыши на папке или в любом пустом месте в правой части проводника Windows удерживая зажатой клавишу SHIFT на клавиатуре, и из контекстного меню выберите «Открыть окно команд». Терминал запустится с указанием пути до папки, в которой мы находились.
Ошибки запуска
Но вот в какой-то момент вы обнаруживаете, что консоль cmd от имени администратора запускаться не хочет. Вроде и заветные клавиши зажимаем, но консоль предательски повторяет о том, что окно запускается с ограниченными правами текущего пользователя. Или вообще не запускается ничего. Что делать?
- Такое нередко происходит при попытке запустить консоль cmd от имени администратора ИМЕННО “от лица” ранее созданного ярлыка (на Рабочем столе или в панели быстрого запуска). Так вот первое, с чего следует начать (и если консоль вообще не появляется), это убедиться в том, что сама утилита на месте. Воспользуйтесь проводником и отправьтесь по адресам в папках, указанным в начале статьи. Если утилита там, просто удалите все предыдущие ярлыки (но не в указанных папках !) и пересоздайте их по желанию заново.
- Проверьте принадлежность своей учётной записи к группе администраторов. Самый простой способ для этого – запустить окно PowerShell и ввести команду
whoami /groups /fo csv | convertfrom-csv | where-object { $_.SID -eq "S-1-5-32-544" }
Как видите из фото, пользователь имеет права совершать в системе действия от имени админа. В противном же случае придётся получить членство в группе. Для этого можно активировать скрытую учётную запись администратора и “подарить” себе нужные права или ознакомиться с содержанием статьи “Как стать администратором Windows?”
Успехов.


