Как запустить программу или игру от имени администратора в windows 10
Содержание:
- Часть 3: Как синхронизировать контакты с iPhone на IPad с помощью iTunes?
- Использование наушников AirPods
- Перенос файлов на компьютер с помощью внешней SD-карты
- Запуск программы с правами администратора
- Запуск программы от имени администратора Windows 10
- Запуск от имени администратора не работает
- Основные функции Samsung Flow
- Подготовить для установки
- iTunes
- Как отключить уведомления для одного канала
- Загрузка содержимого и восстановление покупок в приложениях
- Подключение к персональной точки доступа с Wi-Fi и Bluetooth, или USB
- Решение распространенных проблем
- Что в итоге? Пока все неплохо!
Часть 3: Как синхронизировать контакты с iPhone на IPad с помощью iTunes?
Если вы задавались вопросом, как синхронизировать картинки контактов для IPAD, ITunes является инструментом, вы можете использовать. ITunes синхронизирует информацию с вашего iPhone на IPad, используя тот же идентификатор Apple и пароль пользователя. Вот как вы можете синхронизировать контакты с ITunes от iPhone к IPad:
Шаг 1: Подключите IPad к компьютеру. Перед этим убедитесь, что iPhone, содержащий контакты уже синхронизирован с Itunes. Для того, чтобы сделать так подключить iPhone к ITunes и выберите «Синхронизировать с этим iPhone по Wi-Fi» на вкладке Обзор в Itunes. После того, как ваш iPhone синхронизируется, отключите его и перейти к следующему шагу.
Шаг 2: Теперь нажмите на кнопку устройства, а затем нажмите кнопку «Info» для просмотра параметров, связанных с подключенным IPad.

Теперь, выберите элементы, которые вы хотите синхронизировать, и нажмите кнопку «Применить». Это позволит синхронизировать весь список контактов для IPad. Каждый раз, когда происходит изменение в списке контактов или любых других данных в iPhone, он получает синхронизироваться с ITunes, которые позже могут быть синхронизированы с IPad, чтобы обновить данные.
Использование наушников AirPods
В наушниках AirPods можно слушать музыку, совершать телефонные вызовы, использовать Siri и выполнять другие задачи.
Если имеется устройство iPhone с ОС iOS 10.2 или более поздней версии и наушники AirPods настраиваются в первый раз*, выполните следующие действия.
- Чтобы разблокировать экран iPhone, нажмите кнопку «Домой».
- Откройте чехол, в котором находятся наушники AirPods, и расположите его рядом с iPhone.
- На устройстве iPhone отобразится анимационная заставка программы настройки.
- Нажмите «Подключить» и выберите «Готово».
Если выполнен вход в iCloud, наушники AirPods автоматически настраиваются для работы любым из поддерживаемых устройств, подключенных к iCloud с использованием того же идентификатора Apple ID.
* Чтобы настроить наушники AirPods для работы с другим устройством, выполните эти действия.
Извлеченные из чехла наушники AirPods уже включены и готовы к использованию. При вставке наушников в уши воспроизведение аудиозаписей с устройства начинается автоматически. Если снять один из наушников AirPods, аудиозапись будет поставлена на паузу. Если снять оба наушника, воспроизведение будет остановлено.
Наушники AirPods подключаются к устройству iPhone и часам Apple Watch одновременно. Переключение звука между ними происходит автоматически.
Чтобы использовать наушники AirPods для воспроизведения аудиозаписей с другого устройства или переключить звук на другие наушники или колонки, выполните следующие действия.
На устройстве iOS
- Откройте программу «Пункт управления», смахнув вверх от нижнего края экрана.
- Для управления аудиозаписями смахните справа налево.
- Нажмите значок , затем выберите в списке нужное устройство.*
Щелкните значок в строке меню и выберите наушники AirPods* или другие колонки в разделе «Устройство вывода».
* Наушники AirPods отображаются в списке, только если находятся рядом и готовы к использованию.
Если любой из наушников AirPods находится в ухе, два быстрых постукивания по его внешней поверхности активируют Siri1 или режим телефона.2
Можно попросить Siri совершить телефонный вызов, спланировать маршрут или выяснить, пойдет ли вечером дождь.
Siri может также управлять воспроизведением музыки и проверять состояние наушников AirPods. Ниже приведены некоторые примеры запросов к Siri.
- «Воспроизведи мой плейлист избранного».
- «Увеличь громкость».
- «Как отсюда добраться домой?»
- «Перейди к следующей песне».
- «Приостанови музыку».
- «Какой уровень заряда аккумулятора в моих AirPods?»
Siri может оповещать пользователя о входящих вызовах. Для ответа коснитесь наушника два раза. Затем можно повторить это действие для завершения разговора или переключения на другой вызов.
- Если не удается вызвать Siri двойным постукиванием, перейдите в меню «Настройки» > Siri и убедитесь, что параметр «Доступ с блокировкой экрана» активен.
- При необходимости можно изменить настройки, чтобы двойное постукивание по наушнику отвечало за воспроизведение или приостановку музыки.
Чтобы зарядить наушники AirPods, поместите их в чехол и закройте крышку. Они отключатся, после чего начнется их зарядка.
Чтобы зарядить наушники AirPods и чехол одновременно, подключите к чехлу кабель Lightning-USB производства Apple. Узнайте больше о зарядке.
При первой настройке наушников AirPods для работы с iPhone под управлением ОС iOS 10 выполните действия выше.
Чтобы настроить наушники AirPods для работы с устройством стороннего производителя (не Apple) или с устройством, где не выполнен вход в учетную запись iCloud, следуйте инструкциям ниже.
Если при попытке настроить AirPods для работы с iPhone не отображается анимационная заставка программы настройки, выполните следующие действия. Повторяйте настройку AirPods после каждого из этих действий.
- Убедитесь, что наушники AirPods заряжены.
- Закройте крышку, подождите 15 секунд, затем откройте крышку. Индикатор состояния должен начать мигать белым.
- Если этого не происходит, нажмите и удерживайте кнопку настройки на задней панели чехла, пока индикатор состояния не начнет мигать белым.
- По-прежнему не удается настроить наушники AirPods? Нажмите и удерживайте кнопку настройки в течение 15 секунд или дольше, чтобы индикатор состояния несколько раз мигнул желтым, а затем замигал белым.
Узнайте, что делать, если не удается найти наушники AirPods.
Перенос файлов на компьютер с помощью внешней SD-карты
Если на вашем устройстве Samsung есть слот для карты microSD, вы можете предпочесть этот метод, а не использовать USB-кабель. Хотя некоторые ноутбуки имеют встроенные устройства чтения SD или microSD, большинство компьютеров не имеют. К счастью, вы можете купить адаптер, как Считыватель SD-карт Anker 2-в-1, который подключается через USB.
Вставьте внешнюю карту в устройство, затем используйте приложение для просмотра файлов Android.
перенести все ваши фотографии на карту. Извлеките карту, вставьте ее в адаптер, и вы увидите ее на своем ПК в качестве внешнего устройства в разделе «Этот ПК». Затем вы можете скопировать с него фотографии, используя указания USB выше.
Запуск программы с правами администратора
Все программы, так или иначе работающие с системными файлами, сами просят повышения уровня доступа при запуске. Если им отказать, то процесс запуск закончится и программа закроется. О том, что программе нужны особые привилегии, сообщает иконка в виде щита на её ярлыке.
Если вы заранее знаете, что определённой программе понадобятся права, то можете воспользоваться нижеописанными нестандартными способами, чтобы сразу запустить её со всеми разрешениями.
Через контекстное меню
Кликнув по ярлыку или запускающему файлу программы правой клавишей мыши, вы вызовете контекстное меню. В нём будет пункт, позволяющий выполнить загрузку с нужными правами. Он помечен значком в виде жёлто-синего щита. Нажав на него, вы откроете программу с полным доступом.
Нажимаем на ярлык ПКМ и выбираем «Запустить от имени администратора»
Через функцию проводника
Открывая приложения через проводник, вы можете выбрать вкладку «Управление» в верхнем части окна и использовать кнопку в блоке «Запуск», чтобы загрузить его с нужными разрешениями.
Переходим к вкладке «Управление» и запускаем с правами администратора
Через системную поисковую строку
Самый удобный способ найти приложение — ввести его имя в системной поисковой строке и воспользоваться результатами поиска. При этом в данном окошке можно использовать схему ту же схему, что была с ярлыком — кликните правой клавишей мыши по иконке и выберите соответствующий пункт в контекстном меню.
Кликаем по найденному приложению ПКМ и запускаем с правами
Через меню «Пуск»
В меню «Пуск» есть список всех программ, установленных на компьютере. Используя его, найдите подходящее приложение и кликните по нему правой клавишей мыши. В появившемся меню разверните вкладку «Дополнительно» и укажите, что хотите выполнить запуск с правами администратора.
Переходим к дополнительным методам и запускаем с правами администратора
Через панель быстрого доступа
Ярлыки, прикреплённые к панели быстрого доступа, также можно использовать для наших целей. Кликните правой клавишей по программе, а потом той же кнопкой по её названию, в открывшемся меню выберите нужный вариант запуска.
Дважды используем ПКМ на панели быстрого доступа и выбираем нужную функцию
Через диспетчер задач
- Вызвав контекстное меню панели быстрого доступа или использовав системную поисковую строку, откройте диспетчер задач.
- Разверните меню «Файл» и перейдите к созданию новой задачи.
- Укажите название запускающего exe-файла и поставьте галочку, подтверждающую запуск от имени администратора. Подтвердите действие, приложения должно запуститься.
Через свойства (активация постоянного запуска с повышенными правами)
Если вы хотите, чтобы определённое приложение каждый раз включалось с повышенными правами, не спрашивая разрешения у вас, выполните следующие шаги:
Открыв контекстное меню ярлыка программы, перейдите к свойствам.
Разверните вкладку «Совместимость» и перейдите к изменению параметров
Обратите внимание, данный шаг потребует прав администратора.
Установите галочку напротив строки «Запускать эту программу от имени администратора».. Готово, вы выдали разрешение на все дальнейшие запуски
Если когда-нибудь захотите, чтобы приложение снова стало присылать уведомление с запросом на права, вернитесь к параметрам и снимите установленную галочку
Готово, вы выдали разрешение на все дальнейшие запуски. Если когда-нибудь захотите, чтобы приложение снова стало присылать уведомление с запросом на права, вернитесь к параметрам и снимите установленную галочку.
Через реестр (активация постоянного запуска с повышенными правами)
Если вышеописанный способ вам не подошёл или в список самостоятельных программ нужно внести много приложений, то можно воспользоваться альтернативным методом — изменить параметры реестра:
- Используя поисковую строку или окошко «Выполнить» с запросом regedit, разверните реестр. Учтите, работа в реестре разрешена только опытным пользователем или тем, кто аккуратно выполняет все нижеописанные шаги. Изменение не тех файлов приведёт к тому, что система перестанет работать, поэтому внимательно следите за своими действиями.
- Переходя по древу папок в левой части окна, окажитесь в разделе HKEY_CURRENT_USER\ Software\ Microsoft\ Windows NT\ CurrentVersion\ AppCompatFlags\ Layers. Начните создание строкового параметра: в название укажите путь до файла, запускающего приложение, а в значение — слово ~ RUNASADMIN.
Повторите вышеописанный шаг для всех программ, которые должны запускаться с особыми правами без вашего согласия, а после перезагрузите компьютер, чтобы изменения вступили в силу.
Запуск программы от имени администратора Windows 10
Запуск программы от имени администратора можно осуществить буквально в несколько нажатий. Пользователю стоит только найти программу или же ярлык программы на рабочем столе или в проводнике и в контекстном меню выбрать пункт Запуск от имени администратора.
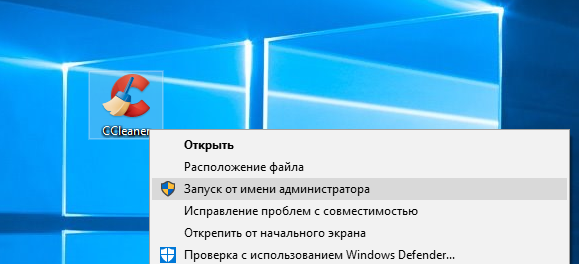
Запуск программ закрепленных на начальном экране осуществляется похожим способом. Нажимаем на иконку программы правой кнопкой мыши и в пункте Дополнительно выбираем Запуск от имени администратора.
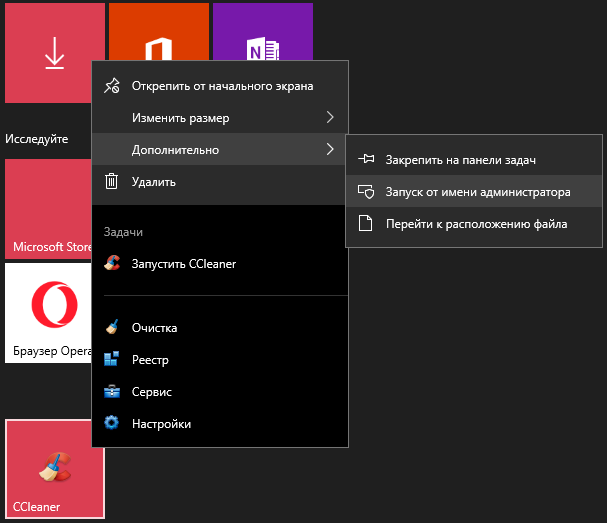
А также есть возможность запускать программы от имени администратора сразу с поиска Windows 10. Первым делом находим программу в меню пуск и в контекстном меню выбираем пункт Запуск от имени администратора.
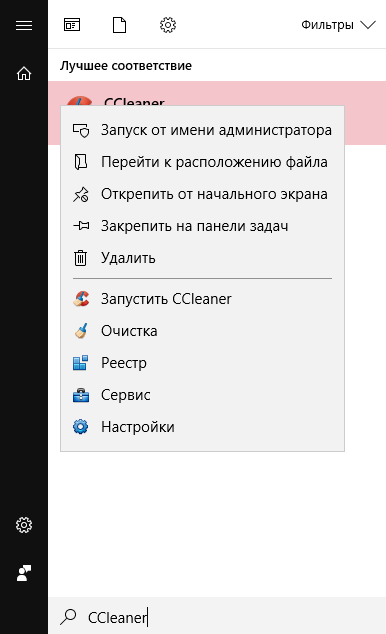
Запуск от имени администратора не работает
Чтобы устранить эту неработающую проблему Запуск от имени администратора , выполните следующие действия.
- Включить контроль учетных записей
- Очистить элементы меню Контект
- Выполнять сканирование SFC и DISM
- Изменить членство в группе
- Сканирование системы антивирусом
- Устранение неполадок в чистом состоянии загрузки
- Создайте новую учетную запись администратора.
1] Включите контроль учетных записей .
Если вы попытаетесь открыть программное обеспечение с правами администратора, появится запрос контроля учетных записей или контроля учетных записей, где вам необходимо подтвердить разрешение. Однако, если вы отключили UAC по ошибке или некоторые вредоносные программы сделали это без вашего согласия, вы можете столкнуться с этой проблемой. Поэтому убедитесь, что UAC включен или нет. Если нет, включите контроль учетных записей и посмотрите, поможет ли это.
2] Очистка элементов контекстного меню
Используйте одно из этих программ редактора контекстного меню, чтобы удалить ненужные элементы контекстного меню – особенно те, которые могли быть добавлены в недавнем прошлом.
3] Выполнение сканирования SFC и DISM
Если какой-либо системный файл поврежден, эта проблема может возникнуть. Так что запустите System File Checker, а также DISM, чтобы восстановить ваши файлы ОС.
4] Изменить членство в группе
Войдите в свою учетную запись администратора или попросите администратора сделать это. Если у вас есть учетная запись обычного пользователя, добавьте ее в группу администраторов.
Для этого найдите netplwiz в окне поиска на панели задач и откройте результат. После этого выберите свою учетную запись и нажмите кнопку Свойства .

Затем перейдите на вкладку Членство в группе >, выберите Администратор >, нажмите кнопку Применить и нажмите кнопку ОК, чтобы сохранить изменения.
Затем снова войдите в свой компьютер и проверьте, работает ли опция «Запуск от имени администратора» или нет.
5] Сканирование системы на наличие вредоносных программ
Иногда эта проблема возникает из-за вредоносных программ. Если ни одно из решений не работает для вас, вам следует установить программное обеспечение для защиты от вредоносных программ и просканировать всю систему. Существует множество бесплатных антивирусных программ, таких как Bitdefender, Kaspersky и т. Д., Которые могут хорошо работать.
6] Устранение неполадок в состоянии чистой загрузки
Вы можете устранить неполадки в Clean Boot State, чтобы увидеть, какая сторонняя служба может вызывать проблему. Чистая загрузка запускает систему с минимальными драйверами и программами запуска. При запуске компьютера в режиме чистой загрузки компьютер запускается с использованием предварительно выбранного минимального набора драйверов и программ запуска, а поскольку компьютер запускается с минимальным набором драйверов, некоторые программы могут работать не так, как ожидалось.
7] Создайте новую учетную запись администратора .
Если ваша стандартная учетная запись не может использовать функцию «Запуск от имени администратора», попробуйте создать новую учетную запись администратора и проверить, можете ли вы использовать ее или нет. Вам необходимо войти в систему под своей основной учетной записью администратора, а затем создать другую учетную запись администратора и использовать ее.
Я надеюсь, что эти решения помогут вам.
Основные функции Samsung Flow
Сервис от компании Самсунг позволяет сделать следующее:
- Подключиться удаленно к компьютеру при помощи телефона и использовать все функции ПК на мобильном экране.
- Подключать к образовавшемуся рабочему пространству другие устройства, например, графический планшет или беспроводные наушники.
- Передавать файлы, в том числе и больших размеров.
- Транслировать видео, презентации, выходить на связь при помощи мессенджеров с обоих девайсов одновременно.
Как видим, инструмент действительно удобный. Активные пользователи смартфонов и ноутбуков Самсунг могут оценить его сразу же после покупки девайса, так как сервис является полностью бесплатно.
Передача данных
Чтобы начать передачу файлов, их можно просто переносить с одной рабочей области на вторую. Например, если хотите сделать это с компьютера, просто выделите нужные данные и перенесите их в окно приложения. Если же нужно сделать наоборот, в поле для ввода данных найдите значок-скрепочку, нажмите на нее и выберите нужные файлы для отправки.

Синхронизация
Основная опция сервиса – синхронизация нескольких устройств и создание единой рабочей сферы. Чтобы сделать это, повторите следующее:
- Откройте одноименное приложение в смартфоне нажмите кнопку «Начать».
- Если для учетной записи на вашем ПК не запрашивается PIN-код, система предложит вам это сделать. Это необязательное действие для базового использования опции, однако, если в будущем вы захотите удаленно разблокировать компьютер при помощи телефона, этот шаг пропускать не рекомендуется.
- Запустите приложение на компьютере. Если был установлен ПИН-код, введите его в поле, появившееся на экране.
- Для первого раза создается специальный регистрационный ключ. Его нужно будет ввести один раз.
- Если код введен верно, произойдет автоматическое подключение устройств.
Режим Rapid в SSD Samsung — что это?
Подготовить для установки
Для того чтобы сделать установку как можно более гладким, иметь следующие элементы:
Подключение к Интернету через Wi-Fi сеть (может нужно имя и пароль сети) или сотовой связи данных через перевозчика (по Wi-Fi + клеточной модели)
Ваш идентификатор Apple и пароль, если у вас нет идентификатора Apple, вы можете создать его во время установки
Вашей кредитной или дебетовой карты информацию о счете, если вы хотите добавить карту к Apple, платить во время установки на поддерживаемые модели
Ваш предыдущий iPad или резервного копирования данных, если вы обновляете на новое устройство
Вашего Android устройства, если вы хотите перейти с устройства Android на iPad
iTunes
Синхронизация через iTunes является официальным методом, который рекомендует Apple. В этом способе можно делать как полное копирование данных, так и отдельные типы, например, сообщения, календарь, закладки в браузере Safari и прочее.
Также можно синхронизировать покупки, дабы иметь доступ к фильмам, музыке, сериалам и всему остальному на всех своих устройствах.
Пошаговые действия:
- Скачать и установить программу iTunes на компьютер.
- Подсоединить гаджет, с которого нужно скопировать данные.
- Когда программа обнаружит девайс, кликнуть на иконку устройства в левом верхнем углу.
- В левом меню нажать на вкладку “Сводка”.
- Найти в правой части раздел “Резервные копии”. Поставить галочку напротив пункта “Этот компьютер” и кликнуть на надпись “Создать резервную копию сейчас”.
- Начнется процесс создания резервной копии. Нужно дождаться, пока он подойдет к концу, после чего отсоединить аппарат от ПК.
- Подключить гаджет, который примет скопированные данные.
- Вновь перейти на вкладку “Сводка”.
- В окне справа нажать на надпись “Восстановить резервную копию”.
- Выбрать тот файл, который был отправлен на экспорт. Он должен быть последним.
- Кликнуть на кнопку “Восстановить”.
Длительность процесса зависит от объема всех восстанавливаемых данных. Также его можно использовать для обычной синхронизации iPhone или iPad с компьютером.
Как отключить уведомления для одного канала
Если вы не хотите получать уведомления от какого-либо канала на ютубе, то это можно будет легко сделать. Однако для мобильного устройства будет свой порядок действий, а для персонального компьютера немного другой. Поэтому, разберемся с каждым устройством отдельно.
На компьютере
Чтобы отключить уведомления для одного канала на интернет площадке YouTube через персональный компьютер, придется выполнить следующий набор действий:
- Открываем основной сайт ютуба в браузере на персональном компьютере. Переходим на страницу с тем каналом, уведомления которого нужно отключить.
- Рядом с графой «Вы подписаны» будет значок в виде колокольчика. Необходимо будет нажать по данной иконке левой клавишей мышки.
- Выдвинется небольшое окошко, в котором будет всего лишь три пункта. Чтобы выключить уведомления от данного канала, необходимо будет клацнуть левой кнопочкой мышки по варианту «Никакие».
- Вот, собственно, и все. Всего лишь за несколько элементарных кликов получится отключить уведомления от конкретного канала на YouTube. Если вы все сделаете правильно, то в левой нижней части страницы появится сообщение с текстом – «Уведомления об этом канале отключены».
На телефоне
Если вдруг возникнет необходимость отключить уведомления на ютубе от какого-либо одного канала через мобильное устройство, то просто выполните такой ряд действий:
- На своем смартфоне открываем официальное приложение от интернет площадки YouTube. Переходим на страницу с тем каналом, от которого необходимо выключить уведомления. Находим там значок в виде колокольчика и кликаем по нему один раз.
- Когда появится небольшое окошко, находим в нем пункт «Никакие». По нему нам и нужно будет нажать.
- После этого, в самом низу страницы должно появиться сообщение с надписью «Уведомления об этом канале отключены». Таким образом, вы сможете выключить уведомления о любом канале на ютубе через смартфон.
Загрузка содержимого и восстановление покупок в приложениях
Возможно, вам потребуется повторно загрузить содержимое, которое хранилось на предыдущем устройстве, например музыку, фильмы, телешоу или подкасты. Выполните следующие действия.
- Откройте приложение «Настройки» и выберите ваше имя. Нажмите «Медиаматериалы и покупки», а затем «Просмотреть». Убедитесь, что вы вошли в систему с помощью того же идентификатора Apple ID, который вы используете для совершения покупок.
- Если отсутствуют какие-либо композиции, фильмы, телешоу или подкасты, узнайте, как повторно загрузить недостающее содержимое.
- Если вы ранее осуществляли покупки в приложениях, восстановите их.

Подключение к персональной точки доступа с Wi-Fi и Bluetooth, или USB
Вы можете подключиться к персональной точке доступа с помощью Wi-Fi и Bluetooth, или USB. Вот некоторые советы по использованию каждого метода.
При подключении устройства к Вашей персональной точки доступа, в строке состояния становится синим и показывает, сколько устройств присоединились. Количество устройств, которые могут присоединиться к Вашей персональной точки доступа одновременно, зависит от вашего оператора и модели iPhone. Если другие устройства присоединились к Вашей персональной точки доступа с помощью Wi-Fi, вы можете использовать только сотовые данные для подключения к интернету с устройства.
Используйте эти шаги для подключения:

Интернет Wi-Fi Интернет
На устройстве, которое вы хотите подключиться, перейти в Настройки > Сотовая связь > режим модема или настройки > режим модема и убедитесь, что он включен. Затем убедитесь, что Wi-Fi пароль и имя телефона. Оставайтесь на этом экране, пока вы не подключены другие устройства к Wi-Fi сети.
На устройстве, которое вы хотите подключить, зайти в Настройки > Wi-Fi и вид для вашего iPhone или iPad в списке. Затем коснитесь сети Wi-Fi сети, чтобы присоединиться. Если будет предложено, введите пароль для вашего личного Hotspot.
Блютуз
Чтобы убедиться, что ваш iPhone или iPad видимым, зайдите в Настройки > Bluetooth и оставайтесь на этом экране. Затем на ваш Mac или ПК, следуйте инструкциям производителя, чтобы установить сетевое подключение Bluetooth. Узнать больше об использовании модема с Bluetooth.
Персональная точка доступа поддержка Bluetooth соединения с ПК, Mac и другими устройствами сторонних производителей. Для подключения другого устройства iOS, используйте Wi-Fi Интернет.
USB кабель
Убедитесь, что у вас последняя версия iTunes на вашем Mac или PC. Затем подключите iPhone или iPad к компьютеру с помощью кабеля USB, который поставляется с вашим устройством. Если вы видите предупреждение, что говорит нажмите «доверять этому компьютеру?» нажмите кнопку «Доверять».

Решение распространенных проблем
Иногда процесс подключения айПад к айТюнс может сопровождаться проблемами, которые, если говорить в несколько обобщенных чертах, бывают двух видов – либо мобильный девайс не синхронизируется с программой, либо его не видит операционная система. Во втором случае многое зависит от версии ОС, а также установленных в ней либо, наоборот, отсутствующих обновлений. К счастью, подобные неприятности можно легко устранить, а сделать это вам помогут представленные по ссылкам ниже материалы.

Подробнее:Что делать, если iTunes не видит iPhone/iPad Причины, по которым Windows 10 не видит iPhone/iPad, и их решение Устранение проблем с синхронизацией iPhone/iPad и iTunes
Что в итоге? Пока все неплохо!
Мы знаем, что Apple не рекомендует использовать мышь в связке с iPad и тем более с iPhone. Однако такое сочетание, тем не менее, работает. Схема взаимодействия пока не является такой же простой, как при работе с мышью на компьютере. Для понимания работы с мышью в iPadOS, вероятно, придется потратить не один час.
Профессиональные пользователи Apple смогут найти в этой функции нечто большее. Assistive Touch позволяет создавать собственные жесты. Если немного поработать с ними, то с мышью можно будет осуществлять большинство трюков, которые пользователи умеют делать на iPad и iPhone.
К сожалению, работа с назначением дополнительных действий на кнопки мыши невозможна без активации режима AssistiveTouch. Пока же только там к ним можно привязать помимо базовых действий еще и дополнительные, в том числе и жесты. Удачным решением видится возможность мышью регулировать громкость, переключаться между программами и запускать быстрые команды.
Очевидно, что в будущем необходимо создать дополнительное меню, которое позволило бы назначать определенные действия при нажатии правой клавиши мыши. В меню настроек долгого нажатия или второй клавиши мыши предусмотрена подобная привязка, но жесты не срабатывают, да в приложениях этого дополнительного меню нет.


