Как создать и добавить аккаунт на андроид в плей маркете?
Содержание:
- Как добавить аккаунт в Плей Маркет
- Создание аккаунта Google сразу после покупки смартфона
- Как пользоваться Гугл Плей Маркетом на телефонах с Андроид
- Пользовательское соглашение
- Что представляет собой сервис?
- Шаг 8. Выпуск релиза для публикации вашего приложения
- Регистрация
- Шаг 3: Создайте приложение
- Создание аккаунта на Android-устройстве
- Ошибки при публиковании рабочей версии apk приложения
- Рейтинг контента
- Выпуск релиза для публикации
- Блокирует ли аккаунты Google Play?
- Так ли нужен BlueStacks
- Как настроить Гугл Плей на телефоне Андроид
- Сколько времени занимает публикация приложения в Google Play
- Создание аккаунта с компьютера
- Шаг 1. Создание учетной записи разработчика
- Настройка профиля
- Как восстановить забытую учетную запись?
- Шаг первый. Он трудный самый
- Личные настройки Play маркет
- Как включить отпечаток в Google Play
Как добавить аккаунт в Плей Маркет
При приобретении нового телефона у пользователя всплывет окно, извещающее о необходимости авторизации или создании нового профиля. Если у пользователя нет действующей электронной почты, то нужно будет создать новый адрес и ввести пароль и добавить устройство в гугл плей.
Помимо профиля появится электронный ящик Gmail и возможность синхронизации с Youtube. Это удобно, поскольку можно загрузить эти приложения в дальнейшем на телефон и не создавать лишние профили, используя один для имеющегося софта.
Добавление аккаунта на сайте Google Play
- Навести курсор мышки (нажать пальцем) на значок в правом верхнем углу, который является иконкой профиля;
- В открывшемся окне Гугл Плей нужно нажать «Добавить аккаунт», и ввести номер телефона или адрес электронного ящика (созданном на сайте Gmail) и навести курсор на команду «Далее»;
- После этого пользователю потребуется ввести пароль и вновь нажать на кнопку «Далее». Произойдет перенаправление на страницу добавленного профиля в Google Play.
Добавление аккаунта в приложении на Android-смартфоне
При наличии современного устройства с ОС Android можно совершить аналогичную операцию. При этом не нужно искать сайт Гугл, и переходить по ссылкам, достаточно базовых программ телефона.
- Пользователю нужно зайти в меню «Настройки» и нажать на команду «Аккаунты»;
- Пролистав вниз учетки, пользователю потребуется нажать на команду «Добавить аккаунт». Следующим шагом будет нажатие значка «Google»;
- В появившемся окне следует ввести данные, указанные при регистрации на сервисах Google: название электронного ящика/номер телефона и пароль. Данные вводятся в разных окнах, поэтому нужно нажимать «Далее»;
- Необходимо подтвердить политику конфиденциальности и согласиться с условиями пользования с помощью клавиши «Принять». После этого будет добавлена учетная запись.
- https://lumpics.ru/how-add-account-in-play-market/
- https://tvoupc.ru/kak-dobavit-akkaunt-v-play-market.html
- https://kakoperator.ru/os/kak-dobavit-akkaunt-v-gugl-plej
- https://pro-smartfon.ru/kak-dobavit-vtoroj-akkaunt-v-gugl-plej/
- https://phone-insider.com/kak-dobavit-akkaunt-gugl-na-androide.html
Создание аккаунта Google сразу после покупки смартфона
Новенькие устройства радуют тем, что на них ещё ни разу не запускалась операционная система. Вы понимаете, что именно вы будете являться первым владельцем девайса. А ещё это заметно облегчает процесс создания аккаунта, так как сделать это предлагается уже через минуту-другую после первого запуска смартфона. Вам даже не нужно будет копаться в настройках. Итак, вам предстоит совершить следующие действия, дабы успешно и быстро создать аккаунт Гугл на Андроид:
Шаг 1. Включите девайс, удержав несколько секунд кнопку питания.
Шаг 2. Выберите язык прошивки и совершите прочие действия, которые требует смартфон.

Шаг 3. Подключитесь к Wi-Fi сети. Этот шаг не обязателен, если вы уже вставили в аппарат SIM-карту. Нажмите кнопку «Далее».


Шаг 5. Введите свои имя и фамилию, после чего нажмите кнопку «Далее».

Шаг 6. Укажите ваш пол и дату рождения. Последняя требуется для того, чтобы не предоставлять вам доступ для тех игр, которые предназначены для людей более старшего возраста. Нажмите кнопку «Далее».


Шаг 8. Придумайте пароль, повторив его в нижней строке, после чего смело жмите на кнопку «Далее».

Шаг 9. Далее вы можете привязать к аккаунту номер телефона, обезопасив его. В дальнейшем вы сможете при помощи этого номера восстановить пароль. Этот шаг можно пропустить, хотя делать этого не рекомендуется.

Шаг 10. Примите правила использования аккаунта. Делается это путем чтения правил до конца — лишь после этого на экране отобразится кнопка «Принимаю».

На этом основные действия завершены! Поздравляем, вам удалось создать аккаунт на Андроид!
Как пользоваться Гугл Плей Маркетом на телефонах с Андроид
Когда вопрос как установить Google Play уже решен и позади его настройка, можно приступать к использованию данной платформы. Сделать это можно так:
- Открыть на своем устройстве Плей Маркет.
- Нажать значок меню.
- Выбрать игры и приложения, а затем библиотеку.
- Нажать кнопку установки или включения.
При выборе конкретного приложения открывается его описание, отзывы, оценки и скриншоты, позволяющие получить представление о продукте. Если пользователя все устраивает, достаточно нажать на кнопку установки и подождать загрузку программы и появления ее значка в меню.
Важно! Происхождение всех игр и прочего контента в маркете тщательно проверяется, чтобы исключить наличие вредоносных программ. Одной из особенностей Плей Маркета является возможность удаленного скачивания софта
Чтобы это сделать, достаточно с помощью компьютера зайти на официальную его страницу и произвести авторизацию. После несложной процедуры входа пользователю будет доступно скачивание любого контента. Его загрузка на телефон произойдет автоматически, когда смартфон будет подключен к сети
Одной из особенностей Плей Маркета является возможность удаленного скачивания софта. Чтобы это сделать, достаточно с помощью компьютера зайти на официальную его страницу и произвести авторизацию. После несложной процедуры входа пользователю будет доступно скачивание любого контента. Его загрузка на телефон произойдет автоматически, когда смартфон будет подключен к сети.
Для обладателей смартфонов на базе Андроида Google Play выступает незаменимым помощником, открывая перед ними множество полезных функций. Учитывая рекомендации, скачать и настроить эту платформу не составит труда.
Пользовательское соглашение
- вы полностью отвечаете за ваш продукт и поставляемый в нём контент;
- вы обязуетесь отвечать на вопросы пользователей в течении трёх рабочих дней и на «срочные вопросы согласно определению Google» в течении 24 часов;
- обязуетесь сохранять конфиденциальность и безопасность пользовательских данных;
- вы не пытаетесь обманывать, причинять какой-либо вред или вводить в заблуждение пользователя и компанию Google;
- вы не распространяете запрещённый контент. Все Продукты, распространяемые через Google Play, должны соответствовать Правилам программы для разработчиков;
- вы разрешаете Google возвращать покупателю полную стоимость Продукта или транзакции внутри приложения от вашего имени, если покупатель запрашивает возврат средств в любой момент после покупки. Удаление продукта не освобождает вас от ответственности перед какого-либо рода выплатами;
- в целом, Google снимает с себя любую ответственность, связанную с вашим продуктом
Что представляет собой сервис?
Мобильных устройств на ОС Андроид выпускается с каждым днем все больше и больше, с обновленным интерфейсом и улучшенной операционкой. Кто-то просто решил сменить свой «допотопный» телефон на современный гаджет, ведь прогресс не стоит на месте. И просто еще не освоился со всеми возможностями магазина покупок, и какие преимущества можно получить, создав свой личный аккаунт в сервисах Google.
И на самом устройстве, и на стационарном компьютере можно скачать разные приложения для работы, развлечений, ускорения работы ОС или обеспечения безопасности при серфинге в интернете. Но чтобы быть уверенным в безопасности скачиваемого софта и совместимости его с конкретным смартфоном, нужно пользоваться специально разработанным сервисом Google – Play Market.
Большинство предлагаемого софта распространяется бесплатно, но есть и платный контент, например, книжные бестселлеры, которые можно скачать и прочесть в дороге или на отдыхе. Но это еще не все, возможности данного сервиса намного шире:
- Сервис предлагает около полуторамиллионна приложений на любой вкус и запросы пользователя.
- Получение доступа к всевозможным сервисам от компании Google.
- Проводить синхронизацию телефона с компьютером, сохранять контакты, фото и видео в облачном хранилище.
Но чтобы получить эти блага, нужно завести личный профиль в системе. Поэтому далее пошагово рассмотрим, как создать аккаунт в Плей Маркете.
Шаг 8. Выпуск релиза для публикации вашего приложения
Вы почти закончили. Последний шаг включает проверку и развертывание вашего релиза после того, как вы позаботились обо всем остальном.
Перед просмотром и выпуском релиза убедитесь, что рядом с разделами со списком магазинов, рейтингом контента, ценообразованием и распространением вашего приложения имеется зеленая галочка.
Убедившись, что вы ввели эти данные, выберите свое приложение и перейдите к «Управление выпусками» — «Выпуски приложений». Нажмите «Редактировать релиз» рядом с нужным релизом и просмотрите его.
Затем нажмите «Обзор», чтобы перейти на экран «Обзор и выпуск». Здесь вы можете увидеть, есть ли какие-либо проблемы или предупреждения, которые вы могли пропустить.
Наконец, выберите «Подтвердить развертывание». Это также опубликует ваше приложение для всех пользователей в ваших целевых странах в Google Play.
Что дальше?
Если вы выполните все вышеперечисленные шаги правильно, все готово для успешной публикации приложения. Но ты пока не можешь расслабиться и расслабиться. Ваша работа только началась.
Чтобы максимально эффективно использовать свое новое приложение, вам необходимо продвигать его, чтобы люди знали об этом и находили его достаточно интересным для загрузки.
Кроме того, убедитесь, что вы вкладываете средства в поддержание вашего приложения в долгосрочной перспективе. Продолжайте улучшать и обновлять его, а также анализировать его производительность, чтобы превратить его в еще лучший продукт для ваших клиентов.
Регистрация
Существует два возможных варианта регистрации.
В первом случае система запрашивает регистрацию при включении телефона после покупки.
Если вы уже настроили телефон, но не вошли в аккаунт Google Play, его можно добавить в настройках.
Обратите внимание! Если ранее вы регистрировали электронную почту Gmail, вы можете не создавать новую страницу, а просто ввести существующий адрес и пароль на своем смартфоне
Способ 1 – Первая настройка телефона
Независимо от используемой версии Андроид или измененной программной оболочки телефона, процедура первой настройки будет одинаковой на всех девайсах.
Сначала вам будет предложено выбрать язык, настроить подключение к Wi-Fi и только потом добавить аккаунт Google.
После появление окна «Добавьте аккаунт» следуйте инструкции:
Выберите способ авторизации – войти в уже существующий профиль или зарегистрировать новый. Если аккаунт уже есть, введите адрес почты в указанное поле, если нет – нажмите на кнопку «Или создайте новый аккаунт»;
После ввода существующего адреса или новой регистрации вы попадете в окно подтверждения пароля. Введите его в соответствующее поле и нажмите «Далее»;
Затем прочтите и примите правила использования;
Готово. Теперь ваш телефон привязан к аккаунту Гугл Плей.
Обратите внимание, если раньше учетная запись использовалась на другом девайсе, вам будет предложена дополнительная настройка:
- Сначала появится окно быстрой установки всех программ, которые вы использовали ранее;
- Восстановление файлов и контактов старого телефона с помощью резервной копии;
Далее система предложит активировать сервисы Google (геолокация, определение местоположения).
Вы можете пропустить эти шаги или же выполнить настройку.
После появления рабочего стола зайдите в магазин Google Play.
Первая загрузка может занять продолжительное время (3-5 минут). Это необходимо для внутренней настройки всех параметров. В дальнейшем запуск будет выполнятся за считанные секунды.
Способ 2 – Добавление аккаунта через настройки
Если вы не создали аккаунт на этапе первой настройки телефона или хотите добавить еще одну учетную запись, это можно сделать через настройки. Следуйте инструкции:
- Зайдите в главное меню и кликните на «Настройки»;
- В новом окне нажмите на «Синхронизация»;
В открывшейся вкладке выполняется настройка синхронизации аккаунтов системы и установленных приложений. Чтобы привязать новый профиль, нажмите на «Добавить»;
Затем выберите тип учетной записи. В нашем случае это «Google»;
Теперь введите адрес почты и пароль или создайте новый аккаунт. Для синхронизации с серверами Гугл обязательно подключите телефон к интернету.
Шаг 3: Создайте приложение
Теперь, когда вы настроили игровую консоль, вы можете, наконец, добавить свое приложение. Вот как это сделать:
- Перейдите на вкладку «Все приложения» в меню
- Нажмите «Создать приложение»
- Выберите язык приложения по умолчанию из выпадающего меню
- Введите название для вашего приложения
- Нажмите «Создать»
Название вашего приложения будет отображаться в Google Play после публикации. Не беспокойтесь об этом на этом этапе; Вы всегда можете изменить имя позже.
После создания приложения вы попадете на страницу входа в магазин. Здесь вам нужно будет заполнить все детали для списка магазинов вашего приложения.
Создание аккаунта на Android-устройстве
Важно! Перед тем как приступать к описанным ниже действиям, убедитесь, что устройство подключено к интернету. Для того чтобы создать аккаунт используя Android-устройство, нужно:
Для того чтобы создать аккаунт используя Android-устройство, нужно:
- Открыть приложение Google Play.
- Если аккаунт еще не привязан к устройству, приложение предложит выполнить привязку или создать новый профиль. Выберите «Создать».
- Появится форма, в которой потребуется ввести свое имя, фамилию, а также имя пользователя. Постарайтесь подобрать запоминающееся имя пользователя, поскольку в дальнейшем оно также будет использоваться в адресе электронной почты «Gmail». К примеру, если имя пользователя ivanivanov, то электронная почта будет «».
- Когда основные формы будут заполнены, нужно нажать «Далее» и перейти к следующему шагу.
- В следующей форме потребуется ввести пароль, который будет использоваться для входа в аккаунт. Пароль должен быть надежным. По правилам сервиса, в пароле должно быть не меньше восьми символов, при этом один из этих символов должен быть числом.
- После того как пароль будет введен, необходимо ввести придуманный пароль повторно, чтобы убедиться в том, что он был написан без ошибок.
- Теперь нажмите «Далее».
- Откроется страница, на которой пользователю будет предложено придумать секретный вопрос, который будет задан в том случае, если вы забудете пароль. Кроме этого, секретный вопрос существенно повышает защиту от взлома. Чтобы установить вопрос, нужно просто выбрать один из предложенных в списке вариантов и ввести ответ на него (не забудьте его записать!).
- Еще на этой страничке можно указать запасную электронную почту, которая может использоваться для восстановления доступа, в экстренных случаях. После заполнения всех форм, нажмите «Далее».
- Появится соглашение пользователя, которое необходимо принять. Можно просто прокрутить соглашение до конца и потом нажать кнопку «принять».
- Появится форма, в которой нужно ввести капчу. Делается это для того, чтобы сервер мог удостоверится, что все действия, проводятся не в автоматическом режиме, и пользователь действительно является человеком.
- После того как капча будет введена, аккаунт активируется и станет доступным для использования.
Пример на видео:
Ошибки при публиковании рабочей версии apk приложения
Ошибки с красным круглым восклицательным знаком обязательны к устранению. А вот оранжевый треугольник несет рекомендательный характер. При попытке публикации apk — файла у 70% юных программистов появляется вот такое предупреждение в Google Console:
Неоптимизированный APK-файл
Предупреждение
Этот APK-файл содержит неиспользуемые ресурсы и код, которые попадают к пользователям. Вы можете уменьшить размер приложения с помощью набора Android App Bundle. Поскольку вы не оптимизировали приложение для разных конфигураций устройств, пользователям приходится скачивать и устанавливать больший объем данных. Большие приложения занимают много места на устройствах, и пользователи устанавливают их реже.
Решение
Используйте набор Android App Bundle, чтобы автоматически оптимизировать приложение для разных конфигураций устройств, или самостоятельно управляйте оптимизацией с помощью нескольких APK-файлов.
Многие ошибочно думаю, что из-за этого и не становится активной кнопка ОПУБЛИКОВАТЬ РАБОЧУЮ ВЕРСИЮ.
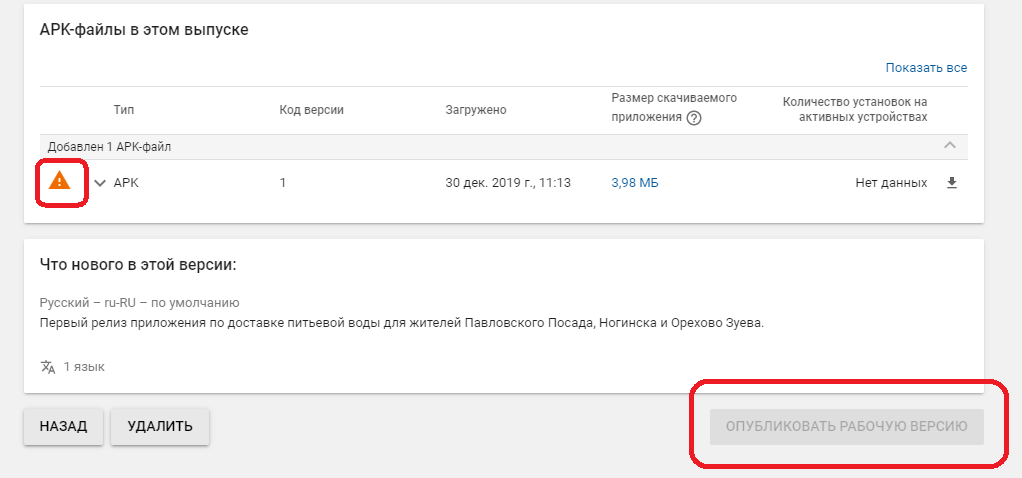
На самом деле дело в другом! К сожалению Google не сообщает при начале публикации о незаполненных полях в настройках приложения. Ошибки оранжевого цвета на влияют на публикацию apk — файла! в то время как незаполненные поля настройки приложения влияют. Вот как выглядит частично сделанная и принятая Google — ом настройка для apk-файла:
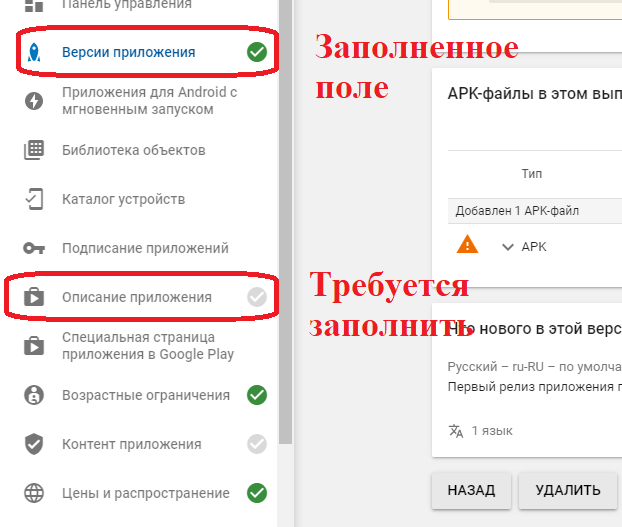
Перед публикацией приложения убедитесь, что все галочки основных настроек имеют зеленый цвет — т.е. полностью заполнены!
Рейтинг контента
Соответствующий рейтинг контента поможет найти нужную аудиторию, что в конечном итоге повысит уровень вовлечённости.
Приложение без назначений рейтинга указывается как «Без рейтинга». Такие продукты могут быть удалены из Play Market. Для верного определения рейтинга приложения необходимо заполнить анкеты для оценки контента.
Как получить доступ к анкете:
-
выберите в Console публикуемое приложение;
-
перейдите к пункту «Наличие магазина»;
-
выберите в левостороннем меню опцию «Рейтинг контента».
Необходимо вводить только точную и достоверную информацию. Искажение содержания приложения может привести к приостановке работы или удалению приложения из Play Market.
Выпуск релиза для публикации
Последний шаг включает проверку и развёртывание релиза.Перед просмотром и выпуском необходимо убедиться, что рядом со следующими разделами имеется зелёная галочка:
-
список магазинов;
-
рейтинг контента;
-
ценообразование;
-
распространение приложения.
Убедившись, что все вышеперечисленные данные заполнены, необходимо:
-
выбрать приложение;
-
в разделе «Выпуски» выбрать «Обзор выпусков». На данном экране отображается наличие проблем или предупреждений, которые могли быть пропущены;
-
для просмотра подробной информации о выпуске необходимо нажать кнопку «Сведения о выпуске» в правой части поля данных выпуска.
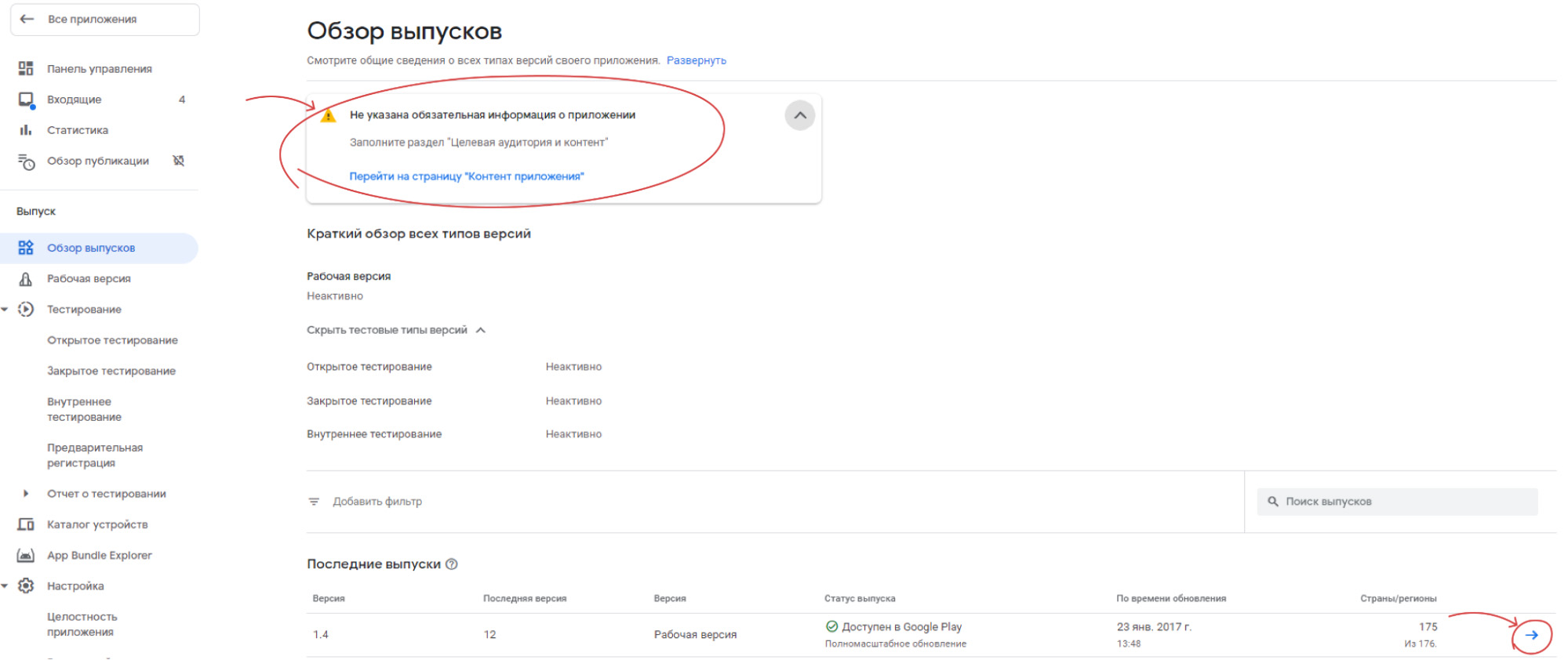
Блокирует ли аккаунты Google Play?
Разумеется блокирует, но только за грубые нарушения. Например, умышленное занижение оценок у приложения может вызвать блокировку аккаунта.
Если же вы занимаетесь белым методом раскрутки и достаточно аккуратны, то аккаунты плеймаркета будут служить вам верой и правдой долгие годы.
Google Play достаточно лоялен к использованию своих аккаунтов, однако необходимо соблюдать ряд простых правил:
- Заходить в аккаунт с белых IP адресов, то есть например из России и Украины с чистых адресов
- По возможности не заниматься черными методами (занижение оценок, негативные комментарии)
- Использовать качественный софт, а не работать руками!
Преимущества google play аккаунтов — их большая живучесть, их очень трудно заблокировать.
Пример накрученных оценок Google Play с помощью аккаунтов
Так ли нужен BlueStacks
Большинство бесплатных приложений, разработанных для ОС Android, на Windows не работают. Установка эмулятора на ноутбук или ПК позволяет приложениям из Play Market воспринимать систему «Виндовс» как «Андроид». Значит, Viber на ПК или ноутбуке можно использовать без смартфона. Это же касается игр и других приложений.
Работа с любой программой будет осуществляться только в окне BlueStacks. Поэтому сначала нужно настроить эмулятор: выбрать тему, разрешить или отклонить использование личных данных в загружаемых приложениях и т. д. Учтите, что установка эмулятора Андроид будет немного тормозить ПК или ноутбука, поэтому рекомендуем не выполнять других задач во время работы.
Как настроить Гугл Плей на телефоне Андроид
Гугл Плей не скачивает приложения на андроид
Большая часть игр и приложений обладают такими функциями, как стирание данных и очистка кэша. Они особенно актуальны в тех случаях, когда требуется освободить оперативную память или улучшить работу приложения. Однако не все пользователи осведомлены, что в сервисах есть расширенные возможности, поэтому стоит знать, как настроить Гугл Плей.
Для получения доступа потребуется посетить настройки и затем приложения. Там найти вкладку «Все» и нажать на строку сервисов. В зависимости от того, какая модель смартфона в руках пользователя, на экране может появиться несколько настроек. С их помощью можно улучшить работоспособность девайса или увеличить свободное пространство на диске.

Как выглядит Плей Маркет на компьютере
Выбирая опцию управления данными о поиске, пользователь попадает в список приложений. Его работа основывается по принципу поискового индекса. В случае очистки кэша тех приложений, которые не используются (например, Гугл музыка, Гугл фильмы и другие) можно значительно ускорить процесс работы телефона.
Совет! Можно удалить данные приложений, которые относятся к сервису «Диск», что также благоприятно скажется на общей работоспособности гаджета.
Сколько времени занимает публикация приложения в Google Play
Публикация приложения в Google Play без учёта реджектов занимает от нескольких дней до недели: день уходит на создание аккаунта, день на заполнение страницы приложения и от трёх до пяти дней на проверку.
Мы рассказали вам, как разместить приложение в Google Play, но что с ним делать дальше? Как продвигать и поддерживать его? Позвоните +7 495 204-35-03 или , чтобы больше не беспокоиться об этих вопросах — мы позаботимся о вашем приложении на всех этапах разработки и возьмём на себя хлопоты по его развитию.
Полезные ссылки:
- Контрольный список перед публикацией для самопроверки
- Больше о монетизации в приложении
- Подробнее о возрастных ограничениях
- Пишем описание для мобильного приложения в сторе
- Создаём продающие скриншоты для стора
- «Как загружать приложения» — руководство от Google Play на русском
- Play Console для разработчиков
Создание аккаунта с компьютера
Зарегистрироваться в сервисе можно и при помощи компьютера, для этого пользователь должен посетить сайт play.google.com и найти кнопку «Войти». Сайт предложит создать новый аккаунт, или войти в существующий. Выбрать нужно первое.
Затем откроется окно регистрации. Потребуется заполнить все формы и нажать кнопку «Далее».

После того, как система примет все введенные данные, можно будет использовать созданный аккаунт во всех сервисах Google. Просто нужно будет проходить авторизацию.
Аккаунт в Google Play необходим, чтобы скачивать и устанавливать с данного сервиса приложения, игры и другие развлекательные и познавательные медиа-данные. По сути, аккаунт в Google – это и есть аккаунт в Play Market. Поэтому если у вас еще нет учетной записи в Google, следует ее создать.
В адресной строке браузера наберите www.google.ru и нажмите «Enter». В правом верхнем углу кликните на «Войти». Если имеется учетная запись, введите пароль и логин для авторизации, потом войдите в меню «Сервисы» и перейдите по значку Play Market на сайт. Создание новой или дополнительной учетной записи . В поисковике Google нажмите «Войти». Кликните «Создать аккаунт». Для дополнительной учетки нажмите «Добавить аккаунт».

Аккуратно заполните все предложенные поля. Номер мобильного телефона, как и запасную почту, можно указать на случай восстановления пароля. Обязательными являются сведения:
- имя и фамилия (необязательно настоящие);
- имя почтового ящика gmail.com;
- пароль и его подтверждение;
- дата рождения.

Меню reCAPTCHA . Перепишите с картинки слово в поле «Введите текст». Если надпись неразборчивая, обновите ее, нажав на круглую стрелочку. Значок с динамиком позволит прослушать заданное анти-ботом слово. Осталось указать страну и согласиться с условиями использования Google, отметив последний пункт галочкой. Кликните «Далее».

Нажмите «Создание профиля», а на следующей странице — кнопку «Вперед». Ваш аккаунт был создан. Настроить его можно, щелкнув по синему значку с человечком в правом углу. Здесь же вы можете загрузить свое фото или аватарку.
![]()
Нажмите на значок с квадратиками («Сервисы») и выберите опцию «Play». Вы окажетесь на главной странице Google Play Market.

Справа щелкните на значок с шестеренкой, чтобы открыть настройки учетной записи. Раздел «Мой аккаунт» позволяет привязать банковскую карту к существующей учетной записи – для быстрых и удобных покупок. Для этой же цели можно привязать аккаунт PayPal. Чтобы воспользоваться подарочной картой или ввести промо-код, перейдите в соответствующий раздел.

В разделе настроек «Устройства» вы увидите подключенные к Play Market мобильные устройства. Если они не отображаются и приложения не скачиваются, войдите на своем смартфоне или планшете в созданную учетную запись Google, указав заданные пароль и логин. Скачайте любое бесплатное приложение. После этого синхронизация между вашим мобильным устройством и компьютером завершится, и проблемы с обнаружением исчезнут.

Теперь скачивать приложения и игры вы можете в пару кликов на своем смартфоне. Достаточно запустить приложение Play Market, и вы автоматически войдете в свой аккаунт. Если у вас не установлен Play Market, загрузите его , скопируйте на вашу устройство и запустите. Скачивать и устанавливать приложения с Google Play можно и с компьютера при подключенном мобильном устройстве. Таких учетной записей можно создать несколько – для разных целей или людей.

Поздравляем, вы создали полноценный аккаунт в Google Play Market. Чтобы не омрачать радость от знакомства с сервисом, советуем не устанавливать сомнительные приложения и поставить антивирус. Не ленитесь ознакомиться с настройками безопасности аккаунта в Google, чтобы снизить риск его взлома.
Ни один обладатель смартфона или планшета на Android не сможет обойтись без аккаунта в фирменном магазине приложений Play Market. Конечно, многие откладывают его регистрацию на потом, но рано или поздно все равно создают учетную запись, ведь иначе использовать все возможности устройства не получится. Некоторые пользователи, особенно начинающие, не знают, как создать аккаунт в Плей Маркете, но в действительности это дело пяти минут.
Шаг 1. Создание учетной записи разработчика
Прежде чем вы сможете опубликовать любое приложение в Google Play, вам необходимо создать учетную запись разработчика. Вы можете легко зарегистрировать его, используя существующую учетную запись Google.

Процесс регистрации довольно прост, и вам нужно будет заплатить единовременный регистрационный сбор в размере 25 долларов США. После того как вы ознакомились с Соглашением о распространении для разработчиков и приняли его, вы можете приступить к оплате с помощью своей кредитной или дебетовой карты.
Чтобы завершить процесс регистрации, заполните все необходимые данные учетной записи, включая имя разработчика, которое будет отображаться вашим клиентам в Google Play. Вы всегда можете добавить больше деталей позже.
Кроме того, помните, что для полной обработки вашей регистрации может потребоваться до 48 часов.
Настройка профиля
После создания учетной записи в Google Play рекомендуется ее настроить:
| Опция | Описание |
| Установка обновлений | В «Настройках» выберите пункт «Автообновление приложений». Укажите «Только через Wi-Fi». Такие настройки помогут сохранить ваши средства на мобильный интернет. |
| Уведомления | В данном разделе разрешите или запретите приложениям отправлять уведомления о необходимости установки обновлений, о проводимых рекламных акциях. |
| Play Защита | Позволяет проверить устройство на предмет наличия вредоносных программ. При выявлении угроз появляются соответствующие уведомления. В настройках можно включить или выключить автоматическую проверку. |
| Способы оплаты | К учетной записи можно привязать банковскую карту, счет PayPal для покупки приложений и прочих продуктов от Гугл. |
Как восстановить забытую учетную запись?
Если уж так случилось, что вы не запомнили или не записали данные для входа, и попасть в магазин никак не удается, то можно сделать попытку восстановления:
- Зайдите в магазин Гугл Плей Маркет.
- Если попытка ввода данных не принесла успеха, то нажмите кнопку «Помощь».
- Здесь нужно выбрать тот вариант, который сложился именно у вас: не помните пароль или имя и т.п.
- Затем вы окажитесь на другой странице, где нужно указать запасной электронный адрес, который вы указывали во время регистрации. Или телефонный номер, к которому привязана учетная запись.
- На почту или телефон придет код подтверждения, что этот аккаунт принадлежит вам.
- Введите его в следующем поле, и ваш доступ откроется.
Но если на устройстве вы по незнанию или ошибке удалили приложение Play Market, то в этом случае вам будут нужны неограниченные права для редактирования системных файлов (root-права):
- Войдете в магазин с компьютера, скачайте на телефон новую версию.
- Сделайте синхронизацию со своим аккаунтом.
- Ваша учетная запись восстановлена.
Если не получается войти, то попробуйте перейти на страницу помощи, ответьте там на поставленные вопросы, и помощь придет обязательно.
Шаг первый. Он трудный самый
Любое приложение, выкладываемое в магазин, должно иметь подписанный сертификат. Сертификат позволяет идентифицировать вас как автора программы. И если кто-то попытается выложить программу с таким же именем как у вас, то ему будет отказано из-за конфликта имён. Под именем приложения имеется в виду полное название пакета.
Когда вы запускали свои приложения на эмуляторе или своём телефоне, то среда разработки автоматически подписывала программу отладочным сертификатом. Для распространения через магазин отладочный сертификат не подходит, и вам нужно подписать приложение своим уникальным сертификатом. Это бесплатно, без регистрации и смс.
Создадим подписанный APK-файл, который является что-то типа исполняемым файлом как notepad.exe
в Windows. Если у вас открыта среда разработки Android Studio, то выберите в меню Build | Generate Signed APK…
.
Появится диалоговое окно мастера, которое необходимо заполнить данными.
В первом поле следует указать путь к хранилищу ключей. Если вам раньше приходилось создавать программы в Eclipse, то можете указать уже существующее хранилище через кнопку Choose existing…
. Если вы создаёте хранилище первый раз, то выбираем кнопку Create new…
. Появится новое диалоговое окно.
В первом поле Key store path
нужно выбрать папку через кнопку …
и ввести имя для файла с хранилищем, которому будет присвоено расширение jks
.

Теперь создаёте ключ для приложения. В поле Alias
(Псевдоним) вводите понятное вам и котам название ключа. Не обязательно создавать псевдоним для каждого приложения, можете использовать один псевдоним для своих приложений и отдельные псевдонимы для приложений под заказ.
Для ключа также нужно создать пароль и подтвердить его.
Ключ расчитан на 25 лет. Поле Validity (years)
оставляем без изменений (если у вас нет весомых причин в обратном).
Напоследок заполняете данные о себе.

Заполнив поля, вы вернёмся к самому первому окну мастера.

Нажимаем на кнопку Next
и в следующем окне вводим ещё один пароль для доступа к базе паролей.

Возможно, этого шага у вас не будет. Он может появиться, если вы отметили флажком опцию «Запомнить пароль». Подробностей не помню, разберётесь сами.
Последний шаг — нажать кнопку Finish
.

В результате сложных манипуляций с диалоговыми окнами у вас появится долгожданный APK — ваша прелесть, которая откроет дверь в мир богатства и счастья.
Нажав кнопку Show in Explorer
, вы запустите Проводник на вашем компьютере с папкой, в которой находится подписанный файл.
Будьте аккуратны с созданным ключом. Именно он является гарантией, что новая версия программы написана вами. Поэтому, если вы потеряете созданный ключ, вам придется выкладывать программу под другим именем с новым ключом.
В студии предусмотрен режим автоматического создания подписанного приложения. Щёлкните правой кнопкой мыши на папке app
и в контекстом меню выберите пункт Open Module Settings
. Выберите раздел app
в секции Modules
. Выберите вкладку Signing
. Нажимаете на кнопку с плюсиком и заполняете поля.

Переходите на вкладку Build Types
и выбираете сборку release
. В выпадающем списке Signing Config
выбираете только что созданную конфигурацию. По умолчанию она имеет имя config
.

Нажимаем OK
для сохранения результатов.
Подписывать приложения можно и через командную строку без участия студии, если вы извращенец. Можете почитать в документацию на эту тему .
Строго говоря, вы можете apk-файл выложить у себя на сайте, и все ваши посетители могут его скачать и установить на телефон. Но это как-то несолидно в наш век нанотехнологий. Поэтому переходим к следующему шагу.
Личные настройки Play маркет
Нажав на «три палочки» слева от поиска в маркете, пользователь видит меню для личных настроек.
- Мои приложения и игры – позволяет управлять установленными приложениями.
- Обновления – нажав кнопку «обновить», приложение обновляется до последней версии. Нажав «Обновить все», по очереди обновятся все приложения. В настройках есть возможность включить автообновление приложений через Wi-Fi или любую сеть.
- Установленные – позволяет сортировать установленные приложения на данном устройстве и управлять ими.
- Библиотека – показывает все приложения, скачанные через данный аккаунт google на любых устройствах. По умолчанию сортируется по времени установки.
- Уведомления – показывает последние уведомления от маркета.
- Подписки – показывает подписки (как правило платные) в различных приложениях. Некоторые приложения могут предложить какое любо преимущество за подписку, нужно внимательно читать условия, когда и сколько денег будет снято с карты, прежде чем подтверждать подписку. Зачастую платная подписка продляется автоматически (деньги автоматом снимаются каждый месяц с карты), будьте внимательны.
- Список желаний – если в данный момент нет возможности скачать или купить приложение, можно добавить его в список желаний, чтобы вернуться к нему позднее.
- Аккаунт – управление контактным email, бонусами и просмотр истории заказов.
- Способы оплаты – возможность добавить карту или счет для оплаты приложений и других функций через Play маркет. Для того, чтобы добавить счет/карту, нужно нажать на соответствующую кнопку и ввести свой номер счета/карты и подтвердить по sms или другому доступному способу.
- Play защита – проводит проверку на устройстве всех приложений на наличие небезопасных, вирусов. Если он обнаружит, по его мнению, небезопасное приложение, то заблокирует его работу.
- Настройки – все остальные настройки Play маркета. Настройка уведомлений, выбор сети для скачивания приложений, настройка автообновлений приложений и другое.
Как включить отпечаток в Google Play
После привязки карты она будет использоваться для оплаты всех покупок, встроенных товаров в приложениях и подписок. Поэтому для вашей же безопасности рекомендуется включить подтверждение тразакций при помощи биометрии:
- Перейдите в Google Play и нажмите на значок профиля;
- В открывшемся окне выберите и откройте «Настройки»;
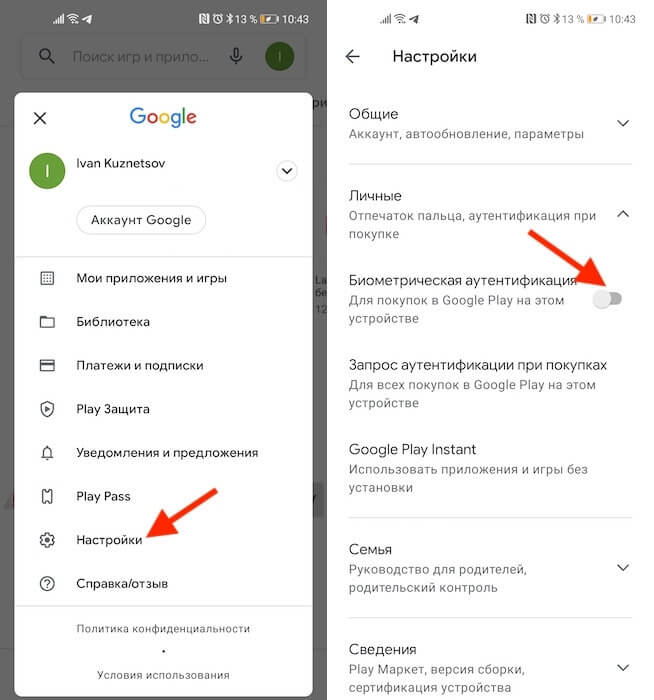
Лучше всего защищать транзакции биометрией
- Во вкладке «Личные» выберите «Биометрическая аутентификация»;
- Введите пароль от электронной почты для подтверждения действия.
Теперь ни одна покупка не пройдёт без подтверждения отпечатком вашего пальца. Это очень важная защитная функция, поскольку не позволит тем, кто имеет доступ к вашему смартфону – например, членам вашей семьи – покупать что-то самостоятельно без вашего ведома. Всякий раз, когда будет нажата кнопка покупки или оплаты подписки, на экране будет появляться окно с запросом верификации платежа биометрией.


