Какой компьютер выбрать для работы
Содержание:
- Как почистить системный блок?
- Блок питания
- Составные части компьютера (комплектующие)
- Корпус
- Подключение к корпусу
- Полезные рекомендации по выбору компьютера для дома
- Жесткий диск
- Про крутилки отдельно и как выбрать корпус опираясь на них
- Распространённые мифы о компьютерах
- Типы компьютеров
- Оперативная память
- Шаг 5. Правильно учимся за компьютером
- На что обратить внимание при покупке готового системника?
- Лучшие бюджетные компьютеры
Как почистить системный блок?
В процессе эксплуатации корпус и все его содержимое покрывается пылью. Это негативно отражается на качестве работы всего ПК. Чистка системного блока от пыли необходима и делать ее следует как минимум два раза в год. Для этого в магазине стоит приобрести баллон со сжатым воздухом, специально предназначенный для «генеральной уборки» компьютера. Следует придерживаться следующего порядка действий:
- Вынести системный блок на улицу. Лучше не проводить чистку дома, иначе запылится все окружающее пространство.
- Снять боковую панель.
- Направить струю воздуха внутрь и методично и тщательно обработать все внутренние узлы – лопасти вентилятора, материнскую плату, процессор, все виды памяти.
- Если не удалось купить баллон с воздухом, можно использовать компрессор или пылесос.
- По окончанию работ монтировать боковую крышку обратно и занести системник в дом, подключив его к монитору.
Блок питания
Блок питания должен быть достаточно мощным и иметь небольшой запас, чтобы компьютер работал стабильно. Кроме того, блок питания должен быть качественным, так как от него сильно зависит срок службы всех компонентов компьютера.
Если вы собираете мощный игровой или профессиональный компьютер, то блок питания рекомендуется приобретать отдельно. Если речь идет об офисном или мультимедийном компьютере, то можно сэкономить и купить хороший корпус в комплекте с блоком питания, о чем речь пойдет в следующем разделе.
Современный качественный блок питания должен иметь хотя бы простой сертификат 80 PLUS. Еще более качественные – Bronze, Silver, Gold.
Для офисного компьютера с запасом достаточно мощности 400 Вт. Меньше не рекомендую, так как это будут устаревшие модели сомнительного качества (если конечно не рассматривать БП дорогих брендов).
Для мультимедийного компьютера желательно взять блок питания мощностью 500 Вт. Стоит он не дорого, но если вы в будущем захотите установить видеокарту, то блок питания менять не придется. Этой мощности точно хватит на видеокарту уровня GTX 1660.
Для игрового компьютера среднего класса лучше взять блок питания от 600 Вт с сертификатом 80 Plus Bronze или Gold. Такой же блок питания подойдет для профессионального ПК с мощным процессором и современной видеокартой (RTX 2060/3060). Блок питания Chieftec Proton BDF-600S Ну а для мощной игровой системы с мощной видеокартой (RTX 2070/3070) желательно приобрести БП от 700 Вт с сертификатом 80 Plus Gold, так как мощные видеокарты очень чувствительны к просадкам и пульсациям напряжения.
К отлично зарекомендовавшим себя производителям блоков питания относятся: SeaSonic, be quiet! Более оптимальными по соотношению цена/качество являются: Thermaltake, Zalman, Cooler Master, Corsair, Enermax, FSP. Если вам нужен хороший и недорогой блок питания, то одним из лучших вариантов будет Chieftec.
Более подробная информация есть в статье о выборе блока питания, а программу для расчета необходимой мощности вы можете скачать по этой ссылке.
Составные части компьютера (комплектующие)
Чтобы ПК слаженно работал как единый механизм, нужны качественные комплектующие.
Системный блок
Это мозговой центр компьютера, без которого ПК перестанет существовать. В его корпусе находятся все важнейшие элементы:
- система кондиционирования – охлаждающий кулер защищает ПК от перегрева;
- блок питания (лучше с мощностью 400 Вт и выше);
- оперативная память – хранилище и центр обработки временных файлов, можно начать с 8 Гб, а потом расширить;
- жесткий диск – архив всей информации, оптимальный объем – 1 ТБ;
- дополнительная видеокарта не критично важна для работы в офисе или дома (тут будет достаточно графического ядра процессора или материнской платы), а вот для игр она необходима;
- процессор – главный компонент, от которого зависит производительность ПК (основные параметры – частота и число ядер);
- оптический привод – нужен для работы с информацией на дисковых внешних накопителях, но используется все реже и постепенно устаревает.
Монитор
Необходим для визуализации на экране при работе и воспроизведении мультимедиа. Оптимальная диагональ – 20 дюймов. Если в планах игры и просмотр видео, то неплохо, чтобы монитор поддерживал Full HD.
Периферийные элементы
Это дополнительные, но важные компоненты, такие как:
- манипулятор (мышка);
- клавиатура;
- аудиосистема или колонки;
- внешний микрофон и наушники;
- веб-камера;
- оргтехника: сканеры, принтеры и многофункциональные устройства;
- источник бесперебойного питания, состоящий из сетевого фильтра, аккумулятора, инвертора и контроллера;
- игровые панели и устройства.
Корпус
К выбору «коробки», в которой будут размещаться все детали «электронного друга», не все относятся так серьёзно, как к подбору элементов на основе микросхем. А зря – от неё фактически зависит продолжительность их службы, на которую влияет эффективность охлаждения, косвенно обеспечиваемое корпусом. «Чехол» для ПК выполняет и другую функцию – защиту «внутренностей» машины от внешних воздействий.
Стандартные корпуса включают встроенный блок питания, что позволяет сразу решить две задачи. Но для игрушек лучше отдельно покупать и сетевой адаптер, и коробку, которая должна быть объёмной.
Дело не только в вентиляции, но и в том, что высокопроизводительные комплектующие, как правило, более габаритные, чем стандартные. При покупке стоит убедиться, что материнская плата и видеокарта туда поместятся.
В продаже более распространен вариант исполнения, называемый «башня» (Tower), потому что горизонтальные системные блоки (Desktop) подразумевают расположение на столе, где место и так ограничено.
При выборе корпуса обратите внимание на удобство расположения элементов, используемые чаще всего (в том числе при подключении периферийного оборудования к компьютеру): кнопки включения и перезагрузки, USB-входы, разъём для наушников. Немаловажен и дизайн системного блока, а также качество материалов, использованных при изготовлении
В целях практичности и длительного сохранения внешнего вида не рекомендуется приобретать изделие с множеством глянцевых деталей
Немаловажен и дизайн системного блока, а также качество материалов, использованных при изготовлении. В целях практичности и длительного сохранения внешнего вида не рекомендуется приобретать изделие с множеством глянцевых деталей.
Подключение к корпусу
Эта процедура является самой сложной, и именно на ней возникает максимальное число ошибок, некоторые из которых могут стать для ПК фатальными. И хотя уже не один десяток лет материнки имеют защиту от ошибок присоединения устройств на данном этапе, они всё же происходят.
Подключение системного блока к материнской плате состоит из следующих этапов:
- присоединение передней панели;
- USB;
- питания вентиляторов;
- дополнительных устройств.
Рассмотрим их более подробно.
Передняя панель
Разъём передней панели находится в одном из углов МП. Он расположен таким образом, чтобы сократить длину соединительных проводов от панели до места, где находится в системном блоке материнская плата. На нём располагаются контакты разъема (или «пины») для подключения следующих кнопок и индикаторов:
- кнопки включения ПК;
- кнопки сброса;
- индикатора включения;
- индикатора активности дисков;
- системного динамика.
Обычно, они всегда подписаны непосредственно на подложке МП. Если надписи отсутствуют, то в таком случае назначение пина указывается цветом или номером. Расшифровка этих обозначений дана в инструкции к МП.
Необходимо все пины подключить к соответствующим коннекторам всех перечисленных устройств и индикаторов. При этом индикаторы должны быть подключены с соблюдением полярности (она всегда указывается на МП или в инструкции).
USB
Каждое место присоединения USB состоит из 10 пинов, отсутствие, одного из которых выполняет роль ключа. Коннектор USB имеет заглушку на месте отсутствующего пина, поэтому установить его неправильно проблематично.
Вентиляторы
Обычно на МП присутствуют минимум два посадочных места для питания вентиляторов: для вентилятора процессора (CPU_FAN) и вентилятора системного блока (SYS_FAN). На некоторых МП последних может быт несколько.
Они также имеют ключи, но при желании можно и их присоединить неправильно.
Дополнительные устройства
Список этих устройств может быть очень большим – всё зависит от функционала и размеров МП. Обычно, это либо места подключения различных нестандартных интерфейсов (например, интерфейса 1394), либо дополнительные каналы для подключения внешних устройств SATA, USB или интерфейса звука SPDIF и т.д.
Реализация тех или иных дополнительных соединений на МП разных производителей может быть самой разнообразной, поэтому при присоединении этих устройств следует внимательно ознакомиться с инструкцией. Традиционно, они выводятся на заднюю панель ПК, рядом с местами подключения сетевого провода, видеокарты и т.д. Для этих целей производителем МП выпускаются специальные заглушки с соответствующими интерфейсами.
Так же вы можете посмотреть статьи на темы Spdif out на материнской плате и Разъемы видеокарт на материнской плате.
Полезные рекомендации по выбору компьютера для дома
Еще раз напоминаем: перед тем, как отправиться покупать компьютер, необходимо четко сформулировать требования ко всем параметрам будущего компьютера – от цвета системного блока до объема жесткого диска.
Рекомендуем: В случае если у Вас дома мало свободного места, выбирать горизонтальный системный блок. Такое решение позволит не только сэкономить свободное пространство на рабочем столе, но и избавит Вас от лишних проводов за компьютерным столом.
После того, как Вы мысленно определили для себя основные параметры будущего компьютера, можно смело отправляться в магазин на поиски подходящего варианта.
Как правило, в магазинах покупателям предлагают два варианта – купить уже готовый компьютер и собрать компьютер исходя из Ваших требований. Основным недостатком покупки готового системного блока, является то, что за время, которое компьютер находится на прилавке магазина, он мог морально устареть.
Разумеется, подобрать оптимальный вариант среди готовых компьютеров гораздо сложнее – в одном компьютере установлена видео карта, которую Вы хотели приобрести, но в тоже время здесь установлен жесткий диск маленького объема.
Если Вы готовы подождать несколько недель, лучше всего остановиться на последнем варианте, т.к. собирая компьютер под заказ, Вы приобретаете более «свежее» компьютерное железо. В данном случае Вы сами определяете все параметры компьютера исходя из своих пожеланий, планируемого бюджета и консультаций менеджера магазина.
Рекомендуем: При покупке компьютера выбирать материнскую плату с несколькими слотами под оперативную память – это позволит в дальнейшем при необходимости установить дополнительные планки памяти. Также не стоит покупать компьютер, в котором слишком мало места под установку винчестеров.
Жесткий диск
Многим может показаться, что данный критерий влияет на количество хранимой информации. Это правда, но от типа диска зависит скорость передачи данных. Существует три вида памяти:
- HDD;
- SSD;
- SSHD.
Первый вариант – это классические диски с медленной скоростью и большим объемом. Если вариант для дома без игр и тяжелых приложений, то вполне хватит его.
SSD – твердотельный жесткий диск без вращающихся деталей, что сказывается на сроке его службе, громкости работы и самое важное – скорости обмена данными. Стоят они дорого, но если у пользователя есть несколько важных приложений, то стоит рассмотреть комбинацию – небольшой SSD+большой HDD
Первый будет использован для ОС и приложений, а второй послужит хранилищем.
SSHD – гибрид перечисленных выше типов. Фактически здесь стоит два типа памяти – маленькая SSD для ОС и большая HDD. Сегодня такие диски получили широкое применение, так как являются компромиссом между скоростью и ценой.
Про крутилки отдельно и как выбрать корпус опираясь на них
Подобную стандартную конструкцию часто дополняют «крутилками» у верхней и боковой стенки корпуса, которые также работают на вдув. В целом для создания качественной охлаждающей среды внутри корпуса необходимо руководствоваться следующими простыми правилами:
- Больше «крутилок» – не значит лучше;
- Поток воздуха должен быть цельным и однонаправленным, без разбивки его различными дополнительными потоками;
- Горячий воздух всегда поднимается вверх, а холодный опускается вниз, поэтому не стоит класть вертикальный блок на бок;
- Незакрепленные в корпусе кабели способны нарушить движение воздушных масс;
- Большие лопасти кулера лучше маленьких, т.к. создают больший воздушный поток при меньшем количестве оборотов.
Также стоит отдельно обратить свое внимание на сами вентиляторы, а точнее, на тот объем воздуха, который они могут «нагнетать» в корпус в единицу времени (минуту). Технический параметр этот называется CFM (куб
фут в минуту). Объем циркулирующего воздуха внутри корпуса должен постоянно обновляться. И чтобы рассчитать по габаритам корпуса, какой ему нужен вентилятор, необходимо прибегнуть к простой математике:
- Перемножить параметры (длину, высоту, ширину) корпуса в мм и узнать его площадь;
- Определить CFM вентилятора.
Допустим, для корпуса с габаритами 253х502х563 мм, объем составляет 2,52 куб. фута. Для обновления воздуха каждые две секунды необходима установка вентилятора на 70 CFM. Очень часто внутри корпуса можно встретить большие воздухоотводы в виде трубок на боковой поверхности для охлаждения процессора (см. изображение).
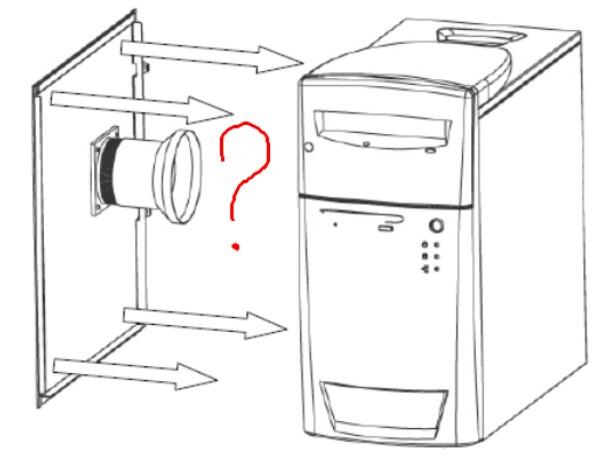
Так вот, польза от них довольно сомнительна, зато свои «помехи» в стройность воздушного потока они вносят, т.к. перекрывают естественную циркуляцию воздуха, причем ровно так же, как это делают неубранные в кожух провода. Стоит также упомянуть про не особо нужный компонент вентиляционной системы корпуса – пылевые сетки.
Эффективность их крайне низка, т.к. буквально через 2-3 месяца активного использования компьютера они банально засоряются комнатной пылью, а это опять же препятствует нормальной циркуляции воздуха и способствует перегреву компонентов компьютера. В общем, подобные трубы редко являются реально эффективными.
Кстати, как правильно нужно бороться с пылью внутри системника, мы говорили в нашей статье под названием , так что читайте и не пылите 🙂
Распространённые мифы о компьютерах
Развеем некоторые устоявшиеся мифы, которые встречаются очень часто, но не имеют под собой серьёзных оснований. Многие посчитают эти суждения спорными. Вы всегда можете выразить своё мнение в форме для комментариев — здоровая дискуссия с реальными аргументами приветствуется.
- Китайское «железо» хуже по качеству, чем американское или японское.
Несомненно, откровенные китайские «штамповки» встречаются, но дело в том, что в Китае производится и собирается практически всё современное компьютерное оборудование. Качество гарантирует производитель, а не место производства! Существует немало однодневных компаний в Китае, продающих ширпотрёб, и таких, которые не придерживаются стандартов производства и делают технику, как принято говорить, на коленке в подвале. Поэтому, решая, какой системный блок лучше выбрать и купить для дома в 2021 году, не мешало бы уточнить в магазине, детали каких фирм использовались при сборке ПК.
- Б/у компьютеры медленнее и в целом работают хуже.
Далеко не всегда! В большинстве случаев компьютер эксплуатируется без перегрузок и перегревов, и при покупке бывшего в употреблении ПК достаточно сменить термопасту и выдуть всю пыль из системника. Впрочем, мы не рекомендуем покупать старые б/у компьютеры, особенно в подозрительных рыночных ларьках или у малознакомых «делков».
- Игровой компьютер — очень дорогое удовольствие.
Чтобы играть в современные игры, а тем более старые, не обязательно тратить сотни тысяч рублей. Выбирая компьютер с более-менее приличной видеокартой и пожертвовав некоторыми другими аспектами (например, накопителем — многим хватит SSD на 256 Гб), можно уложиться в относительно небольшую сумму. Но при этом поумерьте свои запросы — ультра-настройки и комфортный геймплей в самых крутых играх будут взаимоисключающими понятиями.
- Апгрейдить компьютер нужно регулярно, каждые 2–3 года.
Нужно, но только если у вас очень высокие требования к системе, а без новейших игр с Ultra-графикой вы своей жизни не представляете. Продавцы, обзорщики и прочие заинтересованные лица будут рассказывать вам, что без модернизации ваш компьютер скоро взорвётся от перегрузки, что с такой системой в наши дни вам разве что в Зуму играть да в интернете котиков смотреть. Всё это, конечно, очень преувеличено. Даже бюджетные сборки способны работать 5–10 лет без замены деталей, так же эффективно выполнять рабочие/учебные задачи, «вытягивать» малотребовательные игры и не самые ресурсоёмкие приложения.
Типы компьютеров

Существуют несколько типов устройств данного вида. В таблице можно увидеть главные различия типовых устройств.
| Тип | Компоненты | Описание |
|---|---|---|
| Неттоп | Малогабаритный системный блок | На практике выпускаются на базе процессоров Intel. Имеет невысокую мощность. Выпускается в маленьких размерах, за счет чего экономит место на рабочем столе, а также благодаря низкой мощности потребляет минимум электроэнергии. Используется для офисных программ, прослушивания аудиозаписей, просмотра фото и интернета |
| Системный блок | Процессор, блок питания, материнка, оперативная память, винчестер, видеокарта и прочее | Основная и важная часть любого ПК. На внешней части корпуса находятся кнопки включения, выходы и разъемы для различных интерфейсов |
| Моноблок | Монитор и системный блок в одном комплекте | Представляет собой утолщенный монитор. Очень компактная модель и имеет множество достоинств. Отсутствие проводов – один из главных плюсов. Огромным минусом является то, что производить улучшение отдельно взятых комплектующих практически невозможно. Также такая модель очень дорого стоит |
| Компьютер в сборе | Монитор, системный блок, клавиатура, мышь | Укомплектованная модель с отдельными составляющими. Подбирается в зависимости от цели использования |
| Тонкий клиент | Системный блок без жесткого диска | Используется для однотипных задач |
| Нулевой клиент | Системный блок без ОС, программных обеспечений, жёсткого диска | Предназначен для хранения данных или простых задач |
Оперативная память
В оперативной памяти хранятся временные данные, автоматически удаляющиеся при выключении компьютера. Память компьютера – один из самых главных параметров компьютера, пренебрежение которым чревато постоянными тормозами и зависаниями вашего компьютера.
Главными характеристиками оперативной памяти являются тип и объём. Тип памяти может иметь три значения: DDR (очень старая и низкоскоростная память), DDR2 (устаревшая память со средней скоростью) и DDR3 (современная, быстрая память).
Минимальный объём памяти для более-менее нормальной работы компьютера составляет 2Гб. Для рабочего/домашнего компьютера желательно иметь не менее 4Гб. Игровой же компьютер следует снабдить 8Гб памяти. Оперативная память – один из самых дешёвых компонентов компьютера, мы не рекомендуем на нём экономить.
Шаг 5. Правильно учимся за компьютером
- Расстояние от экрана до глаз должно быть не менее 50 сантиметров. Монитор должен стоять чётко напротив глаз.
- Не горбитесь, сидя за компьютером. Расправьте плечи и держите спину ровно. Не наклоняйте шею вперёд. Если спинка стула слишком далеко, подложите подушку.
- Не закидывайте ногу на ногу, не сидите по-турецки. Ноги должны быть согнуты под углом 90 градусов или чуть больше, ступни — на полу или специальной подставке.
- Руки в согнутом положении, под углом чуть более 90 градусов. Локти — не на весу.
- При работе за компьютером нужно хорошее освещение. В идеале — расположить стол у окна.
- Раз в час вставайте из-за компьютера и делайте лёгкую гимнастику для глаз и рук.
Желаем продуктивной учёбы!
На что обратить внимание при покупке готового системника?
Многие, кто интересуется, как правильно выбрать компьютер для домашнего пользования, не знают, каким в результате должен быть системный блок для их задач. От разнообразия технических характеристик и всяких непонятных цифр может взорваться голова. Попытаемся внести больше ясности, чтобы выбор стационарного компьютера для дома в 2021 году стал для вас приятным и понятным занятием, а не мучением страдальца.
Процессор — сердце компьютера. Считается, что чем больше ядер и чем выше тактовая частота процессора, тем лучше. Так оно, по сути, и есть. Но для большинства задач рядового пользователя мощный и дорогой процессор не требуется. К примеру, Intel Core i3-8ХХХ или Intel Core i5-9ХХХ, AMD Ryzen 3 или начальные модели серии AMD Ryzen 5 (2600, например) отлично проявляют себя в типичных рабочих, учебных и мультимедийных сценариях.
Материнская плата — костяк, на котором держится всё
Важность этой запчасти несомненна, однако и на ней можно неплохо сэкономить. Оценивая, какой системный блок лучше купить для игр, выбирайте что-то вроде ASUS ROG Strix Z390-F Gaming, а для бюджетной рабочей «лошадки» — плату на базе чипсета Intel B365 / Intel B460
Особое внимание следует обратить на наличие всех необходимых портов и выходов, например, выхода DisplayPort или DVI для подключения монитора или телевизора.
Видеокарта — средство обработки графики
Для требовательных игр, 3D-моделирования, рендеринга графики нужен видеочип помощнее
Неплохим и не слишком дорогим решением будет NVIDIA GeForce GTX 1650 либо AMD Radeon RX 550/560. Предельно бюджетные, но способные «тащить» многие игры на минималках — NVIDIA GeForce GT710 и GT750. Если не предусматривается никаких сценариев использования, связанных с обработкой графики, сгодится и самый простой интегрированный видеоадаптер.
SSD и/или HDD — скорость или хранилище? За SSD-накопителями будущее, и на сегодняшний день жёсткие диски HDD становятся редкостью. Да, они дешевле, позволяют хранить огромные массивы информации, но в то же время очень медленные. Поэтому, если вы любите коллекционировать контент, лучше всего скомбинировать накопители — SSD 128 / 256 Гб под систему и программы + HDD 500 Гб / 1 Тб — под файлы. Если такой привычки нет, лучше взять SSD 256 Гб — так система будет работать заметно быстрее, чем при наличии HDD.
Оперативная память — хранит в себе всё запущенное. Для комфортного пользования компьютером в 2021 году нужно, чтобы в системном блоке было не менее 8 Гб ОЗУ. В свою очередь, при умеренных нагрузках не будет особых проблем и с 4 Гб, а вот 16 Гб и выше — привилегия тех, у кого одновременно запущено 500 вкладов браузера, Photoshop или аудиоредактор, а в количестве фоновых процессов сам чёрт ногу сломал.
Блок питания — питает всех и вся. Вопрос мощности БП больше беспокоит тех, кто собирает компьютер с нуля, однако бывают и такие ситуации, когда готовые сборки компьютеров продаются с откровенно слабым БП. Чем мощнее отдельные комплектующие компьютера, тем более мощный нужен блок. Для недорогих систем достаточно 350–400 Вт, игровой компьютер должен иметь БП мощностью от 400 Вт.
Лучшие бюджетные компьютеры
В эконом-сегменте достаточно много достойных моделей, которые справятся с офисными задачами и станут инструментом для развлечений.
Lenovo ThinkCentre M720
 Лучший вариант Lenovo ThinkCentre M720
Лучший вариант Lenovo ThinkCentre M720
Мне нравится2Не нравится2
Один из лучших вариантов в своём сегменте выпускается в трёх модификациях:
- Tiny;
- SFF;
- Tower.
Модели отличаются:
- хорошей производительностью;
- простым дизайном;
- надёжностью;
- полным набором разъёмов;
- опцией Smart USB Protection;
- технологией Chassis E-Lock.
Плюсы и минусы
возможность выбрать нужную модификацию
тихая работа
многоступенчатая система безопасности
невозможно доукомплектовать при необходимости
Lenovo IdeaCentre 310S-08ASR (90G9006GRS)
 Lenovo IdeaCentre 310S-08ASR (90G9006GRS)
Lenovo IdeaCentre 310S-08ASR (90G9006GRS)
Мне нравится1Не нравится2
Надёжная и простая модель, доступная большому количеству пользователей. Она выпускается в чёрно-серебристом цвете со следующими характеристиками:
- два ядра;
- частота 3 ГГц;
- оперативка 4096 Мб;
- графика Radeon R4;
- максимальный объём до 16 Г.
Плюсы и минусы
качественный блок питания
жёсткий диск на 1000 Гб
незначительный вес
сильный нагрев во время длительной работы
Acer Aspire TC-885
 Оптимальный вариант Acer Aspire TC-885
Оптимальный вариант Acer Aspire TC-885
Мне нравится1Не нравится
Оптимальный вариант для офисной работы, учёбы и простых игр. Он обладает высокой производительностью и такими характеристиками как:
- процессор Intel 8;
- технология Optane;
- оперативка на 8 Гб;
- видеокарта Nvidia.
Плюсы и минусы
качественная работа даже в режиме сёрфинга
увеличенное количество разъёмов и портов
простой ремонт
возможность делать апгрейд
стильный дизайн;
невысокая стоимость
базовые комплектации не слишком производительны и требуют доработки
Asus VivoMini VC66-C
 Мини вариант Asus VivoMini VC66-C
Мини вариант Asus VivoMini VC66-C
Мне нравится2Не нравится
Мини-вариант, который подходит для выполнения практически всех офисных заданий, а также для загрузки игр. Кроме того, пользователи приобретали его и в качестве девайса для презентаций. Поэтому можно сказать, что этот вариант довольно функционален.
Его отличительные черты:
- возможность установить DVD;
- подключаемый Blu-ray привод;
- поддержка видео формата 4K.
Плюсы и минусы
лёгкая разборка
тихая работа
многофункциональность
высокая производительность
возможность использования в качестве медиа центра.
переустановка ПО сопровождается большими сложностями


