Режимы работы wifi роутера: b, g, n, какой выбрать и как настроить
Содержание:
- Стандарты физического уровня Wi-Fi
- Почему именно 5 ГГц?
- 5G в России тоже нет
- Список каналов Wi-Fi
- Так как купить роутер с 802.11ac?
- История
- Band Steering на роутерах Keenetic
- Объединяем два роутера Asus по wifi
- Какой канал wifi на 2.4 ГГц лучше выбрать для маршрутизатора?
- Один нюанс: Mac может не увидеть 5 ГГц сеть
- В чем разница между WDS мостом и Репитером?
- b/g/n/ac в настройках роутера. Какой режим выбрать и как поменять?
- Смена режима
- b/g/n/ac в настройках роутера. Какой режим выбрать и как поменять?
- И 802.11ac, и 5 ГГц сети уже разрешены в РФ
Стандарты физического уровня Wi-Fi
Есть несколько разных вариантов реализации вайфай, они описаны в 6 стандартах. Самый первый стандарт 802.11 был принят в 1997 году и имел скорость 1 или 2 Мб/с, Ethernet в то время мог передавать информацию со скоростью 10 Мб/с. Современный стандарт wifi 802.11ас был принят в 2014 году, максимальная скорость передачи, больше 6 Гб/с.

Сейчас вайфай используют для передачи данных — электромагнитное излучение или радиоэфир, но в первом варианте вай фай использовалось инфракрасное излучение, сейчас этот метод используется в пультах для телевизора.
Но уже со второго поколения стандарта 802.11b используется только электромагнитное излучение. Применяются две частоты 2.4 и 5 ГГц. Частоты в этом диапазоне можно использовать без лицензирования. Однако и другие устройства работают в том же самом диапазоне, например микроволновка и это создаёт помехи при передачи сигнала вайфай.
Представление сигнала
В современных стандартах wi-fi для передачи данных используется метод мультиплексирование с ортогональным частотным разделением (OFMD). Данные передаются параллельно на разных частотах. Хотя на картинке частоты накладываются друг на друга, но метод OFMD позволяет надежно распознавать сигналы.

Каналы в диапазоне 2.4 ГГц
Каналы в диапазоне 2.4 ГГц для передачи данных используется 14 каналов, на картинке перечислены их частоты. Каналы немного сдвинуты друг относительно друга, но все равно частично перекрываются.

Таким образом количество вай фай сетей, которые находятся в одном и том же месте ограничены количеством каналов их не может быть больше, чем 14. Если в одной и той же области будет работать больше, чем 14 сетей, им не хватит каналов. Такая ситуация известна, “как вай фай джунгли” и она довольно часто встречается, например в жилых домах где установлен вайфай роутер для доступа в интернет в каждой квартире.
Ширина канала wi-fi
Вай фай может использовать каналы разной ширины. Ширина канала это разность между максимальной и минимальной частотой, на которые можно передавать данные. Чем шире канал, тем более качественно мы можем передавать данные, следовательно, тем выше скорость передачи данных.

В стандарте 802.11n появилась возможность использовать каналы шириной 40 МГц и засчет этого увеличивать скорость передачи. В последнем стандарте вайфай 802.11ас можно использовать ширину канала 80 МГц и 160 МГц. Однако поддержка каналов 160 МГц обеспечивается по возможности и желанию производителя.
Пространственный поток
В стандарте 802.11n появилась возможность использовать несколько антенн для передачи и приема данных. Эта возможность также используется в современном стандарте.
Если у нас есть несколько антенн, то мы можем использовать несколько пространственных потоков — это сигнал который передается от одной антенны до другой.
Если мы параллельно передаем несколько пространственных потоков, то скорость передачи данных увеличивается. При этом используется специальный метод кодирования сигналов которые называются MIMO — множественная передача и множественный прием.
Пример: у нас есть 3 антенны, на передающей станции и три на принимающей станции. Каждая антенна на передающей станции (Tx) отправляет свой пространственный поток, таким образом мы увеличиваем скорость передачи в 3 раза. На принимающей станции, все три антенны получают 3 пространственных потока, и с помощью метода кодирования mimo они умеют их разделять и повышать качество сигнала для каждого отдельного пространственного потока.
Почему именно 5 ГГц?

Раздавать сигнал на 5 ГГц частотах разрешили сравнительно недавно. Этот диапазон вовсю используется старыми стандартами IEEE 802.11a и IEEE 802.11n. Высока вероятность, что ваш роутер уже поддерживает 5 ГГц, и вам нет нужды ютиться в трёх каналах 2.4 ГГц диапазона. Правда, на скорость соединения это не сильно повлияет, зато стабильность сигнала в зоне прямой видимости передатчика заметно возрастёт.
Достоинства:
- большее количество непересекающихся каналов — сети не наложатся друг на друга;
- свободный от помех эфир — бытовые устройства эти частоты не используют, а большинство соседей всё ещё на 2.4 ГГц;
- поддержка каналов шириной 20/40/80 мГц.
Недостатки:
- меньшая площадь покрытия — на этих частотах волны затухают быстрее, поэтому пару бетонных стенок сигнал не пробьёт;
- не все клиентские устройства понимают 5 ГГц частоту.
С другой стороны, главный недостаток 5 ГГц сетей — настоящее благо в многоквартирном доме. Мало того, что есть куча независимых каналов, так ещё и сигнал с трудом проходит пол или потолок. Соседи могут просто не увидеть вас в списке сетей. Поэтому сигналы не будут накладываться друг на друга, даже будучи на одном канале.
5G в России тоже нет
Несмотря на то, что частота 6 ГГц может быть задействована в российских сотовых сетях 5G, самих этих сетей в России пока нет, и в обозримом будущем их появление не планируется, хотя ГКРЧ разрешила строить такие сети еще в марте 2020 г. Притом разрешение распространялось как на обычные сети, так и на специализированные – технологические и корпоративные.
Разрешение Комиссия предоставила на строительство сетей только в диапазоне 24,25–24,5 ГГц, тогда во многих других странах, где строятся 5G-сети, операторам был выделен так называемый «международный» диапазон – 3,4-3,6 ГГц. В России он занят средствами связи отечественных госструктур, которые не очень спешат высвобождать его.
В середине декабря 2020 г. стало известно, что ГКРЧ может рассмотреть возможность реализации сетей 5G на частотах сетей 4G, построенных в России. Причина все та же – нежелание властей высвобождать «международный» диапазон. Проект такого решения может быть рассмотрен комиссией в течение 2021 г.
Но сетей 5G в России нет не еще и по причине отсутствия необходимого для них оборудования. Поначалу предполагалось, что строить сети можно будет как на отечественном, так и на иностранном «железе», но все изменилось в середине июня 2020 г., когда Минцифры России выступило с предложением по кардинальному изменению федерального проекта «Информационная инфраструктура» из состава нацпрограммы «Цифровая экономика», в рамках которого и производится строительство новых сотовых сетей.
Министерство предложило идею отложить строительство сетей 5G в России до 2024 г. и создавать их исключительно на российском оборудовании, которое пока никем не производится. Операторы связи сразу же воспротивились этому – они раскритиковали эту идею, сославшись на то, что четырехлетняя задержка приведет к отставанию России от мировых лидеров во многих отраслях экономики.
Первая российская базовая станция для сетей 5G увидела свет лишь в конце сентября 2020 г. – ее представила госкорпорация «Ростех». На ее производство нужно около 40 млрд руб., и сроки запуска конвейера пока не установлены.
Список каналов Wi-Fi
Как исправить проблемы с подключением ноутбука к сети вай-фай 5 ГГц
Типичные роутеры осуществляют прием 1-14 каналов. Количество зависит от модели роутера, частоты, страны. Канал представляет «подчастоту» основной частоты, на которой работает устройство. Своеобразный «воздушный коридор» от роутера к приемнику вай-фай.
Обратите внимание! Чем больше устройств находится на одном канале, тем больше будет помех и тем меньше пропускная способность
802.11b/g/n
Каналы 1-14 — это 14 каналов для стандарта 802.11b/g/n. Полосы радиочастот 2400-2483,5 МГц, мощность излучения передатчика не более 100 мВт. Малый радиус действия.
802.11y
Каналы 131-138 — это 14 каналов для стандарта 802.11y. Работает на частоте 3.65-3.70 МГц на расстоянии до 5000 м (открытое пространство). Дополнительный канал связи. В США каналы доступны на частотах 5;10;20 МГц.
Обратите внимание! Прежде чем принимать решение о смене канала, нужно проверить, какие каналы заняты, собрать статистику о мощности сигналов, используемых протоколах, и только потом переключить роутер в нужное положение. Собрать статистику поможет программа Acrylic Wi-Fi Home (бесплатное скачивание)
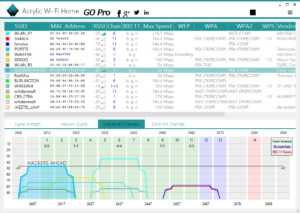
Так как купить роутер с 802.11ac?

Если нужен именно AirPort, придётся заказывать его на адрес за границей и пересылать в Россию. Скорее всего, курьерская доставка не подойдёт, но можно будет отправить почтовой службой. Самое простое — уточнить всё заранее на сайте посредника.
Если экосистема Apple не так важна, то закажите какой-нибудь Xiaomi Mi Router 3, у него есть и 802.11ac, и примочки вроде технологии формирования луча, и MIMO, и приятный ценник.
На самом деле, везти их из-за границы не обязательно, роутеры с 802.11ac уже продаются в любом магазине электроники. Из недорогих моделей можно остановиться на каком-нибудь из TP-Link Archer (C20, С25, С50) или на Tenda AC6.
Главное, чтобы они работали в двухдиапазонном режиме, тогда у вас будет быстрая 5 ГГц сеть рядом с роутером и обычная 2.4 ГГц в дальних комнатах. Ну и старые устройства к таким роутерам подключаются без проблем.
История
Наверное, интересно, зачем люди создали миллиард беспроводных технологий. К Wi-Fi следует добавить:
- Поколения мобильной связи (далеко не один стандарт).
- Bluetooth.

Одно время наблюдалось серьёзное соперничество, однако победила высокая специализация. Каждый протокол решает узкий круг задач. Постановка вопроса вызывает привычное удивление отечественных специалистов. Российские вузы продолжают готовить кадры сравнительно широкой компетенции. Западные учебные заведения остро затачивают диплом под выделенный сегмент рынка рабочей силы. Продолжая аналогию, видим полное сходство разнообразия узкоспециализированных стандартов с легендарными монополиями времён начала промышленной революции. Возьмись СССР диктовать моду планете, все могло выглядеть иным образом.
Начало истории положила концепция интерфейсного компьютера, сформулированная (1966) Дональдом Дэвисом. Фактически машина выполняла работу роутера, перенаправляя пакеты. До этого могли общаться строго два узла сети, напрямую соединённые кабелем. Использованием маршрутизаторов сильно упрощало организацию коммуникаций. Изначально идею обозначали кратким терминов «врата», первой реализацией считают плату IMP, призванную обеспечить связь оборонных вычислителей США.
Гавайские острова
Середина 60-х наполнена страхами Холодной войны. Канады прорезали линии противовоздушной обороны, значительная протяжённость укреплений потребовала создания центральной координационной компьютеризированной системы, занимающейся вычислениями алгоритмов дальнейших действий союзников. Американцы быстро оценили преимущества зарождающихся цифровых технологий. Вопрос появления первых сетей стал делом времени. Вскорости (1969) супербольшие вычислители объединили кабельным хозяйство.
1974 год соединил канадские линии обороны сонмом информационных перемычек. Параллельно США, памятуя опыт Перл Харбор, задумали подключить Гавайи. Острова стали вещать (1971) материку, используя протокол ALOHA, заложивший основу будущего стандарта IEEE 802.11.

Band Steering на роутерах Keenetic
Выполните вход в настройки роутера Keenetic и перейдите на страницу «Домашняя сеть» (Мои сети и Wi-Fi). Там будет раздел «Бесшовный роуминг для беспроводных устройств». И чуть ниже пункт Band Steering.

В выпадающем меню напротив Band Steering есть 4 пункта:
- Предпочитать 2.4 ГГц – устройства будут отдавать предпочтение диапазону 2.4 ГГц. Будут держаться за эту сеть и переключаться на 5 ГГц только при плохом сигнале на 2.4 ГГц. Не рекомендую выбирать этот пункт.
- Предпочитать 5 ГГц – устройства будут до последнего (когда сигнал уже будет очень слабый) держаться за сеть на частоте 5 ГГц и только после этого переходить на 2.4 ГГц.
- По умолчанию – это золотая середина. Когда переключение на 2.4 ГГц и обратно происходит при достижение определенного порога RSSI (уровня сигнала).
- Не использовать – функция Band Steering отключена.
В качестве показателя, который определяет момент переключения из одного диапазона на другой используется RSSI (уровень сигнала, измеряется в дБм). Я рекомендую ставить либо «Предпочитать 5 ГГц», либо «По умолчанию». Нужно проверять и наблюдать, как будут вести себя подключенные устройства.
После включения Band Steering для сети в диапазоне 5 ГГц будут заданы такие же настройки, как для сети в диапазоне 2.4 ГГц.
На роутерах Zyxel Keenetic со старой прошивкой Band Steering можно настроить в разделе «Беспроводная сеть» – «Точка доступа 5 ГГц«.

О режимах, которые доступны в выпадающем меню я рассказывал выше.
5
Сергей
Полезное и интересное
Объединяем два роутера Asus по wifi
Давайте уже перейдем к практике, где я наглядно покажу как пошагово объединяю два роутера Asus RT-AX58U и RT-AC51U по wifi в одну сеть в режиме репитера и увеличиваем зону действия беспроводной сети на загородном участке!

К данной статье я подготовил видео, где все очень подробно и наглядно рассказываю и показываю по настройкам, в статье же я только делаю небольшое описание и добавление каких то моментов которые не сказал на видео.
- на первом этапе мы настраиваем наш роутер который будет подсоединен к интернету и тут никаких специфических настроек нет, все по классике. Настройка WAN и Настройка Wifi под себя (название своей точки доступа и пароля)
- при настройки второго роутера , в моем случае как вы помните у меня роутер от компании Asus, при его первоначальной настройки он запускает помощник который поможет вам быстро его настроить и при запуске помощника выбираем Режим работы — Режим Повторителя
- После выбора режима у вас роутер начнет сканировать всю сеть и после на экране покажет все найденные wifi точки. Из списка вы должны выбрать точку доступа основного роутера.
- На следующем шаге Выставляем все настройки Автоматически
- А при настройке Wifi указываем название и пароль как и у основной Wi-FI сети роутера
- Следующий важный ваш сменить локальный ip адрес (т.к. на всех роутерах они одинаковые ) на любой другой, допустим прибавьте к последней цифре единичку и этого будет достаточно (если было 192.168.0.1 то станет 192.168.0.2 )
- По хорошему это все и должно уже все работать! ))))
Опять же оговорюсь, что более подробно все можно посмотреть на видео ниже, но сама настройка и объединение роутеров в одну сеть не так сложна тем более если они от одного производителя.
Какой канал wifi на 2.4 ГГц лучше выбрать для маршрутизатора?
Для наилучшего качества связи нужно перенастроить канал и выбирать ту частоту, которая на 5 единиц отличается от самых используемых. В нашем случае от первого и десятого (всего их, кстати, 14).
Также аналогичная программа есть и для ноутбука — Inssider. Устанавливаете ее, запускаете и она начнет сканирование эфира и определит параметры каждой из сетей в зоне доступа. Нас будет интересовать параметр «Channel»

Для удобства привожу подробный список непересекающихся каналов:
Заметили, я не указал 12, 13 и 14? Дело в том, что в разных странах своё законодательство по количеству разрешённых каналов WiFi. Например, в Японии — все 14, а во Франции — всего 4. В России и странах СНГ поддерживается 13 каналов. Ну а если у вас будет роутер, произведенный в или для Штатов, то на нем будет только 11 каналов.
После того, как вы подобрали подходящий самый свободный канал, можно переходить к настройкам на маршрутизаторе.
Один нюанс: Mac может не увидеть 5 ГГц сеть
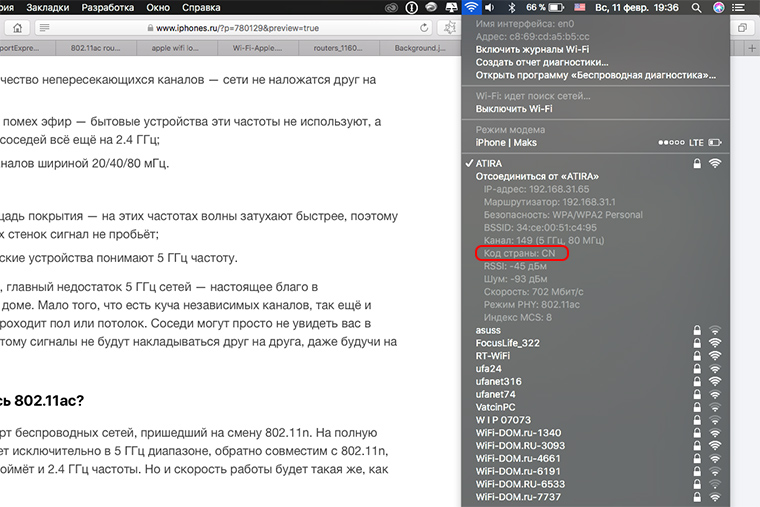
Это не брак и не глюк. Он так работает в России. Mac подхватывает от роутера российский Country code (СС) и выстраивает свою карту частот соответствующим образом. И если роутер, допустим, передаёт свой сигнал на другом канале, Mac просто не увидит 5ГГц сеть и подключится к роутеру в 2.4 ГГц режиме.
Проверяется просто: клик по иконке Wi-Fi с зажатой клавишей option —> поле «код страны». Если там RU — скорее всего 5ГГц не работает. Нужно править настройки роутера в админ-панели. Можно выставить там другую страну или отключить передачу данных по 802.11d(h) и Regulation Mode, если есть.
Если у вас код другой страны или работает связка RU+5ГГц — всё ок, расходимся.
В чем разница между WDS мостом и Репитером?
Многие не понимают принципиальную разницу между WDS мостом и Репитером при настройке роутеров или точек доступа и считают, что это одно и тоже, но это не так! Между мостом и репитером есть много различий, но есть основные которые вам нужно знать при выборе одного из режимов под ваши задачи:
- В режиме Репитера вы можете подключаться к роутеру по wifi со своего телефон или ноутбука, в режиме Моста такое делать нельзя
- В режиме репитера качество связи не так критично как при WDS
- В режиме моста скорость будет падать пропорционально количеству точек. 2 — 50%, 3 — 30%, 4 — 25% и т.д., на Репитерах такого не будет.
- при настройке WDS очень желательно чтобы два устройства были одинаковые
Главное отличие между WDS и «репитером» в канальном уровне. WDS позволяет создавать «прозрачную» сеть на L2 уровне используя стандартный метод 802.11 (использование 4 полей для MAC-адресов во фреймах при приёме и передаче данных). В простейшем случае ретранслятор «эмулирует» подключение клиента к вышестоящей точке доступа, то есть работает как прокси между ними. Есть реализации, которые создают дополнительные подключения к вышестоящей точке доступа для каждого подключившегося клиента, а есть которые подключаются один раз и просто пересылают данные используя так называемую технологию nat2.5 (трансляция/подстановка своего MAC-адреса на вышестоящую точку доступа). Это необходимо, т.к. в обычном режиме 802.11 infrastructure клиентское устройство может иметь только 1 MAC-адрес, который является его идентификатором в 802.11 сети и непосредственно идентификатором для обмена данными.
В плане скорости, обе технологии будут уменьшать полезную скорость, т.к. используется один канал для обмена между точками доступа и клиентом. То есть фрейм сначала передаётся клиентом до ретранслятора, там буферизируется и передаётся на вышестояющую точку доступа (то есть один фрейм занимает более чем в 2 раза больше времени).
Теперь если у вас появился вопрос
- отличие моста от репитера?
- отличие работы роутера в режиме моста от репитера?
- в чем отличие моста от репитера?
- репитер и мост-в чем разница?
- repeater vs WDS
- чем отличаются между собой WDS и репитер?
- Режим «клиент», «мост» и «репитер»
- в чем разница между мостом и репитером?
- чем отличается режим репитера от моста?
- что лучше режим моста или репитера?
на роутере d-link, alcatel, asus, huawei, keenetic, mercusys, mikrotik, netis, noname, tp-link, ubiquiti, xiaomi, zte, zyxel и других устройствах
Вы можете уже с уверенностью зная эту информацию выбрать нужный режим и настроить ваш роутер.
b/g/n/ac в настройках роутера. Какой режим выбрать и как поменять?
Как правило, по умолчанию стоит автоматический режим. 802.11b/g/n mixed, или 802.11n/ac mixed (смешанный). Это сделано для обеспечения максимальной совместимости. Чтобы к маршрутизатору можно было подключить как очень старое, так и новое устройство.
Я не тестировал, но не раз слышал и читал, что установка режима 802.11n (Only n) для диапазона 2.4 ГГц, разумеется, позволяет прилично увеличить скорость Wi-Fi. И скорее всего так и есть. Поэтому, если у вас нет старых устройств, у которых нет поддержки 802.11n, то рекомендую поставить именно этот стандарт работы беспроводной сети. Если есть такая возможность в настройках вашего маршрутизатора.
А для диапазона 5 ГГц я все таки оставил бы смешанный режим n/ac.
Вы всегда можете протестировать. Замеряем скорость интернета на устройствах в смешанном режиме, затем выставляем «Только 802.11ac», или «Только 802.11n» и снова замеряем скорость. Всегда сохраняйте настройки и перезагружайте маршрутизатор. Ну и не забывайте, какие настройки вы меняли. Чтобы в случае проблемы с подключением устройств можно было вернуть все обратно.
Смена режима Wi-Fi (mode) на роутере TP-Link
В настройках маршрутизатора TP-Link перейдите в раздел «Беспроводной режим» (Wireless) – «Настройки беспроводного режима».
Пункт пеню: «Режим», или «Mode» в зависимости от языка панели управления.
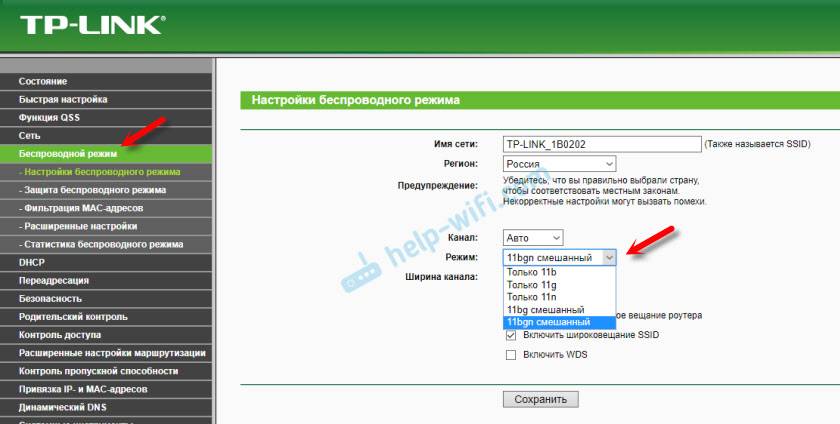
Если у вас двухдиапазонный маршрутизатор TP-Link, то для смены режима работы диапазона 5 GHz перейдите в соответствующий раздел.
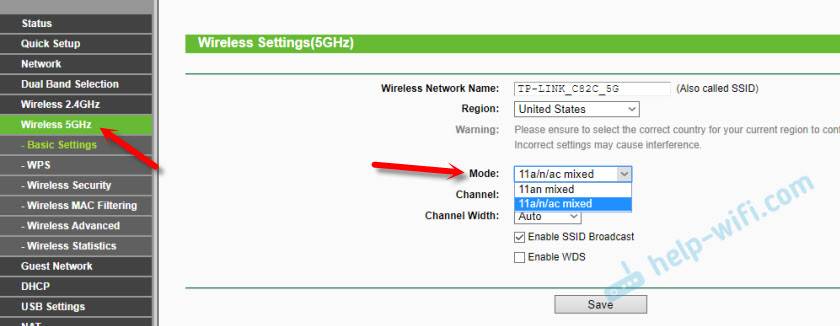
И новая панель управления:
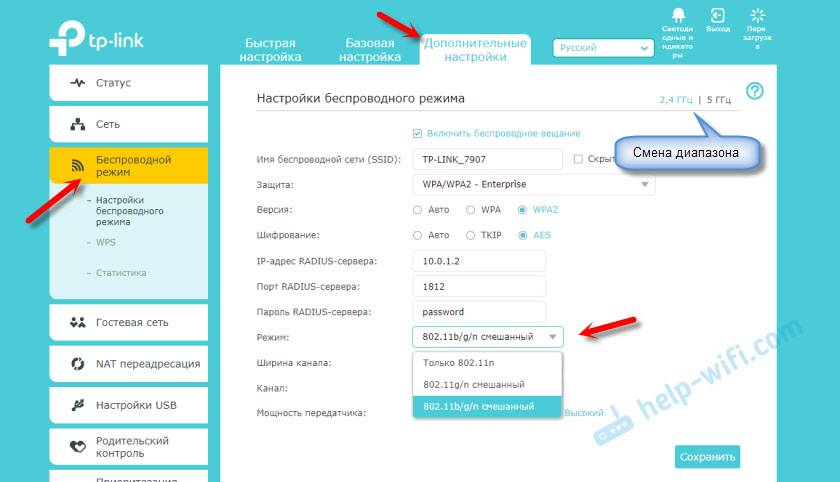
Я уже давно заметил, что на TP-Link в зависимости от модели и прошивки могут быт разные настройки режима беспроводной сети. Иногда, например, нет варианта «11n only». А есть только «11bg mixed», или «11bgn mixed». Что не очень удобно, так как нет возможности выставить работу в определенном режиме для увеличения скорости.
Режим беспроводной сети на роутере ASUS
Зайти в настройки роутера ASUS можно по адресу 192.168.1.1. Дальше открываем раздел «Беспроводная сеть». На этой странице находится нужная нам настройка.
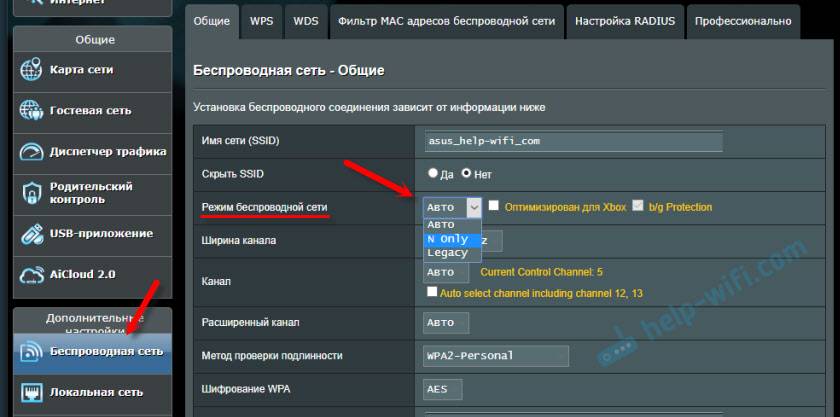
На моем ASUS RT-N18U есть три варианта:
- «Авто» – это b/g/n. Максимальная совместимость.
- «N Onle» – работа только в режиме n, максимальная производительность. Без поддержки устаревших устройств.
- «Legacy» – это когда устройства могут подключаться по b/g/n, но скорость стандартf 802.11n будет ограничена в 54 Мбит/с. Не советую ставить этот вариант.
Точно так же меняем настройки для другого диапазона. Выбрав в меню «Частотный диапазон» — «5GHz». Но там я советую оставить «Авто».
Смена стандарта Wi-Fi сети на ZyXEL Keenetic
Откройте настройки роутера ZyXEL и снизу перейдите в раздел «Wi-Fi сеть». Там увидите выпадающее меню «Стандарт».
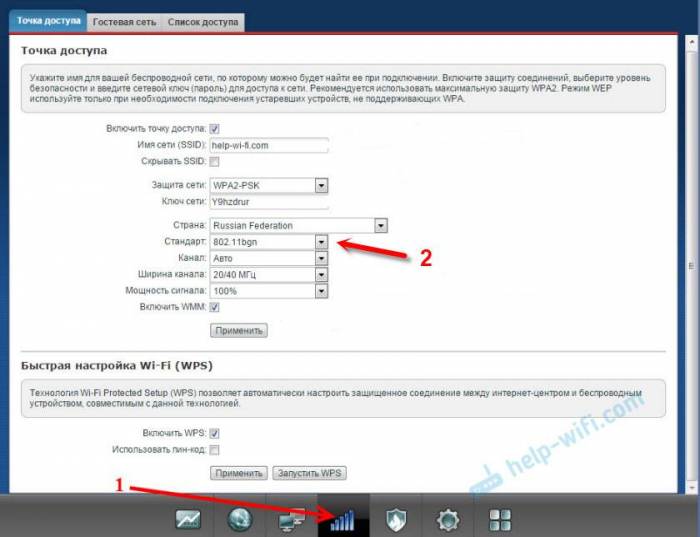
Не забудьте нажать на кнопку «Применить» после смены параметров и выполнить перезагрузку устройства.
Беспроводной режим на D-link
Открываем панель управления маршрутизатора D-link по адресу 192.168.1.1 (подробнее в этой статье), или смотрите как зайти в настройки роутера D-Link.
Так как у них есть много версий веб-интерфейса, то рассмотрим несколько из них. Если в вашем случае светлый веб-интерфейс как на скриншоте ниже, то откройте раздел «Wi-Fi». Там будет пункт «Беспроводной режим» с четырьмя вариантами: 802.11 B/G/N mixed, и отдельно N/B/G.
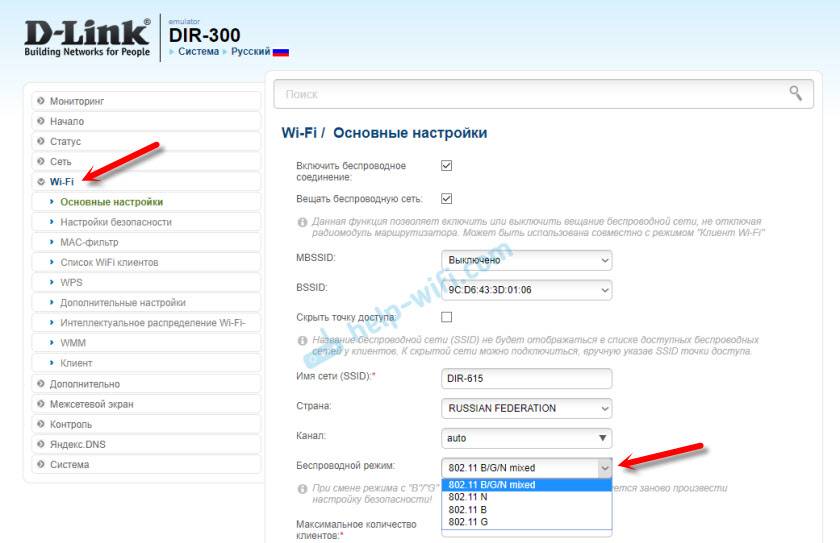
Или так:
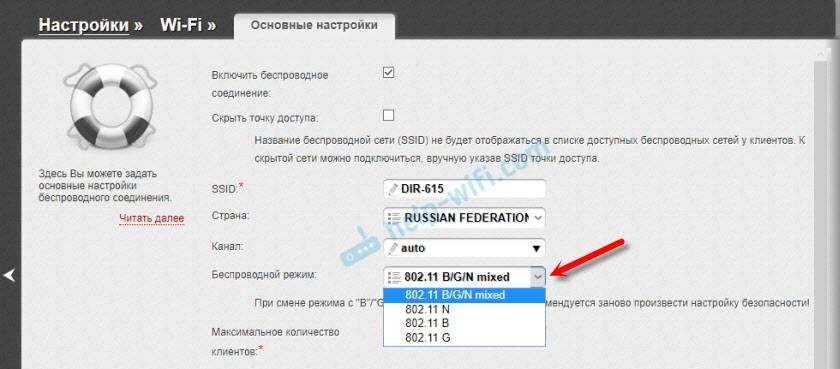
Или даже так:
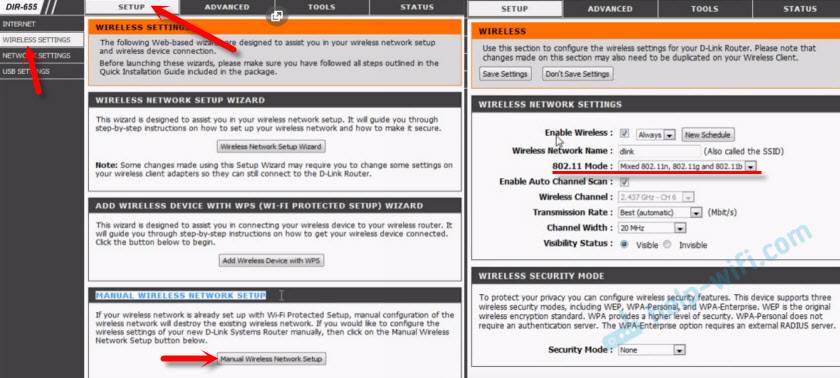
Настройка «802.11 Mode».
Диапазон радиочастот на роутере Netis
Откройте страницу с настройками в браузере по адресу http://netis.cc. Затем перейдите в раздел «Беспроводной режим».
Там будет меню «Диапаз. радиочастот». В нем можно сменить стандарт Wi-Fi сети. По умолчанию установлено «802.11 b+g+n».
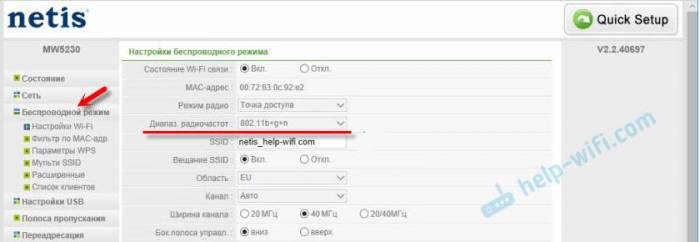
Ничего сложного. Только настройки не забудьте сохранить.
Настройка сетевого режима Wi-Fi на роутере Tenda
Настройки находятся в разделе «Беспроводной режим» – «Основные настройки WIFI».
Пункт «Сетевой режим».
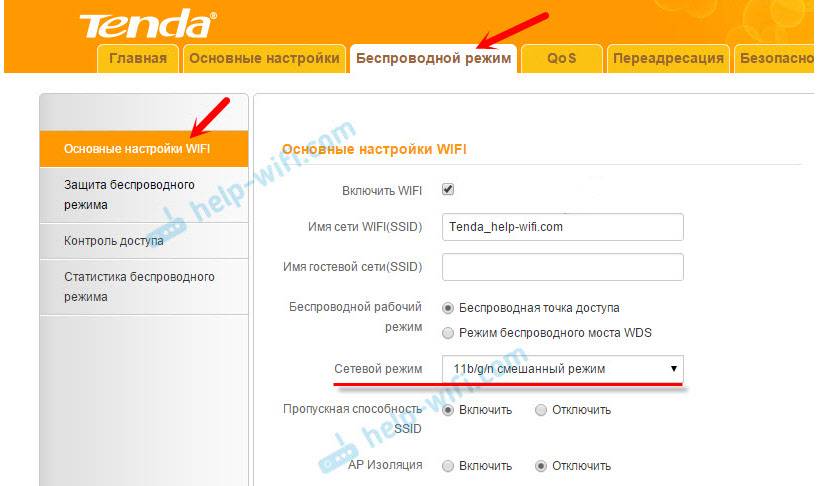
Можно поставить как смешанный режим (11b/g/n), так и отдельно. Например, только 11n.
Если у вас другой маршрутизатор, или настройки
Дать конкретные инструкции для всех устройств и версий программного обеспечения просто невозможно. Поэтому, если вам нужно сменить стандарт беспроводной сети, и вы не нашли своего устройства выше в статье, то смотрите настройки в разделе с названием «Беспроводная сеть», «WiFi», «Wireless».
- https://www.intel.ru/content/www/ru/ru/support/articles/000005544/network-and-i-o/wireless-networking.html
- http://virtmachine.ru/rezhim-802-11n-pryamogo-soedineniya-wi-fi.html
- https://help-wifi.com/nastrojka-wi-fi-setej/rezhim-raboty-wi-fi-seti-b-g-n-ac-chto-eto-i-kak-smenit-v-nastrojkax-routera/
Смена режима
Как вы, наверное, уже догадались, теперь мы попробуем поменять режим на самый высокоскоростной. В данном случае мы будем менять с «11bgn» на «11n». В таком случае модуль будет, не распыляясь, работать только со стандартом «n». Скорость при этом теоретически должна подрасти внутри беспроводной сети. Именно внутри – то есть локальной сети. Скорость интернета не подрастет – только если нет потерь в «локалке».
Для смены режима нам нужно зайти в настройки Web-конфигуратора или админки аппарата. Для этого нужно подключиться к сети аппарата. Это можно сделать по проводу или по Wi-Fi с любого устройства. Далее открываем браузер и вписываем адрес интернет-центра. Адрес, логин и пароль по умолчанию находится под корпусом на специальной бумажке. Далее инструкции будут отличаться в зависимости от компании, которая выпустила роутер.
TP-Link
На старой прошивке находим слева раздел «Беспроводной режим» и выбираем «Режим». Также смотрите, что для 2.4 и 5 ГГц могут быть разные режимы.
Если у вас новая прошивка, то нужно сначала выбрать вкладку «Дополнительные настройки», далее нажать на «Беспроводной режим». В правом верхнем углу также не забудьте выбрать частоту.
D-Link
Для классической прошивки: «Wi-Fi» – «Основные настройки».
В новой прошивке все немного запутаннее. Сначала внизу выбираем «Расширенные настройки», а потом в разделе «Wi-Fi» нужно нажать по пункту «Основные настройки».
Теперь ничего сложного нет – выбираем беспроводной режим.
В левом нижнем меню выбираем «Беспроводная сеть». После этого выбираем режим. Там будет три режима:
- Auto — это как раз совместимый режим с 3 стандартами.
- Legacy – тоже самое, но при этом N для максимальной совместимости будет работать как стандарт B – со скоростью 52 Мбит в секунду.
- N-Only – работает только с N стандартом.
Галочка «b/g Protection» дает возможным работать между устройствами b и g. Более подробно об этом можете прочесть тут.
b/g/n/ac в настройках роутера. Какой режим выбрать и как поменять?
Как правило, по умолчанию стоит автоматический режим. 802.11b/g/n mixed, или 802.11n/ac mixed (смешанный). Это сделано для обеспечения максимальной совместимости. Чтобы к маршрутизатору можно было подключить как очень старое, так и новое устройство.
Я не тестировал, но не раз слышал и читал, что установка режима 802.11n (Only n) для диапазона 2.4 ГГц, разумеется, позволяет прилично увеличить скорость Wi-Fi. И скорее всего так и есть. Поэтому, если у вас нет старых устройств, у которых нет поддержки 802.11n, то рекомендую поставить именно этот стандарт работы беспроводной сети. Если есть такая возможность в настройках вашего маршрутизатора.
А для диапазона 5 ГГц я все таки оставил бы смешанный режим n/ac.
Вы всегда можете протестировать. Замеряем скорость интернета на устройствах в смешанном режиме, затем выставляем «Только 802.11ac», или «Только 802.11n» и снова замеряем скорость. Всегда сохраняйте настройки и перезагружайте маршрутизатор. Ну и не забывайте, какие настройки вы меняли. Чтобы в случае проблемы с подключением устройств можно было вернуть все обратно.
Смена режима Wi-Fi (mode) на роутере TP-Link
В настройках маршрутизатора TP-Link перейдите в раздел «Беспроводной режим» (Wireless) – «Настройки беспроводного режима».
Пункт пеню: «Режим», или «Mode» в зависимости от языка панели управления.

Если у вас двухдиапазонный маршрутизатор TP-Link, то для смены режима работы диапазона 5 GHz перейдите в соответствующий раздел.

И новая панель управления:

Я уже давно заметил, что на TP-Link в зависимости от модели и прошивки могут быт разные настройки режима беспроводной сети. Иногда, например, нет варианта «11n only». А есть только «11bg mixed», или «11bgn mixed». Что не очень удобно, так как нет возможности выставить работу в определенном режиме для увеличения скорости.
Режим беспроводной сети на роутере ASUS
Зайти в настройки роутера ASUS можно по адресу 192.168.1.1. Дальше открываем раздел «Беспроводная сеть». На этой странице находится нужная нам настройка.

На моем ASUS RT-N18U есть три варианта:
- «Авто» – это b/g/n. Максимальная совместимость.
- «N Onle» – работа только в режиме n, максимальная производительность. Без поддержки устаревших устройств.
- «Legacy» – это когда устройства могут подключаться по b/g/n, но скорость стандартf 802.11n будет ограничена в 54 Мбит/с. Не советую ставить этот вариант.
Точно так же меняем настройки для другого диапазона. Выбрав в меню «Частотный диапазон» — «5GHz». Но там я советую оставить «Авто».
Смена стандарта Wi-Fi сети на ZyXEL Keenetic
Откройте настройки роутера ZyXEL и снизу перейдите в раздел «Wi-Fi сеть». Там увидите выпадающее меню «Стандарт».

Не забудьте нажать на кнопку «Применить» после смены параметров и выполнить перезагрузку устройства.
Беспроводной режим на D-link
Открываем панель управления маршрутизатора D-link по адресу 192.168.1.1 (подробнее в этой статье), или смотрите как зайти в настройки роутера D-Link.
Так как у них есть много версий веб-интерфейса, то рассмотрим несколько из них. Если в вашем случае светлый веб-интерфейс как на скриншоте ниже, то откройте раздел «Wi-Fi». Там будет пункт «Беспроводной режим» с четырьмя вариантами: 802.11 B/G/N mixed, и отдельно N/B/G.

Или так:

Или даже так:

Настройка «802.11 Mode».
Диапазон радиочастот на роутере Netis
Откройте страницу с настройками в браузере по адресу http://netis.cc. Затем перейдите в раздел «Беспроводной режим».
Там будет меню «Диапаз. радиочастот». В нем можно сменить стандарт Wi-Fi сети. По умолчанию установлено «802.11 b+g+n».

Ничего сложного. Только настройки не забудьте сохранить.
Настройка сетевого режима Wi-Fi на роутере Tenda
Настройки находятся в разделе «Беспроводной режим» – «Основные настройки WIFI».
Пункт «Сетевой режим».

Можно поставить как смешанный режим (11b/g/n), так и отдельно. Например, только 11n.
Если у вас другой маршрутизатор, или настройки
Дать конкретные инструкции для всех устройств и версий программного обеспечения просто невозможно. Поэтому, если вам нужно сменить стандарт беспроводной сети, и вы не нашли своего устройства выше в статье, то смотрите настройки в разделе с названием «Беспроводная сеть», «WiFi», «Wireless».
126
Сергей
Настройка Wi-Fi сетей, Полезное и интересное
И 802.11ac, и 5 ГГц сети уже разрешены в РФ

Долгое время 5 ГГц диапазон не выделяли под бытовые нужды. 20 декабря 2011 г. вступило в силу решение Государственной комиссии по радиочастотам (ГКРЧ) № 11-13-07-1, согласно которому можно было использовать частоты 5150-5350 МГц в 802.11a и 802.11n сетях.
Два года назад, 29 февраля 2016, ГКРЧ разрешили использовать новый стандарт 802.11ad (WiGig, сеть малого радиуса действия). Тем же решением открыли частоты 5650—5850 МГц (каналы 132—165) для 802.11aс. Также для 5 ГГц диапазонов была вдвое повышена допустимая мощность излучения.
Другими словами, можно пользоваться 802.11aс роутерами и нигде его не регистрировать (если мощность излучения передатчика не превышает 100 мВт). Причём и дома, и в офисе.


