Как сделать калибровку сенсора на android
Содержание:
- Калибровка
- В чём заключается процесс настройки экрана
- Возможные проблемы при калибровке сенсора экрана и акселерометра
- Решаем проблемы ПО
- Калибровка сенсора на андроид-устройстве — что это такое и когда она нужна
- Как откалибровать экран ноутбука вручную
- Настройки мобильного устройства
- Настройка частоты обновления экрана
- Калибровка через настройки самого телефона
- Как лечить фантомные нажатия тачскрина?
- Как откалибровать сенсор на Андроиде с помощью приложений
- Как настроить акселерометр или G-сенсор
- Что собой представляет данный процесс
- Настройка чувствительности сенсорного экрана на Андроиде: Видео
- Регулировка яркости и контраста
- Сторонние приложения
Калибровка
Встроенные функции платформы Android часто позволяют пользователям мобильных устройств обойтись при калибровке датчиков без сторонних утилит. Тем более что скачивание приложения из не всегда безопасных источников может привести к попаданию в систему вредоносного кода.
Инженерное меню можно найти в любой версии Андроид, начиная с 4.0. Для калибровки тачскрина с его помощью следует выполнить такие действия:
- Войти в меню с помощью ввода комбинаций *#*#3646633#*#* или *#*#4636*#* или другим способом. Один из самых простых вариантов – скачать в Play Market приложение MTK Engineering Mode, запустить его и нажать на Android Settings.
- После перехода в меню открыть вкладку под названием Hardware Testing.
- Перейти к пункту Sensor.
- В открывшемся списке выбрать Sensor Calibration.
- Удалить с помощью меню старые настройки (нажать Clear calibration).
- Выбрать команду Do calibration (20 % tolerance), если требуется высокая чувствительность сенсора, или 40% для получения стандартного отклика.
- Несколько раз нажать на кнопку «Назад», выйдя на рабочий стол – сохранять настройки не требуется, в инженерном меню автоматически запоминаются все изменения.
- Перезагрузить мобильное устройство.
После перезапуска следует проверить сенсор на наличие неточностей. Преимуществом такой калибровки через меню является практически стопроцентная гарантия восстановления работы экрана. Однако в ряде случаев тачскрин всё равно продолжает работать неправильно – при повреждении или загрязнении стекла, а также проблемах с аппаратной часть гаджета. В первом случае работоспособность экрану возвратят после обращения в сервис – замена сенсора большинства телефонов занимает немного времени и не требует серьёзных затрат.
Если в меню зайти не получилось (не сработали ни коды, ни специальные утилиты) или в его настройках не оказалось нужных функций, стоит попробовать выполнить калибровку с помощью приложений из Google Play. Подходящими вариантами являются программы Touchscreen Calibration, Quick TuneUp, Display Calibration, Screen Tester, Quick TuneUp-Phone Calibration, DriodSense Sensor Toolbox и Touch Multitest. А на смартфонах и планшетах пункт калибровки дисплея есть в стандартном меню настроек. Он представляет собой специальный тест, в котором пользователь нажимает на указанные места на экране.
В чём заключается процесс настройки экрана
 Средства, предназначенные для вывода изображений с персональных компьютеров, могут быть двух типов:
Средства, предназначенные для вывода изображений с персональных компьютеров, могут быть двух типов:
- ЭЛТ-Монитор с вакуумной трубкой (электронно-лучевой трубкой);
- ЖК-дисплей.
Первый вариант является устаревшим, но у многих пользователей ещё имеются устройства отображения такого типа.
ЖК-мониторы бывают различных технологий, например: TN, IPS, MVA, OLED и другие. Жидкокристаллические матрицы дают более насыщенное, четкое и естественное изображение, поэтому редактировать фотографии на них гораздо удобнее.
Тем не менее, перед началом матрицу нужно откалибровать. Калибровкой монитора является объективная установка регулировок. Это яркость, контрастность и правильная цветопередача. Обычно пользователь выполняет ручную установку регулируемых параметров «под себя», но поскольку цветовое восприятие у всех разное, то такая настройка будет субъективной. Для правильной калибровки матрицы могут использоваться следующие возможности:
- Встроенные ресурсы операционной системы;
- Прикладные программы;
- Утилиты драйвера видеокарты;
- Внешний калибратор.
Электронные системы калибровки обычно используются в издательствах, где фотографии готовятся к печати. Фотолюбители, чаще всего, используют возможности ОС или прикладные программы.
Возможные проблемы при калибровке сенсора экрана и акселерометра
При проведении процедуры калибровки экрана или акселерометра могут возникнуть непредвиденные проблемы. Однако с ними будет легко справиться, если следовать советам.
Требуются root-права
Если вы хотите провести калибровку устройства через инженерное меню, у вас может ничего не получиться без root-прав на устройстве. Root-права предоставляют полный доступ к настройкам устройства и нужны как раз для того, чтобы оградить неопытных пользователей от опасных изменений.
Но получить их не так уж трудно и, по сути, есть два варианта:
- в интернете вы можете найти множество программ, которые легко позволят вам получить необходимые права. Все они крайне просты в обращении и откроют вам доступ в один клик, так что остаётся лишь привести названия некоторых из них. Вам могут помочь такие программы, как Universal AndRoot, Unlock Root, z4root и другие;
- второй способ потребует от вас установить изменённую прошивку на ваш телефон. Во многих пользовательских прошивках изначально открыты root-права или же они открываются крайне просто.
После этой установки у вас не должно быть проблем с доступом в инженерное меню и вы сможете провести калибровку устройства.
Сенсор экрана срабатывает сам, непроизвольно
Проблема самостоятельного отклика экрана обычно указывает непосредственно на неполадки самого сенсора устройства.
Если калибровка не помогла, перед обращением в сервисный центр можете попробовать сделать следующее:
- установить защитную плёнку между сенсором и дисплеем устройства;
- убедиться, что отсутствует физический перекос сенсора устройства.
Если всё это не помогло, то остаётся лишь заменить сенсор.
Существует много способов калибровки сенсорного экрана устройства, а также есть приложения, с помощью которых можно настроить акселерометр. Теперь вы сможете провести настройку своего устройства самостоятельно и решить свою проблему с экраном или гироскопом.
Многие владельцы Android-девайсов с сенсорным дисплеем часто сталкиваются с проблемой, когда экран их «не слушается». То есть, при касании пальцем или стилусом тачскрина в одной точке, телефон воспринимает это как касание абсолютно в другой. Или же сенсор вовсе выполняет приказы только лишь с 3-4 попытки. И скорее всего причиной этих проблем является неправильная работа экрана, а чтобы его починить, необходима калибровка тачскрина Андроид-устройства.
Решаем проблемы ПО
Рассмотрим наиболее действенные способы решения проблемы. Перед началом устранения иных проблем выполняем перезагрузку телефона:
- Жмем и удерживаем клавишу питания. Экран должен стать черным.
- Спустя 1 минуту жмем снова на клавишу питания для включения девайса. Зачастую гаджет после перезагрузки на прикосновения будет реагировать нормально.
- Извлекаем СИМ карту и карту памяти. В некоторых случаях именно СИМ карта является причиной проблемы.
- Перезагружаем устройство и проверяем, заработал ли сенсор экрана.
- Переводим девайс в безопасный режим.
В безопасном режиме сторонний софт отключается, функционировать будут только стандартные утилиты. Если в безопасном режиме дисплей функционирует нормально, то нужно удалить программы, особенно недавно установленные.
Калибровка сенсора на андроид-устройстве — что это такое и когда она нужна
Калибровкой сенсорной панели называют процесс настройки дисплея смартфона. Необходимость в проведении процедуры возникает, когда после проведения пальцем по сенсору действия не были отображены с максимальной точностью. Если дисплей не реагирует должным образом на прикосновения, стоит повторно откалибровать смартфон.
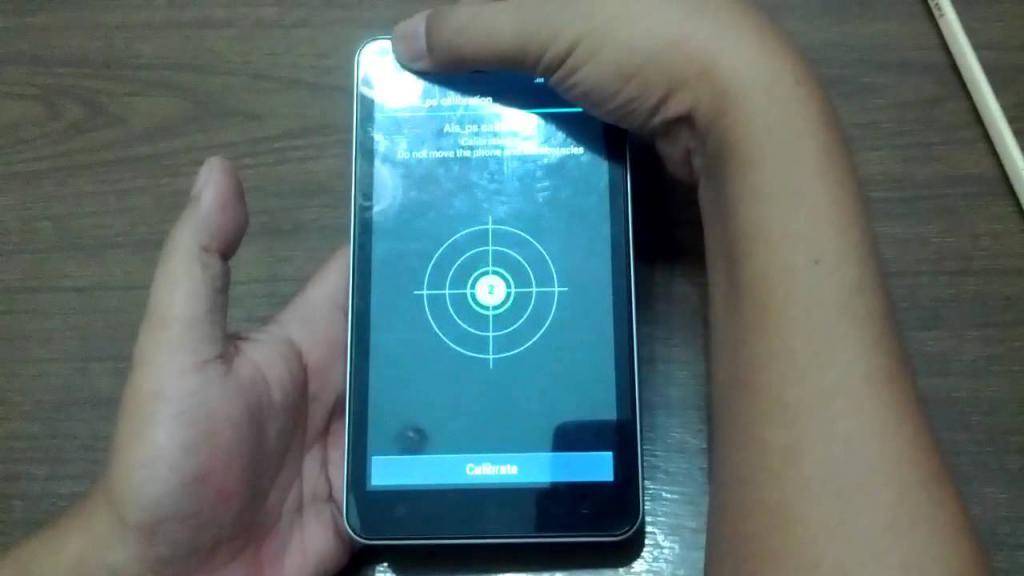
После падения смартфона стоит перенастроить сенсор
К сведению! Калибровка тачскрина Android обычно не включена в функции чистой ОС смартфона. Google убежден, что дисплей устройства на базе ее системы не нуждается в калибровке.
Прежде чем приступить к настройке сенсорного экрана, важно убедиться в том, что:
на экране нет загрязнений. Наличие грязи, пыли, жира либо влаги может оказывать влияние на точность дисплея
Очистив сенсорную панель смартфона, следует обратить внимание, не возникли ли реакции на прикосновения;
пленка, выполняющая защитные функции, не создает помехи. Использование слишком плотной, грязной либо поцарапанной пленки может стать причиной, на фоне которой возникают проблемы с сенсором
Лучше всего заменить защитную пленку на более подходящую
Немаловажно правильно ее наклеить;
система не была перегружена. Одновременное открытие большого количества приложений часто становится причиной медленного реагирования дисплея на прикосновения
После перезагрузки устройства стоит сбросить кэш и проверить, осталась ли проблема с дисплеем;
небольшое количество внутренней памяти становится причиной отсутствия восприятия прикосновений дисплеем. В данной ситуации целесообразно незамедлительно приступить к перемещению данных и приложений на карту памяти.
Как настроить сенсор на андроид, и в каких случаях может потребоваться немедленное проведение процедуры? Специалисты считают, что если перечисленные выше причины некорректной работы экрана смартфона неактуальны, то проведение настройки сенсора стоит провести незамедлительно.
Важно! Калибровка дисплея требуется в ситуациях, когда была проведена замена экрана. В зависимости от того, какие возможности были предоставлены производителем средства связи, можно подобрать способ калибровки устройства на базе андроид
Чаще всего для проведения процедуры требуется перейти в раздел «Настройка дисплея» либо в специальное инженерное меню
В зависимости от того, какие возможности были предоставлены производителем средства связи, можно подобрать способ калибровки устройства на базе андроид. Чаще всего для проведения процедуры требуется перейти в раздел «Настройка дисплея» либо в специальное инженерное меню.
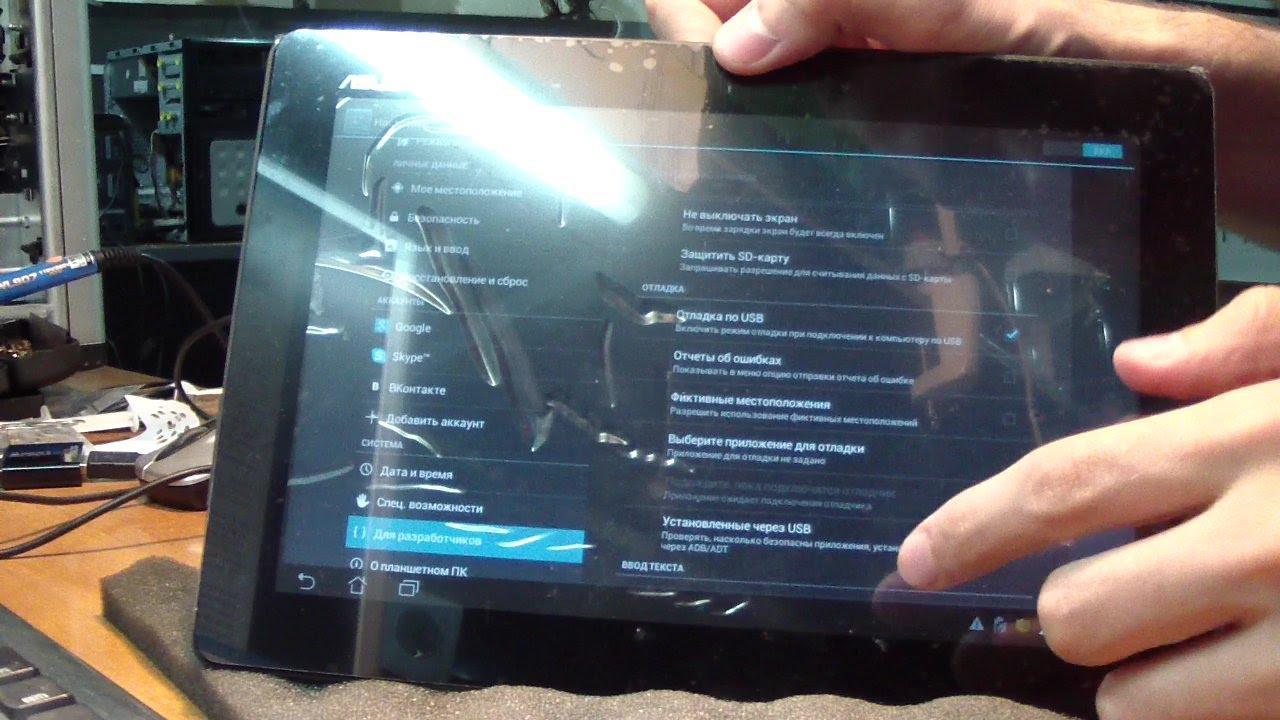
Откалибровать сенсор можно своими руками
Как откалибровать экран ноутбука вручную
Калибровка производится для того, чтобы настроить цветовую гамму дисплея, максимально приблизив её к реальности. Подключите ноутбук к телевизору, стационарному компьютеру, планшету. И вы заметите, что на всех экранах будут разные оттенки цветов. Это связано с использованием различных моделей видеокарт. А если вам удастся откалибровать устройства, то все они будут показывать идентичную картинку.
 @i.ytimg.com
@i.ytimg.com
Людям, занимающимся профессионально фото- или видеомонтажом сделать эту процедуру необходимо, как воздух. Всем остальным – по желанию. Хотя от настройки цветов и контраста зависит уровень усталости ваших глаз при работе за лэптопом. Так что не поленитесь и произведите настройку.
Как правило, производят два вида настройки:
- программную;
- аппаратную.
Первая больше подойдёт для обычных юзеров, не вникающих в тонкости дизайна и всяких там 3D. Достичь идеала в настройках, как при аппаратной калибровке, конечно, не удастся, но значительно улучшить качество картинки на дисплее получится.
Перед проведением калибровки следует провести подготовку:
- сбросить настройки видеокарты до стандартных;
- равномерно прогреть матрицу, прокрутив видео, развёрнутое на весь экран, в течение 4–5 часов;
- обеспечить мягкое освещение (оптимально приступать к процедуре в солнечный день после полудня).
Выполнив эти условия, можно переходить к делу.
Для Windows 7, 10
Регулировать цветовую гамму в седьмой и десятой Винде нужно так, чтобы максимально приблизить картинку к её виду в реальности. В обеих версиях Windows имеется встроенная утилита для настройки дисплея. Действуйте шаг за шагом, и вам удастся прийти к желаемой цели:
- Нажмите одновременно клавиши WIN + R.
- В поисковую строку меню «Выполнить» введите слово: «dccw».
- Подтвердите действие кнопкой «Ок».
- В открывшемся интерфейсе «Калибровка цветов экрана» перейдите в категорию «Установка основных параметров цветов», нажав кнопку «Далее».
Теперь переходите к настройкам:
Гамма
Позволяет выровнять соотношение между красным, зелёным и синим. С помощью ползунка нужно добиться, чтобы точки посредине каждого круга были еле-еле видны.
 @reedr.ru
@reedr.ru
Выставив «Нормальную гамму», нажмите на «Далее».
Контрастность и яркость
Опция яркости отвечает за показ тёмных тонов и теней на экране. Управляя кнопками, выставьте изображение так, чтобы чёрный костюм на картинке выделялся на тёмном фоне, а не сливался с ним.
 @reedr.ru
@reedr.ru
Отрегулировав контрастность, вы увидите, что белая рубашка будет выделяться на фоне стены, то есть вы проработаете светлые тона.
 @reedr.ru
@reedr.ru
Баланс цветов
Поможет выставить правильное отображение серых оттенков. Перемещая ползунки на этих полосках, вы добьётесь нужных показателей.
 @reedr.ru
@reedr.ru
Далее вам будет предложено сравнить два варианта: как было и новую настройку цветов. Если вас всё устраивает в текущей калибровке, нажмите «Завершить», чтобы сохранить изменения. Нажимайте поэтапно кнопку «Готово» и увидите новые настройки на дисплее.
Отображение текста
После калибровки нужно будет настроить и качество шрифтов посредством утилиты ClearType, а то они будут показываться некорректно.
 @reedr.ru
@reedr.ru
Для этого выделите её галочкой. После чего щёлкните на кнопку «Готово».
Настройки мобильного устройства
Загрузка …
Поскольку калибровка является неотъемлемой частью использования сенсорного экрана, во многих версиях Андроид разработчики внедрили функцию непосредственно в настройки.
Чтобы воспользоваться этим методом, необходимо:
- Открыть настройки телефона или планшета, перейти в раздел «Экран».
В открывшемся окне найти пункт «Калибровка экрана» или аналогичный.
Важно знать
Опция может присутствовать в других разделах или вовсе отсутствовать. Если ее не удалось обнаружить, следует воспользоваться другими методами, представленными ниже.
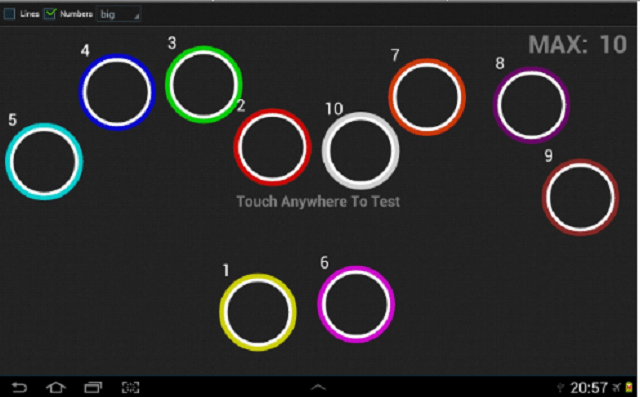
После запуска процедуры потребуется нажимать на появляющиеся на дисплее точки, выполнять их перетаскивание.
Перезагрузить аппарат по завершении регулировки.
Будет полезным
Во время настройки смартфон лучше расположить на ровной горизонтальной поверхности.
Настройка частоты обновления экрана
Щелкните правой кнопкой мыши в любом месте на мониторе. В разделе «Свойства» откройте «Параметры» → «Дополнительно» → «Частота обновления экрана». Из появившихся значений следует выбрать максимальное
Важно: частота ниже 70 Гц вредна для зрения, так как вызывает мерцание изображения
Для настройки яркости на ноутбуке необходимо найти функциональную кнопку с изображением солнца. За это отвечают клавиши F5 и F6 в верхнем ряду клавиатуры. Для установки удобной яркости зажимайте кнопку Fn одновременно с клавишами F5 (для уменьшения яркости) или F6 (для увеличения яркости).
Яркость также можно регулировать через панель управления. Найдите раздел «Оборудование и звук», выберете пункт «Электропитание» и установите ползунок на нужном уровне.
Калибровка через настройки самого телефона
В системе Андроид имеется довольно широкий функционал, позволяющий выполнять много настроек девайса.
Чтобы откалибровать сенсор смартфона через стандартное меню, выполняем такие шаги:
- Переходим в настройки гаджета.
- Выбираем пункт «Настройка телефона». Еще опция калибровки может находится в разделе «Экран».
- Выбираем «Калибровки».
Эта процедура предусматривает последовательные нажатия на точки в разных частях дисплея. Задача пользователя состоит в том, чтобы на нужную точку нажать как можно точнее, чтобы телефон запомнил правильные настройки. После завершения процедуры, необходимо проверить на сенсорной клавиатуре смартфона правильность отклика.
В некоторых моделях нет стандартной опции калибровки. Решением проблемы будет настройка при помощи инженерного меню.
Там необходимо ввести специальные команды для ОС, позволяющие провести более тонкую настройку девайса. Инженерное меню для каждой конкретной модели телефона вызывается специальной комбинацией символов.
Инженерное меню является вариантом для продвинутых пользователей. Из-за неверно выбранных настроек смартфон может работать некорректно.
Как лечить фантомные нажатия тачскрина?
По сути это системные сбои, из-за которых сенсорный экран функционирует неправильно. То есть смартфон может срабатывать без воздействия человека.
Причины:
- Программный сбой. Нарушение работы операционной системы или одного из ее приложений.
- Аппаратная проблема. Это говорит о том, что вышла из строя какая-то деталь.
Распространенные причины плохой работы тачскрина:
- Механические повреждения смартфона.
- Плохой резистивный экран.
- Падение и удар гаджета.
- Хлипкое качество сборки.
Лучше всего отнести аппарат в сервисный центр, но можно попробовать выполнить процедуру калибровки, описанную в этой статье. Возможно это поможет убрать фантомные нажатия тачскрина.
Как откалибровать сенсор на Андроиде с помощью приложений
Если возможность откалибровать экран на Android-устройстве встроенными средствами отсутствует, можно воспользоваться специальными приложениями. В каждом из них продублирован стандартный вариант, поэтому действия, которые потребуется выполнить, также будут идентичными тем, что и в смартфоне со встроенным функционалом.
Для запуска отладки работы сенсора нужно выполнить следующее:
- Скачать и установить программу на своем гаджете. На экране появится ярлык с изображением смартфона и гаечного ключа.
- При первом запуске система предложит нажать на синюю клавишу, чтобы начать калибровку.
- Кликнув по ней, следовать появляющимся на дисплее подсказкам. Программа предложит коснуться определенной области экрана сначала один раз, затем дважды, повторить действие в течение определенного промежутка времени, произвести свайп, а также совершить другие манипуляции.
- Когда все этапы будут пройдены, появится уведомление о том, что калибровка была выполнена успешно.
- Теперь понадобится нажать на «Ок», чтобы перезагрузить устройство.

Программа «Touchscreen Calibration» позволяет быстро и без проблем откалибровать сенсор экрана Андроида. Но она не является единственной в данном сегменте. Существует масса других, не менее эффективных приложений, которыми может воспользоваться даже начинающий пользователь. Вот лишь самые распространенные:
- «Touch Multitest». Программа имеет простой и понятный интерфейс, способно выполнить диагностику тачскрина и без труда определить неисправности.
- «MultiTouch Tester». Не менее простое приложение, которое выявляет точки касания пальцев, отражает их на дисплее и сохраняет в памяти максимальное количество. Одновременно оно контролирует четкость выполнения команд.
- «MultiTouch Visualizer 2». Программа способна определить количество касаний, произведенных последовательно за определенный промежуток времени. Каждое нажатие обозначается кольцом определенного цвета и имеет порядковый номер. Помимо этого тестирует функцию мультитач («щипок»).
Как настроить акселерометр или G-сенсор
Также на всех современных устройствах присутствует акселерометр, который определяет положение телефона относительно ровной горизонтальной и вертикальной поверхности. Это функция используется во многих играх, чаще всего гонках, когда вы управляете машиной, поворачивая телефон, и в некоторых других приложениях.
Через специальное приложение — GPS Status & Toolbox
Откалибровать G-сенсор можно при помощи бесплатного приложения из Play Market:
-
Устанавливаем приложение GPS Status & Toolbox из Play Market.
-
Открываем его и заходим в раздел «Инструменты».
-
Выбираем раздел «Калибровка акселерометра».
-
Кладем телефон на ровную поверхность, например, на стол или подоконник. Нажимаем кнопку «Откалибровать».
-
Дожидаемся завершения процесса и получаем уведомление об удачной калибровке акселерометра.
Через Engineering Menu
Есть второй способ откалибровать G-sensor — через Engineering Menu:
-
Наберите один из специальных кодов в месте, где обычно вводите номера телефонов — *#*#3646633#*#*, *#*#4636#*#* или *#15963#*.
-
Открываем раздел Hardware Testing.
-
Переходим в раздел Sensor.
-
Переходим в раздел Sensor Celibration.
-
Нажимаем на кнопку Celibration Gsensor.
-
Проходим процесс калибровки сенсора и выходим из инженерного меню.
Что собой представляет данный процесс
Калибровка – это процесс настройки правильной работы сенсора. В абсолютно новом телефоне сенсор четко и быстро реагирует на нажатия с высокой точностью. Однако, со временем эта точность может существенно уменьшаться.
Необходимость в калибровке очень просто определить: достаточно включить клавиатуру на вашем гаджете и нажать какую-либо клавишу. К примеру, если при касании буквы «Е» у вас печатаются смежные буквы «К» или «Н», то это говорит о необходимости срочной калибровки.
Также данная процедура необходима в ряде других случаев, в частности:
- рекомендуется регулярно выполнять настройку сенсора каждые два или три месяца;
- после установки защитной пленки;
- при попадании внутрь телефона или планшета влаги;
- после ремонта, в частности замены тачскрина или экрана.
Прежде чем откалибровать сенсор, убедитесь, что причиной этой проблемы не стала защитная пленка. Иногда очистка защитного стекла поможет улучшить работу сенсора телефона.
Настройка чувствительности сенсорного экрана на Андроиде: Видео
Обращение в сервис-центр
Теперь вы знаете два способа, как самостоятельно откалибровать экран на своём Android-устройстве. Но есть и третий вариант настройки вашего аппарата – это официальный или частный сервисный центр. Казалось бы, зачем обращаться к мастеру за такой мелочью? Но подобная проблема не всегда является мелочью. Бывает, что причина поломки не в сбитых настройках, а в серьёзной поломке или в заводском браке дисплея. В таком случае действительно лучше обратиться в сервис, если не подействовали первые два.
Мобильные телефоны с сенсорными экранами стали доступны практически каждому. Кнопочные устройства были вытеснены с рынка и на данный момент их можно увидеть только в бюджетной категории. Одна из самых популярных операционных систем, под управлением которой работают сенсорные телефоны – это Android
Перед началом использования такого девайса важно откалибровать экран, после этого удобство использования телефона или планшета значительно возрастает. В этой статье будет подробно рассмотрен вопрос, как настроить дисплей в гаджете под управлением операционной системы Android
Регулировка яркости и контраста
Простейший (но наименее точный) способ откалибровать ваш монитор — это отрегулировать его яркость и контраст. Этот метод не требует наличия профиля цветности для вашего монитора, а посему идеален для повседневного использования или для случая, когда вам нужно внести быстрые коррективы на чужом компьютере.
Нижеприведенные изображения разработаны с целью помочь вам выбрать оптимальную настройку яркости и контраста. Хорошо откалиброванный монитор должен быть способен пройти оба теста, но если он их не прошёл, вам придётся выбрать, какой из двух важнее. В любом случае, убедитесь, что монитору дали сперва прогреться в течение минимум 10-15 минут.
1) Полутона. Хорошо откалиброванные полутона зачастую являются задачей с наивысшим приоритетом. Монитор должен показать центральный квадрат как идентичный окружающему фону по яркости — при просмотре расфокусированным зрением или с расстояния. Левый и правый квадраты должны казаться темнее и ярче сплошного серого, соответственно.
2004-2011 Sean McHughПримечание: вышеприведенный тест подразумевает, что монитор настроен на гамму 2.2.
Если центральный квадрат ярче или темнее серого фона, вероятно, ваш монитор показывает изображения ярче или темнее, чем предполагается. Это будет также иметь заметное влияние на ваши печатные варианты, так что с этим следует разобраться.
Если вы используете ЖК-монитор, установите сперва для него стандартный контраст (скорее всего, или 100%, или 50%), после чего корректируйте яркость, пока центральный квадрат несольётся с фоном. Если вы используете ЭЛТ (большой «старомодный» тип), установить ему максимальный контраст. В любом случае убедитесь, что монитор настроен на гамму 2.2, если такая настройка у него есть (для большинства современных мониторов это стандартная настройка).
Примечание: чрезмерное повышение яркости вашего монитора может сократить срок его жизни. Вероятно, вам не понадобится максимальная яркость дисплея, если в комнате не слишком светло, если у монитора нет фоновой подсветки (например, окно на заднем плане) или если он не слишком стар.
2) Детали на свету и в тенях. Если вы выполнили калибровку на предыдущем этапе, в данный момент полутона на вашем мониторе будут отображены примерно требуемым уровнем яркости. Однако, это может также означать, что тени и свет окажутся слишком яркими или тёмными, и наоборот. На каждом из двух следующих изображений должны быть различимы 8 ступеней:
| Детали в тенях | Детали на свету |
Две крайних ступени теней и света должны быть лишь слегка различимы. В противном случае вы, скорее всего, достигли предела возможностей настройки яркости и контраста. Иначе, если максимум деталей в тенях и на свету важнее, чем освещённость полутонов, можно игнорировать тест полутонов. В этом случае сперва используйте яркость, чтобы достичь требуемых деталей в тени, после чего используйте контраст, чтобы отрегулировать детали на свету (именно в таком порядке). Если яркость слишком велика, полностью чёрный станет серым, но если деталей в тенях недостаточно, несколько из приведенных 8 градаций тени покажутся одинаковыми.
Однако показанные выше примеры обеспечивают всего лишь грубую подстройку, которая охватывает лишь малую часть тонального диапазона и вообще не корректирует цветность. Существуют несколько более точные методы визуальной калибровки, однако в конечном счёте получение истинно точных результатов требует систематических и объективных измерений с использованием калибровочных приборов.
Сторонние приложения
Применение стороннего софта обосновано в случае отсутствия пункта калибровки в настройках телефона или невозможности попасть в инженерное меню. Процедура будет подробно рассмотрена на примере двух наиболее действенных приложений, поскольку они действуют разными системными и аппаратными методами.
Инструкция по использованию Touchscreen Calibration:
- Установить и запустить приложение.
Нажать кнопку «CALIBRATE».
Выполнить пошагово следующие действия: единичное нажатие, двойной тап, длинное нажатие, свайп (движение пальцем в сторону), щипок, увеличение (коснуться экрана двумя сомкнутыми пальцами и развести их).
Закрыть окно программы после появления уведомления об успешном завершении процедуры – «Calibration successful».
Если использование Touchscreen Calibration не дало ощутимых результатов, возможно, для текущего устройства требуется применить другие методы калибровки, которые используются в приложении Quick TuneUp.
Процесс работы с Quick TuneUp заключается в следующем:
- Установить и открыть приложение.
- Поместить телефон или планшет на стол или другую ровную поверхность.
- В открывшемся списке выбрать пункт «Display Calibration».
Дождаться окончания процесса калибровки. В данном случае не потребуется выполнять разные типы касаний, система сама определит текущую конфигурацию и имеющиеся неточности. Ход выполнения автоматической настройки будет отображаться во всплывающем окне.
Перезагрузить мобильное устройство после появления сообщения об успешном завершении процедуры.
Важно знать
Когда ОС загрузится, проблемы с сенсором исчезнут.


