Как откалибровать тачскрин на андроид после замены?
Содержание:
- Способ 5: Специальный софт
- TouchScreenRepair
- Калибровка Proximity sensor
- Физические повреждения сенсора
- Типичные неисправности сенсорного экрана
- Калибровка экрана Андроид — пошаговые действия
- Что делать, если изображение на экране размытое?
- Почему так происходит?
- Другие причины неисправного состояния сенсора
- Ситуации, требующие калибровки
- Неправильная установка защитного стекла
- Возможные проблемы с калибровкой
- Способы регулировки сенсора
- Экран смартфона не реагирует на любые прикосновения – что делать?
- Touchscreen Calibration
- Когда возникает необходимость в калибровке экрана
- «Профилактика» от повторного появления сбоя
- Как проверить тачскрин на смартфоне?
- Калибровка сенсора: подробный инструктаж
Способ 5: Специальный софт
В Google Play Маркете есть ПО, предназначенное для калибровки и даже ремонта тачскрина устройств с Андроид. Судя по отзывам, многим пользователям оно помогло. Такой вариант подойдет, если тачскрин хоть как-то работает, например, реагирует на касания, но откликается с запозданием. Рассмотрим этот способ на примере Touchscreen Calibration.
- Запускаем приложение и нажимаем «Калибровка».

Процесс состоит из нескольких шагов. Нажимаем на тестовую панель.

Делаем двойное нажатие.

Нажимаем на панель и удерживаем в течение двух секунд.

Проводим пальцем по экрану.

Теперь сначала двумя пальцами делаем жест «Отдаление», а затем «Приближение».

Когда калибровка завершится, перезагружаем телефон.

Опишите, что у вас не получилось.
Наши специалисты постараются ответить максимально быстро.
TouchScreenRepair

Автоматизированный и универсальный помощник для калибровки на Андроид, работающий в трех направлениях. Во-первых, проводит тест и выдает примерный результат в процентном соотношении (где и какие фрагменты не используются, почему точность не та, а чувствительность сильно хромает).
Во-вторых, способен ремонтировать сенсорный в автоматическом режиме. А еще – TouchScreenRepair разрешает изменить ориентиры дисплея. То есть, выбрать фрагмент, который будет нажиматься из другой точки дисплея.
Работает функция еще не слишком качественно, но разработчики стремятся довести до совершенства инструментарий и открыть перед пользователями красоты откалиброванного и доведенного до совершенства экрана.
Калибровка Proximity sensor
Proximity sensor – представляет собой датчик приближения. Это небольшое устройство, которое реагирует на физическое сближение смартфона с каким-либо объектом. Именно благодаря ему при телефонном разговоре экран выключается.
- вызываем инженерное меню одной из приведенных выше команд;
- переходим во вкладку «Hardware Testing»;
- выбираем пункт «Sensor»;
- затем появится новая вкладка, где требуется открыть параметр «Light/Proximity Sensor»;
- жмем на «PS Calibration» и «Calibration»;
- двигая рукой над датчиком можно увидеть изменение значений параметра PS. При приближении руки оно должно возрастать и наоборот. Если это происходит, то отладка не требуется;
- если никакой реакции не наблюдается, то нажимаем по кнопке «Do calibration». Это должно устранит неисправность.
Программа для оптимизации датчика «Датчик приближения: Сброс»:
- скачиваем программу из магазина приложений;
- нажимаем «Calibrate Sensor»;
- закрываем рукой верхнюю часть устройства (место расположение датчика) и жмем «Next»;
- убираем руку с датчика и вновь жмем «Next»;
- затем тапаем «Calibrate» и подтверждаем выполнение действий «Confirm». Перезагружаем устройство.
Физические повреждения сенсора
Перед тем, как воспользоваться услугами специализированных сервисных центров, оптимальным вариантом будет осуществить предварительную диагностику повреждений. Скорее всего, после диагностического теста проблема никуда не исчезнет, но за счет этого станет возможным определение нерабочих областей экрана. Для получения доступа к инструментам, понадобится ввод конкретного USSD- кода. Для каждого телефона этот код разный.
В режиме TSP Dot при нажатии на сенсорный экран мобильного телефона могут возникать маленькие точки. За счет специального функционала становится возможным определение наиболее пострадавшей части дисплея с тачскрином. Ещё одна причина поломки может быть связана с падением устройства. При таком раскладе происходит ослабление кабеля дигитайзера и отсутствие реакции со стороны сенсорного экрана. В большинстве случаев, проблема исправляется достаточно быстро: если слегка постучать на каждый угол экрана, то таким способом можно решить поломку.
Типичные неисправности сенсорного экрана
Зачастую поломки образуются из-за механических повреждений. Если телефон упал или деформировался, в результате устройство будет работать неправильно. Из-за ударов или других механических воздействий могут возникать различные последствия. Как правило, они могут представлять собой обычные сколы на крышке в лучшем случае или же расколовшийся дисплей — в худшем. Если деформация корпуса не влияет в большинстве случаев на работу гаджета, то экран будет нуждаться в обязательной замене
Если сенсор перестал работать, то нужно обратить внимание на компоненты мобильного устройства. Есть ли корпусная часть немного отходит от дисплея и можно заметить щель, то сразу следует нести телефон в ремонт
Иногда смартфон может перестать работать, если в него попадет жидкость. Многим совершенно непонятно, как вода умудряется попасть на плату, однако это распространенная проблема.

Калибровка экрана Андроид — пошаговые действия
Существует несколько путей для калибровки Android-устройств. Одни ведут через программы, которые изначально заложены в телефон, другие — потребует закачку специальных приложений из Play Market. Начнем с тех, которые требует как можно меньше действий.
Через настройки устройства
Поскольку проблемы с калибровкой возникает у пользователей довольно часто, разработчики добавили возможность откалибровать устройство через настройки устройства:
-
Открываем настройки телефона.
-
Заходим в раздел «Дисплей» или «Экран».
- Переходим в пункт «Калибровка экрана» или схожий по названию раздел. Если у вас такого раздела нет — то это значит, что данный способ для вашего устройства не подходит.
-
Проходим процесс калибровки экрана, который представляет собой тест, где нужно нажимать на точки в разных местах экрана.
Калибровка тачскрина Android через инженерное меню
На Android-устройствах существует специальное меню, благодаря которому можно совершить много вещей, недоступных в обычном режиме.
-
Для начала нужно войти в меню. Для этого наберите один из специальных кодов в месте, где обычно вводите номера телефонов — *#*#3646633#*#*, *#*#4636#*#* или *#15963#*.
-
Открываем раздел Hardware Testing.
-
Далее переходим в раздел Sensor Celibration.
-
Нажимаем на кнопку Clear Calibration.
-
Нажимаем на кнопку Do calibration (20% tolerance).
-
Выходим из инженерного меню, несколько раз нажав кнопку «Назад» на телефоне.
Через приложение Touchscreen Calibration
В Play Market можно найти много приложений, отвечающих за калибровку экрана, одно из них — Touchscreen Calibration.
-
В Play Market находим и устанавливаем приложение.
-
Запускаем его из меню устройства.
-
Нажимаем кнопку Calibrate.
-
Выполняем действия, которые предлагает сделать программа.
-
Получаем уведомление о том, что калибровка выполнена успешно.
Через приложение Quick TuneUp
Это приложение выполняет те же задачи, что и предыдущие, но другим способом.
-
Устанавливаем приложение из Play Market.
-
Открываем его из меню телефона.
-
Нажимаем на кнопку Display Calibration.
-
Ждем некоторое время завершения процесса, а после перезагружаем телефон.
Что делать, если изображение на экране размытое?
Когда на дисплее картинка размытая или пиксельная, необходимо сделать следующее: • При применении постороннего дополнения, корректность изображения, можно проверить, закрыв приложение. • Если приложение запущено, нужно провести вниз по дисплею и ввести в поисковой строке «Разрешение экрана». После чего отключить эту опцию.

- Определенные посторонние дополнения меняют видеоразрешение и частоту смену кадров в игре. Применение низкого разрешения дает плохое качество видео, картинка будет пиксельной.
- Отдельные модели Honor и Huawei имеют возможность высокого разрешения экрана, которое можно выбрать в «Настройках». При низких установках, качество видео будет хуже.
Если вам не помогли данные настройки, то обратитесь в авторизованнный сервисный центр Huawei.Не работает сенсор
Почему так происходит?
Глючить сенсор на «Андроиде» или IOS может начать абсолютно неожиданно. Причиной может быть некачественный ремонт или комплектующие либо падение. Обычно неадекватная работа сенсора на практически любом смартфоне бывает связана с механическим воздействием. Чтобы защитить тачскрин от ударов, на него устанавливают защитные стекла или пленки, так как без дополнительной защиты вследствие удара или падения могут возникнуть неприятные ситуации. В итоге глючит сенсор на телефоне, либо он совсем выходит из строя.

Тачскрин может начать глючить по нескольким причинам:
- Попадание влаги в корпус устройства.
- Программные ошибки.
- Неправильная замена тачскрина или плохое качество компонентов.
Если же вы точно знаете, что ваш телефон не подвергался механическим воздействиям или воздействиям влаги, но тач не реагирует на касания или реагирует на них некорректно, то, вероятнее всего, дело в ошибке программного обеспечения. Это возможно исправить самостоятельно.
Другие причины неисправного состояния сенсора
В случае неработоспособности половины сенсорного экрана, причина поломки может быть связана с частичным отхождением контактов тачскрина и в соответствии с неправильной передачей сигнала. При таком раскладе понадобится аккуратный разбор телефона и оценка контактов тачскрина. Такую процедуру следует выполнять с особой внимательностью, так как в основе аппарата имеется множество мелких деталей.
Работоспособность тачскрина может быть утеряна в случае выхода некоторых деталей из строя. Весомую роль может сыграть переохлаждение или перегрев устройства. Последние неисправности решаются путем восстановления обычного температурного режима. Ремонт сенсора чаще всего необходимо проводить в случаях попадания грязи или влаги внутрь телефона. После прочищения контактов, следует аккуратно собрать телефон и проверить работоспособность экрана.

При выполнении самостоятельного ремонта сенсорного экрана, понадобится строго придерживаться определенного алгоритма действий. При этом не обойтись без использования специального оборудования и высококачественных материалов. В частности, понадобится приобрести различные запчасти для смартфона, включая модульные дисплеи.
Ситуации, требующие калибровки
Проблемы с работой дисплея в большинстве случаев не возникают как самостоятельное явление, а связаны с каким-либо посторонним влиянием на смартфон. Существует несколько причин, способных спровоцировать сбой в настройках экрана:
- падение с высоты;
- попадание воды на телефон;
- замена тачскрина;
- образование водяного пятна под поверхностью стекла;
- сброс настроек;
- системные сбои.
Если устройство после подобных ситуаций начинает «глючить», касание к определённым точкам тачскрина запускает некорректные команды, а экран становится недостаточно чувствительным, стоит провести тест для проверки его реакции. Эта процедура выполняется в следующем порядке:
- С дисплея снимают защитную плёнку, что необходимо для обеспечения максимального контакта с его поверхностью.
- На клавиатуре вводят любую группу символов.
- Проверяют соответствие нажатых кнопок набранным данным.

Неправильная установка защитного стекла
В число распространенных причин неисправности сенсора Xiaomi входит некорректная установка защитного стекла. Например, оно может быть неправильно подогнано, на экран может попасть пыль, а между сенсорным модулем и стеклом остались пузырьки воздуха. В таком случае следует снять стекло и установить новое.
Соблюдение правил использования телефона позволяет минимизировать вероятность выхода из строя сенсорного экрана. Постарайтесь не ронять девайс, не допускайте попадания на него влаги, а также не устанавливайте программы из неизвестных источников и авторские прошивки. Если же поломка возникла и если не помогает перезагрузка, лучше обратитесь за помощью к специалистам.
Возможные проблемы с калибровкой
Оптимизация тачскрина может не помочь в следующих случаях:
- в первую очередь – это аппаратная поломка
телефона. Один из вариантов — повреждение экрана с возникшими в процессе трещинами. В данном случае, калибровка уже не поможет, необходимо обращаться в сервисный центр для замены сенсора; -
заводской брак
. В некоторых случаях можно говорить о заводском браке. Сенсорная панель может неровно прилегать к стеклу, где-то она подходит к нему вплотную, где-то нет. В этом случае наблюдаются самопроизвольное срабатывание или отсутствие реакции в некоторых областях экрана. Здесь также придется обращаться в сервисный центр. -
Некорректный ремонт
. После замены тачскрина может не работать или плохо работать сенсор. Сюда же относится зеркальная работа тачскрина, когда все действия и касания отражаются на дисплее зеркально. Определить поломку самому тут не получиться. Лучше отнести устройство в сервисный центр, который проводил ремонт. Обычно в подобных случаях неправильно подключен сенсор.
Сенсорные экраны (Се́нсорный экран — устройство ввода информации, представляющее собой экран, реагирующий на прикосновения к нему. Википедия) находят все большее применение в современной электронной технике. Подавляющее большинство устройств (около 90%) сейчас оснащено резистивными сенсорными экранами.
Резистивный сенсорный экран состоит из стеклянной панели и гибкой пластиковой мембраны. На панель и на мембрану нанесено резистивное покрытие. Пространство между стеклом и мембраной заполнено микроизоляторами, которые равномерно распределены по активной области экрана и надёжно изолируют проводящие поверхности.

Когда на экран нажимают, панель и мембрана замыкаются, и контроллер с помощью АЦП регистрирует изменение сопротивления и преобразует его в координаты прикосновения (X и Y). В общих чертах алгоритм считывания таков:
На верхний электрод подаётся напряжение +5В, нижний заземляется. Левый с правым соединяются накоротко и проверяется напряжение на них. Это напряжение соответствует Y-координате экрана.
На левый и правый электрод подаётся +5В и «земля», с верхнего и нижнего считывается X-координата.
Вышеприведенный алгоритм относится к 4-проводным экранам.
Но вот в один «прекрасный момент» экран стал такого вида:

Разбираем устройство с нерабочим экраном. Ищем шлейф от сенсора (4-проводный), например, как на фото ниже:

Исходя из описанного выше принципа действия такого экрана, методика проверки сводится к измерению двух сопротивлений тачскрина. Они не должны быть аномальными, то есть меньше 50 Ом и больше 1500 Ом. При механических повреждениях слой покрытия разрывается и сопротивление будет бесконечно большим. Для этого не обязательно разбить экран, достаточно сильно придавить в месте контакта шлейфа со слоями, чтобы этот контакт отошел.
Т.е. берем обычный мультиметр, выставляем его на измерение сопротивления до 2кОм и пытаемся прозвонить экран. При отсутствии механических воздействий между собой должны звониться две пары по два контакта (сопротивление до 1кОм, обычно 300 или 600 Ом), а между собой пары контактов звониться НЕ ДОЛЖНЫ (звонятся только при касании экрана).
Напечатать
Способы регулировки сенсора
Методов проведения калибровки немного, но их достаточно, чтобы осуществить эту процедуру быстро и без особых сложностей. Для нормализации работы сбитого сенсорного датчика можно:
-
воспользоваться настройками устройства;
- провести калибровку тачскрина android через инженерное меню;
- настроить смартфон или планшет с помощью специальной программы.
При этом стоит отметить, что в большинстве устройств андроид от производителей Леново, Нокиа, Самсунг и прочих этот процесс практически ничем не будет отличаться. Единственное, что чаще всего с проблемами приходится сталкиваться обладателям гаджетов с резистивными экранами, например, lenovo A319 (версия андроид 442 Kit-Kat), Samsung SM — J 200 Galaxy J2 (android v 5.1 lollipop), HTC Desire 601 Dual Sim (v 422 Jelly Bean) и т. д.
TFT-технология изготовления дисплеев сегодня практически не используется, а встречается только в бюджетных и устаревших моделях. Девайсы с ёмкостными экранами считаются более качественными и надёжным.
Использование настроек
Чтобы сделать калибровку экрана на андроиде без привлечения сторонних программ, понадобится придерживаться определённого алгоритма действий. Такой способ считается наиболее быстрым, но зачастую он оказывается неэффективным. Для улучшения производительности сенсора необходимо:
- Включить гаджет и дождаться полной загрузки ОС.
- Завершить работу всех игр и других активных приложений.
- Открыть «Настройки», где нажать на подпункт «Дисплей».
- Из предложенного списка операций выбрать «Калибровку G-датчика».
- Положить девайс на ровную поверхность, что необходимо для его корректной настройки, и нажать кнопку «Калиброваться».
- Выполнить действия в соответствии с указаниями на дисплее.
- После небольшого перерыва перезагрузить устройство и проверить его функции.

Подобную настройку можно произвести на любом смартфоне с сенсорным экраном
Но важно помнить, что этот способ не всегда позволяет добиться необходимого результата. Например, при отсутствии возможности уложить телефон на ровную поверхность периодически возникают сбои в работе сенсора
Инженерное меню
Чтобы осуществить калибровку тачскрина Android после замены дисплея или просто при возникшей необходимости, можно воспользоваться также специальным меню. Оно позволяет производить многие настойки, недоступные в обычном режиме. Чтобы воспользоваться инженерным меню на клавиатуре, предназначенной для набора номеров, вводят код *#15963#*, *#*#6484#*#* или *#*#4636#*#*. В появившемся окне необходимо выполнить такие действия:
- Открыть пункт Hardware Testing.
- Нажать кнопку Sensor.
- Зайти в раздел Calibration.
- Выбрать Clear Calibration.
- Нажать Do Calibration.
- Выйти из меню, нажав несколько раз кнопку «назад».

Экран смартфона не реагирует на любые прикосновения – что делать?
Загрузка …
Если сенсорный экран не имеет никаких физических повреждений, но внезапно перестает отвечать на ваше прикосновение, это может быть вызвано проблемами программного обеспечения. Вот основные и наиболее действенные способы исправить возникшие проблемы:
- Перезагрузите устройство
Прежде чем вникать в какие-либо другие процедуры устранения неполадок, перезагрузите телефон или планшет, чтобы исправить ошибки программного обеспечения, которые могут помешать работе устройства.
Перезагрузка любого устройства на Android с сенсорным экраном выполнятся следующим образом:
Нажмите и удерживайте кнопку питания, пока экран не станет черным.

Через 1 минуту снова нажмите кнопку питания, чтобы включить устройство.
Во многих случаях телефон будет нормально реагировать на прикосновения после перезагрузки.
Извлеките карту памяти и SIM-карту
Иногда виновата неисправная карта памяти или SIM-карта. Следовательно:
Выключите устройство (держите кнопку питания до полного выключения, если экран полностью не реагирует).
Удалите заднюю панель устройства и батарею, выньте карту памяти и SIM-карты. Для устройств с несъемными аккумуляторами – просто выньте карточки из соответствующих разъемов.

Перезагрузите устройство и проверьте, не исчезла ли проблема.
Переведите устройство в безопасный режим
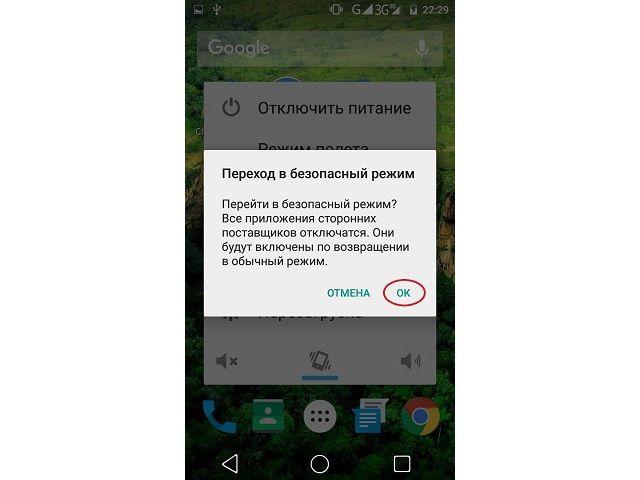
Важно знать
Поврежденные или посторонние приложения могут также вызвать проблему с сенсорным экраном на телефоне или планшете.
В безопасном режиме все загружаемые приложения сторонних разработчиков будут отключены, т.е. загрузятся только стандартные приложения, необходимые для работы операционной системы и поддержания минимального функционала. Поэтому, если дисплей хорошо работает в безопасном режиме, вам следует удалить некоторые приложения, особенно те, которые были установлены совсем недавно, до проблемы с сенсорным экраном.
- Выключите Android-устройство.
- Далее – длительное нажатие кнопки питания для перезагрузки устройства.
- Когда вы увидите логотип бренда телефона, отпустите кнопку питания, нажмите и удерживайте кнопку уменьшения громкости.
- Отпустите кнопку уменьшения громкости, когда устройство загрузится с индикатором безопасного режима в нижнем левом углу.
Внимание! Если ваш сенсор телефона никак не реагирует на прикосновения, отстает, тормозит или отвечает неправильно, вы также можете попытаться использовать данный метод. Когда вы увидите сообщение о перезагрузке устройства в безопасном режиме, нажмите «ОК»
Безопасный режим включен. Если проблем не наблюдается – начинайте удалять сторонние приложения, периодически перезагружая устройство и проверяя работу смартфона в обычном режиме
Когда вы увидите сообщение о перезагрузке устройства в безопасном режиме, нажмите «ОК». Безопасный режим включен. Если проблем не наблюдается – начинайте удалять сторонние приложения, периодически перезагружая устройство и проверяя работу смартфона в обычном режиме.
- Восстановление к заводским настройкам
Если сенсорный экран полностью не отвечает на запросы, может потребоваться его восстановление к заводским настройкам.
Обратите внимание
Эта процедура приведет к удалению всех данных на вашем устройстве, включая загруженные приложения, фотографии, сообщения, контакты и т.д. БЕЗ ВОЗМОЖНОСТИ ВОССТАНОВЛЕНИЯ. Поэтому используйте этот способ как самый последний шанс. Заранее сделайте резервную копию своего аккаунта Google.
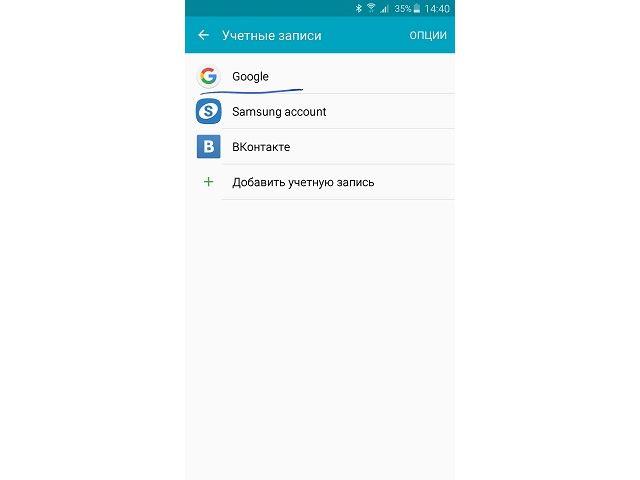
Действия для входа в режим восстановления различны для многих моделей Android. В других статьях мы уже упоминали, как это сделать, поэтому не будем повторяться и приступим к следующему способу.
Калибровка сенсорного экрана с помощью приложения
В Google Play Store есть приложения, которые могут откалибровать сенсорный экран телефона/планшета, что повысит его точность и отзывчивость на касания. Эти приложения особенно полезны, если ваш сенсор смартфона реагирует слишком медленно на быстрые касания или неточно определяет точку нажатия.
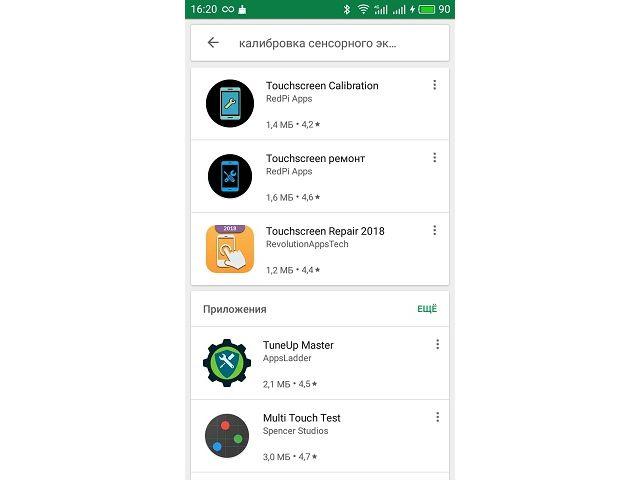
Напечатайте «калибровка сенсорного экрана» в строке поиска Play Маркета, и система предоставит вам немало результатов.
Будет полезным
Внимательно прочитайте обзоры перед загрузкой любого из приложений, отдавайте предпочтение проверенным авторам.
Touchscreen Calibration

Нацеленный, как видно из названия, исключительно на калибровку тачскрина — сенсорного дисплея. Тестирование происходит уже по знакомому пути – через взаимодействие с экраном в определенное время и в указанном вместе. Для прохождения проверки придется потратить от 5 до 10 минут.
А дальше останется или узнать результат, или провести короткую корректировку отдельных возможностей дисплея. Так, к примеру, исправляется отклик (увеличивается или уменьшается), чувствительность (если раньше приходилось продавливать стекло, то при гибкой настройке останется легонько касаться дисплея), и точность.
Когда возникает необходимость в калибровке экрана
Первая причина падения качества работы сенсора – это длительная эксплуатация девайса. Данном процессу подвержены все современные сенсорные телефоны, а тем больше степень подверженности, чем на девайсе установлен менее качественный экран.
Подобное явление возникает и в ситуации, когда ранее телефон эксплуатировался активно, а потом находился при очень длительном бездействии. Отладка экрана может потребоваться и после покупки телефона, так как бывает, что сенсор настроен некорректно изначально. Еще почти всегда калибровка необходима после смены дисплея.
На скорость и качество работы сенсора влияют изменения в программных настройках. Это могут быть программные неполадки, вирусы или измененные пользователем настройки. К примеру, чувствительность сенсора можно изменить, чтобы работать с телефоном было удобней.
Снижение качества его работы может произойти из-за нанесения некачественной защитной пленки, появлении царапин на экране, появление пузырей под защитной пленкой и т.д. В данной ситуации калибровка будет не эффективной, а проблема не устранится.
«Профилактика» от повторного появления сбоя
Если сломанный тачскрин перестал реагировать на прикосновения, то необходимо принять меры предосторожности.Постоянная трата средств на посещение сервисных центров для исправления работы экрана приводит к большим затратам. Для того чтобы владелец iPhone не допустил поломку тачскрина вновь, он должен соблюдать несколько правил, которые позволят снизить риск возникновения проблемы:
- Аппарат не должен контактировать с влагой. Старайтесь убирать от него подальше стаканы, бутылки. Не используйте телефон при купании в бассейне или в собственной ванне;
- Также не оставляйте телефон в помещениях с высокой влажностью, например, банях. Маленькие частицы влаги попадают через микрощели внутрь мобильного устройства. Это приводит к короткому замыканию;
- Приобретайте специальные средства защиты, которые будут закрывать все возможные места проникновения влаги;
- Защищайте телефон от механического воздействия. В этом помогают обычные бамперы, защитные пленки, стекла, а также обычные резиновые чехлы для телефонов.

Как проверить тачскрин на смартфоне?
Помимо битых пикселей у телефона может быть куда более серьёзная проблема с дисплеем. Например, отсутствие чувствительности на некоторых участках экрана. Поэтому давайте разберёмся как можно проверить тачскрин на Андроиде.
Шаг 1: раздел для разработчиков
На данном
этапе нам нужно получить права разработчика. Для этого:
- Зайдите в настройки.
- Перейдите в раздел «Об устройстве» или «О телефоне».
- Нажмите 7 раз на пункт «Номер сборки» или «Версия прошивки».
- Затем в настройках должна появиться вкладка
«Для разработчиков». Обычно она
находится в разделе «Расширенные
настройки». Зайдите в неё. - Пролистайте список до вкладки «Ввод», где активируйте галочку напротив
пункта «Местоположение указателя».
Теперь можно
перейти непосредственно к проверке тачскрина.
Шаг 2: проверка касаний
Сейчас мы
расскажем вам, как проверить количество касаний, которое поддерживает ваш
смартфон
Важно, чтобы оно совпадало с заявленным показателем производителя.
Для этого поместите нужное количество пальцев на экран. Во вкладке «Р» вы
увидите количество касаний, зафиксированных телефоном
Также на экране отобразятся
точки расположения пальцев.

Шаг 3: тест экрана на прикосновения
У бюджетных
смартфонов нередко встречаются проблемы с касаниями в углах дисплея. Чтобы это
протестировать, проведите пальцем по углам экрана. Если на дисплее появились
полосы, то всё в порядке.

Таким
образом, после прочтения данной статьи не должно остаться вопросов о том, как
проверить сенсор на Андроиде. Следуйте инструкциям и у вас всё обязательно
получится. Ну а если у вас возникли какие-то вопросы, то смело задавайте их в
комментариях!
Калибровка сенсора: подробный инструктаж
OS Android обладает огромной функциональностью, включающей длинный список гибких настроек. Программная регулировка сенсора не исключение. Если тормозит сенсор, пользователь может исправить ситуацию двумя методами:
- С использованием специального софта.
- Вручную с помощью инструментов Андроид.
Стоит сказать, что все смартфоны и планшеты на этой ОС имеют практически идентичный алгоритм калибровки. К тому же датчики в последнее время становятся надежнее и неприхотливее к условиям эксплуатации: если раньше были широко распространены резистивные, то сегодня используются только емкостные, отличающиеся более высоким качеством и надежностью.
Настройка вручную
Прежде чем самостоятельно приступить к процедуре, стоит выяснить, где находится калибровка экрана, а именно в каком разделе настроек можно найти функцию, отвечающую за этот процесс. Как правило, далеко не каждый смартфон и планшет имеет открытую функцию для калибровки экрана. Более того, самостоятельно вручную в домашних условиях это сделать практически невозможно.
На некоторых устройствах калибровка экрана доступна в меню раздела «Экран» или «Дисплей». Если в девайсе она присутствует, чтобы настроить сенсор, нужно сделать следующее:
- Открыть «Настройки».
- Войти в раздел «Дисплей», «Экран» или «Настройка телефона» в зависимости от модели.
- Положить гаджет на ровную горизонтальную поверхность.
- Выбрать пункт «Калибровка» и активировать процесс.
- В нескольких областях дисплея появятся точки или крестики, на которые следует нажимать точно по центру и с усилием, которое хотите, чтобы сенсор «запомнил».

Затем необходимо перезагрузить гаджет и убедиться в функциональности и правильности ввода и реакции на нажатия экрана. Если в настройках такой опции нет, тогда применяется калибровка дисплея Андроид-устройства через инженерное меню.

Это особый режим, в котором смартфон или планшет способен принимать специальные команды для тонкой настройки. Если вход в меню не заблокирован производителем, он почти идентичен для большинства устройств, хотя комбинации клавиш могут несущественно различаться. Необходимая информация есть в инструкции или на сайте производителя. Следует учитывать, что это вариант подходит для продвинутых пользователей.
Использование специальных программ
Когда функция калибровки в девайсе отсутствует, а связываться с инженерным меню не хочется, можно попытаться воспользоваться специальным софтом. Выбор бесплатных приложений в официальном магазине Google Play осложнен лишь их невероятным количеством. Однако максимум, на что они способны — показать состояние дисплея и отобразить количество нажатий.
При этом есть программы, способные легко провести тест цвета экрана для Андроид устройства и многое другое, но для этого нужен root-доступ
В любом случае рекомендуется до скачивания почитать отзывы, обратить внимание на рейтинг и поинтересоваться последними обновлениями приложения. Если утилита давно не поддерживается разработчиком, она вряд ли оправдает ожидания
Установка подобного программного обеспечения ничем особенным не отличается, как и порядок действий, описанных в прилагаемой пошаговой инструкции. Некоторые приложения требуют рут-права, которые можно получить с помощью ПК.
Обращение в сервис
Это крайняя мера, которая чаще нужна при механических повреждениях дисплея или попадании гаджета в воду. Если самостоятельно отрегулировать сенсор не получилось, вам помогут профессионалы. Они же и поменяют его при необходимости.


