Как сделать фото с веб камеры онлайн
Содержание:
- Что умеет Google Camera
- Как подготовиться к фотосессии?
- Что делать, если все способы не работают
- Способ 1. Программное обеспечение
- Pixect
- Интернет-сайты
- Настройки
- Много модулей, но качество обычное
- Online-Fotoshop
- Используем стороннее ПО
- Селфи Linux
- Как сделать фото с камеры компьютера: сторонние приложения
- Pixect
- Fotofriend.com — позволяет выбирать качество при загрузке
- Фотографируем в программе
- Беззеркальные камеры: тренд нашего времени
- Как сделать фото с веб камеры на ноутбуке
- Как сфоткаться на веб камеру на ноутбуке
Что умеет Google Camera
Google Camera позволяет делать ночные снимки светлыми
Группа разработчиков выпустила порт Google Camera Go за номером 2.5, который отлично подходит для слабых смартфонов на Android. Google специально разработала её для аппаратов с железом начального уровня, чтобы у них тоже была возможность делать хорошие снимки в любых условиях.
По сути, это та же Гугл Камера, которая устанавливается на смартфоны линейки Pixel, но со слегка урезанной функциональностью и адаптированная для работы на устройствах с маломощным процессором и небольшим объёмом ОЗУ.
Ключевая фишка Google Camera Go – это поддержка ночного режима съёмки Night Sight. Он позволяет делать снимки в условиях недостаточного освещения, выдавая на выходе уже осветлённый кадр. Однако есть и другие режимы, которые, как правило, недоступны на устройствах начального уровня.
Например, портретный режим, который размывает фон за объектом съёмки, сохраняя в фокусе только его. Но, в отличие от Google Camera, Go-версия экономит пространство в памяти устройства и показывает, на сколько ещё фотографий хватит имеющегося места.
Как подготовиться к фотосессии?
Как правило фото себя делаются в обычных условиях, не совсем подходящих для фотосессии: в автомобильной пробке, в ванной у зеркала, лежа на кровати и так далее. Очевидно, что снимки в таких местах будут уступать профессиональным кадрам, потому что внешний вид человека, который фотографируется в бытовых ситуациях, несколько хуже, чем заранее спланированный образ
Именно поэтому важно привести себя в порядок, чтобы сделать фотографии более качественными и пригодными для загрузки в социальные сети
Посмотритесь в зеркало и определите те несовершенства, которые стоило бы исправить или скрыть
Уделите внимание волосам: не обязательно делать сложную прическу, но придать им опрятный, причесанный вид все-таки стоит, иначе неаккуратно торчащие пряди будут отвлекать взгляд от лица. Обращаем внимание на кожу: любые несовершенства вроде прыщей и следов усталости под глазами следует скрыть с помощью специальной декоративной косметики
Саму кожу следует сделать гладкой и бархатистой: если вы являетесь обладательницей жирного блеска, то воспользуйтесь матирующими салфетками и пудрой, а сухую кожу можно дополнить тональным средством с эффектом сияния. Делать полноценный мейкап или нет — решать только вам, но не перестарайтесь с косметикой, чтобы не выглядеть карикатурно и неестественно.
Не менее важно настроиться на фотосессию эмоционально и физически: отдохните, расслабьтесь, не думайте о плохом, ведь любые негативные мысли и усталость сразу же отразятся на вашем лице и фотографии будут испорчены
Что делать, если все способы не работают

Диспетчер устройств
Если ни один из методов не заработал, возможно проблема с самой веб-камерой. Во-первых, убедитесь, что она включена в рабочий USB-порт ПК. Нужно попробовать подключить ее к другому компьютеру и проверить, фотографирует ли она вообще. Также возможна несовместимость драйверов с версией операционной системы или они просто не устанавливаются.
Чтобы это проверить необходимо:
- перейти в Пуск
- нажать правой кнопкой мыши по Мой компьютер
- выбрать Свойства
- в левой колонке кликнуть по Диспетчер устройств
- в появившемся списке подключенных девайсов смотрим на Устройства обработки изображений
Таким образом, фотографироваться с веб-камеры очень просто, учитывая все приведенные выше метода съемки photo онлайн или с помощью сторонних инструментов.
Для более наглядного пособия по съемке фото с веб-камеры, предлагаем посмотреть обучающий видеоролик на эту тему ниже.
Способ 1. Программное обеспечение
AMcap
- если вы хотите использовать программное обеспечение, в первую очередь, ознакомьтесь с AMcap — программой, созданной Microsoft. Она довольно простая и имеет доступ к вашей веб-камере. Программа бесплатная, и ее можно скачать с официального сайта разработчика;
- после установки, откройте AMcap. Вы увидите небольшое диалоговое окно, которое автоматически обнаружит вашу веб-камеру. Вот как будет выглядеть основной интерфейс;
Интерфейс программы AMcap
для активации веб-камеры AMcap потребуется всего несколько секунд. Как только это произойдет, вы сможете делать фотографии с помощью камеры ПК, перейдя в «Capture» и выбрав «Take picture»; Переходим в «Capture» и выбираем «Take picture»
когда вы сделаете снимок, изображение будет автоматически сохранено. Зайдите в проводник Windows, найдите фотографию. Далее, все, что вам нужно будет сделать — открыть ее, используя любую графическую программу, щелкнув правой кнопкой по файлу и нажав «Open». Открываем снимок в любой графической программе, щелкнув правой кнопкой по файлу и нажав «Open»
Picasa
- еще одним программным решением является Picasa. Picasa — это полноценная бесплатная графическая программа, которая позволяет вам работать с изображениями, в том числе фотографировать с помощью веб-камеры;
- чтобы делать фотографии с помощью Picasa, нажмите значок веб-камеры на панели инструментов в верхней части экрана. Этот значок отобразит функцию — «Capture photos and videos from a webcam or other video device»;
Нажимаем значок веб-камеры на панели инструментов в верхней части экрана
после нажатия на значок загрузится диалоговое окно, которое автоматически обнаружит вашу веб-камеру; Диалоговое окно, в котором автоматически обнаруживается ваша веб-камера
чтобы делать снимки, нажмите маленький значок камеры, расположенный под дисплеем веб-камеры. При съемке в нижней части диалогового окна отображаются миниатюрные версии фотографий. Нажимаем маленький значок камеры, расположенный под дисплеем веб-камеры
Yawcam
- Yawcam — еще одна стоящая программа. Она также бесплатна. Здесь можно делать снимки, а также создавать потоковые видео;
- после установки программы на экране появятся два диалоговых окна — одно для отображения веб-камеры, а другое — для доступа к элементам меню программы. Чтобы Yawcam обнаружил вашу веб-камеру, нажмите «Settings» и выберите «Detect webcam»;
Нажимаем «Settings» и выбираем «Detect webca»
чтобы сфотографироваться с Yawcam, перейдите в «Window» и выберите «Capture»; Переходим в «Window» и выбираем «Capture»
просто нажмите на кнопку «Capture!», чтобы сделать кадр. Затем появится опция «Save…», которая позволит вам сохранить фотографию. Нажимаем на кнопку «Capture!», чтобы сделать кадр
Pixect
Сделать фото онлайн с веб камеры позволяет Pixect. Главная фишка данного сервиса – синхронизация с социальными сетями. Полученную картинку можно запостить на свою страницу, не покидая при этом сайт. Pixect поддерживает большинство популярных социальных сетей. К примеру, сервис синхронизируется с ВКонтакте, Twitter, FaceBook и пр. Если вы хотите сфоткаться на Pixect на веб камеру, то в таком случае надо:
- Зайти на сайт и кликнуть на «Поехали». После этого надо дать сервису доступ к интернет-камере. Откроется окно, в котором отображается материал, попавший в область видимости интернет-камеры.
- Pixect предоставляет набор различных фильтров. Причем применяются они в режиме реального времени. То есть вы можете выбирать эффекты еще до того, как сделаете фото. Чтобы сфотографироваться на веб камеру нужно нажать на кнопку, на которой изображен фотоаппарат.
- Полученную фотографию можно сохранить на свой ПК, нажав соответствующую кнопку. Также снимок можно запостить в социальную сеть. Для этого кликнуть на иконку соцсети, которая вас интересует.
Как вам статья?
Мне нравитсяНе нравится
Интернет-сайты
Этот способ требует наличие интернет-соединения, поэтому если с этим нет никаких проблем, можно воспользоваться специальными сайтами. Таких на просторах интернета множество. В каждом из них имеются различные функции для настройки снимка. Некоторые даже производят вспышку при съемке, благодаря подсвечиванию экрана белым цветом.
Кроме того, на таких ресурсах можно выбрать уже готовые цветовые или искажающие спецэффекты. Для поиска такого сайта, можно воспользоваться любой поисковой системой. Интернет выдаст вам множество вариантов, которые бесплатно произведут фотосъемку и сохранят файлы на вашем ноутбуке.
Настройки
Давайте с вами перейдем к детальным настройкам. И так, как настраивать? Для начала, необходимо открыть настройки. Где их взять? Обычно кнопка настроек выглядит в виде «шестерёнки
» располагается в окне открытой камеры.
Но в моем случае настройки спрятаны внутри. Что бы до них добраться, необходимо щелкнуть правой клавишей мыши по окну камеры и откроется меню с настройками.
Свойства камеры
– здесь располагаются настройки поворот по вертикали и горизонтали и настройки усилителя видеопроцессора.
Нас здесь ничего не интересует. Хотя можете покрутить бегунки настроек, и в случае чего, всегда можно нажать кнопку «По умолчанию
Переходим к параметрам – Видеоэффекты
Что нас здесь ожидает. Здесь можно повернуть изображение, кликая на галочки, а также изменить режим цвета, можно поставить чтобы видео снималось черно-белое
, либосепия .
Здесь есть важный параметр, который нас интересует – Разрешение. Что это такое? Это качество, при котором камера будет фотографировать и снимать видео. Ставим максимальное качество, чтобы получить лучший результат.
И последний пункт – Выбрать путь для сохранения
. Это папка, куда будут сохранятся сделанные фотографии и видеозаписи.
Приблизительно тоже самое вы найдете и в своей камере, может названия будут немного иначе, но суть останется прежней.
Что нас интересует в первую очередь, это разрешение. Ставьте на максимальное качество, если вы решили фотографировать себя, и все у вас будет в ажуре.
Всех вам благ, Тимур Мустаев.
Практически все современные модели ноутбуков оснащаются встроенными web-камерами. Их можно использовать не только для осуществления видеосвязи в режиме онлайн, но и для создания селфи. При этом сделать автопортрет можно с помощью как стандартных инструментов Windows, так и посредством стороннего ПО. Рассмотрим, как сфотографировать себя через камеру переносного компьютера.
скрыть
1 Способ 1. Программное обеспечение 1.1 AMcap
1.2 Picasa
1.3 Yawcam
2 Способ 2. Онлайн-сервисы 2.1 Webcam Snapshot
2.2 Take Picture Online
2.3 Picanom
3 Способ 3. Chrome Apps 3.1 Webcam Toy
3.2 Webcam
3.3 Видео — Как сделать фото с Веб-камеры
Возможно, один из самых полезных инструментов, встроенных в ваш компьютер — это веб-камера. В то время как большинство людей используют его для видеосвязи, в наши дни, это также отличный инструмент для съемки. В данной статье мы собрали несколько интересных способов сделать снимок на Windows 7 и 8 с помощью веб-камеры.
alt=»Как сфотографировать себя на компьютере» src=»https://spravkapc.ru/wp-content/uploads/2019/12/kak-sfotografirovat-sebja-na-kompjutere-5baa480.jpg» class=»aligncenter» width=»600″ height=»450″
Как сфотографировать себя на компьютере
Много модулей, но качество обычное
Если оценивать телефон по сугубо сухим спецификациям, то он как минимум интересен новым модулем Samsung ISOCEL JN1 на 50 Мп. Сенсор презентовали в начале лета 2021 года, сделав упор на его компактности. Как видите, сделать камеру совсем плоской не получилось. Подозреваю, что сделали это специально — так многокамерность телефона бросается в глаза.
Фото: Александр Побыванец / Wylsacom Media
Кроме него у телефона три вспомогательных модуля: отдельная камера для обработки глубины кадра, макромодуль и сверхширокоугольник.
Что касается основной камеры, то качество съёмки соответствует цене телефона: оно бюджетное. Но при этом не ужасное и в целом, если не лень, можно обработать через редактор вроде Snapseed и получить более приятное изображение. По умолчанию кадры получаются бледными с «холодной» картинкой и сразу же хочется добавить цветам насыщенности, оживить блёклый фон.
При плохом освещении или ночью выручает специализированный режим, когда после серии снимков появляется одно изображение. Такой режим пригоден для статики, но учитывая, что бюджетники в принципе плохо снимают по ночам, это уже прогресс.
Слева — обычный режим, справа — «Ночь» со склейкой нескольких кадров в один снимок
Идём дальше. Макро совсем никудышное: сносные результаты только при отличном свете, а 2 Мп решительно не хватает для хороших кадров. Вспомогательная камера для портретов, подозреваю, тоже для красоты.
Извините за качество, но так снимает макрорежим
Ультраширокий модуль выдаёт приемлемое качество только при хорошем освещении, в остальных случаях он бесполезен. Но при этом софт обрабатывает снимки более живо и ярко, чем на основной камере без обработки. Кадры выглядят приятнее и естественнее — за это можно похвалить.
По умолчанию Redmi 10 не снимает в режиме максимального разрешения, но если хочется, то на 50-мегапиксельный режим можно переключиться вручную. Особого смысла я в этом не вижу, качество хуже: падает чёткость, вылезают шумы. Он слишком требователен к освещению и становится бесполезен в неидеальных условиях.
Фронтальная камера нормальная, снимки достаточно чёткие, яркие, цвета живые:
Online-Fotoshop
Еще один интернет-ресурс, который можно использовать чтобы фоткаться на свою вебку с эффектами – Online-Fotoshop. Данный ресурс обладает обширным набором инструментов для редактирования снимков. К примеру, можно обрезать фотографию, поворачивать, добавлять текст, накладывать стикеры и пр. Чтобы начать работать с Online-Fotoshop необходимо:
- Зайти на сайт, включить режим вебки и разблокировать доступ к камере. После этого появиться окно, в котором отображается весь заснятый материал. Чтобы сфотографироваться необходимо нажать на голубую кнопку, на которой изображен круг.
- Сделав фотографию, сайт перейдет в режим редактирования. В нем можно всячески изменять изображение. Возможности Online-Fotoshop в этом плане довольно обширны.
- По окончании редактирования надо кликнуть на «Скачать». Находиться она в правом верхнем углу страницы. После нажатия фотография автоматически сохранится в папку Загрузки».
Используем стороннее ПО
Со стандартным инструментарием для работы с камерой мы разобрались, теперь рассмотрим утилиты от других разработчиков. Такой софт полностью отличается от системного и даже имеет ряд дополнительных и расширенных функций. Перечислим самые популярные и бесплатные программы, чтобы сделать фото на ноутбуке.
Утилита MyCam
Помимо того, что это программное обеспечение с отличием выполняет стандартное фото и видео съемку, она обладает еще некоторыми особенностями:
- Возможность менять яркость или контраст фотографии.
- Регулирование резкости изображения.
- Изменение баланса белого на картинке.
Программа бесплатная и работает портативно, а также не требует инсталляции, что является небольшим плюсом для подобного софта.
Приложение WebCamMax
Более адаптированное приложение для современного «селфера». Здесь, вдобавок ко всему, присутствует около одной тысячи различных эффектов, которые используются не только для фотографии, но и для сьемки видео. Есть возможность делать свои смешные слайдшоу и редактировать изображения, которые сняты с помощью другого ПО или устройства. Не говоря уже о возможностях фильтрации.
Программа работает совместно с другими популярными «видео мессенджерами», такими как Skype, YouTube, Yahoo Mas.
Селфи Linux
Linux – операционная система, основанная на ядре Linux и используемая чаще профессиональными программистами, так как она является компилятором и интерпретатором сценарных языков программирования. На ней также работают сервера, но сейчас не об этом.
«Операционка» Linux обладает расширенными функциями. И возможность фотографировать на ноутбуке — не исключена из этого функционала.
Итак, делаем селфи на данной операционной системе:
- Жмем левой кнопкой мыши по главному меню.
- Среди списка находим «Администрирование».
- В выпавшем перечне нажимаем на «Менеджер программ».
- В верхнем углу появится поисковая строка, где нужно прописать название необходимой программы. В нашем случае это приложение «cheese».
- Жмем на поиск и по найденной утилите.
- Далее, нажимаем на зеленую кнопку «Установить».
- Теперь нужно ввести в открывшемся окне пароль пользователя и нажать «Аутентифицировать».
После того, как программа загрузится на переносной компьютер, нужно запустить ее такой же зеленой кнопкой. Откроется окно фотокамеры, в котором разобраться уже несложно.
Как сделать фото с камеры компьютера: сторонние приложения
Чтобы сделать фото с веб-камеры, можно задействовать сторонние приложения, в том числе LiveWebCam и MyCam. Давайте подробнее остановимся на каждом из них.
LiveWebCam
Эта программа разработана специально для создания фото с компьютера. Приложение имеет интуитивно понятный интерфейс и просто в использовании. После установки LiveWebCam для создания фотографий следует выполнить несколько простых шагов:
- открыть приложение и зайти в «Настройки»;
- установить необходимые параметры, в том числе подходящее качество изображений;
- указать в настройках камеры «Каталог для сохранения изображений».
После выставления настроек можно сделать фото с веб-камеры компьютера. К слову, программа позволяет устанавливать таймер. Для этого необходимо задать определенное время в пункте «Интервал» и нажать кнопку «Старт». Снимки будут появляться с заданной периодичностью, пока не будет нажата кнопка «Стоп». Посмотреть все сделанные фотографии можно с помощью функции «Просмотр архива». В настройках также можно указать место, куда будут сохраняться изображения.
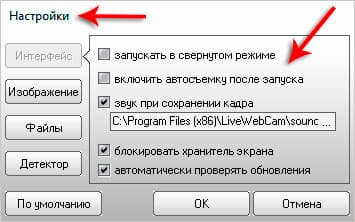
MyCam
Еще одно приложение, с помощью которого можно с легкостью сделать фото с камеры ноута. MyCam — максимально простая программа с удобным функционалом. После запуска приложения вы увидите две кнопки. Первая, в виде фотоаппарата, необходима для создания снимков, вторая — для записи видео. Готовые изображения отображаются снизу, а чтобы открыть всю папку с файлами, следует два раза нажать по любой фотографии.
Программа работает с любыми ноутбуками и сторонними камерами, подключаемыми к компьютеру с помощью USB. Сохранить снимки можно в формате JPG или BMP, а видео в AVI или MPEG.
Pixect
Данная онлайн фотостудия также предлагает свои возможности:
- добавление уникальных эффектов;
- интересные селфи;
- возможности настройки яркости, насыщенности, цвета и контраста;
- цвет-спрей;
- многокадровая съемка;
- загрузка в социальные сети готовых фотографий.
На главной странице располагается кнопка «Поехали», которая активирует меню с инструментами. Есть множество фонов и других параметров на выбор.
Как видите, хороших сервисов много, есть из чего выбрать, так что в любое время вам сможет помочь онлайн камера с интересными эффектами. Пользуйтесь любым выбранным сервисом бесплатно, регистрация не потребуется. А какие сайты вы используете?
Fotofriend.com — позволяет выбирать качество при загрузке
Очень понравился при использовании софт fotofriend.com. Данный сайт не просто умеет снимать видео с веб-камеры, он также обладает большим количеством эффектов, которыми вы сможете воспользоваться при создании нужного вам видео.
- Для работы с ним перейдите на данный ресурс, и нажмите на кнопку «Start». Активируйте флеш, разрешите доступ к микрофону.
- С помощью стрелок снизу выберите нужный эффект (представлены несколько десятков различных эффектов), а затем нажмите на кнопку записи видео внизу.
- Для сохранения полученного результата нажмите на кнопку «Save video».

Сервис fotofriend.com позволяет работать с большим количеством видео эффектов
Фотографируем в программе
Тем, кому фотографироваться на веб камеру ноутбука или компьютера приходится часто, и доступа к Интернету постоянного нет, лучше использовать одну из ниже перечисленных программ.
Live Web Cam
После запуска программы может появиться следующее окно. Из выпадающего списка выберите подключенную камеру, жмите «Применить» и «ОК».

В главном окне программы сразу нажмите на кнопку «Настройки». Откроется небольшое окошко. В нем выберите все необходимые параметры: качество снимка, при каких процентах кадр будет считаться дублем, перейдите в «Настройки камеры» и выберите папку, куда будут сохраняться все сделанные фотографии («Каталог для сохранения изображений»). Сохраните все кнопкой «ОК».

Сама программа выглядит следующим образом. В большом окне показывается изображение с камеры. Чтобы «Сделать снимок» нажимайте кнопку с одноименным названием (1). Если нужно установить таймер, то поставьте число в поле «Интервал» и нажмите «Старт» (2). В примере, программа будет фотографировать изображение каждые три секунды до тех пор, пока вы не нажмете кнопку «Стоп».
Внизу слева будет показан размер сохраненных фото (3), а справа – сделанное количество (4). Для быстрого перехода к папке. В которую они сохраняются, нажимайте «Просмотр архива» (5).

Все сделанные на веб камеру фотографии по умолчанию хранятся в папке «pictures» и разбиты на подпапки по дате, когда они были сделаны.

Photo Booth
Сделать снимок веб камерой на компьютере или ноутбуке можно с помощью еще одной программы Photo Booth. Устанавливать ее на компьютер не нужно – скачивайте архив, извлекаете файл и пользуетесь утилитой. Язык интерфейса – английский, но поскольку названий немного и есть иконки – все очень понятно.
После первого запуска утилиты, дайте разрешение на использование программой камеры.

В левом углу выберите: сделать один снимок (1) или коллаж из четырех фотографий (2). Справа есть кнопочка «Effects» (3) – можно выбрать один из эффектов. Чтобы сделать фотографию, кликайте по красной кнопке с изображением фотоаппарата (4). В строке внизу будут показаны все сделанные фото (5). Нажмите по любому из них, чтобы перейти к просмотру.

Все в той же строчке внизу нажимайте на снимки, чтобы они открывались для просмотра. Тот, что понравится, сохраните на компьютер с помощью кнопки «Download», или поделитесь им в одной из соцсетей. Для возврата к предыдущему окну нажимайте кнопку с фотоаппаратом.

Как видите, сделать фотографию с веб камеры на ноутбуке или компьютере получится всего в пару кликов. Выбирайте один из описанных онлайн сервисов, или может вам больше подойдет какая-то программа, и приступайте к съемке.
Беззеркальные камеры: тренд нашего времени
Беззеркальные (или системные) камеры всегда считали неким переходным этапом на пути к зеркалке. Но и они за последнее время заметно прогрессировали. До таких пор, что некоторые профессиональные фотографы перешли на беззеркалки. Итак, что хорошего у нас в этом сегменте?
-
Большие матрицы. Как правило, в беззеркальных камерах (за исключением базовых моделей) используют матрицы APS-C и выше.
-
Съемная оптика. Если вы только делаете первые шаги в фотографии, вам это ни к чему. Но как только вам захочется снимать улиток в макро или, наоборот, птичек в на ветках, понадобится соответствующий объектив.
- Небольшие размеры. Ввиду особенностей конструкции, беззеркальные камеры довольно компактны — по крайней мере заметно меньше большинства зеркалок. Не думайте, что этот момент не так важен — попробуйте потаскать зеркалку на плече полдня.
При выборе беззеркального аппарата обращаем внимание на традиционные для такой техники параметры: размер матрицы (рекомендуем APS-C), величина зума, эргономика, ну и, конечно, размеры. Не надейтесь, что хорошая камера обойдется вам в 10 000 — 15 000 руб.: готовьтесь к сумму от 20 000
Вот неплохой вариант с хорошей матрицей, удобным откидным экраном, Wi-Fi и прочими полезными фишками.
Как сделать фото с веб камеры на ноутбуке
Практически любой ноутбук, нетбук или планшет обладает встроенной «веб-камерой». Большинство пользователей видят ее использования только в Skype. Однако функционирует она прекрасно и без него. Сделать фотографию себя с фотоаппарата или телефона не очень удобно, да и не всегда под рукой есть нормальный фотик. А вот встроенная или обычная «веб камера» на ноутбуке или компьютере поможет решить нам эту несложную задачу.

Как сделать фото с веб камеры на ноутбуке или компьютере. В данной статье я покажу, как сделать фотографию 3-мя способами, в том числе и онлайн. Первым вариантом рассмотрим бесплатную, простую, русскую программу «Live WebCam», которую можно скачать по прямой ссылке отсюда —
«Live WebCam».
После загрузки, запускаем установку, тут все элементарно, постоянно жмем далее-далее, в конце «готово».
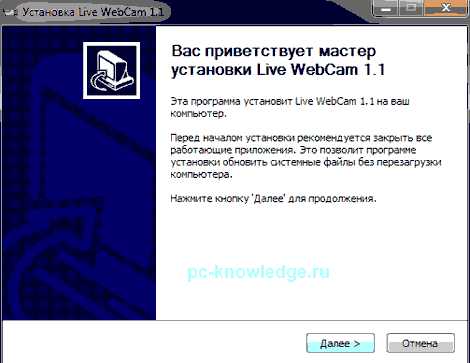
При запуске программы, возможен выбор вашей камеры, если их несколько, после чего появиться само меню.
Легкий интерфейс, в окошке вы видите изображение с веб камеры, и когда готовы, нажимаете «Сделать снимок». Чтобы просмотреть потом фотографию, нажимаем «Просмотр архива».

Программу можно свернуть, и найти ее в трее, возле часиков. Если у Вас черный экран, вместо изображения, нажимаем «настройки», после «настройки камеры» и меняем вебку в поле «выберите видео устройство:»
Как сделать фото с веб камеры на ноутбуке другими способами. На данном сайте уже есть 2-е статьи, в которых описана еще одна хорошая программа в заметке «Фото с веб камеры программа» и онлайн сервис в уроке «Сделать фото с веб камеры онлайн».
А также смотрим тематическое видео:
Как сфоткаться на веб камеру на ноутбуке
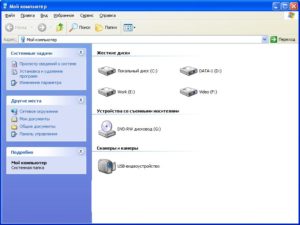
Любая современная камера, предназначенная для съёмки видео, кроме своего основного предназначения способна также выполнять функции фотоаппарата. Если речь не идёт о получении профессиональных снимков студийного качества, то снимать можно и встроенной веб-камерой ноутбука.
Для начинающего пользователя фотосъёмка через интегрированную камеру может оказаться трудноосуществимой задачей. В отличие от многих моделей дискретных устройств для ПК, оснащённых кнопкой для съёмки, на ноутбуках она не предусмотрена, поэтому их пользователям придётся осваивать другие способы получения снимков.
веб камера
Существует несколько способов, которые может освоить любой пользователь:
- использование средств операционной системы;
- съёмка при помощи Skype;
- использование дополнительно устанавливаемого ПО;
- помощь онлайн сервисов.


