Как сделать фото с веб-камеры
Содержание:
- Что вам понадобится для «съемки на привязи»
- Как сфотографировать камерой ноутбука
- Как сфотографировать себя на ноутбуке, используем стандартные инструменты
- Дополнительные программы для создания скриншотов
- С чего начать?
- Как сделать скриншот (снимок экрана) на ноутбуке или компьютере одной клавишей
- Если признаков камеры в «Мой компьютер» не обнаружено
- Учимся фотографировать на ноутбуке
- Способ 1-й. LiveWebCam
- Как сфотографировать себя на ноутбуке asus, используем различное программное обеспечение
- Как сфотографировать себя на ноутбуке asus, используем различное программное обеспечение
- Получение фоток с помощью программ Windows
- Способ 3. Chrome Apps
- Как сделать скриншот на ноутбуке с помощью горячих клавиш
- Как сделать фото экрана на ноутбуке посредством сторонних утилит
Что вам понадобится для «съемки на привязи»
Традиционным и наиболее надежным способом подключить камеру к компьютеру является использование кабеля. В наличии есть множество разных кабелей и портов, поэтому, какой именно использовать, будет зависеть от модели используемых девайсов. Некоторые цифровые камеры со встроенным Wi-Fi даже предлагают беспроводное соединение или удаленную съемку, но они, как правило ограничиваются использованием на планшете или мобильном девайсе, но не на ноутбуке.
В данном случае будем считать, что камера подсоединена к ноутбуку, так как это наиболее распространённый способ «съемки на привязи». В таком случае вам понадобится:
1. Очень длинный (т.е. 4-5 метров) USB-кабель, чтобы соединить камеру и ноутбук;
2. Программное обеспечение, как Adobe Lightroom или Canon EOS Utility 3;
3. Дополнительно – JerkStopper, для предотвращения случайного выдергивания USB-кабеля.
Как сфотографировать камерой ноутбука
Здравствуйте.
Довольно часто бывает нужно сделать какое-нибудь фото, а камера под рукой оказывается далеко не всегда. В этом случае можно воспользоваться встроенной вебкамерой, которая есть в любом современном ноутбуке (обычно располагается над экраном по центру).
Так как вопрос этот довольно популярный и часто приходится на него отвечать — решил оформить стандартные шаги в виде небольшой инструкции. Надеюсь информация будет полезна для большинства моделей ноутбуков
Важный момент перед стартом..!
Будем считать, что драйвера на вебкамеру у вас установлены (иначе вот статья: https://pcpro100.info/obnovleniya-drayverov/).
Чтобы узнать, есть ли проблемы с драйверами на вебкамеру — достаточно открыть «Диспетчер устройств» (чтобы его открыть — перейдите в панель управления и через ее поиск найдите диспетчер устройств) и посмотреть — нет ли восклицательных знаков напротив вашей камеры (см. рис. 1).
Рис. 1. Проверка драйверов (диспетчер устройств) — с драйвером все в порядке, никаких красных и желтых значков рядом с устройством Integrated Webcam (встроенная вебкамера) нет.
——————————-
Кстати, самый простой способ сделать фото с вебкамеры — это использовать стандартную программу, которая шла вместе с драйверами вашего ноутбука. Чаще всего — программа в этом комплекте будет русифицирована и в ней легко и быстро можно разобраться.
Рассматривать подробно этот способ я не буду: во-первых, не всегда эта программа идет вместе с драйверами, а во-вторых, это не будет универсальным способом, а значит статья будет мало-информативной. Я рассмотрю способы, которые будут работать у всех!
——————————-
Создаем фото камерой ноутбука через Skype
Почему именно через Skype? Во-первых, программа бесплатная с русским языком. Во-вторых, программа установлена на подавляющем количестве ноутбуков и ПК. В-третьих, программа довольно хорошо работает с веб-камерами самых разных производителей. И последнее, в Skype есть тонкие настройки камеры, позволяющие отрегулировать ваш снимок до мелочей!
Чтобы сделать фото через Skype — сначала зайдите в настройки программы (см. рис. 2).
Рис. 2. Skype: инструменты/настройки
Далее в настройки видео (см. рис. 3). Затем ваша веб-камера должна включиться (кстати, многие программы не могут включить веб-камеру автоматически из-за этого не могут получить с нее изображение — это еще один плюс в сторону Skype).
Если картинка, отображаемая в окне вас не устраивает — войдите в настройки камеры (см. рис. 3). Когда картинка на кране будет вас устраивать — просто нажмите кнопку на клавиатуре «PrtScr» (Print Screen).
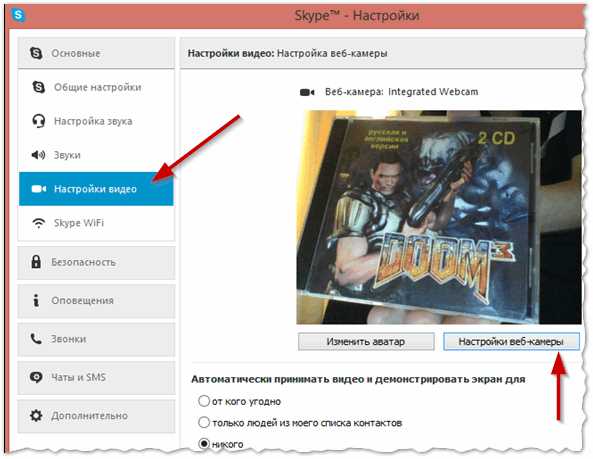
Рис. 3. Настройки видео в Skype
После этого запечатленную картинку можно вставить в любой редактор и подрезать ненужные края. Например, в любой версии Windows есть простой редактор картинок и фотографий — Paint.

Рис. 4. Меню Пуск — Paint (в Windows 8)
В Paint просто нажмите кнопку «Вставить» или сочетание кнопок Ctrl+V на клавиатуре (рис. 5).
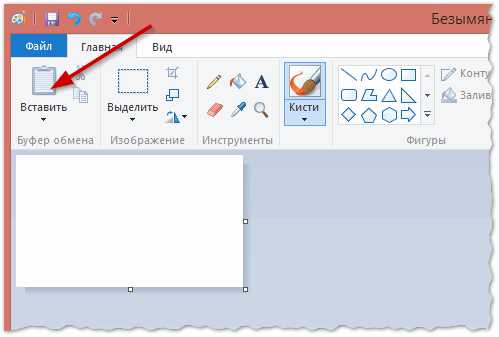
Рис. 5. Запущенная программа Paint: вставка «заскриненного» фото
Кстати, в Paint можно получить фото с веб-камеры и напрямую, минуя Skype. Правда, есть одно маленько «НО»: не всегда программа может включить веб-камеру и получить картинку с нее (у некоторых камер плохая совместимость с Paint).
И еще одно…
В Windows 8, например, есть специальная утилита: «Камера». Эта программа позволяет легко и быстро делать фотографии. Фото автоматически сохраняются в папке «Мои рисунки». Правда, хочу отметить, что «Камера» не всегда хорошо принимает картинку с веб-камеры — во всяком случае, у того же Skype с этим проблем меньше…
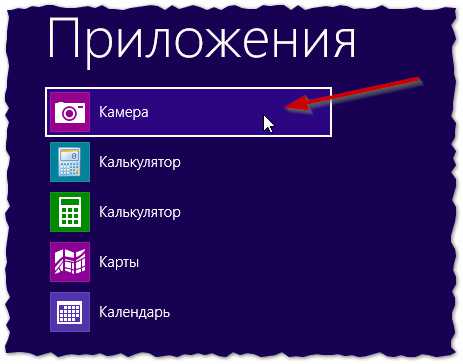
Рис. 6. Меню Пуск — Камера (Windows 8)
PS
Предложенный выше способ, несмотря на свою «топорность» (как многие скажут) — очень универсален и позволяет фотографировать камерой практически любого ноутбука (к тому же программа Skype очень часто предустановлена на большинстве ноутбуков, а Paint и так в комплекте любой современной Windows)! А то очень часто, многие наталкиваются на разного рода проблемы: то камера не включается, то программа не видит камеру и не может ее распознать, то на экране просто черная картинка и т.д. — при этом способе такие проблемы сведены к минимуму.
Тем не менее не могу не порекомендовать альтернативные программы для получения видео и фото с веб-камеры: https://pcpro100.info/programmyi-zapisi-s-veb-kameryi/ (статья написана примерно пол года назад, но будет актуальна еще долго время!).
Good luck
Социальные кнопки:
Как сфотографировать себя на ноутбуке, используем стандартные инструменты
Прежде чем приступить к фотографированию, требуется проверить, включена ли она. Некоторые модели ноутбуков обладают специальным рычажком, позволяющим в нужные момент включить или выключить камеру.
Однако в некоторых моделях камера может быть отключена на программном уровне. Для ее запуска потребуется открыть раздел «Устройства обработки изображения». Отыскать данный пункт можно в «Диспетчере устройств». Далее потребуется кликнуть по нужному инструменту правой кнопкой мыши и нажать «Задействовать».
В любой операционной системе присутствует свои методы как сфотографировать себя на ноутбуке acer. Например, в Windows 7/8 через меню «Пуск» направляемся в категорию «Все программы» и уже там пользуемся специальной категорией «камера». Также предусмотрены дополнительные настройки, позволяющие получить желаемый результат. Завершив, все настройки жмем на иконку фотоаппарат. На устройстве появится новая папка с изображениями.

Если установлена Windows XP, тогда действуем следующим образом:
- через «Пуск» запускаем панель управления,
- переходим в раздел камеры и сканеры, а далее выбираем требуемую камеру,
- выбрав требуемый ракурс – жмем на клавишу снять.
Как сфотографировать себя на ноутбуке lenovo теперь понятно каждому, остается только указать путь для сохранения снимков.
Самая прогрессивная операционная система Windows 10 располагает собственным инструментом. Кроме снимков, он позволяет даже записывать различные видеоролики. Запускается необходимый функционал через мой компьютер, порядок действий ничем не отличается от представленных выше вариантов.

Еще один интересный вариант – это применение стандартного приложения Paint. Причем подобная возможность становится полной неожиданностью для многих пользователей. Активировав представленное приложение, направляемся в меню редактирование, отыскать его можно в панели быстрого доступа. Далее выбираем пункт – получить с камеры и выбираем требуемую камеру. Остается только нажать на клавишу снять и отредактировать снимок. Кстати, данное приложение будет полезно тем кому любопытно как сфотографировать страницу на ноутбуке.
Дополнительные программы для создания скриншотов
Microsoft Snip
Этот менеджер скриншотов является бесплатным. Его можно скачать с официального сайта компании Майкрософт.
Он позволяет делать снимки как отдельных окон и всего экрана, так и выборочных фрагментов.
с его помощью вы сможете записывать даже видео с отображением различных пометок.
Это очень полезно при создании обучающих видеороликов и различного рода презентаций.
К ним можно добавлять и звуковое сопровождение.

Рабочее окно приложения Microsoft Snip
Скачать
Lightshot

Рабочее окно сервиса Lightshot
«Лайтшот» поможет без труда сделать скриншот.
После скачивания и установки в правой нижней части экрана появится логотип программы в виде пера.
Теперь после нажатия клавиши Print Screen она будет автоматически запускаться.
Экран монитора немного потемнеет, а вам останется лишь обвести сохраняемую область.
Для этого установите курсор в какое-либо место на экране и, зажав левую кнопку мыши, растяните пунктирное выделение.
Обозначенный участок можно изменять в размере, а инструмент выделения можно произвольно перенести по экрану монитора.
После того, как вы отпустите кнопку мыши, на границе выделения появится панель с инструментами и доступными действиями.
Благодаря этим инструментам вы сможете добавить к скрину рисунок, фигуру или текст.
Выбрать для них цвет, если нужно — отмените свои предыдущие действия.
Из возможных действий вам будет доступно следующее:
Программа очень простая и не требует специальных навыков.
Скачать
FastStone Capture

Назначение кнопок рабочей панели
Простая в использовании программа позволяет делать снимки экрана, а также записывать видео.
После запуска откроется рабочая панель с инструментами.
Созданный скриншот можно открыть в редакторе программы для последующей коррекции и сохранения.

Редактор FastStone
Скачать
Приложение SnagIt

Редактор программы
Замечательно подходит для создания скринов как всей области экрана, так и его отдельных участков.
Позволяет применять к изображению различные эффекты.
Можно добавить различные фигуры, рамки и иконки, а также включать или выключать тень.
Имеет свой собственный встроенный редактор.
Скачать
Инструмент для создания снимков Screenshot Captor

Окно программы
Позволяет делать различные скриншоты — всего экрана, активного окна, произвольной формы и многое другое.
Имеет много полезных настроек. С ее помощью вы без труда сможете делать скрины сразу нескольких экранов.
Полученное изображение можно редактировать, применив к нему обрезку, изменение размера и имеющиеся эффекты.
Скачать
С чего начать?
Основной вопрос который возникает с самого начала – С чего начать? А начать необходимо с поиска той заветной кнопки, которая включает видеокамеру. Так где же ее искать?
Кнопки включения видеокамеры располагаются в нескольких местах.
1 вариант
Пуск
–Программы –Samsung –Play Camera (Это в моем случае). В вашем случае, будет примерно так, Пуск – Программы – (Например, Lenovo, HP, Acer и так далее) – (Либо как в моем случае, Play Camera либо, Camera, Камера или что-то в этом роде).
После чего, кликаем на эту иконку, левой клавишей мышки. Появляется видеокамера.
Теперь давайте разберемся, что означают имеющиеся кнопки.
- Кнопка под номером 1 означает место сохранения фотографий и видео записей, сделанных вами на вашу камеру.
- Кнопка под номером 2 означает видеозапись. После нажатие на нее, начнется запись видео.
- Кнопка под номер 3, говорит нам о том, что после нажатие на ее мы сфотографируем себя или любой предмет камерой.
- Кнопка 4, справочная информация или справка.
Как сделать скриншот (снимок экрана) на ноутбуке или компьютере одной клавишей
И так, давайте рассмотрим, как сделать скриншот на ноутбуке без особого труда и лишних программ. Для тех кто не любит читать много текста, вот как это осуществляется:
Нажимаем клавишу на клавиатуре PrtScr, далее открываем paint, вставляем внего наше отснятое изображение сочетанием кнопок Ctrl+v и, если картинка того, что Вы снимали появилась, то просто сохраняем её сочетанием клавиш Ctrl+s (или файл-сохранить как…). Для тех, кто хотел бы ознакомиться с данной операцией подробно – читаем дальше.
Рекомендуем к прочтению статью поисковики в интернете. Очень популярно рассмотрены, как поисковики гиганты (google, yandex), так и беларуские поисковые системы в интернете.
Итак начнём, скриншот – это снимок экрана, то есть это ситуация, когда нам понадобилось, к примеру, сделать снимок из сериала или игры или какую-либо ошибку на экране, которые можно послать друзьям по почте (как создать свой почтовый ящик в интернете) или по социальной сети.
Для того, чтобы получить снимок нам нужно всего лишь нажать одну клавишу. Но прежде чем перейти к действиям, выделим основные необходимые операции, для того, чтобы сделать скриншот на ноутбуке:
- Нажать кнопку на клавиатуре, которая делает снимок экрана
- Открыть программу, к примеру, стандартную — paint ( это может быть photoshop или другие графические редакторы) в которую можно поместить этот снимок
- Сохранить полученное нами изображение в файл, который можно будет открывать, как обычную картинку jpg или любой другой формат
Первый шаг это нажать всего лишь одну кнопку для фото экрана. Она обычно она располагается с права в верхней части клавиатуры. Подписана она такими буквами – PrtScr и на ней же чуть пониже.
Нажав данную клавишу, мы делаем снимок того, что сейчас есть на экране монитора. Вы можете не замечать, но отснятая информация хранится в буфере обмена (так сказать в быстрой памяти, это как будто мы запоминаем в уме) операционной системы ноутбука, пока туда не понадобится поместить, что-либо другое или бук не будет выключен или перезагружен.
То есть это работает как операции с текстом в word. Мы сначала копируем текст (он также хранится во временной памяти), а потом вставляем его в нужное нам место, так и здесь со скриншотом.
Далее открываем любую программу, воспользуемся стандартным графическим редактором windows — paint (находится: Пуск-все программы-стандартные-paint). Открыли программу, теперь нужно поместить сюда сделанный нами скриншот экрана.
Вот мы уже почти решили вопрос, как сделать скриншот на ноутбуке. После вставляем наш скопированный рисунок в этот новый файл комбинацией клавиш Ctrl+v. Должен появиться сделанный нами скриншот экрана.
Теперь если нужно можно его под редактировать – там, к примеру, закрасить что-нибудь или просто подписать, в общем, всё, что хотите и на, что способна программа. Всё теперь нам осталось сохранить это изображение в файл, которым мы можем свободно пользоваться, в том числе и пересылать друзьям.
Для этого или идём в меню в левом верхнем углу программы и нажимаем там «Файл», потом чуть ниже «Сохранить как» или нажимаем сочетание клавиш Ctrl+s. Перед Вами появится окно сохранения файла. Если Вам всё равно, в каком формате сохранять, то здесь можете всего лишь дать название файлу, потом указываем куда его поместить, можно просто указать рабочий стол, и всё, нажимаем «сохранить».
Теперь отправляемся на рабочий стол и находим там картинку под названием, которое дали ей при сохранении. Также можно ознакомиться со статьёй установить текущее время, дату и другие настройки календаря компьютера. Иногда оно сбиватся по разным причинам и дополнительная настройка времени не помешает.
Мы рассмотрели вопрос, как сделать скриншот на ноутбуке, максимально быстрым и удобным способом, без применения сторонних программ.
Если признаков камеры в «Мой компьютер» не обнаружено
Так бывает, но и это не беда. Ищем и закачиваем на свой неблагодарный ноут нужную для наших целей программу. Она может быть платной и бесплатной, скромной в своих возможностях и с расширенным функционалом. В любом случае установленная на ваш ноутбук программа будет обладать дружелюбным и понятным для вас интерфейсом. Вы сможете без труда понять, как сфотографироваться на веб-камеру на ноутбуке, и поэтому объяснять последовательно порядок действий с каждой из них не имеет смысла.
Упомянем только вскользь, что некоторые из них имеют способность не только к производству фотографий, но и к их оживлению — анимированию. Это превращает работу с ними в настоящее удовольствие. К примеру, очень распространена «Вебка-онлайн» с эффектами. Сфотографироваться с ее помощью и сделать коллаж или красивую композицию сможет даже начинающий юзер.
Учимся фотографировать на ноутбуке
- Во многих моделях ноутбуков, есть специальная внешняя кнопка для снимков, но если такой нет, тогда для получения фото используйте программу для камеры, которая должна быть установлена в компьютере при его покупке. Для этого в меню настроек камеры, выберите необходимые параметры: размер фотографии, автоспуск, яркость, контраст, насыщенность. Затем, нужно выбрать значок фотоаппарата, отключив при этом режим видеосъемки и нажать большую круглую кнопку внизу. Снимок автоматически сохраняется в библиотеке «Изображения». Это самый быстрый способ сделать фотографию при помощи вебкамеры. Но есть еще один способ, который дает ответ на вопрос,как фотографироваться на камеру ноутбука.
- В начале, в меню Пуск выбираем«Панель управления», а затем «Сканеры и камеры». Теперь, среди списка доступных устройств, нужно выбрать встроенную камеру. Иногда она может распознаваться, как USB, но волноваться не стоит, выберите ее и, в открывшемся окне, нажмите кнопку «Снять».
- После этого, с правой стороны появится окно с вашим фото, его нужно выделить и нажать кнопку«Далее». В открывшемся окошке, следует ввести имя фото и выбрать путь сохранения. Подтвердите сохранение и ваше фото готово. Аналогично можно сфотографироваться на ноутбуке, используя меню «Мои рисунки» или графический редактор Paint. Через меню пуск войдите в Paint. Из меню выберите пункт «Получить от камеры или со сканера». А дальше все точно так, как описано выше. Фотографию, сделанную в Paint, можно сразу отредактировать.
Практически все современные ноутбуки обладают встроенной камерой. Соответственно логично предположить, что такая камера позволяет не только передавать видеоизображение, но и делать качественные фотоснимки. Вот только у внешних камер присутствует специальная клавиша, а вот на ноутбуке такая клавиша отсутствует. Поэтому возникает резонный вопрос . Сейчас владельцам ноутбуков доступно множество способов, позволяющих получить желанный снимок.
Способ 1-й. LiveWebCam
Второй вариант предусматривает использование сторонней программы для снимков с веб-камеры. Для этого отлично подойдет небольшая программка LiveWebCam. Скачайте ее с официального сайта и установите на компьютер. Если с вебкой нет проблем и она подключена, то в главном окне программы можно будет увидеть свое лицо. Теперь чтобы себя сфотографировать нажимаем кнопку «Сделать снимок».
Теперь, чтобы просмотреть сделанные фотографии нажмем кнопку «Просмотр архива». Можно также зайти в настройки данной программы, где можно будет сменить папку для сохранения снимков, настроить камеру и др.

Как сфотографировать себя на ноутбуке asus, используем различное программное обеспечение
Если представленные выше варианты каким-либо образом вас не устраивают, тогда можно воспользоваться специальными программами, которые потребуется установить на ноутбук.
Следует сказать, что подобных программ довольно немало, но особенно пользователям приглянулось приложение liveWebCam. Она обладает только требуемыми функциями и необычайно доступным интерфейсом. Поэтому не составит труда разобраться как на ноутбуке сфотографировать рабочий стол.
Если камера уже корректно функционирует, то программа ее мгновенно определит и запустит. Пользователю доступен режим предпросмотра, произведя необходимые дополнительные настройки, остается только нажать кнопку сделать снимок.
Все осуществленные снимки можно отыскать в папке с программой, которую указывали при инсталляции программы.
Также пользователям, которым необходимо как сфотографировать экран на ноутбуке поможет программа MyCam. Данное приложение практически ничем не уступает предыдущему варианту, а даже в некоторых аспектах превосходит.
Конечно, существуют и другие программы, обладающие обширным функционалом, что дает возможность проводить тонкую настройку. Однако подобные варианты подойдут опытным пользователям.
Как видим существует множество способов, позволяющих разобраться с тем как сфотографировать себя на ноутбуке asus. Все они позволяют получить желаемый фотоснимок, его отредактировать и сохранить на компьютере. Поэтому выбирайте подходящий способ и фотографируйте на свой ноутбук в любом удобном месте.
GD Star Rating
Как сфотографировать себя на ноутбуке asus, используем различное программное обеспечение
Если представленные выше варианты каким-либо образом вас не устраивают, тогда можно воспользоваться специальными программами, которые потребуется установить на ноутбук.
Следует сказать, что подобных программ довольно немало, но особенно пользователям приглянулось приложение liveWebCam. Она обладает только требуемыми функциями и необычайно доступным интерфейсом. Поэтому не составит труда разобраться как на ноутбуке сфотографировать рабочий стол.
Если камера уже корректно функционирует, то программа ее мгновенно определит и запустит. Пользователю доступен режим предпросмотра, произведя необходимые дополнительные настройки, остается только нажать кнопку сделать снимок.
Все осуществленные снимки можно отыскать в папке с программой, которую указывали при инсталляции программы.
Также пользователям, которым необходимо как сфотографировать экран на ноутбуке
поможет программа MyCam. Данное приложение практически ничем не уступает предыдущему варианту, а даже в некоторых аспектах превосходит.
Конечно, существуют и другие программы, обладающие обширным функционалом, что дает возможность проводить тонкую настройку. Однако подобные варианты подойдут опытным пользователям.
Как видим существует множество способов, позволяющих разобраться с тем как сфотографировать себя на ноутбуке asus. Все они позволяют получить желаемый фотоснимок, его отредактировать и сохранить на компьютере. Поэтому выбирайте подходящий способ и фотографируйте на свой ноутбук в любом удобном месте.
GD Star Ratinga WordPress rating system Любая современная камера, предназначенная для съёмки видео, кроме своего основного предназначения способна также выполнять функции фотоаппарата. Если речь не идёт о получении профессиональных снимков студийного качества, то снимать можно и встроенной веб-камерой ноутбука.
Для начинающего пользователя фотосъёмка через интегрированную камеру может оказаться трудноосуществимой задачей. В отличие от многих моделей дискретных устройств для ПК, оснащённых кнопкой для съёмки, на ноутбуках она не предусмотрена, поэтому их пользователям придётся осваивать другие способы получения снимков.
Получение фоток с помощью программ Windows
Можно сфотографировать камерой ноутбука, используя стандартные функции Windows.
- Переходим в «Сканеры и камеры» с помощью меню «Пуск» — «Панель управления». В ноутбуке Lenovo после нажатия «Пуск» отображаются различные программы и функции в виде панно из кнопок. В списке предложенных устройств выбираем встроенную камеру.
- В открывшемся окошке под видоискателем устройства находим кнопку «Снять» и нажимаем на нее. Полученная фотография появится в окне справа от видоискателя.
- Выделим ее, нажав на кнопку «Далее». В открывшемся окне вводим имя фото и выбираем путь для сохранения.
- Можно получить снимок с помощью графического редактора Paint и папки «Мои рисунки». Откроем предложенные папки: «Пуск» — «Все программы» — «Стандартные» — Paint.
- В меню выбираем функцию «Получить от камеры или со сканера». Следуя инструкциям, описанным выше, делаем фото, которое можно сразу же отредактировать инструментарием Paint.
Как вариант, использование для получения фотографий программами для вебкамер различных разработчиков, которые есть в интернете платно и бесплатно.
Способ 3. Chrome Apps
Webcam Toy
пользователям Chrome доступно несколько приложений для съемки. Одним из самых популярных является Webcam Toy. Это приложение позволяет делать снимки с помощью веб-камеры, а также включает в себя 80 различных эффектов, которые вы можете применить к своим фотографиям; Интерфейс «Webcam Toy»
чтобы начать съемку с помощью приложения « Webcam Toy», нажмите кнопку «Use my camera!». После этого нажмите «Allow» — отобразится ваша веб-камера. Чтобы сфотографироваться, нажмите на значок с камерой. Как только вы это сделаете, начнется обратный отсчет, после чего фотография будет сделана; Нажимаем значок с камерой, что бы сделать фото
Webcam
Webcam — это приложение Chrome, которое позволяет вам делать снимки с помощью веб-камеры и сохранять их на своем ПК. Так будет выглядеть основной интерфейс после запуска из App Launcher; Интерфейс «Webcam» после запуска из App Launcher
чтобы сделать снимок с помощью этого приложения, нажмите «Take picture» в верхней части экрана веб-камеры, а затем «Save picture» в нижней части дисплея, чтобы сохранить его на жестком диске.
Как сделать скриншот на ноутбуке с помощью горячих клавиш
Горячие клавиши обеспечивают быстрый доступ к возможностям системы и программ, позволяя обходиться без поиска нужной операции по многочисленным пунктам меню.
Создание скриншотов — одна из таких задач, требующая моментального выполнения.
Print screen
Практически на любой клавиатуре компьютера есть кнопка Print screen (если не получилось сразу ее узнать, возможно, она скрывается под сокращением Prt scn, Prnt Scrn или PrtSc). Она отвечает за копирование в буфер обмена всей экранной картинки монитора. Ее цвет (или цвет надписи) может совпадать с цветом клавиши Fn — в этом случае нажимать их нужно вместе.
 Print screen — клавиша на компьютерных клавиатурах.
Print screen — клавиша на компьютерных клавиатурах.
Чтобы получить графический файл, лучше открыть программу, способную работать с изображениями (стандартный Paint, если есть — Adobe Photoshop), создать в ней новый документ и вставить в него содержимое буфера (Ctrl + V). Если планируется сразу опубликовать файл в социальной сети, при сохранении нужно выбрать формат, который позволит получить хорошее качество при небольшом размере (jpg, png).
Если же требуется редактирование, например применение фильтров, добавление текста, фотографии, графических элементов, лучше отдать предпочтение такому формату, который не уменьшает качества (tif). Также файл может быть вставлен в документ текстового редактора, презентацию или электронное письмо.
Win + PrntScr
Windows 10 сейчас дает возможность сохранить скрин без участия дополнительных программ. С помощью кнопок Win + Prntscr можно сфоткать экран и сразу получить готовый файл png в папке «Изображения» — «Снимки экрана». Комбинация Alt + Win + PrntScr сохраняет активное окно в папку «Видео» — «Клипы».
Win + S + Shift
Это сочетание клавиш запускает функцию выделения нужной части экрана, после чего открывает ее для просмотра и обработки, включающей обрезку, карандаш, ручку, маркер, и сохранения.
 Win + S + Shift — выделение части экрана.
Win + S + Shift — выделение части экрана.
«Ножницы»
Стандартный инструмент «Ножницы» в Windows предлагает выбор формы картинки дисплея (произвольная, прямоугольник, окно), форматов записи и дает возможность небольшой редактуры (перо, маркер). Если этого недостаточно и требуется доработка, можно отправить файл в Paint.
Как сделать фото экрана на ноутбуке посредством сторонних утилит
Помимо встроенной программы Paint, вы можете использовать любой другой графический редактор, например, Adobe Photoshop. После нажатия клавиши Print Screen запустите выбранную программу и вставьте туда изображение. Но если вы делаете много снимков или хотите получить более удобные инструменты для подчёркивания или выделения элементов, то вам не обойтись без специальных программ.
Яндекс.Диск
На самом деле это не просто программа, а целый сервис по хранению файлов от компании Яндекс. Хотя он создан далеко не для того, чтобы делать скриншоты экрана, его очень удобно использовать для этих целей.
Скачайте Яндекс.Диск с официального сайта и установите себе на компьютер. Если вы ранее не пользовались этим сервисом, то необходимо будет пройти небольшую регистрацию.
Инструкция, как делать снимок экрана на ноутбуке с помощью Яндекс.Диск:
- если вы хотите сделать скриншот всего экрана, просто нажмите клавишу Print Screen, после этого автоматически произойдёт запуск программы;
- при необходимости обрежьте изображение, размойте области, которые вы хотите скрыть, либо добавьте стрелочки, подчёркивания или текст;
- нажмите кнопку «Сохранить».
Автоматически программа «Редактор скриншотов в Яндекс.Диске» сохраняет изображение в облачном хранилище данных и предоставляет для него публичную ссылку, но вы можете легко переместить его к себе на рабочий стол.
Кроме этого, программа позволяет делать снимок не только всего экрана, но и определённой области или отдельного окна, а также редактировать уже готовые изображения. Просто нажмите по соответствующей иконке на рабочем столе или в панели задач и выберите необходимый режим.
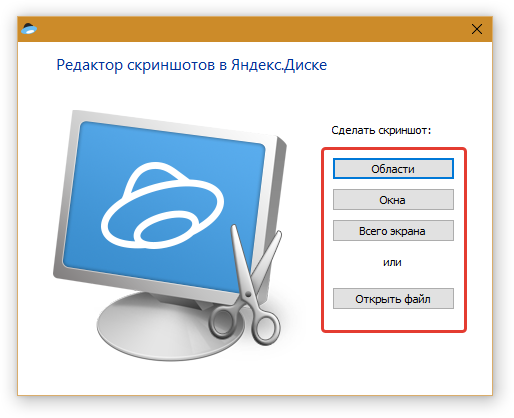
Другие программы для создания скриншотов
Существует огромное количество утилит данного класса, и все они очень похожи по функциональности, поэтому нет смысла подробно разбирать каждую из них. Приведём лишь список наиболее популярных программ для создания скриншотов экрана:
- Lightshot;
- Joxi;
- Shotnes;
- ScreenCapture;
- JShot.
5 160


