Kaspersky virus removal tool
Содержание:
- BitDefender QuickScan – быстрая онлайн проверка ПК на вирусы
- Дополнительная информация для пользователей продуктов для бизнеса
- Как запустить утилиту Get System Info удаленно
- Удаление Касперского с помощью сторонних утилит
- Принцип работы
- ESET Online Scanner — онлайн сканер вирусов
- Видео: Удаление Антивируса
- Возможности Avira Free Antivirus
- Общая информация
- Сброс пароля для Касперского
- Additional information for users of business products
- F-Secure Online Scanner — облачный сканер
- ESET Online Scanner – эффективное сканирование компьютера на вирусы
- How to remove a Kaspersky product using the kavremover tool
- Norton Power Eraser — выявление вирусных угроз
- How to remove a Kaspersky product using the kavremover tool
- Applications that can be removed with kavremover
- Возможности
- System Requirements
- Kaspersky Security Scan – мощный онлайн сканер вирусов
- Особенности программы
- Выводы статьи
BitDefender QuickScan – быстрая онлайн проверка ПК на вирусы
Еще один способ очистить компьютер от вирусов онлайн – используя BitDefender QuickScan. Он считается очень эффективным и пользуется большим успехом за рубежом. Примерно, как у нас Kaspersky.
Очистка компьютера от вирусов онлайн тоже осуществляется просто. Вам лишь надо:
- Перейти по этой ссылке https://quickscan.bitdefender.com/.
- Кликнуть на «Scan Now» («Просканировать»).
- Поставить модуль для браузера, через который антивирус получит доступ к вашим папкам и файлам.
- Дождаться окончания проверки.
Главное преимущество BitDefender – быстрая проверка на вирусы в онлайн режиме. В среднем она занимает 1-2 минуты. С одной стороны – это круто, а с другой – что он успеет просканировать за столь малое время?
Скорее всего, онлайн сканер проверяет основной список наиболее распространенных угроз: системные файлы, автозагрузку – т.е. те места, где в основном «живут» вирусы. Сами разработчики говорят, что проверка компа на вирусы онлайн осуществляется в облачном режиме (на их серверах), поэтому она так быстро выполняется.
Дополнительная информация для пользователей продуктов для бизнеса
Если при удалении Агента администрирования версии 10 или Kaspersky Endpoint Security 10 для Windows требуется ввести пароль:
- Запустите утилиту из командной строки с параметром
-
kavremvr.exe —password-for-uninstall:%PASSWORD% —MSIPARAM:KLLOGIN=%login%
где:
- %login% — имя пользователя для соответствующего продукта;
- %password% — пароль для соответствующего продукта.
Пример:
kavremvr.exe —password-for-uninstall:123 —MSIPARAM:KLLOGIN=Ivanov
- Выберите нужную программу из списка.
В ходе работы программы возможно возникновение ошибок:
| Ошибка | Продукты, при удалении которых возникает ошибка | Причина |
|---|---|---|
| 1001 |
Kaspersky Endpoint Security 10; Kaspersky Endpoint Security 10 CF1. |
Обнаружены диски, зашифрованные с помощью FDE, либо диски, запланированные к FDE шифрованию. |
| 1002 |
Kaspersky Network Agent 10 CF1; Kaspersky Endpoint Security 10; Kaspersky Endpoint Security 10 CF1. |
На указанные продукты установлен пароль для удаления, при этом пользователь не ввел пароль в командной строке. |
| 1003 | Ошибка может возникнуть при удалении любого продукта «Лаборатории Касперского». |
Утилита кavremover запускается из директории, которая в своем пути содержит не ASCII символы из локализации, отличной от текущей локализации Windows. Например, такая ситуация может возникнуть, если имя пользователя задано нелатинскими буквами, и пользователь запускает утилиту со своего рабочего стола. |
Удаление Агента администрирования на Сервере администрирования приведет к неработоспособности сервера, поэтому возможность удалить Агент администрирования убрана в новой версии kavremover.
Как запустить утилиту Get System Info удаленно
Инструкция ниже относится к:
- Kaspersky Security Center 13 (версия 13.0.0.11247).
- Kaspersky Security Center 12 (версия 12.2.0.4376).
- Kaspersky Security Center 12 (версия 12.0.0.7734).
- Скачайте установочный файл утилиты GetSystemInfo6.2.2.15.exe.
- Откройте Kaspersky Security Center.
- Перейдите в Дополнительно → Удаленная установка → Инсталляционные пакеты и нажмите Создать инсталляционный пакет.
- Выберите:
- Создать инсталляционный пакет для указанного исполняемого файла, если вы используете Kaspersky Security Center 13.
- Создать инсталляционный пакет для программы, указанной пользователем, если вы используете Kaspersky Security Center 12.

- Введите имя инсталляционного пакета и нажмите Далее.
- Нажмите Обзор, перейдите в папку с утилитой и выберите файл GetSystemInfo6.2.2.15.exe.
- В поле Параметры запуска исполняемого файла (необязательно) введите: /rwel /silent /output <«сетевой или локальный путь к папке с отчетом»>.
Сетевой путь должен быть задан только латинскими буквами.
- Нажмите Далее.

- Дождитесь создания инсталляционного пакета и нажмите Готово.
- Откройте контекстное меню созданного инсталляционного пакета и выберите Установить программу.

- Следуйте указаниям мастера создания задачи.
- На шаге Выбор учетных записей для доступа к устройствам укажите учетную запись, которая входит в группу локальных администраторов и у которой есть доступ к сетевой папке.
- Дождитесь создания задачи удаленной установки и нажмите Готово.
Задача удаленной установки программы будет запущена.
Удаление Касперского с помощью сторонних утилит
Многие пользователи предпочитают использовать сторонние утилиты деинсталляторы для удаления программ, такие как Revo Uninstaller и другие. Часто это оправдано, т.к. они позволяют вычистить те «хвосты» удаляемого софта, которые остаются после использования стандартных средств. Однако, в случае удаления антивирусов, именно использование этих программ наиболее часто приводит к необходимости поиска официальной утилиты полного удаления антивирусного продукта с компьютера. Обычно, всё в порядке, но не всегда.
Причина — встроенные средства самозащиты антивирусов и другие особенности антивирусного ПО, отличные от обычных прикладных программ. Именно эти особенности могут привести к тому, что во всём хороший, но не официальный деинсталлятор вместо полного удаления просто «испортит» установку. Впрочем, такое происходит не часто: большинство средств удаления ПО в качестве первого шага используют официальное средство удаления, поставляемое вместе с программой и лишь затем очищают оставшиеся элементы.
Пользователей интересует, как полностью удалить Касперского с компьютера под управлением Windows 10. Одной с возможных причин могло стать тестирование большинства антивирусов в боевых условиях. Независимо от продукта, встроенный защитник не уступает современным антивирусным программам, он также с лёгкостью смог обнаружить все вирусы, которые ещё не попали в базу данных.
Эта статья расскажет, как полностью удалить антивирус Касперского с компьютера. Не будем привязываться к отдельным продуктам Kaspersky Internet Security или Free, так как процесс удаления по факту не отличается. Рекомендуется использовать утилиту только тогда, если не получается выполнить удаление средствами системы.
Антивирус Касперского относится к классическим приложениям и его соответственно нужно полностью удалять, как программу с компьютера Windows 10. Ранее рассмотренные способы удаления программ и помогут в текущей ситуации.
Перейдите в раздел Параметры > Приложения > Приложения и возможности. Теперь в списке установленных приложений найдите установленную версию Касперского и после её выделения нажмите два раза кнопку Удалить.
По аналогии можно открыть раздел установленных программ в классической панели управления. Выполните команду Control panel в окне Win+R. Перейдите в раздел Программы > Программы и компоненты. Дальше выделите программу Касперского и нажмите кнопку Удалить/Изменить.
После чего в любом из случаев будет запущен деинсталятор антивируса Касперского. Вам же нужно будет первым делом подтвердить собственные намерения нажав кнопку Продолжить в открывшемся окне. Касперский будет сопротивляться, сообщая о том, что это действие снизит уровень защиты Вашего компьютера.
Подтвердив намерение удалить, достаточно следовать шагам деинсталятора антивирусной программы. Если же ранее был установлен пароль для повышения защиты, тогда нужно будет его ввести. В случаях когда пользователь не знает пароль и нужно удалить антивирус Касперского, тогда сразу же можно переходить к следующему способу.
После нескольких нажатий кнопки далее в открывшемся окне Вы сможете полностью удалить антивирус Касперского. Вам остаётся только дождаться завершения удаления антивирусной программы и при необходимости перезапустить компьютер.
Запустите скачанную утилиту Kavremover с правами администратора. При необходимости смотрите, как запустить программу от имени администратора Windows 10. В открывшемся окне достаточно выбрать продукт среди списка обнаруженных, после чего для удаления продукта введите указанный код и нажмите кнопку Удалить.
В принципе после удаления можно воспользоваться программами для оптимизации компьютера с Windows 10. Конкретно в нашем случае можно дополнительно выполнить автоматическую очистку реестра и временных файлов. Только после этого можно утверждать, что получилось удалить Касперского с компьютера полностью. Для удаления приложений и очистки системы отлично подойдёт программа CCleaner для Windows 10.
Заключение
Процесс удаления действительно простой, несмотря на то что он может занимать продолжительное время. Обычно средств операционной системы достаточно для полного удаления антивируса Касперского с Вашего компьютера. Если же по непонятным причинам деинсталятор попросту не запускается, тогда уже стоит обратиться за помощью к утилите Kavremover.
Антивирус Касперского давно вышел из доверия у пользователей. Мало того, что он собирает ваши персональные данные и отправляет их в ФСБ, так еще и препятствует собственному удалению. Именно о том, как полностью удалить его с компьютера под управлением Windows 10 и пойдет речь в нашей сегодняшней статье.
Принцип работы
На самом деле без загрузки установщика проверить девайс невозможно. Сканирование идет в онлайн режиме, но самой проверяющей программе требуется доступ к вашим файлам. Так что одна часть антивирусов функционирует в качестве браузерного модуля, а вторая – в виде небольшого приложения. Познакомимся также с парой «помощников», поддерживающих online проверку без скачивания.
Бывают случаи, когда все просканировано, но ничего опасного не нашлось, а аппарат все же работает некорректно (есть рекламные блоки на сайтах, невозможно открыть страницу и прочее), скорее всего, необходимо удалить вредоносное ПО с устройства. Перед тем, как проверить компьютер на вирусы бесплатно онлайн, необходимо узнать некоторые особенности:
- придется скачать приложение, не являющееся полноценной программой, но имеющей специальный каталог или связь с облачным хранилищем, где он располагается. Еще один метод – скинуть вызывающий подозрения объект для проверки непосредственно на сайт;
- подобные загружаемые проги чаще всего не мешают установленным полноценным антивирусам;
- следует пользоваться лишь проверенными методами анализа, то есть брать утилиты непосредственно от производителей. Если на сайте присутствует посторонняя реклама – ресурс небезопасный. У разработчиков антивирусов заработок идет не от рекламы, они просто продают свои продукты, так что не будут размещать чужие блоки на собственных площадках.
Если все понятно, можно приступать к процессу.
ESET Online Scanner — онлайн сканер вирусов
ESET Online Scanner — онлайн сканер для проверки компьютера и удаления с ПК обнаруженных угроз. В своей работе утилита использует облачные технологии для защиты от разных типов угроз.
Сначала потребуется скачать ESET Online Scanner с официального сайта словацкой компании ESET.
Затем выполните следующие шаги:
- Примите лицензионное соглашение.
- Настройте параметры сканирования.
- Нажмите на кнопку «Сканировать».
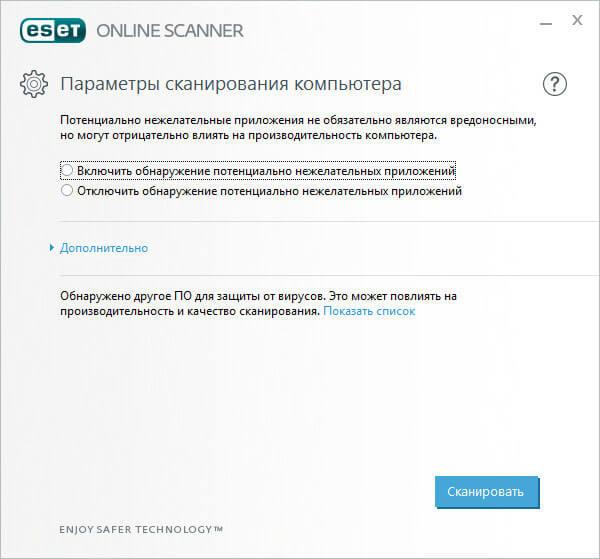
После завершения проверки, удалите найденные угрозы.
Более подробно о ESET Online Scanner читайте на этой странице.
Подробнее: ESET Online Scanner — проверка на вирусы онлайн
Видео: Удаление Антивируса
Специальные утилиты
При удалении продуктов Лаборатории — разработчика данного программного обеспечения с помощью штатных средств Windows могут возникнуть ошибки, в результате которых приложение не будет полностью удалено.
Ранее были рассмотрены «официальные» методы деинсталляции, однако бывают ситуации, когда штатные методы не могут помочь. В такой ситуации имеет смысл использовать для удаления приложений специализированные утилиты.
Kav Remover
Для полного удаления антивируса Касперского с компьютера можно использовать утилиту Kavremover. Утилита предназначена для деинсталляции большинства программных продуктов Лаборатории Касперского.
Для полной очистки компьютера от антивируса необходимо проделать следующее:
- загрузите архивный файл kavremover.zip, а затем извлеките из архива. Или сразу загрузите исполняемый файл kavremover.exe;
запустите загруженный исполняемый файл kavremover.exe, дважды кликнув левой клавишей мыши;
прочитайте внимательно Лицензионное соглашение. В случае согласия с ним подтвердите решение, нажав кнопку «Я согласен»;
в появившемся окне вбейте в пустое поле символы, изображенные на картинке. Если код не понятен, нужно запустить его повторную генерацию. Для этого требуется нажать на кнопку со стрелочками правее изображения с кодом;
выберите в меню «Обнаружены следующие продукты» программу, которую необходимо удалить с рабочей станции, и подтвердите, нажав «Удалить»;
процесс удаления продолжается довольно продолжительное время. Необходимо дождаться появления окошка с сообщением о результате завершения выполнения задачи и нажать «ОК» для пререзагрузки;
перезагрузите рабочую станцию;
по умолчанию в каталоге, в который была проинсталлирована утилита, создается лог-файл kavremvr xxxx-xx-xx xx-xx-xx (pid xxxx).log, содержащий информацию о версии приложения Kav Remover.
Crystalidea Uninstall Tool
Crystalidea Uninstall Tool — мощное и надёжное средство для деинсталляции программ, увеличивающее производительность рабочей станции. С помощью данной утилиты можно комфортно, быстро и безопасно деинсталлировать ненужные приложения и системные компоненты из Windows.
Скачать русскую версию утилиты можно с официального сайта разработчика CrystalIdea Software Inc.
Uninstall Tool возможно использовать для следующих целей:
корректного удаления служб;
очистки операционной системы от мусора (временных файлов), образовавшегося в результате функционирования в системных каталогах и других расположениях;
очистки от различных неиспользуемых ярлыков;
очистки неиспользуемых записей в реестре операционной системы.
Таким образом, если штатные средства Windows не решили задачу полного удаления антивируса с компьютера, то решить проблему не сложно с помощью подобных утилит. Uninstall Tool — лучшая альтернатива стандартным средствам деинсталляции приложений из операционной системы Windows.
Возможности Avira Free Antivirus
- Модуль Virus Guard — защита компьютера от червей вирусов, троянов и шпионских программ в режиме реального времени;
- Avira SafeSearch Plus – облачная технология анализа потенциально опасных URL препятствует посещению вредоносных сайтов;
- Мощный бесплатный антивирус Avira Free Antivirus 2021 содержит антируткит и антишпион высокого уровня;
- Эвристический анализ файлов позволяет определить вредоносный код до интеграции в систему;
- System Speedup — улучшение производительности, увеличение свободного места на жестком диске домашнего компьютера;
- Легко настраивается родительский контроль, защита личных данных от стирания.
Преимущества
- Легкий в освоении интуитивно понятный пользовательский интерфейс;
- Высокое качество постоянной защиты от рекламного содержимого руткитов, фишинговых и вредоносных веб-сайтов в реальном времени;
- Сканирует файлы, загруженные в процессе просмотра социальных сетей;
- Большое количество настроек сканирования всех компогнентов;
- Возможность блокировать неизвестные программы, чтобы защитить персональные данные во время подключения к интернету;
- Автоматические обновления вирусных баз, обеспечивающее, своевременную блокировку новых угроз;
- Низкие системные требования, антивирусное решение не загружает ПК, реализуя низкое потребление ресурсов;
- Бесплатная версия идеально подходит для домашнего использования;
- Поддерживается любая версия ОС Windows, Mac OS, вплоть до Windows 10 и Sierra;
- Подходит для всех популярных файловых систем;
- Можно загрузить средство борьбы с вирусами для мобильного устройства Android, iOS.
Недостатки
Общая информация
Итак, в рассматриваемой теме целевым антивирусным программным обеспечением являются продукты от всемирно известной «Лаборатории Касперского».
Антивирусы отечественного разработчика применяются во всём мире и уже давно признаны одними из лучших в своей категории, а пользовательский интерес (в том числе интерес, проявляемый крупнейшими мировыми компаниями) не спадает даже при такой сложной политической обстановке и всей критики, относительно «параноидальной» слежки, о которой любят говорить на Западе.
Подобная популярность «Касперского» обуславливается качественной всесторонней защитой компьютера. Это вполне логично приводит к тому, что при установке их продуктов в операционную систему внедряется множество инструментов, которые продолжают функционировать даже, после штатного удаления программы.
В связи с этим для полной деинсталляции потребуется осуществить несколько больше усилий, нежели с обычными программами. Но будет не лишним напомнить, что, решившись оставить свой компьютер без защиты, все возможные негативные последствия, образованные в результате деятельности вирусного ПО, придётся решать вам. Поэтому не стоит оставлять Windows без средств защиты на продолжительный срок.
Сброс пароля для Касперского
Итак, что нам нужно делать? Наиболее оптимальное решение — это использовать специальную утилиту, которую можно скачать с официального сайта компании. После загрузки нужно выполнить определенные действия.
- Извлеките файл KLARP.bat из архива и поместите в доступное место, например, на рабочий стол.
- Перезагрузите ПК и войдите в безопасный режим. Если у вас Windows 7 или 8, то это можно сделать во время включения компьютера, нажав кнопку F8 и выбрав в новом окне соответствующий пункт. Если же у вас Win 10, то необходимо загрузить систему, перейти в параметры, выбрать вкладку «Обновление и безопасность», перейти в меню «Восстановление» и в блоке «Особые варианты загрузки» выбрать «Перезагрузить сейчас». В новом окне выберите «Диагностика» — «Дополнительные параметры» — «Параметры загрузки», нажмите «Перезагрузить» и в новом окне нажмите F4 (напротив будет указан соответствующий режим).
- После загрузки ПК в безопасном режиме найдите извлеченный из архива файл и запустите его. Дождитесь завершения работы и перезагрузите компьютер.
Все готово. Процесс завершен, удаление прошло успешно, осталось установить новый пароль.
Как видите, процедура не очень сложная, но потребует определенных манипуляций. Такая сложность обусловлена дополнительной защитой от действий вирусов. Вам же стоит не только знать, как удалить забытый пароль Kaspersky, но и стараться не терять его. Лучше всего записать и положить на рабочий стол, так как вряд ли кому-то эта информация будет полезна. Но не храните комбинацию символов на самом ПК, ибо шпионское ПО может заполучить данные из файлов.
Бывает так что на меня что-то накатывает и я становлюсь параноиком. Когда-то давным-давно на меня что-то так накатило, и я установил пароль на антивирус Касперского, вернее на Kaspersky Internet Security, если уж быть точным. Логика в этом есть – без этого пароля злобные вредители не смогут отключить антивирус и поменять там настройки.
Время шло, каспер тихонько работал и внимания не требовал. Постепенно я забыл что на нём установлен пароль. И тут, как обычно, внезапно мне понадобилось изменить расписание проверки компьютера, чтобы комп не докучал вечером своим кряхтением. А пароль то уже забылся =)
Поиск решения
И тут в сети был найден файлик, который предлагалось добавить в реестр, с целью удаления пароля. Я таким файликам не доверяю, но ради удовлетворения любопытства на компьютер его таки закачал.
Оказалось, что пароль можно снять поменяв всего два значения в реестре. Это мне подходило идеально.
Решение проблемы
Для начала нужно зайти в безопасный режим (перезагрузиться с зажатой клавишей F8), иначе самозащита Касперского вам ничего не даст поменять, и будет права.
В безопасном режиме нужно запустить редактор реестра (regedit.exe в пуске или поиске win8)
В реестре нужно найти ветку HKEY_LOCAL_MACHINE\SOFTWARE\Wow6432Node\KasperskyLab\protected\
для 64х разрядных систем илиHKEY_LOCAL_MACHINE\SOFTWARE\KasperskyLab\protected\
для 32х разрядных.
В этой ветке представлены все продукты Касперского, которые установлены на компьютере. Нас интересуют ветки AVP
,KSOS
или что-то на них похоже. В них среди остальных веток нужно найти веткуsettings .
Здесь нужно поменять 2 значения:
EnablePswrdProtect
нужно поменять на 0
OPEP
нужно поменять на пустую строку
Additional information for users of business products
You might need to enter the password to remove Network Agent version 10 or Kaspersky Endpoint Security 10 for Windows. To do so:
- Run the tool from the command line with the parameter:
-
kavremvr.exe —password-for-uninstall:%PASSWORD% —MSIPARAM:KLLOGIN=%login%, where:
- %login% stands for the user name for the product)
- %password% stands for the password for the product
Example:
kavremvr.exe —password-for-uninstall:123 —MSIPARAM:KLLOGIN=Ivanov
- Select the application from the list.
Errors that may occur while using the tool:
| Error | Product being removed | Cause |
|---|---|---|
| 1001 |
Kaspersky Endpoint Security 10 Kaspersky Endpoint Security 10 CF1 |
FDE-encrypted drives (or drives scheduled to be FDE-encrypted) have been detected. |
| 1002 |
Kaspersky Network Agent 10 CF1 Kaspersky Endpoint Security 10 Kaspersky Endpoint Security 10 CF1 |
Product removal is password-protected and the password was not specified in the command line. |
| 1003 | Related to all products. |
KAVRemover cannot be run from a directory whose path contains non-ASCII characters from a Windows localization other than the current one. This may happen if the username is in non-Latin characters and the user runs the tool from the Desktop. |
Removing the Network Agent from the Administration Server may render the server inoperable. The option to remove Network Agent has been removed from the new version of kavremover.
F-Secure Online Scanner — облачный сканер
F-Secure Online Scanner — облачный онлайн сканер для проверки компьютера на наличие вредоносного ПО. Приложение использует при проверке компьютера облачную антивирусную базу.
Загрузите приложение F-Secure Online Scanner с официального сайта финской компании F-Secure.
Проведите проверку в F-Secure Online Scanner, выполнив шаги:
- После запуска программы, примите условия лицензионного соглашения.
- Нажмите на кнопку «Принять и проверить».
- Проведите проверку и очистку системы от вредоносных файлов и приложений.
Подробнее о работе F-Secure Online Scanner вы узнаете из статьи на сайте.
Подробнее: F-Secure Online Scanner для проверки на вирусы
ESET Online Scanner – эффективное сканирование компьютера на вирусы
Следующий способ – используя бесплатный продукт ESET от разработчиков NOD32. Чтобы начать проверку, перейдите по этой ссылке.
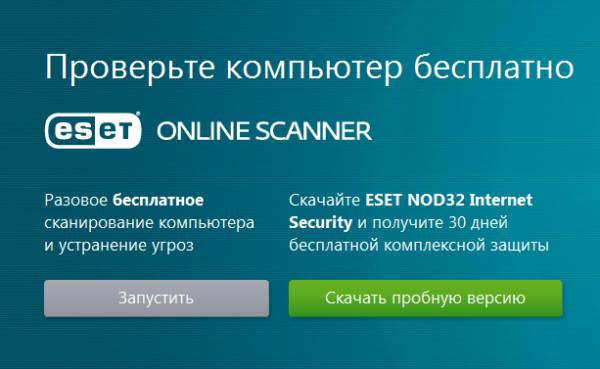
Сканирование ПК рекомендуется выполнять через Internet Explorer – в этом случае проверка будет выполняться в окне браузера. При использовании Chrome, Firefox или Opera пользователю придется загрузить небольшой файлик, а анализ ПК будет выполняться в отдельной программе.
После загрузки и запуска файла необходимо выставить настройки. Например, включить сканирование архивов и потенциально опасных программ. Также можно убрать птичку в пункте «Удалить угрозы», чтобы антивирус случайно не стер важные файлы, которые, по его мнению, являются зараженными. Затем нажмите кнопку «Начать».
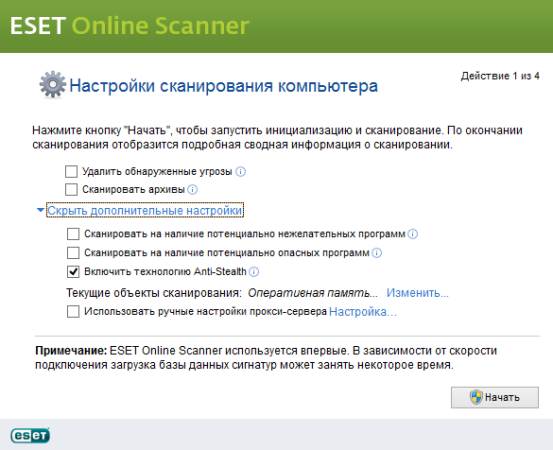
ESET Online Scaner обновит базы, после чего начнется онлайн проверка ПК на вирусы.
Основные преимущества этого антивируса:
- тщательное сканирование системы (в среднем занимает 40 минут – зависит от вашей скорости интернета и объема HDD-диска);
- обнаруживает любые угрозы;
- умеет находить вредоносные программы, в т.ч. в реестре;
- выполняет эвристический анализ;
- формирует полный отчет о выполненной работе.
Еще один его плюс – онлайн сканер автоматически удаляется после окончания проверки. То есть, никаких файлов после него не останется.
Таким образом, антивирус ESET – пожалуй, из лучших способов почистить компьютер от вирусов в режиме онлайн. Единственный его минус заключается в необходимости установки.
How to remove a Kaspersky product using the kavremover tool
If you want your application settings to be saved, export them before removing the application. See this Online Help page for instructions on how to import and export settings, using Kaspersky Internet Security as an example.
- Download the kavremvr.exe executable file.
- Run the file once it has downloaded.
- Read through the End User License Agreement. Click Accept if you agree to the terms.
- Enter the security code from the image. If you can’t see the code clearly, click on the update icon to the right to generate a new one.
- Select the Kaspersky application you wish to remove.
- Click Remove.
- Wait until you receive a notification that the application was successfully removed.
- Restart your computer.
The Kaspersky application has been completely removed from your computer. If you have multiple Kaspersky applications installed on your computer, remove them one at a time.
If you experience any issues with kavremover, try to restart your computer in Safe Mode. For the instructions, see this article. Then run the tool again.
Norton Power Eraser — выявление вирусных угроз
Norton Power Eraser — инструмент для выявления угроз, которые трудно обнаружить обычным антивирусом. Программа применяет агрессивные технологии сканирования для выявления вредоносного софта.
Norton Power Eraser можно скачать с официального сайта американской компании Symantec.
При проверке выполните последовательные шаги:
- Запустите программу.
- Нажмите на кнопку «Сканировать на предмет угроз».
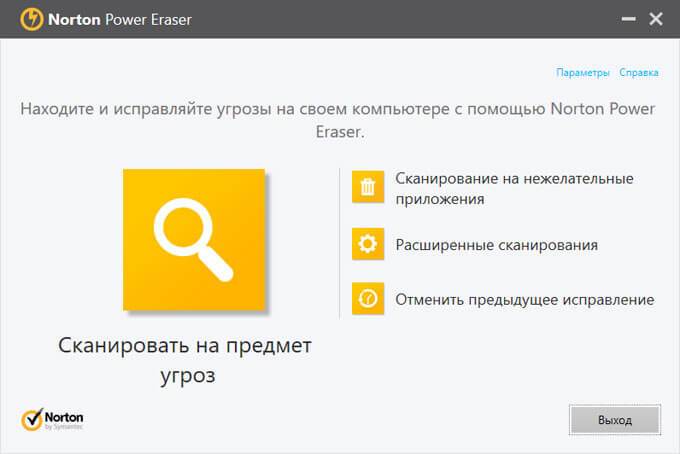
- Удалите обнаруженные угрозы.
Если понадобиться, в программе Norton Power Eraser можно выполнить расширенные сканирования.
Подробная статья про Norton Power Eraser находится тут.
Подробнее: Norton Power Eraser — антивирусный сканер
How to remove a Kaspersky product using the kavremover tool
If you want your application settings to be saved, export them before removing the application. See this Online Help page for instructions on how to import and export settings, using Kaspersky Internet Security as an example.
- Download the kavremvr.exe executable file.
- Run the file once it has downloaded.
- Read through the End User License Agreement. Click Accept if you agree to the terms.
- Enter the security code from the image. If you can’t see the code clearly, click on the update icon to the right to generate a new one.
- Select the Kaspersky application you wish to remove.
- Click Remove.
- Wait until you receive a notification that the application was successfully removed.
- Restart your computer.
The Kaspersky application has been completely removed from your computer. If you have multiple Kaspersky applications installed on your computer, remove them one at a time.
If you experience any issues with kavremover, try to restart your computer in Safe Mode. For the instructions, see this article. Then run the tool again.
Applications that can be removed with kavremover
With kavremover, you can remove the following Kaspersky applications:
- Kaspersky Safe Kids (all versions)
- Kaspersky Secure Connection (all versions)
- Kaspersky Small Office Security for Personal Computer / File Server (all versions)
- Kaspersky Security Cloud (all versions)
- Kaspersky Total Security (all versions)
- Kaspersky PURE/CRYSTAL (all versions)
- Kaspersky Anti-Virus (version 2009 and later)
- Kaspersky Internet Security (version 2009 and later)
- Kaspersky Free (all versions)
- Kaspersky Password Manager (all versions)
- Kaspersky Fraud Prevention for Endpoint (all versions)
- AVP Tool driver
- Endpoint Sensor
- Kaspersky Security Scan (all versions)
- Kaspersky Endpoint Security for file servers and workstations (version 8 and later)
- Kaspersky Anti-Virus 6.0/6.0 R2 for Windows Workstations
- Kaspersky Anti-Virus 6.0/6.0 R2 for Windows Servers
- Kaspersky Anti-Virus 6.0 FS MP4
- Kaspersky Anti-Virus 6.0 SOS MP4
- Kaspersky Anti-Virus 6.0 WKS MP4
- Kaspersky Anti-Virus 8.0 for Windows Servers Enterprise Edition/MR1/SP2
- Nifty Security 24 Internet Security/Nifty Security 24 Internet Security 2013
- KTFS for Windows 3.0
- Kaspersky Anti-Ransomware Tool (KART) for Business (all versions)
- Kaspersky Anti-Targeted Attacks (KATA) Endpoint Sensor (all versions)
- MSI Integration Service MR2/MR3
- MSI Integration Tool MR2/MR3
- Kaspersky Security Integrations for MSP
- Kaspersky Security for Virtualization 5.0 Light Agent
- Kaspersky Security Center 11 Web Console
- Kaspersky Endpoint Agent 3.7
Возможности
KAVRemover позволяет удалить любой продукт от «Лаборатории Касперского»: в случае, если закончилась лицензия, когда стандартным способом антивирус не удаляется. И если он сам заражен, поэтому не видит вирусов. Защитник Касперского потребляет много ресурсов, и чтобы его переустановить или поставить другой, необходимо полное удаление, без «хвостов». Антивирус из таких программ, которые делают записи в реестре и системных разделах, и интегрируются в операционную систему настолько глубоко, что стандартным способом удалить эти записи практически невозможно. Поэтому, чтобы избавиться от лишнего мусора нужно удалять такое ПО специальными утилитами. Поддерживает операционные системы Windows XP/Vista/7/8/8.1/10.

Как удалить:
- Скачайте KAVRemover 2020.
- Перезагрузите компьютер в безопасном режиме. Для этого в момент перезагрузки нужно многократно нажимать клавишу F8.
- Запустите утилиту двойным кликом по файлу exe.
- Совет: прочесть лицензионное соглашение, прежде чем нажимать кнопку «Я согласен».
Введите проверочный код с картинки в поле и нажмите «Удалить». Если вы не можете определить какие символы изображены на картинке нажмите на значок рядом с картинкой, чтобы обновить изображение. Ввод символов необходим для предупреждения удаления защитника вредоносными программами.
Программа автоматически определяет, какой именно антивирус от касперского у вас установлен.

Весь процесс длится не больше 2 минут. По окончании удаления перезагрузите компьютер в обычном режиме. Если на компьютере установлено несколько антивирусных решений от Касперского, удалить их следует по очереди. Чтобы удалить сам файл KAVRemover достаточно его просто поместить в корзину.
Плюсы и минусы:
- Полностью удаляет антивирус, не оставляя записей в реестре, и других файлов из-за которых работа нового антивируса может быть затруднена.
- Маленькая бесплатная портативная программа — не требует установки.
- Усовершенствованный алгоритм от несанкционированных удалений (ввод проверочного кода — CAPTCHA).
- Автоматически определяет версию установленного антивируса. Для лучшего результата желательно удалять антивирус в безопасном режиме, это обезопасит от ошибок.
- В редких случаях при удалении могут случаться сбои и ошибки.

System Requirements
- Windows
- Android
- iPhone & iPad
Windows
- 1500 MB free space on the hard drive
Microsoft Internet Explorer 10 or higher
Microsoft .NET Framework 4 or higher
Microsoft Windows 101 Home / Pro / Enterprise2
Microsoft Windows 8 & 8.1 / Pro / Enterprise / 8.1 update2
Microsoft Windows 7 Starter / Home Basic & Premium / Professional / Ultimate – SP1 or higher2
Processor: 1 GHz or higher
Memory (RAM): 1 GB (32-bit) or 2 GB (64-bit)
Windows-based tablets (system with an Intel processor)
- Microsoft Windows 101 Home / Pro / Enterprise2
- Microsoft Windows 8 & 8.1 / Pro (64-bit2)
- Minimum screen resolution: 1024 x 768
1 If you’re using Windows 10, you might need to download & install all available patches for your Kaspersky Lab security software. Product is not intended to operate on Windows 10 Mobile/S editions.
2 Some product features may not work on 64-bit operating systems. Please visit https://support.kaspersky.com/us/14303 to get more details.
Please note we do not support the beta versions/previews of new operating systems. Only final, officially released operating systems are supported by the product.
Please note that Kaspersky Security Cloud functionality may be limited on certain devices and operating systems. Please visit help.kaspersky.com for more details.
Kaspersky Security Scan – мощный онлайн сканер вирусов
Полноценный антивирус хорошо известен в России, и его «младший брат» тоже пользуется популярностью.
Программа работает в «облаке», поэтому вы сможете быстро проверить Касперским на вирусы онлайн любой ПК или ноутбук.
Основные ее преимущества:
- не замедляет работу Windows (чего не скажешь о полноценном антивирусе Kaspersky, который во время проверки «кушает» немало ресурсов);
- не конфликтует с другими антивирусами, установленными на компьютере;
- не удаляет найденные вирусы, а только сообщает о них (с одной стороны – это плюс, а с другой – вам придется удалять их вручную);
- выдает подробный отчет.
- Скачайте файл-установщик по этой ссылке https://www.kaspersky.ru/downloads.
- Запустите программу.
- Дождитесь окончания проверки.
После этого вам останется лишь удалить вирусы (если они были найдены).
Особенности программы
Любые связи должны быть безопасными. Увы, но данное предупреждение действует и на просторах интернета. Вирусные программы способны принести большой урон пользователям компьютеров и мобильных устройств, особенно сейчас, когда через интернет люди осуществляют различные операции с денежными средствами.
Чтобы обезопасить себя от различных троянский программ, руткитов, рекламных, шпионских и иных вредных софтов, можно скачать Kaspersky Virus Removal Tool бесплатно на компьютер. Данная утилита — бесплатный сканер, способный находить и бороться с результатами заражения компьютера.
Выводы статьи
В статье рассмотрены лучшие антивирусные сканеры, не требующие установки на компьютер. Программы запускаются с любого удобного места на компьютере, в том числе со съемного носителя. Антивирусные сканеры запускаются пользователем самостоятельно для разовой проверки компьютера. Приложения проводят сканирование системы, удаляют вирусы и вредоносные программы с компьютера.
Похожие публикации:
- Лучшие бесплатные антивирусы
- Sophos Virus Removal Tool — бесплатный антивирусный сканер
- Как удалить Avast с компьютера полностью
- Acronis Ransomware Protection для защиты от вирусов-вымогателей
- 10 советов по использованию антивируса


