How to uninstall mcafee when the removal tool doesn’t work
Содержание:
- Простое удаления McAfee средствами Windows и о том, почему это может не получаться
- McAfee Consumer Product Removal tool
- Очистка компьютера от оставшихся файлов
- Способ 6: системные средства
- Удаление с помощью стороннего софта
- Способ 1. Удаление с помощью встроенных функций Windows
- Final Thoughts
- Что такое McAfee и как появляется на компьютере
- Отключаем антивирус
- McAfee Removal Tool Instructions
- Удаление всех следов McAfee в Windows 10
- Удаление вручную
- Удаление антивируса при помощи специальных программ
- Отключение антивируса
- Инструкция для полного удаления mcafee virusscan
- Удаление всех следов mcafee в windows 10
Простое удаления McAfee средствами Windows и о том, почему это может не получаться
Антивирус McAfee и другие продукты разработчика легко удаляются через панель управления — программы и компоненты. Самые частые причины проблем с полным удалением McAfee:
- Использование сторонних программ-деинсталляторов. Они могут быть полезны при удалении других программ, но для антивирусов их лучше не использовать, во всяком случае до использования официального деинсталлятора и перезагрузки компьютера. Причина: удаление антивируса — это процесс из более чем одного этапа и после того, как отработал официальный деинсталлятор, очищать данные и остатки не нужно и иногда вредно. Завершение удаления антивируса проходит после обязательной перезагрузки компьютера. А сторонние деинсталляторы часто начинают делать это до реального завершения удаления (то есть до перезагрузки), что и приводит к проблемам.
- Иногда пользователь, использовав удаление McAfee в панели управления, не выполняя перезагрузку (причем требуется именно перезагрузка, а не завершение работы и включение, это может оказаться важным в Windows 10), начинает удалять папки, оставшиеся от антивируса или сразу устанавливать новый (который сообщит, что у вас уже установлен McAfee и не установится). Этого делать не нужно, сначала перезагрузка для завершения удаления.
Таким образом, если учесть описанные выше моменты, обычно удалить McAfee можно, используя следующие шаги:
- Зайти в панель управления (в Windows 10 для этого можно использовать поиск в панели задач), открыть пункт «Программы и компоненты», выбрать нужный продукт McAfee и нажать «Удалить» или «Удалить/Изменить». Если у вас отображается несколько продуктов, выберите «основной», например, McAfee Total Protection.
- Пройдите все шаги удаления, отметив, что нужно удалить всё, что есть на компьютере.
- После завершения процесса обязательно выполните перезагрузку Windows. И после этого уже можно при необходимости вручную удалять папки антивируса.
Как правило, если вы используете этот метод, не начнете манипулировать папками или «автоматической очисткой хвостов» до перезагрузки, то удаление пройдет успешно. Если же не получилось, используем второй метод, с помощью официальной утилиты удаления McAfee.
McAfee Consumer Product Removal tool
If the Windows App menu doesn’t do the job for you, and there are still some McAfee software elements kicking around your system, you can use the MCPR.
Note: At the end of this tool’s operation, it might request a reboot, so it’s important to save all your work before starting.
Step 1: Download the latest version of MCPR from McAfee’s website.
Step 2: Run the tool. It does not require an install.
Step 3: Accept the license agreement and input the CAPTCHA code as requested, clicking Next as necessary.
Step 4: Wait for the uninstall process to work. When completed, if you would like further information about the process, click View Logs.
Step 5: If asked to reboot your system, make sure to save everything you need and then restart as you usually would.
Очистка компьютера от оставшихся файлов
К сожалению, удаление программы не гарантирует полную «свободу» от файлов, которые образовались во время работы приложения. Некоторые данные создаются таким образом, что деинсталлеры просто не могут их удалить, так как они не прописаны в коде. Именно по этой причине такие файлы и записи реестра необходимо удалять вручную.
- В поиске Windows пишем строку %appdata% и открываем найденный результат. В поиске Windows пишем строку %appdata% и открываем найденный результат
- Если среди директорий находится папка с названием McAfee, выделяем её кликом мыши и удаляем комбинацией клавиш Shift+Delete. Удаляем директорию с названием McAfee
Как очистить реестр Windows от записей программных продуктов McAfee
Реестр Windows — это построенная в иерархическом порядке база параметров и настроек, которые отвечают за работу операционной системы и всех его компонентов
Очень важно, чтобы реестр не содержал в себе лишних и некорректных записей, особенно в плане сферы безопасности и угроз со стороны вредоносного ПО. То есть, если после удаления антивирусной программы в реестре остаются о ней записи, то система может считать, что приложение по-прежнему борется с вирусами и подключать другую утилиту к этому процессу нет необходимости
По этой причине, все записи об удалённых программах необходимо убирать из базы.
- Открываем меню «Пуск», в списке программ находим «Средства администрирования» и в ней выбираем «Редактор реестра». Открываем меню «Пуск» — «Средства администрирования» — «Редактор реестра»
- В активном окне базы параметров нажимаем комбинацию клавиш Ctrl+F, в поле поиска вводим ключевое слово McAfee и нажимаем «Найти далее». Нажимаем комбинацию клавиш Ctrl+F, в поле поиска вводим McAfee и нажимаем «Найти далее»
- Щёлкаем правой кнопкой по директории, в которой был найден результат и выбираем «Удалить». Удаляем директорию с результатом поиска
- Повторяем процедуру несколько раз, пока поиск не перестанет давать результаты. После перезагружаем компьютер.
Способ 6: системные средства
Порой все вышеперечисленные методы недоступны по тем или иным причинам. В таких случаях можно воспользоваться системными инструментами Виндовс, такими как «Программы и компоненты» или «Параметры» в десятой версии.
«Программы и компоненты»Универсальный метод заключается в использовании стандартной оснастки, доступной во всех актуальных версиях Windows.
- Откройте средство «Выполнить», нажав сочетание клавиш Win R, и пропишите в нём команду .
После запуска оснастки найдите McAfee, отметьте соответствующую позицию и нажмите «Удалить».
Запустится деинсталлятор программы – поставьте все галочки, затем кликните «Удалить».
Проведите процедуру, следуя инструкциям на экране, после чего перезагрузите компьютер и переходите к очистке реестра.
«Параметры»Для Windows 10 доступен альтернативный менеджер приложений, который открывается через «Параметры».
- Вызовите меню «Параметров» комбинацией клавиш Win I, затем перейдите к пункту «Приложения».
Как и в случае с «Программами и компонентами», появится список инсталлированного софта. Выберите в нём McAfee и нажмите на появившуюся кнопку «Удалить».
Подтвердите желание деинсталлировать ПО.
Запустится деинсталлятор, удалите с его помощью основные компоненты программы.
Перезагрузите компьютер и переходите к следующему этапу.
Очистка реестраПосле ручного удаления любого антивируса желательно почистить реестр. Делается это следующим образом:
- С помощью инструмента «Выполнить» откройте «Редактор реестра»: запустите оснастку, введите в неё код и нажмите «ОК».
В запущенном «Редакторе…» нажмите F3, введите в поисковую строку запрос и кликните «Найти далее».
Найденную запись выделите, нажмите правую кнопку мыши и выберите пункт «Удалить».
В окне подтверждения нажмите «Да».
Снова нажмите F3 и повторяйте действия из предыдущего шага, пока в реестре не останется связанных с МакАфи записей. После этого закройте «Редактор реестра» и перезагрузите компьютер.
Удаление с помощью стороннего софта
Запустите MCRP , подтвердите пользовательское соглашение, введите капчу. Стоит учитывать, что она восприимчива к регистру (строчные и прописные символы). Если код введен правильно, начнется процедура деинсталляции. В конце утилита предложит перезагрузить компьютер, соглашайтесь. На этом удаление антивируса макафи завершено.
Ручное удаление антивируса
Есть альтернативный вариант, как удалить McAfee антивирус с Win 10, без стороннего ПО. Все действия будут производиться вручную.
Первый шаг — закрытие антивируса. В трее найдите пиктограмму макафи, нажмите ПКМ и выберите пункт выхода, если он присутствует. В противном случае — просто следуйте дальнейшим указаниям инструкции.
Теперь нужно удалить основную часть программы. Для этого перейдите в «Панель управления». Проще всего ее открыть через контекстное меню, вызываемое одновременным нажатием кнопок на клавиатуре Win и X . В открывшемся окне выставьте вариант просмотра «Категория». Затем откройте категорию «Удаление программ».
Появится окно всех приложений, установленных на вашем компьютере. Там нужно найти антивирус и удалить его. По ходу процедуры McAfee запросит, какие компоненты программы будут деинсталлированы. Нужно выставить галочки над всеми пунктами и подтвердить выбор по кнопке удаления.
Процедура займет некоторое время, дождитесь ее окончания. Затем нужно перезагрузить компьютер. Успешность удаления макафи можно проверить опять же в разделе «Удаление программ». Если там присутствуют еще какие-либо компоненты программного обеспечения, их тоже стоит убрать.
Затем нужно очистить остаточные файлы, найти их получится по месту установки программы. По умолчанию макафи находится в папке Program Files на системном диске.
top-advice.ru
Способ 1. Удаление с помощью встроенных функций Windows
На компьютер установилась версия AntiVirus Plus или Internet Security? Тогда удалить утилиту можно с помощью встроенных функций ОС. Если на компьютере уже установлен защитник, после инсталляции Макафи могут возникнуть серьёзные сбои в работе первого защитника или в операционной системе. Чтобы утилита не выдавала ошибку удаления и не применяла защиту от деинсталляции, советуем запустить ОС в безопасном режиме:
- Выключите компьютер;
- Нажмите на кнопку Power, начав повторное включение;
- После появления значка Виндоус нажмите на клавишу Ecs или F8 и в появившемся меню выберите пункт «Безопасный режим» (с помощью клавиш вверх-вниз и Ввод).
После загрузки системы в безопасном режиме включите Панель управления и откройте окно «Удаление программ». Дождитесь загрузки списка всех установленных на ПК приложений и найдите в нём McAfee. Удалите программу.
Рис.3 – панель управления Windows
Не перезагружая компьютер, зайдите в корневую папку диска С и осуществите поиск папок по запросу McAfee. Удалите все обнаруженные файлы и папки, в которых упоминается название антивируса.
Рис.4 – поиск оставшихся файлов утилиты
Теперь зайдите в окно «Этот компьютер» и кликните правой клавишей мышки на значке главного системного диска. Выберите пункт «Свойства» и нажмите на «Очистка диска». Дождитесь анализа свободного места и в появившемся окне отметьте галочкой «Временные файлы». Подтвердите очистку. Теперь можно перезагружать компьютер. Файлы Макафи будут удалены.
Рис.5 — очистка временных файлов
Важно! Если McAfee был установлен не на диск С, проведите такую же процедуру по поиску файлов и удалению временных данных на другом носителе.
Даже после удаления Макафи может возникать ошибка установки других программ и антивирусов. Так происходит из-за оставшихся временных файлов или записей в реестре компьютера
Чтобы очистить ОС от следов работы McAfee, поочередно используйте следующие методы.
Final Thoughts
If you find you are still having problems after working through the process above, take a look at this post on the Community Forums.
McAfee Technical Support explain another course of action to remove their products from your machine.
However,
this can be quite complicated if you are unsure about what you are
doing in your computer’s registry. If you have any doubts, contact your
local Computer Repair Business for assistance.
The PCS Hell site offers another good tutorial on how to remove McAfee products from your PC.
In the next part of the tutorial series takes a look at what McAfee Customer Service can offer home users.
Share With Others
Find Us On Social Media
Что такое McAfee и как появляется на компьютере
Иногда этот антивирус появляется на компьютере сам. Так бывает при установке различных программ, обычно продуктов компании Adobe, например, Flash Player. Мало кто отключает галочку, которая разрешает установку этого антивируса просто попутно. Такое агрессивное навязывание услуг всё еще встречается, хотя и реже, чем пару лет назад. Как активировать McAfee? 30 дней можно пользоваться антивирусом и без активации. Если лицензия уже есть, то при установке нужно будет ввести её номер. В процессе работы антивирус может помещать подозрительные файлы в карантин – специальное хранилище. Так как антивирусы используют и эвристические алгоритмы, помогающие распознавать пока неизвестную угрозу, то ошибочно в карантин могут попадать и безвредные файлы – это проблема всех антивирусов, а не только этого. Поэтому иногда возникает вопрос о том, где в McAfee находится карантин.

Кликните по значку антивируса в трее, и он развернёт своё окно. Вверху справа есть меню «Навигация», а в нём пункт «Функции». Там и можно найти список изолированных файлов, под пунктом «Помещённые в карантин». Если выбрать нужный файл и кликнуть «Восстановить», он вернётся туда, откуда был удалён. Файлы в карантине не удаляются физически, они просто извлекаются со своего места и переносятся в отдельную папку, но их всегда можно вернуть назад, хотя риск в этом есть. Восстановленный файл может оказаться заражённым вирусом – антивирус ошибается довольно редко.
Отключаем антивирус
Отключение антивируса довольно несложная задача, ведь данные действия занимают всего лишь несколько кликов. Но, тем не менее, каждый продукт имеет свои особенности отключения.
McAfee
Защита McAfee очень надёжная, но бывает, что её нужно отключить по определённым причинам. Делается это не одним шагом, ведь тогда бы вирусы, которые смогли бы проникнуть в систему, выключили антивирус без лишнего шума.
- Перейдите в раздел «Защита от вирусов и шпионских программ».
- Теперь в пункте «Проверка в реальном времени» выключите приложение. В новом окне можно даже выбрать через сколько минут антивирус выключится.

Подтвердите кнопкой «Готово». Таким же образом выключите остальные компоненты.
360 Total Security
Продвинутый антивирус 360 Total Security имеет множество полезных функций, помимо защиты от вирусных угроз. Также, он имеет гибкие настройки, которые можно подобрать под свои нужды. Ещё одним преимуществом 360 Тотал Секьюрити является то, что можно не отключать по-отдельности компоненты как в McAfee, а сразу решить вопрос.
- Нажмите на иконку защиты в главном меню антивируса.
- Перейдите в настройки и найдите строку «Отключить защиту».

Подтвердите свои намерения.
Kaspersky Anti-Virus
Kaspersky Anti-Virus — это один из популярных и мощных защитников компьютера, который после отключения может через некоторое время напомнить пользователю, что пора включить его. Эта функция разработана для того, чтобы пользователь не забывал об обеспечении безопасности системы и своих личных файлов.
- Перейдите по пути «Настройки» — «Общие».
- Переместите ползунок в противоположную сторону в пункте «Защита».

Теперь Касперский выключен.
Avira
Известный антивирус Avira — одна из самых надёжных программ, которая всегда защитит устройство от проникновения вирусов. Чтобы отключить данный софт, потребуется пройти несложную процедуру.
- Перейдите в главное меню Авиры.
- Переключите ползунок в пункте «Real-Time Protection».

Таким же образом отключаются и другие компоненты.
Dr.Web
Хорошо известный всем пользователям Dr.Web, который имеет довольно приятный интерфейс, требует отключения каждого компонента по-отдельности. Конечно, это не делается так, как в McAfee или Avira, ведь все модули защиты можно найти в одном месте и их достаточно много.
- Зайдите в Dr.Web и кликните на иконку замка.
- Перейдите к «Компоненты защиты» и отключите требуемые объекты.

Сохраните всё, опять кликнув на замок.
Avast
Если в других антивирусных решениях есть специальная кнопка для отключения защиты и её компонентов, то в Avast всё иначе. Новичку будет довольно тяжело найти эту функцию. Но существует несколько способов с разным эффектом действия. Одним из самых простых способов, является выключение через контекстное меню иконки с трея.
- Кликните по значку Аваста на панели задач.
- Наведите на «Управления экранами Avast».

В выпадающем меню можно выбрать нужный вам пункт.
Подтвердите выбор.
Microsoft Security Essentials
Microsoft Security Essentials – это защитник Виндовс, который предназначен для всех версий ОС. Его отключение напрямую зависит от версии самой системы. Причины отказа от функций этого антивируса заключаются в том, что некоторые люди хотят поставить другую защиту. В Windows 7 это делается так:
- В Microsoft Security перейдите к пункту «Защита в реальном времени».

Теперь кликните на «Сохранить изменения», а после согласитесь с выбором.
Универсальный способ для установленных антивирусов
Существует вариант для отключения любых установленных на устройстве антивирусных продуктов. Он работает на всех версиях операционной системы Виндовс. Но есть единственная сложность, которая заключается в точном знании имён служб, запущенных антивирусом.
- Выполните сочетание клавиш Win+R.
- В поле высветившегося окна введите msconfig и нажмите «ОК».
- Во вкладке «Службы» снимите все галочки со всех процессов, которые связаны с антивирусной программой.

В «Автозагрузка» проделайте то же самое.
Если вы отключаете антивирус, то не забывайте его включать после проведения нужных вам манипуляций. Ведь без должной защиты ваша система очень уязвима перед разного рода угрозами.
Мы рады, что смогли помочь Вам в решении проблемы.
Опишите, что у вас не получилось. Наши специалисты постараются ответить максимально быстро.
McAfee Removal Tool Instructions
The following steps are helpful if you want to
cleanly remove McAfee products from your machine. It can also help in
fixing problematic installs and uninstalls.
Make sure you have no other programs running before starting this process.
- Always begin by uninstalling the McAfee product via Programs and Features (Windows 7) or Uninstall a Program (Windows 8+)
- In Windows 7 click Start > Control Panel > Programs and Features. Select the McAfee product from the list of programs and select the uninstall button
- Restart your computer if prompted
- This is enough for most programs. However, to cleanly uninstall McAfee antivirus or any other McAfee programs from your machine, download and run the McAfee Removal Tool:
- Download the McAfee Consumer Product Removal tool
- Double left-click the MCPR.exe file you have downloaded. Select Next on the first screen.
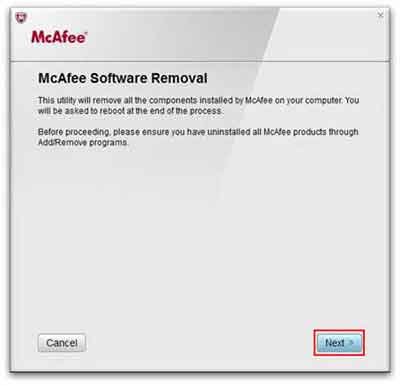 McAfee Software Removal Start
McAfee Software Removal Start
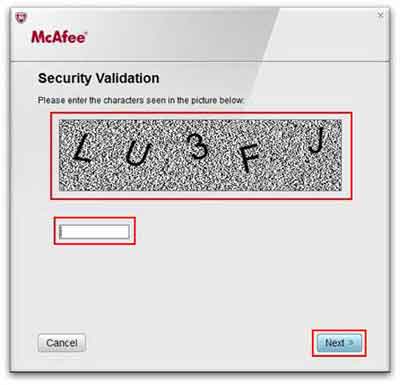 Security Validation
Security Validation
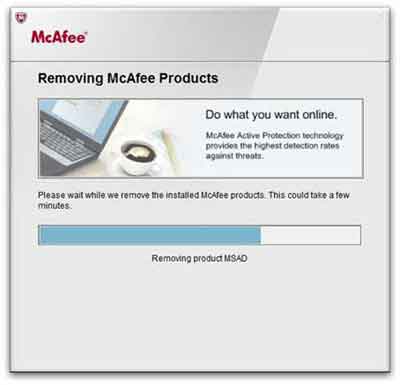 McAfee Removal Tool In Action
McAfee Removal Tool In Action
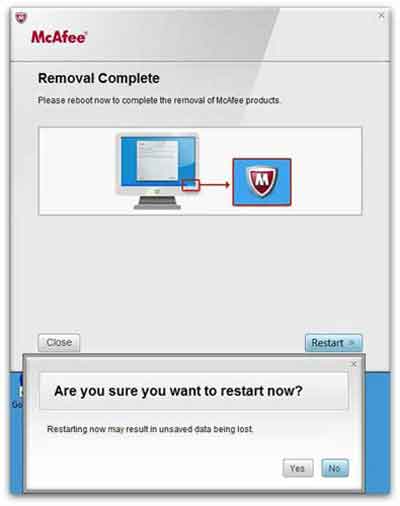 McAfee Removal Tool Complete
McAfee Removal Tool Complete
Удаление всех следов McAfee в Windows 10
Шаг 1. Запустить «Проводник», нажав на клавиатуре сочетание клавиш Win+E (клавиша Win находится между левым Alt и Ctrl).
 Запускаем «Проводник»
Запускаем «Проводник»
Шаг 2. Перейти в Проводнике в раздел, куда был инсталлирован McAfee (по умолчанию это Program Files), и найти там папки McAfee.
 Находим в разделе папки McAfee
Находим в разделе папки McAfee
Шаг 3. Удалить их, кликнув на них правой мышью и щелкнув «Удалить».
 Нажимаем «Удалить»
Нажимаем «Удалить»
Шаг 4. Далее открыть в «Проводнике» папку drivers.
 Открываем в «Проводнике» папку drivers
Открываем в «Проводнике» папку drivers
Шаг 5. И удалить в ней приведенный файловый перечень (.sys):
- mfewfpk;
- mferkdet;
- mfeapfk;
- mfeclnk;
- mfeavfk;
- mfebopk;
- mfehidk.
Шаг 6. Чтобы выяснить, относится ли удаляемый файл к McAfee, щелкнуть на нем правой мышью и выбрать «Свойства».
 Выбираем «Свойства»
Выбираем «Свойства»
Шаг 7. Если во вкладке «Цифровые подписи» стоит упоминание McAfee, файл можно спокойно удалять.
 Удаляем файл McAfee во вкладке «Цифровые подписи»
Удаляем файл McAfee во вкладке «Цифровые подписи»
Шаг 8. Необходимо также очистить реестр от следов программы. Для этого нажать сочетание клавиш Win+R и ввести regedit, нажав «ОК».
 Нажимаем сочетание клавиш Win+R, вводим regedit и нажимаем «ОК»
Нажимаем сочетание клавиш Win+R, вводим regedit и нажимаем «ОК»
Шаг 9. В запустившемся окне «Редактор реестра» нажать Ctrl+F (1) и в поисковой строке набрать McAfee (2), нажав «Найти далее» (3).
 В запустившемся окне «Редактор реестра» нажимаем Ctrl+F, в поисковой строке набираем McAfee (2) и нажимаем «Найти далее»
В запустившемся окне «Редактор реестра» нажимаем Ctrl+F, в поисковой строке набираем McAfee (2) и нажимаем «Найти далее»
Шаг 10. После нахождения записи с упоминанием McAfee щелкнуть на ней правой мышью и нажать «Удалить». После нажать F3 для продолжения поиска записей, удаляя их тем же способом, пока они не закончатся.
 После нахождения записи с упоминанием McAfee щелкнуть на ней правой мышью и нажимаем «Удалить»
После нахождения записи с упоминанием McAfee щелкнуть на ней правой мышью и нажимаем «Удалить»
Далее необходимо провести очистку Реестра от ошибок автоматизированными средствами. Для этого подойдет программа CCleaner, которую можно скачать по адресу: http://www.ccleaner.com/.
Шаг 12. Нажать «Попробовать бесплатно» (Start Download), и выбрать «Сохранить файл» (в зависимости от настроек интернет-браузера).
 Нажимаем «Попробовать бесплатно» и выбираем «Сохранить файл»
Нажимаем «Попробовать бесплатно» и выбираем «Сохранить файл»
Шаг 13. После скачивания файла запустить его двойным щелчком, сняв галочку с дополнительных устанавливаемых программ (в данном случае Try Google Chrome) и нажав «Install».
 Нажимаем «Install»
Нажимаем «Install»
Шаг 14. Запустить программу двойным щелчком ярлыка.
 Запускаем программу двойным щелчком ярлыка
Запускаем программу двойным щелчком ярлыка
Шаг 15. Выбрать (слева) «Реестр». Нажать кнопку «Поиск проблем», и после поиска нажать «Исправить выбранное».
 Нажимаем кнопку «Поиск проблем», и после поиска нажимаем «Исправить выбранное»
Нажимаем кнопку «Поиск проблем», и после поиска нажимаем «Исправить выбранное»
Удаление программы ручным способом на этом закончено. Этот метод достаточно трудозатратен, но позволяет ликвидировать все следы McAfee в Windows 10.
Удаление вручную
Сразу уточним, что существует несколько версий продукта – AntiVirus Plus, Internet Security, Total Protection и McAfee LiveSafe.
Деинсталляция любой из данных версий проводится аналогичными методами на ОС любой разрядности, будь то x32 Bit или x64 Bit.
Самым верным способом станет полное удаление антивируса и сопутствующих ему данных ручным методом. Представить последовательность действий в этом случае можно следующим образом:
- Избавляемся от самого антивируса. Для этого нужно зайти в панель управления. Сделать это получится нажатием на иконку поиска, расположенную рядом с меню «Пуск», и вводом соответствующего запроса.
- Переходим к разделу «Программы и компоненты» в открывшейся панели управления.
- Находим McAfee Security Scan Plus или подобное название в списке установленных программ, кликаем по нему и нажимаем на кнопку «Удалить/Изменить». Делаем то же самое и с программой McAfee WebAdvisor, если она будет присутствовать в данном списке.
- Активируем оба предложенных пункта и кликаем по кнопке «Удалить», а по завершении процесса перезагружаем ПК. Программа будет убрана с компьютера, однако на этом всё не закончится.
- Уничтожаем остаточные файлы. Для этого необходимо перейти в раздел на жёстком диске, на который антивирус был установлен. По умолчанию все программы устанавливаются на системный диск «C:» в папку «Program Files», поэтому ищем Макафи именно здесь. Пользователь должен увидеть две папки.
- Удаляем их: выделяем, кликаем правой кнопкой мыши, а затем нажимаем на строку «Удалить».
- Но и на этом процедура не окончена. Необходимо произвести удаление драйверов. Для этого нужно открыть папку «Windows» на системном диске «C:», а затем перейти в раздел «System32» и далее – в папку «Drivers».
- Находим и удаляем стандартным методом следующий перечень драйверов:
- mfeapfk;
- mfeavfk;
- mfebopk;
- mfeclnk;
- mfehidk;
- mferkdet;
- mfewfpk.
Если по какой-то причине отсутствует уверенность в том, что удаляемый драйвер связан с Макафи, можно кликнуть по нему правой кнопкой и перейти в пункт «Свойства».
В пункте «Цифровые подписи» смотрим на имя подписавшего. Если в названии фигурирует McAfee, драйвер можно смело удалять.
- Удалив все вышеперечисленные драйвера, переходим к чистке реестра. Чтобы открыть его, вводим на клавиатуре комбинацию клавиш Win R и вводим команду «regedit». Нажимаем «ОК» или Enter.
- В открывшемся редакторе реестра прожимаем комбинацию Ctrl F и в поле поиска вводим McAfee, после чего кликаем по «Найти далее».
- Делаем правый клик по найденной записи и жмем на «Удалить», после чего нажимаем F3 и продолжаем удалять записи до тех пор, пока они не закончатся.
Провести очистку реестра после удаления антивируса можно и автоматизированными средствами, например, программой CCleaner.
Просто открываем эту утилиту, переходим в пункт «Реестр» и нажимаем на «Поиск проблем», а после завершения поиска нажимаем на «Исправить все».
На этом процедура удаления ручным методом закончена. Как видно, данный способ достаточно трудозатратен и требует от пользователя большого количества времени. Для тех, кто не желает деинсталлировать компоненты вручную, была разработана отдельная утилита, которую мы и рассмотрим далее.
Удаление антивируса при помощи специальных программ
Специальные программы для очистки ПК и удаления лишних программ — это насыщенный рынок для разработчиков. «Уборка» системы будет востребована всегда, потому приложения этого кластера постоянно развиваются. Можно выделить несколько лидеров, которые успешно продвигают свой качественный продукт:
- Soft Organizer;
- Revo Uninstaller;
- Uninstaller Tool;
- Ccleaner и многие другие.
Интерфейс вышеназванных программ практически идентичен: понятные и большие кнопки для команд, их простой запуск и задачи разделены по категориям, а это куда удобнее, чем стандартные инструменты Windows. Удалить McAfee можно любой из вышеперечисленных утилит, к примеру, через Ccleaner.
- Скачиваем, устанавливаем и запускаем программу.
- Переходим в среду «Сервис», затем во вкладку «Удаление программ».
Переходим в среду «Сервис», затем во вкладку «Удаление программ»
- Находим и выбираем в списке программ продукты McAfee, после чего кликаем «Деинсталляция».
Выбираем программу из списка и нажимаем «Деинсталляция»
- Пользуясь подсказками деинсталлирующей программы, удаляем антивирус из системы, затем перезагружаем ПК.
Отключение антивируса

Антивирусные программы были созданы для защиты системы и пользовательских файлов, паролей. На данный момент их существует большое количество на любой вкус. Но временами некоторым пользователям нужно отключить свою защиту. Например, чтобы установить программу, скачать файл или зайти на сайт, который блокируется антивирусом. В разных программах это делается по-своему.
Чтобы выключить антивирус, нужно найти эту опцию в настройках. Так как каждое приложение имеет свой индивидуальный интерфейс, нужно знать некоторые нюансы для каждого. В Виндовс 7 есть свой универсальный способ, который отключает все виды антивирусов. Но обо всём по порядку.
Инструкция для полного удаления mcafee virusscan
- Первым шагом мы скачаем утилиту удаления продуктов McAfee Security, тут
- После того как утилита скачалась, запускаем MCPR.exe
- Далее следуем указаниям мастера и нажимаем Next
- Читаем лицензионное соглашение EULA и соглашаемся, нажимаем Next
- На этом шаге мы проходим проверку безопасности и подтверждаем что мы — человек.
- После чего, собственно, и происходит процедура удаления.
- Когда процедура удаления закончится, нам любезно предложат перезагрузить наш компьютер дабы изменения вступили в силу.
PS:После проделанных манипуляций, остатки продуктов McAfee Security должны быть удалены полностью, что позволит в дальнейшем установить Антивирус Касперского без проблем.
Удаление всех следов mcafee в windows 10
Шаг 1. Запустить «Проводник», нажав на клавиатуре сочетание клавиш Win E (клавиша Win находится между левым Alt и Ctrl).
Шаг 2. Перейти в Проводнике в раздел, куда был инсталлирован McAfee (по умолчанию это Program Files), и найти там папки McAfee.
Шаг 3. Удалить их, кликнув на них правой мышью и щелкнув «Удалить».
Шаг 4. Далее открыть в «Проводнике» папку drivers.
Шаг 5. И удалить в ней приведенный файловый перечень (.sys):
- mfewfpk;
- mferkdet;
- mfeapfk;
- mfeclnk;
- mfeavfk;
- mfebopk;
- mfehidk.
Шаг 6. Чтобы выяснить, относится ли удаляемый файл к McAfee, щелкнуть на нем правой мышью и выбрать «Свойства».
Шаг 7. Если во вкладке «Цифровые подписи» стоит упоминание McAfee, файл можно спокойно удалять.
Шаг 8. Необходимо также очистить реестр от следов программы. Для этого нажать сочетание клавиш Win R и ввести regedit, нажав «ОК».
Шаг 9. В запустившемся окне «Редактор реестра» нажать Ctrl F (1) и в поисковой строке набрать McAfee (2), нажав «Найти далее» (3).


