Zyxel keenetic lite 3: настройка с пошаговыми инструкциями
Содержание:
- Настройка интернета ZyXEL Keenetic Lite 3
- Вход в веб-интерфейс и настройка для чайников
- Конфигурируем Zyxel Keenetic Lite
- Настройки безопасности
- Локальная сеть LAN и DHCP
- Настройка роутера
- Как сделать настройку с Дом.Ру и Ростелеком?
- Мой обзор, личный отзыв и рекомендации
- На старой прошивке для Rev. A
- Подготовка к настройке
- Дополнительные возможности
- Описание роутера Zyxel Keenetic Lite III: сколько выходов и кнопок, цена, содержимое коробки
- Описание роутера Zyxel Keenetic 3: внешний вид, стоимость, что в комплекте
- Обновление прошивки Zyxel Keenetic Lite
- Меняем название сети Wi-Fi и пароль на неё
- Настройка Wi-Fi
- Как попасть в веб-панель с параметрами роутера
Настройка интернета ZyXEL Keenetic Lite 3
Если после того как вы подключили роутер к компьютеру, у вас появился интернет, это означает, что ваш провайдер использует Динамический тип подключения. В этом случае вам стоит просто настроить WiFi. Но если же интернет не появился, это означает что ваш поставщик услуги использует более сложный тип подключения. Для того чтоб приступить к настройке любого типа подключения, нам нужно будет перейти в раздел настройки интернет-соединения. Он находится на нижней панели меню, в виде планетки.
Для настройки трех основных типов подключения (PPPoE, PPtP,L2tp), попав на страницу Интернет, перейдем в раздел PPPoE/VPN и жмем кнопку Добавить соединение.

Пример настройки PPPoE
Данный тип подключения интернета является одним из самых популярных. Этот тип подключения используют крупнейшие компании СНГ, такие как Ростелеком, Дом.ру, Megaline, Укртелеком. Для настройки требуется заполнить поля:
- Тип (протокол) – из списка выбираем PPPoE;
- Подключение через – выбираем наш интерфейс. По умолчанию это Broadband connection (ISP);
- Имя пользователя – вводим ваш логин из договора с провайдером, если их нет — уточняем у тех поддержки провайдера;
- Пароль – ваш пароль из договора с провайдером;
- Настройка параметров IP – выбираем из списка «Автоматическая»;
- Сохраняем настройки нажав на кнопку «Применить».

Пример настройки PPTP
Также как и предыдущий тип подключения, РРТР является весьма популярным Его особенность — это использование VPN сервера. Этот тип подключения используют провайдеры Аист Тольятти, UfaNet. Давайте настроим его, заполнив определенные поля:
- Тип (протокол) – из списка выбираем PPTP;
- Подключение через – выбираем наш интерфейс. По умолчанию это Broadband connection (ISP);
- Адрес сервера — введите адрес сервера, который указан в договоре. Также некоторые провайдеры называют его VPN-адрес сервера;
- Имя пользователя это ваш логин из договора с провайдером;
- Пароль также находится в договоре с провайдером. Если нет, уточните у тех поддержки провайдера;
- Настройка параметров IP — выбираем из списка «Автоматическая»;
- Метод проверки подлинности нужно уточнять у провайдера. Но предварительно поставьте «Авто»;
- Имя сервиса, Имя концентратора, Описание – заполняется только в том случае, если есть требование провайдера;
- После заполнения всех полей нажмите кнопку Применить.

Пример настройки L2TP
Довольно новый тип подключения, в настройке не отличается от PPTP. Взят на вооружение провайдерами Билайн, Киевстар. Заполним поля для настройки:
- Тип (протокол) – из списка выбираем L2TP;
- Подключение через – Выбираем интерфейс который мы настраивали ранние Broadband connection (ISP);
- «Адрес сервера» – VPN-адрес он должен быть указан в договоре, так же можно узнать у провайдера;
- Имя пользователя это ваш логин из договора с провайдером;
- Пароль также находится в договоре с провайдером. Если нет уточните у тех поддержки с провайдером;
- Настройка параметров IP выбираем из списка «Автоматическая»;
- Метод проверки подлинности нужно уточнять у провайдера. Но предварительно поставьте «Авто»;
- Имя сервиса, Имя концентратора, Описание – заполняется только в том случай если есть требование провайдера;
- После заполнения всех полей нажмите кнопку Применить.

Вход в веб-интерфейс и настройка для чайников
Настройка роутера Кинетик Лайт начинается стандартно: нужно попасть в веб-конфигуратор. Для этого открываем любимый браузер и в адресной строке прописываем IP (можно узнать на наклейке на задней стороне устройства): 192.168.1.1 или my.keenetic.net. Появится страница с запросом на авторизацию, где логин и пароль по умолчанию admin/admin. После ввода данных нажимаем «Вход».

Откроется страница, где нужно выбрать вариант настройки – быстрая (NetFriend) или обычная через веб-конфигуратор. Для неопытных пользователей рекомендую выбрать 1 вариант. Там нужно будет по подсказкам Мастера указать свою страну, регион и провайдера.
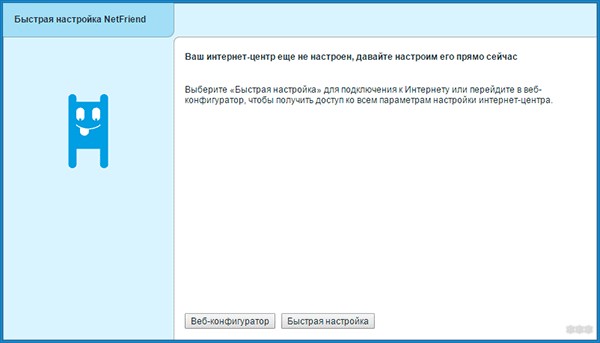
Если среди предложенных вариантов не будет вашего поставщика услуг, нужно выбрать пункт «Моего провайдера нет в списке».
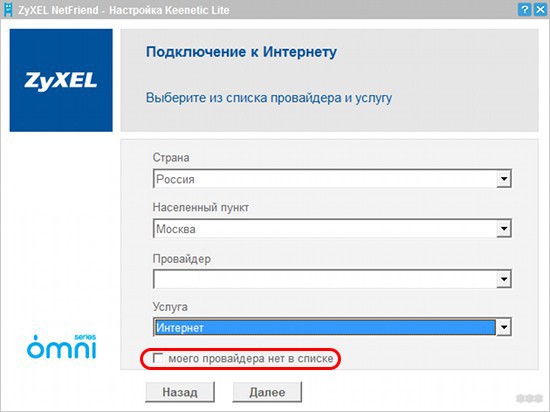
Будет предложено ввести данные из договора-соглашения: тип соединения, логин и пароль пользователя. Если используется привязка по MAC адресу, который написан там же где IP роутера, его нужно сообщить оператору провайдера.
После ввода всех данных вы увидите страницу с информацией о сетевом статусе. При правильной настройке индикатор на передней панели интернет-центра будет гореть постоянным светом.
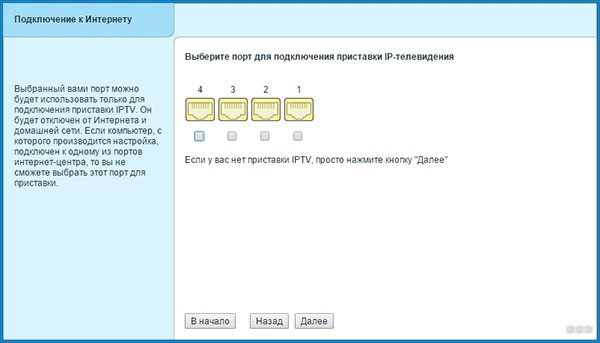
Конфигурируем Zyxel Keenetic Lite
Модель Keenetic Lite позиционируется компанией Zyxel как устройство для подключения к интернету по проводной линии Ethernet. Кроме того, данное оборудование предоставляет возможность создания беспроводной точки доступа с поддержкой технологии 802.11n на скорости до 150 Мбит/с. Обозначение «Lite» в названии свидетельствует о том, что данная модель имеет несколько урезанные характеристики по сравнению с другими устройствами Keenetic. Создано это для того, чтобы сделать продукцию компании доступной для более широкого круга потребителей. Однако и тех функций, которые имеются, вполне достаточно для того, чтобы удовлетворить запросы большинства пользователей. Подробнее о возможностях устройства и его настройке далее.
Готовим интернет-центр к первому включению
Подготовка роутера к работе проводится традиционно для устройств подобного типа. Как правильно его подключить, интуитивно понятно даже начинающему пользователю. Для этого нужно:
- Извлечь устройство из упаковки.
- Прикрутить антенну к соответствующему разъему. Он находится на тыловой части маршрутизатора.
-
Соединить аппарат с ПК через один из разъемов LAN, а в порт WAN подключить кабель от провайдера.
- Проверить, чтобы в настройках сети на компьютере было установлено получение IP-адреса и DNS-сервера автоматически.
После этого можно подключать электропитание роутера и приступать к его настройке.
Подключаемся к веб-конфигуратору устройства
Все изменения конфигурации Zyxel Keenetic Lite осуществляются через web-конфигуратор устройства. Чтобы попасть туда, необходимо:
- Запустить любой имеющийся на компьютере браузер и ввести в его адресной строке 192.168.1.1
- Ввести имя пользователя и пароль в окне, которое появится после выполнения предыдущего шага.
Параметры для авторизации на странице настроек маршрутизатора можно узнать из стикера на днище корпуса устройства.
Практически всегда в качестве логина используется слово admin, а в качестве пароля — комбинация цифр 1234. Это заводские настройки устройства. Крайне желательно сменить их в ходе конфигурирования маршрутизатора.
Подключаемся к всемирной паутине
Авторизовавшись в веб-конфигураторе Zyxel Keenetic Lite, пользователь попадает на его главную страницу. Производить настройку устройства можно, переходя в соответствующие разделы в левой части окна. Все они имеют свои подразделы, которые можно увидеть, нажав на плюсик возле их названия.
Для того чтобы маршрутизатор предоставил доступ к глобальной сети, необходимо:
- Перейти в раздел «Интернет» и выбрать подменю «Авторизация».
- В правой части окна выбрать из выпадающего списка тип протокола, используемого провайдером. Эта информация должна быть известна пользователю заранее.
- В появившихся строках внести необходимую информацию. Поля, обязательные для заполнения, обозначены соответствующими надписями.
В зависимости от типа выбранного подключения, количество и название параметров в окне может отличаться. Но пользователя не должно это смущать, так как всю информацию, которую нужно туда занести, он должен заранее получить у провайдера.
- Сохранить созданную конфигурацию, нажав на кнопку «Применить» внизу страницы.
После проведения всех описанных выше манипуляций соединение с интернетом должно установиться.
Меняем параметры соединения Wi-Fi
При первом включении Zyxel Keenetic Lite автоматически активируется точка доступа Wi-Fi, с уже готовой конфигурацией, установленной производителем. Параметры подключения к ней можно узнать на том же стикере, что и логин и пароль для доступа к веб-интерфейсу.
Беспроводная сеть с заводскими настройками вполне работоспособна, но в целях безопасности настоятельно рекомендуется изменить их. Делается это следующим образом:
Перейти в раздел «Сеть Wi-Fi», подраздел «Соединение» и изменить имя сети на свое, чтобы легко находить ее среди соседних сетей.
Открыть подраздел «Безопасность» и выбрать, как будет производиться проверка подлинности. Для домашней сети рекомендуется выбирать WPA2-PSK.
В появившейся строке ввести ключ для своей сети Wi-Fi и сохранить изменения при помощи нажатия на кнопку «Применить».
Оставшиеся параметры беспроводной сети можно оставить без изменений.
Настройки безопасности
Для защиты сети от несанкционированного вторжения можно настроить файервол:
Выбрать в меню устройства графу «Безопасность», затем вкладку «Межсетевой экран»;
- В графе «Правила» указываем имя домашней сети;
- Блокируем доступ нежелательным хостам и указываем хосты с неограниченным доступом;
- Нажимаем кнопку «Добавить правило» и перезагружаем устройство.
Чтобы уменьшить доступ к домашней сети в конкретный период, когда дети находятся без родительского присмотра, используется опция «Родительский контроль»
- Заходим в «Домашнюю сеть», а затем выбираем вкладку «Устройства»;
- Выбираем наше устройство;
- В раскрывшемся окне «Регистрация в сети» о и регистрируемся;
- В меню «Система» переходим на вкладку «Расписание», жмем «Добавить расписание»;
- В возникшем окне «Настройки расписания» назначаем период работы маршрутизатора, нажимаем кнопку «Применить».
Локальная сеть LAN и DHCP
Изменить под себя домашнюю сеть роутера Lite III можно в третьем разделе (значок с мониторами):
- Нас интересует здесь второе меню «Параметры IP». Пишем, если это требуется, новый адрес Lite III в «локалке». Это нужно, например, когда роутер «подчиняется» ещё одному устройству — модему.
- Во втором меню нужно активировать сервер. Установите пул локальных адресов (они будут раздаваться девайсам при входе в «Вай-Фай»). Рассчитайте пул из максимального количества гаджетов, которые находятся в вашей сети.
- Примените настройки с помощью кнопки в конце страницы.
Настройка локальной сети проходит в основном разделе «Параметры IP»
Настройка роутера
Открыв любой из установленных интернет-обозревателей (браузеров) введите в адресную строку следующий адрес, позволяющий получить доступ к программному обеспечению устройства – 192.168.1.1
Открываем браузер, вводим в адресной строке https://192.168.1.1

Вход в настройки роутера
После нам необходимо проделать ряд операций:
Введите ключ «admin» в оба поля авторизации и нажмите Ок;
В открывшемся окне приветствия выберите веб-конфигуратор;
В ответ на предложение рекомендуем сразу сменить пароль (это ключ доступа к самому устройству, а не Wi Fi или IPTV)
Сразу после этого роутер перезагрузится, и вы должны будете снова войти с тем же логином «admin» и новым паролем;
Теперь перед вами основной веб-интерфейс роутера Zyxel Keenetic iii, обратите внимание на меню (иконки) снизу. Для того чтобы настроить интернет Билайн, Ростелеком и любой другой нам потребуется одна и та же вторая слева вкладка в виде значка глобальной сети – Интернет;
Для настройки всех основных типов проводного подключения переходим во вкладку PPoE/VPN (верхнее меню).

Установка нового пароля для роутера
А теперь рассмотрим настройку каждого типа в отдельности.
Дом.ру и Ростелеком | PPPoE
Для PPoE: Этим стандартом пользуются такие провайдеры, как Дом.ру, Ростелеком.
- Жмём на кнопку под таблицей интерфейсов и добавляем соединение.
- В открывшейся таблице первым делом указываем интересующий нас тип – PPPoE;
- В полях ниже указываем данные для авторизации от провайдера (логин и пароль), указанные в договоре. Если в документах пароля нет – созвонитесь со службой поддержки клиентов, и вам его предоставят.
- Проверяем, что в первых двух селекторах (в начале страницы) выставлены галочки «Включить» и «Использовать»;
- Применяем настройки, проверяем наличие интернета.

Пример данной настройки роутера
VPN
Для PPTP: Достаточно популярный протокол, использующий VPN серверы.
- Добавляем новое соединение;
- Устанавливаем тип протокола;
- Если создавали ранее отдельный интерфейс, укажите в соответствующей строке, что Zyxel Keenetic Lite iii должен использовать его, а не стандартный «Broad Connection…»;
- Также как и в предыдущем случае вводим данные авторизации;
- Выставляем автоматическую настройку IP-параметров.
- Остальные поля вроде метода защиты и имён сервиса изменяем только по требованию провайдера (если указано в инструкциях);
- Сохраняем настройки, проверяем работоспособность подключения;
Билайн | L2TP
Для L2TP: Новый и перспективный тип, на котором работают сети Билайн. Настройка практически не отличается от PPTP.
- Жмём на создание нового соединения;
- Выбираем протокол типа L2TP;
- Оставляем стандартный интерфейс;
- Находим в договоре VPN-адрес, который затем указываем в соответствующем поле адреса сервера;
- Персональные авторизационные данные из договора;
- IP должен настраиваться автоматически;
- Выбираем метод защиты, исходя из данных в инструкциях от провайдера (либо созваниваемся со службой поддержки клиентов);
- Остальные поля не трогаем, применяем настройки;
- Проверяем доступность интернета от Билайн;

Пример: как добавить новое соединение
В случае если связь не появилась либо роутер уже ранее настраивался, из-за чего у вас не получилось установить соединение, можно сбросить установки Zyxel Keenetic Lite iii к заводским параметрам и попробовать снова. Самый простой способ сделать это – найти на задней панели надпись Reset, над которой располагается углублённая в корпус кнопка. Чтобы нажать на неё, возьмите ручку или что-то другое с тонким стержнем. Удерживайте в зажатом положении данную кнопку 10-15 секунд. Роутер перезагрузится и запустится снова с исходными параметрами.
Как сделать настройку с Дом.Ру и Ростелеком?
Как настроить маршрутизатор ZyXel Keenetic Lite III для работы с данными провайдерами:
- Открыть интернет и переключиться в строку «Подключение», далее открыть пункт «Broadband Connection»;
- Когда увидите иконку «Использовать разъём» нужно поставить там галочку;

Выбрать «Без IP адреса»;

Настройки в строке «MAC-адрес» ставите по умолчанию.
После выполнения этих процедур:
Нужно добавить соединение в пункте PPPoE/VPN;

- Активируете строку «Включить» и вводите название своего Internet-соединения. Вводить название нужно латинскими буквами;
- Выбираете тип протокола PPPoE, в строке «Подключиться через» нажимаете «Broadband Connection ISP»;
- Ввести имя пользователя, сохранить новые опции и запустить роутер.

Мой обзор, личный отзыв и рекомендации
Сразу скажу, что это бюджетная модель и ждать от неё чего-то сверхъестественного не стоит. Она подойдёт только для домашнего использования не более 5 устройств. Внутри стоит процессом MT7628N с частотой 575 МГц. Так что при подключении большого количества аппаратов может возникнуть проблемы с перегревом и отключением.
Если у вас много устройств дома и вы хотите подключить к нему Smart TV с IP телевидением, то я бы выбрал модель помощнее и подороже. Что касается скорости – все порты имеют поддержку в 100 МБит в секунду и выше скорость не будет. При этом в магазинах указано, что Wi-Fi имеет стандарт 802.11 b/g/n. N – может раздавать скорость до 300 Мбит в секунду. Но интернет выше 100 Мбит работать не будет, так как интернет-порт имеет ограничение в туже сотку.
Внутри стоит удобная система с большим количеством функций:
- Ограничение скорости для клиентов роутера;
- Блокировка опасного контента и сайтов, за счёт встроенных фильтров;
- Поддержка приложения. С помощью него можно заходить на свой домашний роутер с любой точки мира, где есть интернет. Отличный способ следить через камеры видеонаблюдения.
- Антеннами имеют специальную конструкцию с коэффициентом усиления в 5 децибел – что достаточно неплохо, даже для большого частного дома.
На старой прошивке для Rev. A
По идее всё то же самое, только немного отличается интерфейс.
- После приветствия о быстрой настройке нажимаем «Далее» или «Продолжить».

- Указываем привязку MAC. Если данных в договоре нет – ставим первый вариант;
- Указываем ручную или динамическую настройку. Если в договоре прописана IP, маска, шлюз, то ставим «Ручную», если этого нет «Автоматическую».

- Есть ли пароль и логин от интернета. Вводим данные или ставим галочку, если авторизации в сети у провайдера – нет. Далее просто идите до конца вай-фай сеть мы настроем в ручную.
- В самом низу нажимаем на лесенку;

- Указываем имя сети. Ключ сети — это пароль. Выключаем кнопку WPS. Нажимаем «Применить».
Подготовка к настройке
Перво-наперво, нам необходимо подключить роутер и провести некоторые настройки сетевого подключения в ПК. Чтобы подготовить устройство к работе сделайте следующее:
- Аккуратно распакуйте Zyxel Keenetic Lite, достаньте все комплектующие и найдите среди них антенну;
- На задней панели маршрутизатора найдите отверстие, в которое после подключите ретранслятор;
- После установки антенны достаньте блок питания, вставьте штекер в соответствующий слот также на задней панели и включите устройство в сеть;
- Выделенный цветом разъём предназначен для входящего канала (WAN-порт). В него вставляем кабель от поставщика интернета;
- В один из расположенных рядом портов вставляем шнур, соединяющий роутер Zyxel Keenetic Lite и сетевую карту вашего ПК (входит в комплект, в стандартной комплектации — короткий);
- Устанавливаем крайний переключатель режимов в позицию «Основной»;
- Нажимаем кнопку питания и наблюдаем за панелью индикаторов: ориентировочно, через 15-20 секунд должны загореться маячки подключённой линии интернет, 1 пользователя и в некоторых случаях Wi-Fi.
Теперь наш роутер готов к работе. Необходимо подготовить и компьютер:
- Включите ПК и убедитесь, что он видит подключённую сеть (индикатор в правом нижнем углу будет отображать состояние подключения);
- Кликом правой кнопкой мыши по этому значку открываем Центр управления, затем уже в нём ищем синее наименование сети (напротив слова «Подключения»).
- Кликаем по нему и затем на кнопку Свойства;
- Перед вами возникнет ещё одно окно со списком и возможностью прокрутки: проматываем его в самый конец;
- Выделив четвёртую версию протокола интернета, кликом по кнопке свойств вызываем новое окно;
- Выставляем селекторы на автоматическое получение всех параметров;
- То же повторить для шестой версии протокола.
Как только описанные выше манипуляции будут совершены, можете переходить далее.
Дополнительные возможности
Описанных выше настроек вполне достаточно для устойчивой работы маршрутизатора и выполнения им своих основных функций. Однако в Zyxel Keenetic Lite существует ряд дополнительных возможностей, которые могут представлять интерес для многих пользователей.
Изменение параметров домашней сети
Так же как и в случае с беспроводной сетью, установка отличных от стандартных параметров домашней сети может повысить уровень ее защиты. Чтобы сделать это, необходимо в веб-конфигураторе устройства открыть раздел «Домашняя сеть» и перейти в подменю «Организация сети».

Здесь пользователю предоставляются такие возможности:
- Изменить IP-адрес роутера;
- Включить или отключить DHCP-сервер. В последнем случае придется каждому устройству в сети задавать IP-адрес вручную;
- Сформировать пул IP-адресов, из которого DHCP-сервер будет раздавать их устройствам в сети.
При этом, в случае необходимости закрепления за отдельным устройством статического IP-адреса, вовсе не обязательно отключать службу DHCP. В нижней части окна настроек можно установить ему арендованный адрес. Для этого достаточно внести в соответствующие поля МАС-адрес устройства и желаемый IP, который нужно за ним закрепить.
IPTV
Интернет-центр Zyxel Keenetic Lite поддерживает технологию TVport, которая позволяет пользователям смотреть цифровое телевидение из интернета. По умолчанию эта функция настроена на автоматический режим и не требует каких-то дополнительных настроек. Однако в некоторых случаях провайдер может требовать выделения для IPTV конкретного LAN-порта, или предоставлять эту услугу на базе VLAN с использованием стандарта 802.1Q. Если это так, то необходимо войти в подменю «IP-телевидение» раздела «Домашняя сеть» и изменить режим:

В первом случае достаточно из выпадающего списка выбрать порт, к которому будет подключаться телевизионная приставка.

Во втором случае параметров больше. Поэтому подробности настройки необходимо предварительно узнать у провайдера.

После этого можно без проблем наслаждаться просмотром любимых телеканалов.
Динамический DNS
Для пользователей, желающих иметь доступ к своей домашней сети из любой точки, где есть интернет, в интернет-центре Zyxel Keenetic Lite реализована функция динамического DNS. Для того, чтобы иметь возможность ею воспользоваться, необходимо предварительно зарегистрироваться у одного из поставщиков услуги DDNS и получить у него доменное имя, логин и пароль для входа. В веб-конфигураторе интернет-центра необходимо сделать следующее:
- Открыть раздел «Интернет» и перейти в подменю «Доменное имя».
- Задействовать функцию динамического DNS, поставив галочку в соответствующем пункте.
- Выбрать из выпадающего списка поставщика услуги DDNS.
- В оставшиеся поля внести данные, полученные от поставщика src=»https://lumpics.ru/wp-content/uploads/2018/06/Vnesenie-dannyih-dlya-avtorizatsii-v-sluzhbe-DDNS-v-marshrutizatore-Ziksel-Kinetik-Layt.png» class=»aligncenter» width=»900″ height=»387″
После этого останется только применить созданную конфигурацию и функция динамического DNS будет активирована.
Управление доступом
Использование роутера Zyxel Keenetic Lite позволяет администратору сети гибко настраивать доступ устройств как ко всемирной паутине, так и к ЛВС. Для этого в веб-интерфейсе устройства предусмотрен раздел «Фильтры». Фильтрацию можно осуществлять по таким направлениям:
- МАС-адрес;
- IP-адрес;
- ТCP/UDP-порты;
- URL.
Организация доступа по всем четырем направлениям реализована однотипно. Пользователю предоставляется возможность разрешить или запретить доступ устройств по указанному критерию, внеся его в черный или белый список. Так это выглядит на примере фильтрации по МАС-адресу:

А здесь то же самое, только применительно к IP-адресации:

В случае применения фильтрации по портам, предоставляется возможность закрыть как все без исключения порты для доступа извне, так и выбрать определенные службы, использующие какой-либо конкретный порт, или диапазон портов.

Наконец, фильтрация по URL позволяет запретить доступ к определенным ресурсам в интернете из сформированного списка:

При этом нет необходимости создавать длинные списки запрещенных сайтов. Можно создать маску совпадения, по которой будут блокироваться целые группы веб-страниц.
Таковы основные настройки маршрутизатора Zyxel Keenetic Lite. Как видим, многообразие функций, гибкость и простота настройки вполне соответствуют тому, что устройства данного модельного ряда имеют название интернет-центров.
Опишите, что у вас не получилось. Наши специалисты постараются ответить максимально быстро.
Описание роутера Zyxel Keenetic Lite III: сколько выходов и кнопок, цена, содержимое коробки
Что вы увидите, открыв коробку с роутером: само устройство, адаптер питания к нему, руководство по использованию (в том числе на русском языке) и кабель Ethernet. Для чего нужен последний компонент, расскажем в следующем разделе статьи.
На панели сверху фирменная кнопка, которая отвечает сразу две функции: подключение девайсов к «Вай-Фаю» по WPS (пароль от сети вводить не нужно) и включение/отключение самого Wi-Fi.
Три индикатора спереди отображают состояние «Вай-Фая» и интернета от провайдера
На передней стороне по центру три индикатора — показывают, работает ли устройство, интернет либо «Вай-Фай». По бокам — две антенны с улучшенной конструкцией, которая увеличивает в некоторой степени зону покрытия и усиливает сигнал сети.
Обновлённый корпус антенн делает сигнал роутера более сильным
Примечательная особенность Lite III — наличие кнопок для переключения режимов. Для смены режим нужно просто передвинуть бегунок на нужную позицию вправо или влево. Всего 4 состояния: основной режим, усилитель, точка доступа и адаптер. Справа от режимов миниатюрная кнопка для сброса настроек пользователя — она находится внутри роутера.
Примечательная особенность модели Lite III — аппаратный переключатель режимов роутера
Далее идёт стандартный набор выходов: синий для интернета, 4 жёлтых для домашней сети. Крайнее гнездо предназначено для подключения адаптера питания.
Модель Lite III — хорошее сочетание функциональности и цены. За такой гаджет вы отдадите примерно 1900 рублей (за новый, естественно).
Таблица: некоторые важные характеристики Lite III
| Процессор | MT7628N 575 МГц |
| Оперативная память | 64 Мбайт DDR2 |
| Flash-память | 8 Мбайт |
| Класс Wi-Fi | N300 |
| Антенны | 5 дБи |
| Порты Ethernet | 5 x 100 Мбит/с |
| Режимы точки доступа, усилителя, адаптера | Да, с переключателем на корпусе |
| Скорость сети Wi-Fi 2,4 ГГц | 300 Мбит/с |
| Маршрутизация IPoE/PPPoE/L2TP/PPTP | До 95 Мбит/с |
Описание роутера Zyxel Keenetic 3: внешний вид, стоимость, что в комплекте
В коробке стандартные предметы:
- сам роутер;
- зарядное устройство для подключения девайса к электрической сети;
- кабель Ethernet для соединения с устройствами по проводной локальной связи;
- инструкция по использованию.
В комплект входит жёлтый шнур Ethernet для подключения устройств к роутеру
Модель выполнена в чёрном цвете. На верхней панели разместилась большая кнопка «Вай-Фай» — с помощью неё можно подключать устройства к точке доступа роутера без использования пароля.

Сбоку находится клавиша Fn и разъём USB
Сзади 4 классических жёлтых выхода LAN («Домашняя сеть») и один выход синего цвета для кабеля интернета (тот, что провёл к вам в квартиру провайдер). Справа от синего гнезда разъём для подключения адаптера питания и кнопка для включения устройства. На левом конце панели клавиша для сброса параметров роутера до заводских.

На задней панели расположены все основные выходы: для адаптера питания, локального подключения устройств и для кабеля интернет-провайдера
Модель ZyXEL Keenetic III — не только роутер, но и целый интернет-центр. К нему можно подключить цифровой телефон (серое гнездо «Телефон» на задней панели), а также внешние диски, принтеры или модемы 3G или 4G (порт USB на левой боковой панели). На двух панелях по бокам сетка для вентиляции. Здесь же закреплены две антенны.

К интернет-центру можно подключить IP-телефонию и внешний жёсткий диск
Рядом с портом USB находится кнопка Fn. Снизу наклеена этикетка — на ней вы найдёте все данные для входа на веб-платформу, где настраивается устройство.

На нижней панели есть этикетка с основной информацией по роутеру
На передней боковой панели — стандартные индикаторы для отображения состояния всех портов и кнопок устройства.

На передней боковой панели находятся 9 индикаторов
Что на счёт стоимости интернет-центра? Примерная цена — 1800 рублей. Однако модель уже не выпускается производителем, поэтому во многих крупных магазинах техники роутер уже распродан. Тем не менее его можно найти в отдельных небольших точках.
Таблица: основные характеристики модели, о которых нужно знать
| Параметр | Значение |
| Процессор | MT7620A 600 МГц |
| Оперативная память | 128 Мбайт DDR2 |
| Flash-память | 16 Мбайт |
| Антенны | 5 дБи |
| Порты Ethernet | 5 x 100 Мбит/с |
| Порты USB | USB 2.0 |
| Подключение по 3G/4G | Через совместимый USB-модем |
| Подключение по DSL | ADSL2+/VDSL2 через Keenetic Plus DSL |
| Поддержка телефонии | 1 встроенный порт FXS |
| Скорость сети Wi-Fi 2,4 ГГц | 300 Мбит/с |
| Маршрутизация IPoE/PPPoE/ L2TP/PPTP | До 95 Мбит/с |
| Чтение с USB-диска | 12 Мбайт/с |
| Размеры устройства без учёта антенны, Ш x Г x В | 166мм x 116мм x 34мм |
| Поддержка IPTV и Smart-TV | есть |
| Файловый сервер, торрент-клиент, DLNA / UPnP AV | есть |
| Защита Яндекс.DNS и SkyDNS | есть |
Обновление прошивки Zyxel Keenetic Lite
Иногда сбои в работе сетевого устройства могут быть из-за того, что на нём установлена устаревшая прошивка (ОС). Чтобы её поменять на модели Lite, сделайте следующее:
- Откройте эту страницу официального сайта Keenetic. Загрузите последнюю актуальную версию прошивки для Lite вашей аппаратной версии (Rev.A или Rev.B — обозначение находится на этикетке сзади).
Загрузите прошивку с официального ресурса
- На панели выберите раздел «Система» и вкладку «Микропрограмма».
- С помощью клавиши «Обзор» загрузите в интерфейс с настройками только что скачанный файл. Щёлкните по «Обновить» и дождитесь завершения инсталляции. В это время роутер Lite не трогаем — не жмём на кнопки, настройки никакие не меняем.
Запустите обновление прошивки в интерфейсе
Меняем название сети Wi-Fi и пароль на неё
Как проходит настройка сети «Вай-Фай»:
- На панели внизу платформы щёлкаем по иконке с изображением сигнала сети. Она будет центральной. В первом разделе «Точка доступа» активируем сеть «Вай-Фай» — ставим галочку рядом с первым пунктом.
- По желанию изменяем название точки — его будут видеть юзеры поблизости в списке доступных сетей Wi-Fi. Учитывайте, что в название входят только английские буквы, цифры и некоторые символы.
- Убираем галочку со «Скрывать SSID», если она там стоит.
Вбейте пароль для вашего «Вай-Фая» в поле «Ключ сети»
- В защите ставим обязательно значение WPA2-PSK. В поле снизу сразу указываем ключ безопасности. Его будут вводить пользователи, которые захотят подключиться к вашей сети.
- Выбираем страну Russian Federation либо ту, в которой вы сейчас находитесь. Оставляем оптимальный канал и смешанный стандарт сети bgn.
- Ширину канала ставим 20 МГц. Мощность оставляем на уровне 100%.
- При необходимости активируем опцию WPS (для входа в сеть без указания пароля — с помощью круглой кнопки на верхней панели роутера). Жмём на клавишу внизу, чтобы сохранить параметры.
Настройка Wi-Fi
Wi Fi связь – это тип радиоволн, по которым передаются пакеты данных интернета в сторону пользователя и маршрутизатора. Чтобы настроить новый wifi канал необходимо снова открыть веб-конфигуратор: вводим в адресной строке ip адрес устройства, проходим авторизацию с новым паролем, находим в нижнем меню пункт «Wi Fi», кликаем по нему.
Открывшееся окно содержит пул настроек беспроводного соединения одинаковый для любого провайдера, будь то Билайн, МТС или Ростелеком:
- Имя сети – прописываем со строчной буквы (некоторые устройства плохо воспринимают названия с заглавной) имя для вашей точки доступа. Его вы будете видеть в компьютере и смартфоне, открывая список доступных Wi Fi соединений;
- Ключом сети обозначено поле для ввода пароля соединения. Запишите в нём комбинацию из букв и цифр, которая запомнится хорошо и не позволит посторонним подключаться к вашему WiFi роутеру.
- В качестве способа защиты данных устанавливаем наиболее эффективный на сегодня протокол шифрования WPA2-PSK, который защитит информацию от кражи (Ростелеком самостоятельно не шифрует входящий и исходящий Wi Fi траффик);
- Выбор канала можно предоставить роутеру, оставив в соответствующем поле значение «Авто», а можно установить самостоятельно. Делать это стоит только когда вокруг слишком много сетей, работающих в 1 канале (в таком случае скорость вашего соединения будет низкой, предварительно проверьте);
- Остальные поля не трогаем.
Применяем изменения. На этом настройка Wi Fi для Zyxel Keenetic Lite закончена.
Как попасть в веб-панель с параметрами роутера
Наберите в браузере в поле для адресов числовую комбинацию 192.168.1.1 либо сразу расшифрованный адрес my.keenetic.net. Тут же перейдите по этому адресу — окажитесь на странице для авторизации. Чтобы пройти её, пишем в логине admin, а в ключе безопасности простой код 1234.
В окошке с приветствием укажите русский язык и переключитесь на конфигуратор с настройками. Перед вами откроется панель с несколькими разделами.

Щёлкните по «Веб-конфигуратор» в окне с приветствием и меню для выбора языка
Сразу смените пароль на панель с настройками
В диалоговом окошке после авторизации должно высветиться предложение поставить иной пароль на веб-панель. Лучше сменить его сразу, поэтому пишем два раза заранее продуманную комбинацию. После смены перезайдите в панель с учётом нового пароля.

Создайте новый пароль для своей админки с настройками


