Что значит запросите разрешение от trustedinstaller windows 10 и 7
Содержание:
- Способы удалить не удаляемую папку
- Что такое TrustedInstaller и как его отключить
- Отключение TrustedInstaller
- Почему служба потребляет слишком много системных ресурсов
- Как отключить Trustedinstaller
- Как сделать TrustedInstaller владельцем папки
- Что значит «Запросите разрешение от TrustedInstaller» Windows 10 и 7
- Запросить разрешение от TrustedInstaller на удаление папки
- Список версий файлов
- Как отключить блокировку Trustedinstaller на удаление файлов?
- Как исправить процесс TrustedInstaller.exe
- Другие варианты решения
Способы удалить не удаляемую папку
❶ Вариант #1: с помощью спец. утилит (например, Unlocker)
Начать «операцию удаления» рекомендую с установки спец. утилит — например, с Unlocker (как самой известной) . Кстати, у нее есть несколько весьма неплохих конкурентов (о них можете узнать из моей предыдущей статьи, ссылка ниже) .
Пользоваться Unlocker очень просто: достаточно нажать по нужной папке правой кнопкой мышки и в контекстном меню проводника выбрать пункт «Unlocker» (примечание: пункт появится после установки программы) .

Удаление папки с помощью Unlocker
Далее выбрать действие «Удалить» и нажать OK. Большая часть папок/файлов удаляется с помощью Unlocker достаточно просто: либо сразу же, либо программа попросит перезагрузить ПК и выполнит операцию.

Не найден блокирующий дескриптор — Unlocker
Примечание : в моем случае программа удалила почти все с диска, за исключением папки Program Files (чтобы удалить ее — потребовалось изменить владельца, об этом чуть ниже в варианте 2).
❷ Вариант #2: изменяем владельца папки и удаляем ее
Этот вариант, кстати говоря, и помог мне полностью разобраться с внешним HDD. Рассмотрю все действия по шагам.
1) Сначала кликаем правой кнопкой мышки по не удаляемой папке, открываем ее свойства и переходим в раздел «Безопасность» . В нижней части этой вкладки нужно открыть ссылку «Дополнительно» (см. пример ниже) .


Изменить владельца / Кликабельно
3) После нужно найти нового владельца (т.е. себя), для этого нужно кликнуть по кнопке «Дополнительно» .

4) Затем нужно нажать по кнопке «Поиск» : в нижней части окна появится список пользователей — выберите из него свой профиль и нажмите OK (в моем случае учетная запись «Alex») .

5) Далее нажмите еще раз OK.

6) После поставьте галочку напротив пункта «Заменить владельца подконтейнеров и объектов» (отображается рядом с владельцем) и нажмите «Применить» .

7) Обратите внимание, после выполнения предыдущего шага: в нижней части окна появится галочка «Заменить все записи разрешений дочернего объекта наследуемыми от этого объекта» — активируйте ее и нажмите OK

Изменить разрешения / Кликабельно
8) После чего можно снова попытаться удалить папку — в моем случае она тут же «полетела» в корзину .

Данные удаляются! / Наконец-то
❸ Вариант #3: с помощью загрузочной LiveCD-флешки
Еще одним хорошим и надежным вариантом удаления любых файлов и папок — является использование спец. загрузочных флешек (так называемые LiveCD). Т.е. на флешку записывается спец. образ ISO, с которого можно загрузиться (по сути, мы как бы устанавливаем ОС на флешку).
О том, как подготовить такой носитесь — рассказано в одной из моих предыдущих статей (ссылка ниже). В своем примере ниже я использовал LiveCD от Доктора Веба.
В помощь! Как создать загрузочный LiveCD/DVD/USB-флешку или диск с операционной системой Windows и сервисными утилитами, не требующие установки на жесткий диск — https://ocomp.info/kak-sozdat-live-cd-fleshku.html
Для работы с файлами в загрузочном LiveCD от Веба есть Midnight Commander (файловый коммандер, напоминает чем-то Volcov Commander, Norton Commander, Total Commander) . Именно его и нужно запустить для работы с файлами.

Midnight Commander — файловый комманденр / Доктор Веб LiveCD
После нужно открыть каталог «Win»: в нем будут отображены все подключенные накопители (в моем случае отображаются два диска: «C:» и «D:») .

Как посмотреть все диски и папки на ПК
Далее находим нужный каталог/файл, наводим на него курсор и жмем по кнопке «Delete» (в нижней части окна). Дело сделано!
Будьте осторожны! Этот коммандер не проводник Windows и позволяет удалять любые системные файлы и папки без всякого предупреждения.

Операция удаления файла
Дополнения по теме приветствуются.
Что такое TrustedInstaller и как его отключить
Среди пользователей windows бытует мнение, что администратор на компьютере может выполнять любые операции с файлами и папками, однако это не совсем так. В windows существуют объекты и процессы, обладающие привилегиями более высокого уровня. К таковым, в частности, относятся встроенный скрытый Администратор, Система, Local Service и некоторые другие владельцы. Основной их задачей является управление ключевыми функциями windows и как раз об одном из таких объектов, известном как TrustedInstaller, пойдет сегодня речь.
Для чего нужен TrustedInstaller
TrustedInstaller, что это такое и почему он не позволяет удалять и редактировать файлы? Это важная служба установки программных модулей, являющаяся также частью системы безопасности windows. В первом случае она проявляет себя как процесс trustedinstaller.exe в Диспетчере задач, во втором — как владелец системных папок и файлов. В windows 7/10 служба выполняет две основных задачи:
- Защищает важные объекты системы от несанкционированного изменения, например, пользователем или вирусами;
- Устанавливает загруженные компоненты обновления windows.
Как снять блокировку TrustedInstaller с файлов и папок
Нередко при попытке удаления или изменения системных файлов или директорий, пользователи windows 7/10 получают уведомление «Запросите разрешение от TrustedInstaller на изменение этого файла».
Это означает, что владельцем объекта является процесс, обладающий более высокими правами, чем администратор. Удалить его из-под работающей системы нельзя, но можно изменить права доступа, сняв тем самым блокировку.
Сделать это можно с помощью специальных утилит, например, TakeOwnershipEx или вручную в свойствах объекта. Рассмотрим второй вариант. Снимем для примера блокировку с исполняемого файла редактора реестра regedit.exe. Кликните по файлу правой кнопкой мыши, выберите «Свойства».
Переключитесь в открывшемся окошке на вкладку «Безопасность» и нажмите внизу кнопку «Дополнительно».
Введите в поле имен выбираемых объектов ваше имя пользователя и нажмите «Проверить имена».
В том случае, если имя было введено правильно, к нему добавится имя компьютера, а сама строка станет подчеркнутой.
Далее жмем кнопку «OK» и видим, что владелец объекта сменился.
После этого в окне дополнительных параметров нажмите «Применить» -> «OK».
Возвратившись к окошку свойств, нажмите на этот раз кнопку «Изменить».
Выделите мышкой пользователя или администратора, которому хотите передать права на управление файлом, отметьте птичками все возможные пункты в столбце «Разрешить» и сохраните результат, подтвердив запрос на изменение.
Теперь права на файл принадлежат вам, и вы можете делать с ним все, что пожелаете. Блокировка папок TrustedInstaller снимается аналогичным образом с той лишь разницей, что для изменения прав доступа к вложенным файлам и каталогам в окне дополнительных параметров безопасности вам нужно установить галочку «Заменить владельца подконтейнеров и объектов».
А теперь внимание. Передача прав доступа пользователю снижает уровень защиты системы, поэтому после работы с файлом или папкой права желательно восстановить
Восстанавливаются права точно так же, как и передаются, только в поле имен выбираемых объектов вместо имени пользователя необходимо ввести строку NT Service/TrustedInstaller.
Что делать, если trustedinstaller.exe загружает процессор
С тем, как отключить TrustedInstaller при работе с заблокированными файлами и директориями мы разобрались, теперь рассмотрим еще один нюанс. Время от времени служба начинает проявлять чрезмерную активность, загружая процессор настолько, что система начинает подтормаживать. Это нормальное явление, если повышенная нагрузка наблюдается сравнительно недолго. Она вызвана тем, что, будучи ответственной за установку программных модулей, служба периодически сканирует компьютер на предмет обновлений, создавая тем самым дополнительную нагрузку на процессор.
Найдите «Центр обновления windows», двойным кликом откройте ее свойства и нажмите в открывшемся окошке кнопку «Остановить».
Также вам нужно будет остановить службу «Фоновая интеллектуальная служба передачи (BITS)». Эти действия позволят вам высвободить занимаемую TrustedInstaller память и снизить в моменте нагрузку на ЦП и диск. Учтите, однако, что при перезагрузке компьютера служба обновления windows будет запущена заново и возможно, если TrustedInstaller опять проявит активность в неподходящее время, вам придется остановить ее повторно.
Отключение TrustedInstaller
При появлении на экране сообщения о необходимости запроса разрешения на изменение файла или папки у службы TrustedInstaller, её можно отключить. Хотя стоит быть точно уверенным, что именно эту информацию вам необходимо изменить. Кроме того, после отключения службы, её обязательно включают, возвращая безопасность системы на прежний уровень. Учитывая, что в момент появления предупреждения владельцем папки или файла является TrustedInstaller, от вас требуется переписать их на себя, выполнив следующие действия:
правым кликом мыши по нужному элементу открыть меню и перейти в Cвойства;

Рис. 2 Свойства
- перейти к вкладке безопасности и выбрать пункт «Дополнительно»;
- открыть вкладку «Владелец» и кликнуть по надписи «Изменить»;

Рис.3. Первый этап смены владельца данных.
- установить галочку напротив текста о замене владельца подконтейнеров и объектов;
- выбрать свою запись и 2 раза нажать ОК (сначала в окне, затем на появившемся сообщении);

Рис.4. Смена владельца папки.
- вернуться назад, нажав «Отмена» и снова перейти к вкладке безопасности;
- выбрать учётную запись администраторов и нажать «Изменить»;
- в новом окне снова перейти к администраторским записям и проставить галочки (если они ещё где-то не стоят) на пунктах «Разрешить» для каждого из действий (доступ к папке, чтение, запись и т.д.).

Рис.5. Заключительный этап открытия доступа к защищённой информации.
Теперь у вас появилась возможность редактировать даже защищённые TrustedInstaller данные, так как их владельцем считается ваша учётная запись.
Совет: вносить изменения в такие папки и файлы следует очень осторожно из-за возможности повлиять на работу Windows. А после этого рекомендуется обратно выбрать TrustedInstaller их владельцем
Почему служба потребляет слишком много системных ресурсов
Разберемся — TrustedInstaller что это такое грузит процессор? Существует очень маленькая вероятность, что служба безопасности занимает всю свободную оперативную память и загружает ПК по полной. Другое дело, если это одноименный исполняемый файл, — есть сведения, что порой он ведет себя таким образом. Он также может создавать много лишних файлов. Особенно сильно увеличивается в размерах CBS.log. Такое поведение вызывается внутренним сбоем сервиса обновлений или постоянным повреждением загружаемых апдейтов. Для устранения неполадки применяйте универсальные подходы:
- Отключите автоматическое обновление ОС. Иногда нужно активировать ручное обновление и самостоятельно установить наиболее важные апдейты.
- Удалите ранее загруженные и установленные обновления. После такого отката системы снова установите апдейты.
- Проверьте систему на вирусы. Удостоверьтесь, что случайно не установлено 2 антивирусных продукта, которые работают одновременно.
- Убедитесь в целостности системных файлов. Для этого зажмите комбинацию Win+R и введите запрос sfc /scannow.
Учите, что службу или исполняемый файл TrustedInstaller не стоит и не надо удалять, так как от этого сильно пострадает безопасность ОС.
Как отключить Trustedinstaller
- Выделите необходимый файл, через контекстное меню войдите в меню «Свойства».
- Вкладка «Безопасность», затем кнопка «Дополнительно».
- Далее откройте предложенные дополнительные параметры безопасности, а потом выберите вкладку «Владелец». Соответственно выбираем «Изменить».
- Меняем наш Trustedinstaller на «Администраторов» и нажимает «Ок».
- На всплывающем сообщении нажимаем то же самое.
- Возвращаемся на уровень назад – в «Свойства» и во вкладке «Безопасность» нажимаем Администраторы и далее — «Изменить», а позже ставим галочки во всех пунктах разрешений для группы админов.
- Права на использование необходимого файла успешно получены. После проведения манипуляций, рекомендуем вернуть на круги своя права Trustedinstaller, потому что ваша система может быть подвержена риску.
Теперь вы знаете как отключить Trustedinstaller и начать пользоваться любыми файлами, которые есть в вашем образе операционной системы Windows 7.
SuperFetch – известная технология, связанная с ReadyBoost в операционных системах Windows 7, Vista и также 8|8.1. Суть ее состоит в том, что она ускоряет работу программ посредство использования кэша оперативной памяти, с которым вы часто проводите операции.
Наверное, вы очень часто замечали и продолжаете замечать, как вам при установке, удалении, внесении изменений и открытии какого-то приложение, открывается надоедливое диалоговое окно UAC в Windows 7. Как отключить его, чтобы оно больше не.
Не зря нам дают читать условия соглашения перед тем, как вы решаетесь установить операционную систему на свой компьютер. Если в случаях WindowsXP, 7, 8|8.1 всё прокатывало, то с «десяткой» официальной, такие шутки не пройдут. Как оказалось.
4 комментария на «Trustedinstaller как отключить»
Для 8.1 сделайте, там другое меню, на шаге «3 Далее откройте предложенные дополнительные параметры безопасности, а потом выберите вкладку «Владелец». Соответственно выбираем «Изменить».» — другая структура меню при нажатии на «изменить» напротив имени владельца вылезает меню групп и нет варианта поменять владельца.
Бесполезный совет — не работает, т.к. нет вкладки «Владелец»
Как сделать TrustedInstaller владельцем папки
После изменения владельца папки, если вам потребовалось вернуть всё «как было» тем же способом, который был описан выше, вы увидите, что TrustedInstaller нет в списке пользователей.
Для того, чтобы установить этот системный аккаунт в качестве владельца, проделайте следующее:
- Из предыдущего порядка действий выполните первые два шага.
- Нажмите «Изменить» напротив пункта «Владелец».
- В поле «Введите имена выбираемых объектов» введите NT SERVICETrustedInstaller
- Нажмите Ок, отметьте «Заменить владельца подконтейнеров и объектов» и еще раз нажмите кнопку Ок.
Готово, теперь TrustedInstaller снова является владельцем папки и просто так ее не удалишь и не изменишь, снова будет появляться сообщение о том, что отсутствует доступ к папке или файлу.
А вдруг и это будет интересно:
Почему бы не подписаться?
24.12.2018 в 04:16
Привет ! Удалил avast. Осталось 10 папок. TrustedInstaller не дает удалить их окончательно. Если у меня получится отключить TrustedInstaller ИМЕННО в их свойствах, в этих папках и у меня получится удалить их совсем, TrustedInstaller останется останется в рабочем состоянии в Windows 7, Не надо предпринимать какие -то обратные действия ?
24.12.2018 в 13:32
Нет, не нужно, никуда сам по себе TrustedInstaller не денется и останется владельцем системных папок
Только осторожно все равно, если вдруг удалите что-то, что не от аваста на самом деле, могут и проблемы быть
25.12.2018 в 14:03
Привет! Спасибо! Вы мне помогли. ОЧЕНЬ. Все сделал согласно Вашей подробной инструкции. И все получилось!… Удачи. Берегите себя…..
24.12.2018 в 22:36
Привет! А может unlocker все сделает ?
25.12.2018 в 13:29
По-моему он с такими папками/файлами не работал раньше. В последнее время не пробовал, может и сможет.
25.12.2018 в 04:48
пишет открыт в другой программе потом
15.01.2019 в 12:00
У меня проблема когда хочу вернуть доступ TrustedInstaller, ввожу название а мне пишет что такого название не найдено, у меня из за этого не работает экранная клавиатура пишет Сервер возвратил ссылку
08.02.2019 в 21:57
Огромное Вам СПАСИБО! Дай Бог здоровья!
18.02.2019 в 15:47
Нифига не понятно я понимаю что там написано для винды 7 но у меня всё совсем не так
15.03.2019 в 15:58
Когда я попробовал изменить название самого TrustedIntaller.exe мне выдало что надо у него получить разрешение я поковырялся в безопасности и стал владельцем файла но проблема в том что теперь мне надо запрашивать разрешение не у TrustedInstaller а у себя
16.03.2019 в 11:26
А теперь вам нужно именно в разрешениях выбрать себя и поставить отметку «полный доступ».
25.05.2019 в 16:09
17.06.2019 в 19:30
Пишет что открыто в другой программе, это ложь! Нигде не открыто. Я хозяин компьютера, у меня должен быть полный доступ.
09.08.2019 в 21:06
У меня не получается вернуть как было сделать владельца TrustedInstaller . Введение NT SERVICETrustedInstaller пишет что не удалось найти объект и выбрать в ручную его нельзя его там нет.
18.08.2019 в 20:29
26.08.2019 в 20:29
Огромное спасибо! Очень хорошее объяснение! Сколько раз в жизни я сталкивалась с ситуацией, когда «вместо этого будет писать, что нужно запросить разрешение у самого себя»! Теперь буду знать, что делать
16.09.2019 в 17:21
При попытке стать владельцем пишет — отказано в доступе. Вошёл под администратором.
18.10.2019 в 23:30
божечьки кошечки молодцы какие. наконец то. Все работает. будьте внимательный. удалял таким образом Edge
24.10.2019 в 12:47
Помогло)) Огромное вам спасибо.
15.11.2019 в 19:04
Просто, кратко, доступно, а главное всё вылечено. Благодарю.
Примечание: после отправки комментария он не появляется на странице сразу. Всё в порядке — ваше сообщение получено. Ответы на комментарии и их публикация выполняются ежедневно днём, иногда чаще. Возвращайтесь.
TrustedInstaller — системная учетная запись, обладающая полным доступом к защищенным файлам и папкам в операционной системе Windows. При попытке изменить, удалить файл или папку, появляется сообщение: «Нет доступа к папке (Отсутствует доступ к файлу). Вам необходимо разрешение на выполнение этой операции. Запросите разрешение от TrustedInstaller на изменение этой папки (файла)».
Пользователь не может что-либо сделать с системным файлом или папкой, пока не получит разрешение от TrustedInstaller, чтобы выполнить требуемые действия. Операционная система предлагает запросить TrustedInstaller для получения полного доступа к папке или файлу. После получения соответствующих прав, пользователь сможет выполнить необходимые действия с защищенными файлами или папками.
Что значит «Запросите разрешение от TrustedInstaller» Windows 10 и 7
Как уже оказалось, учетная запись администратора в виндовс 7, 8 или 10 не является наиболее привилегированной. Существует аккаунт TrustedInstaller, который не дает простым людям редактировать и удалять файлы из системной папки, а также другие важные данные, без которых ОС начнет сбоить.
Иногда при попытке удалить тот или иной файл может появиться уведомление «Запросите разрешение от Трастединсталлер на внесение изменений». Означает это то, что пользователь вне зависимости от его прав не сможет выполнить целевое действие без получения соответствующих привилегий на это.
К сведению! Необходимо это в целях повышения безопасности операционной системы
Все дело в том, что удаление или изменение хотя бы одного важного файла может вывести ОС из строя. Помочь при этом часто может только полная ее переустановка
Почему TrustedInstaller не дает удалить папку или файл
Как уже было сказано выше, встроенный пользователь операционной системы виндовс TrustedInstaller предназначен для установки и обновления важных системных компонентов. Только у него есть соответствующие права. Если бы обычный человек обладал такими же привилегиями, то в большинстве случаев это плохо бы кончалось, так как многие любопытные начали бы экспериментировать с системными данными, что неизбежно приводит к ухудшению состояния виндовс вплоть до ее сбоя.
Обратите внимание! TrustedInstaller запрещает удалять только те файлы и каталоги, которые по его мнению (мнению программы, проверяющей подписи и привилегии), являются крайне важными для работы ОС Windows, и их изменение или удаление просто невозможно. Иногда для решения той или иной проблемы все же нужно получить доступ к системным ресурсам ОС и выполнить полное удаление или редактирование важных данных, защищенных TrustedInstaller
Этого часто требуют различные инструкции, но как только пользователь сталкивается с вышеописанной ошибкой, он сразу же впадает в уныние. Не стоит переживать, ведь запросить разрешение на взаимодействие с файлами от встроенного профиля Трастединсталлер можно, и в следующем разделе рассказано, как это сделать
Иногда для решения той или иной проблемы все же нужно получить доступ к системным ресурсам ОС и выполнить полное удаление или редактирование важных данных, защищенных TrustedInstaller. Этого часто требуют различные инструкции, но как только пользователь сталкивается с вышеописанной ошибкой, он сразу же впадает в уныние. Не стоит переживать, ведь запросить разрешение на взаимодействие с файлами от встроенного профиля Трастединсталлер можно, и в следующем разделе рассказано, как это сделать.
Добавление пользователя
Запросить разрешение от TrustedInstaller на удаление папки
После получения такого сообщения при попытке удалить папку в Windows 10 необходимо не просто запросить разрешение от TrustedInstaller на удаление папки, а изменить владельца папки Windows 10 и настроить права пользователя.
Как изменить владельца папки Windows 10
- Нажимаем правой кнопкой мышки на нужной папке и в контекстном меню выбираем пункт Свойства.
- Дальше переходим во вкладку Безопасность и нажимаем кнопку Дополнительно.
- В открывшемся окне дополнительных параметров безопасности находим пункт Владелец: TrustedInstaller и нажимаем кнопку Изменить.
- В окне Выбор: «Пользователь» или «Группа» нажимаем кнопку Дополнительно.
- В новом окне нажимаем кнопку Поиск и в результатах поиска выбираем свою учетную запись администратора, после чего нажимаем два раза ОК.
- Теперь в окне дополнительных параметров безопасности отмечаем пункт Заменить владельца подконтейнеров и объектов и применяем изменения.
А также вместо владельца папки TrustedInstaller пользователь может увидеть надпись не удалось отобразить текущего владельца. Суть текущего способа от этого совсем не меняется, просто следуйте шагам текущей инструкции чтобы изменить владельца папки Windows 10.
Как получить доступ к папке Windows 10
Если Вы только что стали владельцем этого объекта, то для просмотра и изменения разрешений Вам потребуется закрыть и снова открыть его окно свойств.
- Нажимаем кнопку Дополнительно во вкладке Безопасность в окне свойств необходимой папки.
- Только теперь появилась возможность нажать кнопку в окне дополнительных параметров безопасности Изменить разрешения.
- Теперь в элементах разрешений выбираем субъект Администраторы (Применяется только для этой папки) и нажимаем кнопку Изменить.
- В открывшемся окне отмечаем пункт Полный доступ и нажимаем кнопку ОК.
Именно в окне дополнительных параметров безопасности есть возможность выбрать субъект пользователи и дать пользователям Вашего компьютера полный доступ к папке.
Выводы
Проблему когда TrustedInstaller не дает удалить папку в Windows 10 можно решить путём запроса разрешения от TrustedInstaller на удаление или изменение папки. А также смотрите что это такое TrustedInstaller перед тем как его отключить. Сам процесс отключения TrustedInstaller в изменении владельца папки и собственно получении доступ к папке Windows 10.
Мы же не рекомендуем изменять и получать полный доступ к системным папкам, поскольку есть вероятность навредить системе. Поэтому перед тем как вносить изменения первым делом создайте резервную копию или же точку восстановления системы.
Список версий файлов
Имя файла
TrustedInstaller.exe
система
Windows 10
Размер файла
108032 bytes
Дата
2017-03-18
Скачать
| Подробности файла | ||
|---|---|---|
| MD5 | c29f6dbae6ac125997e28fc5c33d8b99 | |
| SHA1 | 577b503c2c284ef703cd511c4620c7bb9a1580bf | |
| SHA256 | c9b19b1d60a6a6b20918ec0df956955ab7e3131d31747da731f15b1507dd0c22 | |
| CRC32 | 70eb2f1c | |
| Пример расположения файла | C:\Windows\servicing\ |
Имя файла
TrustedInstaller.exe
система
Windows 8.1
Размер файла
95744 bytes
Дата
2014-11-21
Скачать
| Подробности файла | ||
|---|---|---|
| MD5 | 79c1d04656457f9da71574d25a1c3a57 | |
| SHA1 | b51b411ce7f56e3be0d02eed9a3b0d8263db5c15 | |
| SHA256 | 1b290ded103744594cacb8c89ff4007279ad8be55a9d5ff41535ec560f939fb4 | |
| CRC32 | b0d992dc | |
| Пример расположения файла | C:\Windows\servicing\ |
Имя файла
TrustedInstaller.exe
система
Windows 8
Размер файла
82432 bytes
Дата
2012-07-26
Скачать
| Подробности файла | ||
|---|---|---|
| MD5 | fd9f6ed4c26ca21b8dd2994f14bd98fc | |
| SHA1 | 073901e5e2cda590d9d842141818907f8fe6cb23 | |
| SHA256 | fa67f7be7d7e1a83f311b3c4aba2f45b5c5299fd2e4598cebe77da2e4a58d0e7 | |
| CRC32 | a40c04f6 | |
| Пример расположения файла | 1: C:\Windows\servicing\ |
Имя файла
TrustedInstaller.exe
система
Windows 7
Размер файла
194048 bytes
Дата
2010-11-21
Скачать
| Подробности файла | ||
|---|---|---|
| MD5 | 773212b2aaa24c1e31f10246b15b276c | |
| SHA1 | 9bc06a0461b5ab060ca8c15292ab73f83f473fc7 | |
| SHA256 | f2ef85f5aba307976d9c649d710b408952089458dde97d4def321df14e46a046 | |
| CRC32 | 67041c9e | |
| Пример расположения файла | C:\Windows\servicing\ |
Имя файла
TrustedInstaller.exe
система
Windows Vista
Размер файла
42496 bytes
Дата
2009-04-11
Скачать
| Подробности файла | ||
|---|---|---|
| MD5 | 66328b08ef5a9305d8ede36b93930369 | |
| SHA1 | 3a597f5aee11211d13c4108d80a082a3b4984d86 | |
| SHA256 | fd8136bf15ab8d2db15d011c4f813737d68eed1178462db8ce40606c16185a30 | |
| CRC32 | 1146d5b5 | |
| Пример расположения файла | C:\Windows\servicing\ |
Как отключить блокировку Trustedinstaller на удаление файлов?
Программный механизм windows Modules Installer (trustedinstaller.exe) не даёт удалить папку или файл, без которых система не сможет корректно функционировать. То есть защищает их от несанкционированного доступа.
При попытке удаления «жизненонеобходимых» для системы объектов на мониторе появляется предупреждение «Нет доступа… » с просьбой запросить разрешение на изменение прав в опциях Trustedinstaller.
Внимание! Перед получением разрешения на удаление файлов, утилит и процессов windows хорошо подумайте, стоит ли их удалять. Помните, что этими действиями вы можете вывести из строя ОС
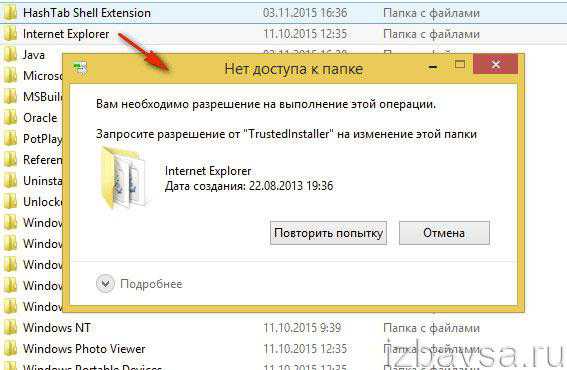
Получение прав на изменение/удаление объекта
Чтобы отключить системную защиту файлов, выполните следующие действия:
1. Щёлкните правой кнопкой по заблокированному Trustedinstaller объекту (папке или файлу).
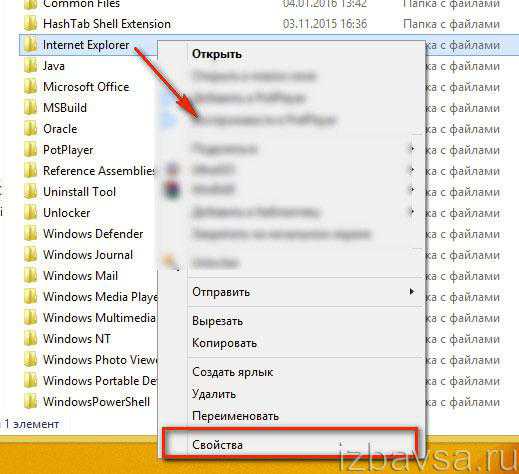
2. В перечне системных функций выберите «Свойства».
3. В панели свойств щёлкните по вкладке «Безопасность», а затем нажмите кнопку «Дополнительно».
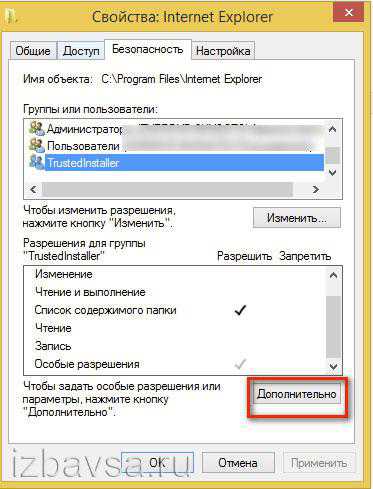
4. В новом окне, в строке «Владелец», клацните опцию «Изменить».
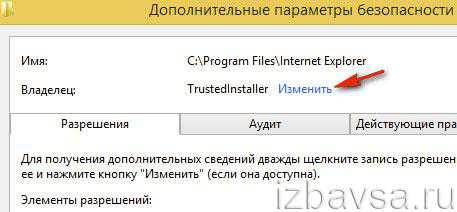
5. На панели «Выбор: «Пользователь»… » снова нажмите «Дополнительно».
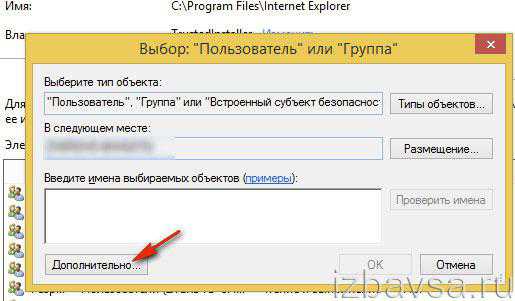
6. В столбце кнопок слева щелчком мыши активируйте функцию «Поиск».
7. Выберите в открывшемся списке имя своей учётной записи (эта надстройка позволяет удалить защищённые файлы).
8. Нажмите «Ok» в этом же окне и в панели «Выбор… » (они закроются).
9. В разделе настроек включите опцию «Заменить владельца подконтейнеров… » (установите кликом флажок возле этой надписи). Щёлкните «OK».
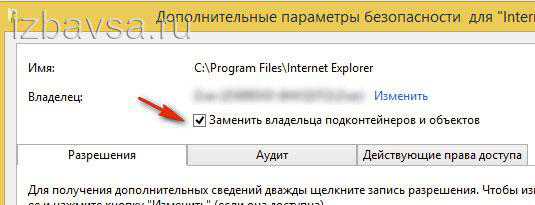
10. Вернитесь в свойства папки, которую вы хотите удалить (или изменить). И снова откройте подраздел «Дополнительно».

11. В списке «Элементы разрешений» выберите имя своей учётной записи.
12. Клацните команду «Изменить разрешение», а потом кнопку «Добавить».

13. В открывшейся панели «Элемент разрешения», в строке «Субъект», активируйте кликом мышки функцию «Выберите субъект».
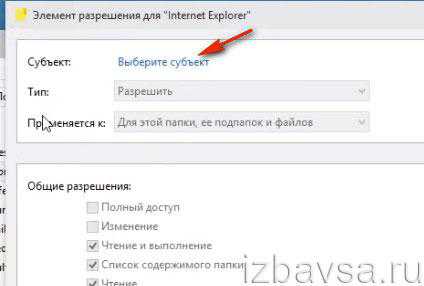
14. В панели «Выбор… » перейдите в «Дополнительно» → «Поиск» → «Ваша учётная запись». Клацните «OK» в этом окне и в «Выбор… ».
15. В блоке настроек «Элемент разрешения», в разделе «Общие разрешения», установите галочки возле всех режимов доступа (чтение, запись, изменение). Нажмите «OK».
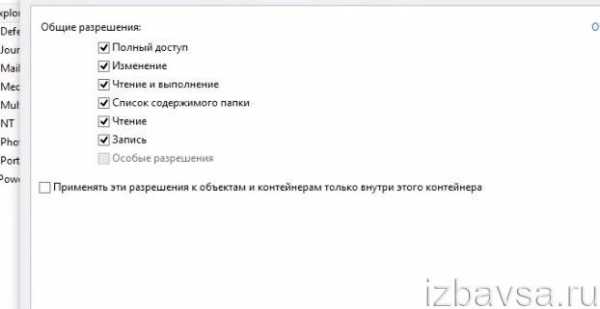
Примечание. Активация режима «Полный доступ» позволяет удалить «проблемную» папку.
16. В «… параметры безопасности… » установите «галочку» возле надстройки «Заменить все записи… ». Закройте настройки: клацните «ok».

17. В окне с запросом «Вы хотите продолжить?» выберите ответ «Да».
Теперь можно приступать к изменению, чтению либо удалению файлов, пребывавших под защитой Trustedinstaller.
Если статья оказалась вам полезной не забудьте поставить лайк!
Как исправить процесс TrustedInstaller.exe
Поскольку мы уже говорили вам, что отключение службы может привести к блокировке установки обновлений Windows. Мы предлагаем решить проблему, вызванную TrustedInstaller.exe, другими способами.
Восстановление TrustedInstaller.exe с помощью SFC
Иногда вы можете обнаружить, что файл TrustedInstaller.exe поврежден. В таком случае может сильно помочь запуск средства проверки системных файлов .
Чтобы запустить встроенный инструмент, выполните следующие действия:
Запустите командную строку от имени администратора.
В окне командной строки введите и нажмите кнопку Enter.
Командная строка автоматически восстановит все поврежденные системные файлы, включая TrustedInstaller.exe
Удалите вредоносный TrustedInstaller
Поскольку процесс Windows может быть вредоносным и значительно повредить ваш компьютер, мы рекомендуем запустить мощное антивирусное программное обеспечение, чтобы обнаружить и устранить вирус. На рынке есть множество платных и бесплатных антивирусных инструментов для Windows и других устройств.
Чтобы запустить утилиту защиты и удалить вирус TrustedInstaller автоматически, всё, что вам нужно сделать, это:
Загрузите, установите и запустите антивирус на своём компьютере.
В окне Тип сканирования, выберите режим глубокого или полного сканирования.
Как только вы выберете нужный режим сканирования, антивирус начнёт сканирование всей вашей системы на предмет подозрительного и вредоносного содержимого.
Теперь просто сядьте и расслабьтесь, пока весь процесс сканирования не будет завершён!
Остановите автоматическую загрузку TrustedInstaller.exe при запуске
TrustedInstaller.exe может начать загружаться, как только вы включите компьютер. Но, вы можете остановить весь процесс, выполнив следующие действия:
Запустите окно «Выполнить» (нажмите Win + R) и введите msconfig в диалоговом окне. Нажмите кнопку Enter!
В новом окне перейдите на вкладку Службы и найдите «Установщик модулей Windows».
Как только вы найдете его, снимите флажок рядом с ним.
Теперь нажмите кнопку «Перезагрузить», чтобы применить изменения.
На этом шаге вам нужно открыть окно панели управления и щелкнуть «Администрирование».
Дважды щелкните Службы
Найдите и щелкните правой кнопкой мыши Установщик модулей Windows.
Перейдите на вкладку Общие и измените Тип запуска на Ручной.
Чтобы сохранить изменения, нажмите кнопку Применить!
Очистите реестр вашего ПК
Несмотря на то, что реестр является наиболее важной частью вашего компьютера. Он может вызывать некоторые ошибки в работе ПК
Поэтому вам следует исправить недействительные записи реестра, которые могут вызывать ошибки, связанные с TrustedInstaller.exe.
Загрузите, установите и запустите одну из утилит очистки реестра.
Нажмите кнопку «Начать сканирование реестра».
Программа определит и исправит все потенциальные ошибки, которые могут приводить к разным типам проблем, связанных с TrustedInstaller.exe.
Выполните чистую загрузку
Наконец, вы можете выполнить чистую загрузку, чтобы проверить, возникает ли проблема высокой загрузки ЦП, когда исключено влияние внешних служб.
Вот как выполнить чистую загрузку Windows 10:
Запустите окно «Выполнить» (нажмите Win + R) и введите msconfig в диалоговом окне. Нажмите кнопку Enter!
В окне «Конфигурация системы» перейдите на вкладку «Службы».
Теперь установите флажок: Не отображать службы Microsoft и нажмите кнопку Отключить все.
Перейдите на вкладку «Автозагрузка» и нажмите Открыть диспетчер задач.
Просто выберите все пункты на вкладке «Автозагрузка» и нажмите кнопку Отключить.
Закройте окно диспетчера задач и вернитесь на вкладку «Загрузка» в окне «Конфигурация системы». Нажмите кнопку ОК, чтобы применить новые изменения.
Перезагрузите компьютер, и он выполнит чистую загрузку. Ваша операционная система будет в безопасной среде с ограниченным количеством программ и служб.
С помощью этих обходных путей вы сможете остановить автоматическую загрузку TrustedInstaller.exe и решить проблему высокой загрузки центрального процессора.
Другие варианты решения
Существуют еще несколько способов, которым могут вам пригодиться, если все остальное не принесло результата.
- Можно полностью удалить trustedinstaller.exe из Windows Для этого откройте диспетчер задач (комбинация «Ctrl+Shift+Esc»), войдите во вкладку «Процессы» или «Подробности», найдите нужное приложение, щелкните по нему правой мышкой и выберите опцию «Расположение файла».
Запомните к нему путь, он отображается в верхней строке, обычно это «C:\Windows\servicing». Затем загрузитесь в безопасном режиме или с LiveCD, перейдите по указанному пути, выделите и удалите требуемый объект. Аналогичным способом он удаляется и из Windows 7.
- Проверьте систему на ошибки. Для этого щелкните по локальному диску с Windows правой мышкой и зайдите в «Свойства». Переместитесь в раздел «Сервис» и нажмите по кнопке «Проверить».
Отметьте галочками имеющиеся пункты и запустите процесс проверки. Скорее всего понадобится добавить проверку в расписание, для этого щелкните по соответствующей кнопке и перезагрузите компьютер. После чего сканирование начнется в автоматическом режиме. Вслед за этим выполните команду sfc /scannow в командной строке.
- Чистка диска и исправление неверных записей в реестре. Для этих целей рекомендую использовать программы Ccleaner или Reg Organizer.
Надеюсь, что статья была полезна и вы устранили возникшую проблему.
Похожее решение


