Как на виндовс 8 сделать меню пуск
Содержание:
- Программы для смены интерфейса
- Верните кнопку «Пуск»! Десять программ для улучшения интерфейса Windows 8
- «Start Menu 8» – немного настроек
- Описание
- Windows 8: как вернуть кнопку «Пуск»
- Классическое меню Пуск без программ
- Vistart — Пуск в Windows 8 с минимальным количеством настроек
- Пуск в Windows 8.1 – замена найдена
- Wentutu Windows 8 Start Menu – простой Пуск в Windows 8
- Start Menu X
- Как вернуть Пуск сторонними методами?
- Загрузка, установка и настройка программы
- Start Menu Reviver — комфортный Пуск для Windows 8
- «Start Menu X» – масштабируемое меню
Программы для смены интерфейса
Отсутствие в операционной системе возможности изменить что-либо стандартными средствами, подталкивает разработчиков стороннего софта. В случае с Windows 8 это касается возвращения классической кнопки «Пуск». Программ, позволяющих выполнить эту операцию, достаточно много, поэтому мы отобрали только достойные внимания.
Pokki
У разработчиков есть несколько подходов к изменению интерфейса ОС. Кто-то пытается полностью заменить существующее меню, а кто-то привнести в систему дополнительный функционал.
- Настройки у программы достаточно гибкие. Можно изменять цветовую гамму, указать предпочитаемые папки для области навигации и выбрать внешний вид иконки.

- Звездочки напротив приложений позволяют отмечать их как избранные. В результате иконка копируется на главную страницу, обеспечивая быстрый доступ.

- По умолчанию на странице «Избранное» размещается только иконка собственного магазина приложений.

- Для быстрой установки из PC Store доступны различные популярные приложения и игры.
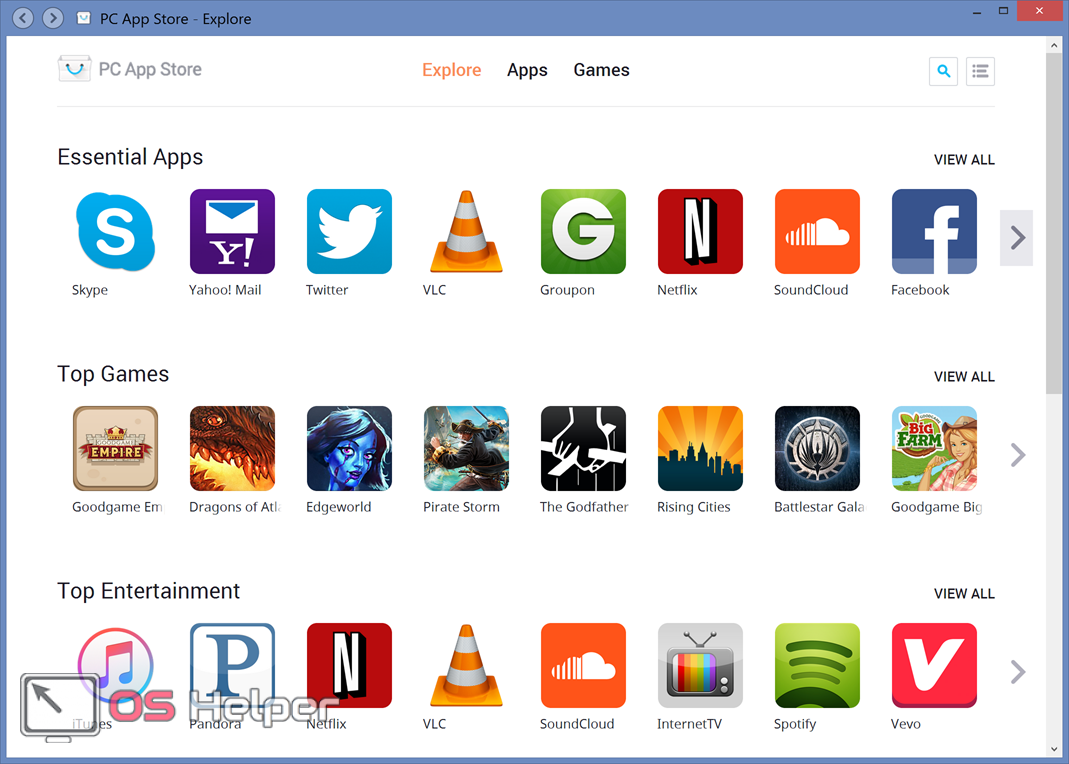
Start Menu 8
- Программа условно-бесплатная с месячным пробным периодом, о чем напоминает кнопка активации в поле настроек. При установке пользователям предлагается выбрать отображаемую иконку. Стандартная должна пропасть и измениться на выбранную из набора.

- На вкладке «Стиль» можно выбрать внешний вид. Включите Start menu как в Windows 7 или настройте Modern UI по своему вкусу. Регулировка прозрачности осуществляется в широком диапазоне. При желании, основное окно можно сделать прозрачным настолько, что будет виден рабочий стол.

- Остальные вкладки настроек позволяют детализировать внешний вид, подгоняя его под потребности пользователя.

- В блоке Modern UI собраны параметры «плиточного» интерфейса. Можно отключить горячие углы и чудо-панель, чтобы внешний вид больше напоминал классические версии ОС.
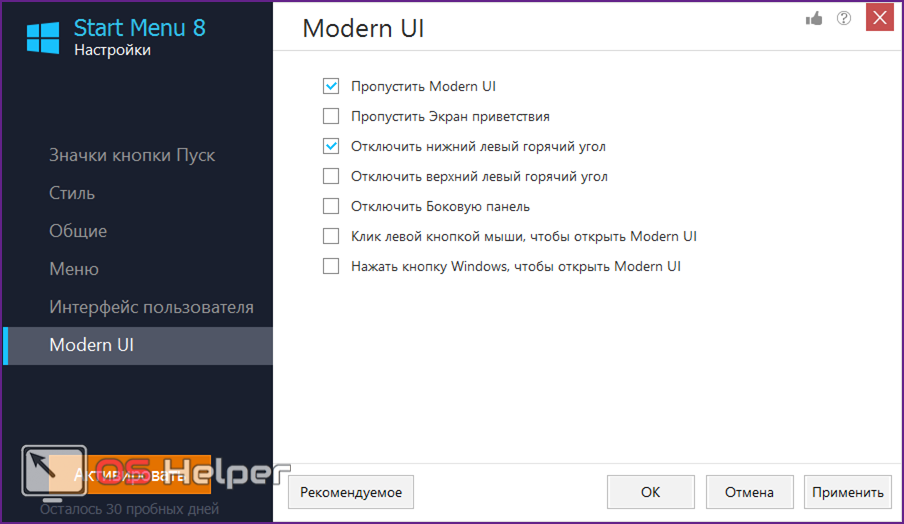
- В результате кнопка «Пуск» для Windows 8 станет работать в другом режиме. Область управления принимает практически стандартный для предыдущих редакций вид.

- Правая кнопка мыши, которая позволяла вызвать область Power User, открывает настройки Start Menu. Для перехода к системному управлению должны нажиматься горячие клавиши Win + X.
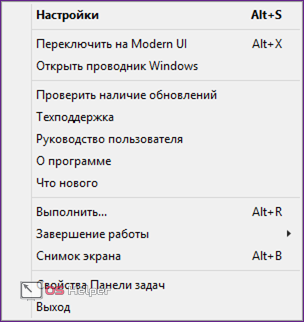
- О том, что в течение месяца нужно определиться с покупкой и получить лицензионный код, пользователю будет напоминать всегда активная рыжая кнопка. Удалить программу чтобы восстановить системные умолчания можно, использовав отмеченный пункт.

Classic Shell
- На начальном этапе пользователь может выбирать компоненты, которые хочет поставить в систему.

- По окончании установки открывается полная русская справка по всем параметрам программы.

- Поставив галочку в указанном рамкой месте, пользователь открывает полное меню настроек. Здесь можно поменять все, начиная от внешнего вида и заканчивая озвучкой событий. Шелл позволяет добавить дополнительные собственные звуки к основной схеме, используемой Windows.

- Отдельная вкладка отвечает за настройки взаимодействия с «живыми плитками» Metro. Активные углы можно заставить пропасть полностью или оставить их только на начальном экране.

- Classic Shell позволяет делать основное системное меню идеально похожим на Windows 7 и при этом использовать системные цвета, совпадающие с выбранным оформление окон.

Верните кнопку «Пуск»! Десять программ для улучшения интерфейса Windows 8
Концепция интерфейса Windows 8 идет вразрез с тем, что видели пользователи в Windows 95, 98, 2000, XP, Windows 7 и в прочих версиях ОС. Новый «плиточный» интерфейс, конечно, найдет своих сторонников, однако и тех, кто останется недовольным «улучшениями», наверняка будет много. Со временем часть пользователей Windows 8 смирится с необычными движениями курсора для выключения компьютера и привыкнет попадать в «горячие» углы экрана с первого раза. Но большинство до последнего будет недовольно ворчать: «Зачем они убрали эту кнопку?» — имея в виду кнопку номер один, с которой у многих начиналась работа за компьютером.
А ведь и правда: зачем убрали кнопку? Можно было сделать ее отключаемой и отследить, какое количество пользователей променяет родную кнопку «Пуск» на «пятнашки» нового интерфейса. По словам представителей Microsoft, кнопка «Пуск» теперь не нужна, поскольку весь экран может быть одним сплошным меню. Может, по науке оно и так, однако должно пройти немало времени, прежде чем люди оценят преимущества плиточного интерфейса, привыкнут к его «удобствам» и захотят им воспользоваться. Пока же спрос на утилиты для реанимации привычного интерфейса системы довольно велик, поэтому мы отправились на поиски лучшей замены «потерянной» кнопки «Пуск».Power 8 1.2
- Разработчик: Михаил AgentMC Макаров, Андрей Хабалевский
- Операционная система: Windows 8
- Распространение: бесплатно
- Русский интерфейс: есть
После установки Power 8 в углу экрана немедленно появилась кнопка «Пуск». Правда, по виду она отличалась от той, которую мы привыкли видеть в Windows: по размерам новая кнопка идентична клавише для сворачивания всех окон, расположенной в правом нижнем углу панели задач. Если вас не устроит такой «минимализм», ничего страшного — в настройках, как оказалось, размеры кнопки можно менять. В отличие от многих аналогов, Power 8 позволяет блокировать работу стартового экрана. Причем блокируется он только на основном мониторе. Если будете использовать конфигурацию с несколькими мониторами, на панели задач на втором рабочем столе функция «горячего угла» для вызова плиточного интерфейса будет продолжать работать. Если в работе приложения будут наблюдаться какие-то ошибки, на кнопке будет показан восклицательный знак — он означает, что в данной конфигурации ПК программа обнаружила проблемы.
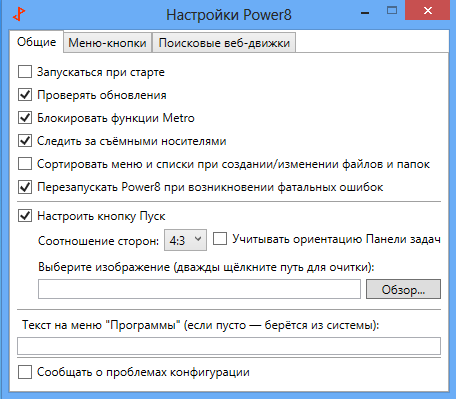
В меню Power 8 уже вынесены команды для управления перезагрузкой и выключением ПК. Есть в меню и некоторые мелочи, которые делают работу удобнее. Оно организовано таким образом, что многие пункты имеют вложенные меню. Например, пользователю всегда доступны пункты панели управления, команды инструмента «Администрирование» и так далее.
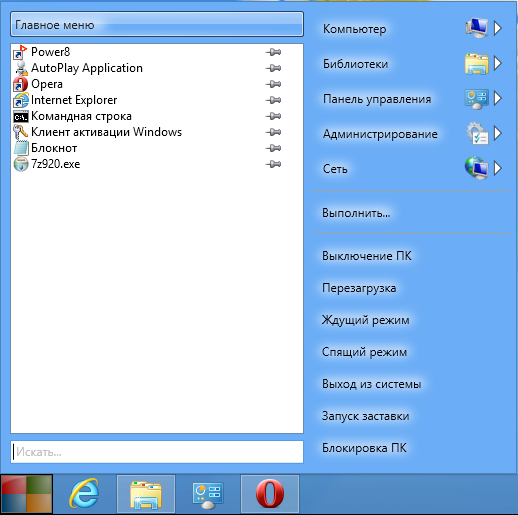
Меню альтернативной кнопки «Пуск» имеет функцию поиска — она работает быстро, как и оригинальный элемент интерфейса Windows 7. Кроме этого, поисковые запросы могут выполняться не только по локальному диску, но и в популярных поисковых системах. Для того чтобы поиск открылся в окне браузера, необходимо перед набираемым словом ввести ключ для использования того или иного поискового сервиса. Например, если ввести я 3dnews, запустится Internet Explorer со страницей результатов «Яндекса» по запросу 3dnews. Power 8 может искать в «Яндексе», «Википедии», Google, Bing и так далее. Параметры ключей для онлайнового поиска можно посмотреть в настройках Power 8.
«Start Menu 8» – немного настроек
| Цена | бесплатно |
| Загрузка на рабочий стол | да |
| Отключение активных углов | да |
| Темы меню | Windows 7 |
| Оценка внешнего вида | 4 |
| Оценка настроек | 3 |
| Особенности | управление электропитанием |
| Недостатки | для установки нужен интернет |
Программа является бесплатной и при установке предлагает дополнительные программы, но вы можете отказаться от них, сняв соответствующие галочки.

Если на вашем компьютере не установлен «NET Framework 3.5», то установочная программа предложит его скачать и установить.

После этого установку нужно будет запустить заново и опять снять галочки установки дополнительных программ. Сама программа также скачивается из интернета.

После установки откроется несколько окон браузера с рекламой других программ разработчика. Просто закройте все окна.
Меню ПУСК имеет современный дизайн и хорошо вписывается в интерфейс Windows 8.1.

В левой колонке есть ярлыки для снятия скриншотов и перехода на экран ПУСК Windows 8.1. Также там находится несколько рекламных ярлыков, которые легко можно удалить. Программы Windows 8.1 находятся в отдельном выпадающем меню «Приложения Modern».

Под кнопкой управления питанием, кроме привычных действий, есть пункт «Автовыключение».

Эта кнопка вызывает окно, в котором можно настроить выключение или перезагрузку компьютера через определенное время. Также можно задать точную дату и время, настроить выключение или перезагрузку компьютера по расписанию.
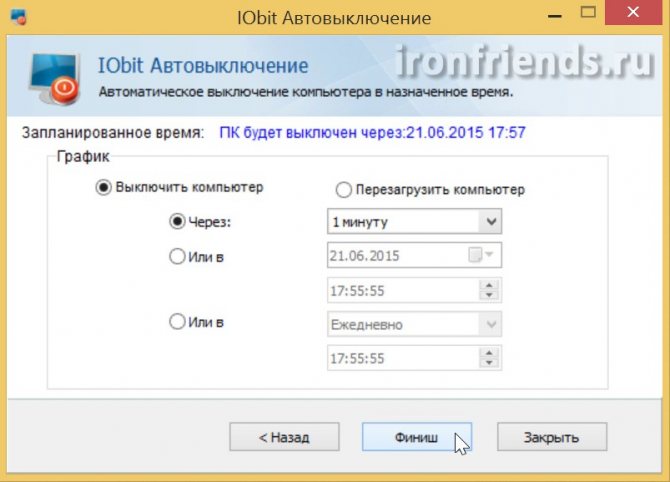
Такая возможность конечно интересна, но есть специальные программы и виджеты, предлагающие аналогичную функциональность.
Кнопка «Windows» на клавиатуре вызывает меню ПУСК программы. Правый клик мышкой на кнопке ПУСК вызывает контекстное меню программы, из которого можно зайти в ее настройки и выполнить некоторые другие действия.

Настройки программы позволяют задать значок кнопки ПУСК, немного изменить стиль оформления и прозрачность фона, цвет и размер шрифтов, включить или отключить те или иные пункты меню. Также поддерживается загрузка сразу на рабочий стол и отключение активных углов Windows 8.1.
Интерфейс меню ПУСК пытается подстроиться под цветовые темы Windows 8.1. На мой взгляд его цвета выглядят слишком ярко, но это можно подрегулировать прозрачностью или установить свой собственный цвет.

Из недостатков можно отметить отсутствие возможности назначения сочетаний клавиш на различные действия, что любят некоторые опытные пользователи. Но программа имеет самые необходимые настройки, проста в освоении и подойдет начинающим пользователям.
Описание
Каждый раз, когда появляется очередная версия Windows, её разработчики всегда устанавливают очередной уникальный интерфейс кнопки «Пуск». Такие новшества вызывают чувство дискомфорта у многих пользователей. Люди вынуждены приспосабливаться к очень непривычному расположению и виду элементов.
Так, к примеру, в Виндовс 8 меню «Пуск» принципиально отсутствует. А пользователям данной операционной системы предлагается довольствоваться функционалом стартового экрана по образу и подобию планшетных устройств.
Создание ПО ClassicShell помогает избежать возможной путаницы с поиском необходимых элементов и даёт пользователям доступ к настройке привычного вида пускового меню. Если учесть, что ПО подходит для любой версии Виндовс, то его использование обеспечивает стандартное стартовое меню из любой версии ОС, даже то, что используется в Виндовс XP.
Windows 8: как вернуть кнопку «Пуск»
Уже не первый год в компьютерных магазинах многие ПК, ноутбуки и нетбуки продаются с предустановленной операционной системой Windows 8. Однако процесс перехода на эту современную и весьма продвинутую операционку для многих, в том числе и для меня, затянулся более, чем на десятилетие. До тех пор, пока работала старая техника на лицензионной XP, справляясь с повседневными задачами, не было никакого смысла что-то менять, по принципу «лучшее — враг хорошего». Инерционность и консерватизм — надежные защитники от не всегда оправданных нововведений. Но рано или поздно и они сдают позиции, а вся техника имеет весьма неприятную особенность — неожиданно выходить из строя.
Так вот, инновационный плиточный интерфейс восьмерки не всем пришелся по вкусу, а у некоторых и вовсе вызвал растерянность. Причины вполне понятны — это не только введение разработчиками нового способа запуска приложений, но и лишение пользователей таких привычных «мелочей» как, например, кнопка «Пуск». О том, как вернуть кнопку «Пуск» в Windows 8 сегодня и пойдет речь.
Заветная кнопка спрятана не очень далеко, поэтому возвращение интерфейсу операционной системы столь важного элемента не займет много времени. Когда я впервые решал эту задачу, мной было перепробовано множество различных утилит
В итоге остановился на одной, простой в установке и русифицированной программе Classic Shell 4.0.2, которую и хочу вам посоветовать. Скачать последнюю ее версию можно с официального сайта: http://www.classicshell.net/translations/
Эта программа вернет вашей системе стартовое меню с привычными кнопками смены пользователя и завершения работы, а в Проводник (Explorer) будет добавлена кнопка, позволяющая настроить его необходимым образом, включая и оформление (скины). Настроек, используемых Classic Shell по умолчанию, как правило, достаточно для того, чтобы вновь с комфортом пользоваться Windows 8. Те же, кто привык настраивать рабочий интерфейс операционной системы под себя, смогут воспользоваться всеми преимуществами этой небольшой утилиты.
А настроить с помощью Classic Shell можно много чего:




И это только четыре из четырнадцати имеющихся вкладок. Простор для творчества немалый. Пользуйтесь, экспериментируйте, подстраивайте Windows 8 под собственные нужды. Пусть операционная система в вашем ПК примет наиболее удобный для работы вид. Classic Shell в помощь!
Классическое меню Пуск без программ
К сожалению, полноценное меню Пуск из Windows 7 вернуть в Windows 10 не получится, однако можно сделать его внешний вид более обычным и привычным:
- Открепите все плитки меню пуск в правой его части (правый клик по плитке — «открепить от начального экрана»).
- Измените размер меню Пуск, используя его края — правый и верхний (перетаскивая мышью).
- Помните, что дополнительные элементы меню пуск в Windows 10, такие как «Выполнить», переход к панели управления и другим системным элементам доступны из меню, которое вызывается при нажатии на кнопку Пуск правой кнопкой мыши (или по сочетанию клавиш Win+X).
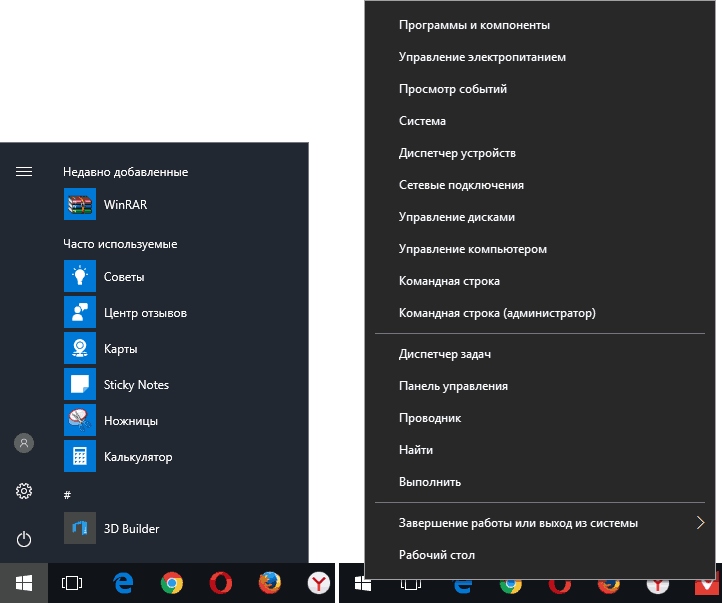
В целом, этого достаточно, чтобы комфортно использовать имеющееся меню, не устанавливая при этом стороннего программного обеспечения.
На этом завершаю обзор способов вернуть обычный Пуск в Windows 10 и надеюсь, что вы найдете подходящий для себя вариант среди представленных.
28 ноября 2016
Classic Shell — бесплатная программа для возвращения прежнего вида классического меню «Пуск» в операционных системах Windows 10, Windows 8.1, Windows 8, Windows 7, Windows Vista. Программа изменяет визуальное отображение элементов операционной системы Windows для более удобного использования.
Многие пользователи испытывают неудобство при использовании меню «Пуск» из-за того, что разработчик Windows, компания Microsoft постоянно изменяет настройки, параметры и внешний вид меню «Пуск».
Поэтому многие пользователи желают вернуть классическое меню «Пуск» для операционных систем Windows 10, Windows 8.1, Windows 8. В операционной системе Windows 7 пользователи изменяют внешний вид меню «Пуск» в стиле операционной системы Windows XP.
Бесплатная программа Classic Shell возвращает классический вид меню «Пуск», позволяет произвести обширные настройки параметров отображения стилей, параметров и оформления стартового меню.
Программа Classic Shell состоит из трех компонентов:
- Classic Start Menu — возвращение классического меню «Пуск»
- Classic Explorer — добавление панели инструментов в Проводник Windows
- Classic IE — настройка панелей в браузере Internet Explorer
В этой статье мы рассмотрим работу компонента Classic Start Menu, который позволяет сделать прежнее меню «Пуск» в операционной системе Windows. Другие компоненты программы нужны далеко не всем пользователям.
Программа Classic Shell работает на русском языке. Скачать программу Classic Shell можно с официального сайта разработчика. На странице загрузок выберите файл «Classic Shell x.x.x (русский)» для скачивания на компьютер.
classic shell скачать
Vistart — Пуск в Windows 8 с минимальным количеством настроек
Разработчик: lee-soft
Сайт программы: http://lee-soft.com/vistart/
Размер установщика: ~900 KB
Скачиваем и устанавливаем данную утилиту. При установке нужно быть внимательным и в ниже приведенном окне нажать Decline. Иначе будет установлен Яндекс бар.

И в следующем окошке так же нажимаем Decline иначе можно установить RegClean Pro. Наверное что то на подобии CCleaner

Открывается сайт программы который можно закрыть и появляется окошко в котором нажимаем Next

После этих манипуляций появляется долгожданная кнопка Пуск в Windows 8. Раскрытое меню имеет следующий вид

Программа сразу перехватывает нажатие кнопки Windows на клавиатуре. Если вы захотите открыть стандартное меню Пуск необходимо перевести курсор мышки в левый нижний угол до конца. Появится иконка главного меню Пуск и нажать не нее. Так же в области уведомления появляется иконка Vistart

Нажав на нее правой кнопкой мыши можно зайти в настройки программы. Снимаем флажок Показывать значок в панели задач.
Как вы видите настроек нет, да они по большому счету и не нужны. Свою функцию о восстановлении меню Пуск в Windows 8 программа выполняет. Скорость работы приличная никаких тормозов замечено не было. Единственное поиск не совсем корректно работает и не удается запустить приложения Windows 8. Вместе с Vistart устанавливается ViUpdater от которого так же хорошо сразу избавится.
Желательно с помощью RevoUninstaller, что бы наверняка. В целом меню Пуск практически один в один как и в Windows 7, что в принципе удобно. Если вам не нужны какие то особые настройки это отличный вариант.
Пуск в Windows 8.1 – замена найдена
Подводя итог, отметим, что большинство интересных программ по возвращению классического стартового экрана в Windows 8.1 представляют собой платные решения, которые уже зарекомендовали себя в Windows 8. Другие же распространяются бесплатно, но ненавязчиво скармливают пользователям рекламу, тогда как лишь единицы способны вернуть пуск в его историческом виде на безвозмездной основе.
Самым же оптимальным решениям является программа Start Menu 8, разработчики которой позаботились обо всем необходимом и не требуют за свои труды материального вознаграждения. В то же время ранее зарекомендовавшие себя Classic Shell, StartIsBack и Start8 также совместимы с Windows 8.1 и годны к употреблению.
Wentutu Windows 8 Start Menu – простой Пуск в Windows 8
Еще один простенький вариант, добавляющий значок Пуск в Windows 8. Здесь вообще нет никаких настроек. Пользователь просто получает желанное меню. все, что он может сделать, — вынести на его главный уровень часть программ. Поиск работает, но не идеально.
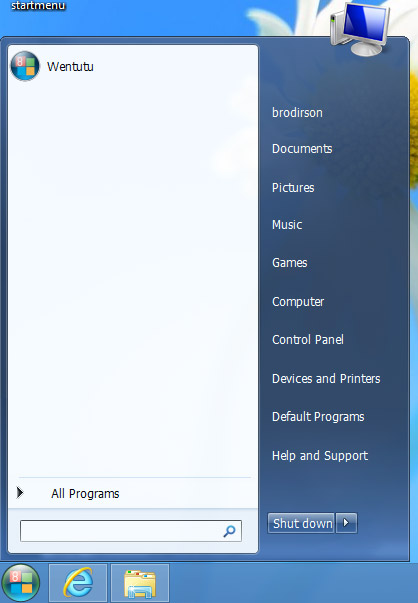
Внешний вид кнопки изменить тоже нельзя, а он, надо сказать, несколько выбивается из дизайна системы. Кстати, это единственная программа обзора, которая создает ярлык на рабочем столе.
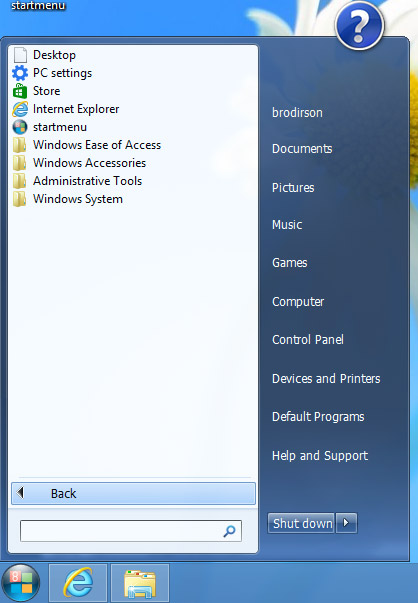
Впрочем, мелкие недочеты здесь не важны. Главное — задача решена. Меню Пуск появилось.
Пункты меню Windows8 Start Menu упорядочить нельзя, можно только прикреплять ярлыки отдельных приложений к главному уровню меню Пуск. Стартовый экран не блокируется, а сама утилита запускается дольше аналогичных программ этого обзора.
Start Menu X
Сайт программы: http://www.startbutton8.com/
Размер установщика: ~ 4.5 MB
Скачиваем и устанавливаем. В процессе установки можно выбрать использование программы с мышкой или для сенсорного экрана.

По умолчанию стоит флажок Пропустить открытия стандартного меню Пуск при загрузке Windows. Выбираете как вам удобно, в настройках это значение можно поменять.

Далее необходимо снять все флажки иначе будет установлен полный комплект от Яндекса.

Открытое меню Пуск Windows 8 в исполнении Start Menu X в моем случае выглядит так.

Переустанавливал два раза все равно меню сдвинуто в право. Размер открываемого меню Пуск можно регулировать. Для этого есть «ручка» в правом верхнем углу. Есть функция изменения масштаба, что поможет настроить под себя. В области уведомления после установки так же появляется иконка из которой так же можно добраться в настройки программы. Отключить ее мне не удалось. Можно выбрать другой рисунок для кнопки Пуск.

Start Menu X перехватывает нажатие кнопки Windows. Так, все работает исправно, но непривычно. При удалении программа попросила перезагрузку.
Как вернуть Пуск сторонними методами?
Для возврата привычной многим кнопки доступны и другие способы. Все они предполагают установку специального программного обеспечения. Существует несколько софтовых решений, которые мы рассмотрим. Прежде всего, это программа Classic Shell. После загрузки, установки и запуска вы можете провести глубокую настройку будущей кнопки. У вас есть возможность настроить функционал, а также выбрать внешний вид: Windows Classic, XP, Vita или Seven. Другой способ, как вернуть кнопку – это Power 8. В данном случае вы получаете не классическую кнопку из старых систем, а специально разработанный блок. У него будет более богатый функционал с упором на глубокий поиск: как по компьютеру, так и по Интернету. Третий вариант – это программа Win8StartButton. Она примечательна тем, что не просто создает Пуск, но и придает кнопке дизайн в соответствии со стилем оформления Восьмерки. Благодаря этому выглядит лаконично и приятно.
Вот такие способы возвращения привычного элемента меню вам доступны. И теперь вы знаете, что делать, если пропала кнопка пуск Windows 8. Выбирайте тот, который вам больше по вкусу, и настраивайте систему под себя.
Загрузка, установка и настройка программы
Давайте посмотрим какие есть варианты, благо их предостаточно, каждый из них узнает пользователь со стажем, и, что здорово, каждый можно настроить под свои нужды. Например, такой вот (все скриншоты, здесь и далее, кликабельны):
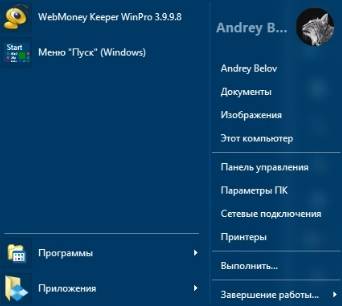
Или вот такой вот (одноколоночный с мелким значками):

Совсем простенький вот такой (стиль из XP) в две (или одну) колонки:
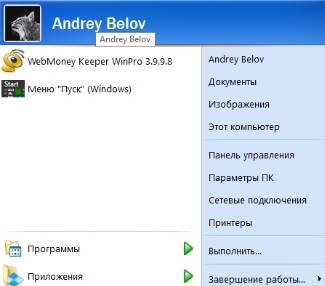
Пуск, который по нажатию на кнопку «Меню «Пуск»» открывает типовые плитки Windows 10, а по нажатию на «Все программы» открывает в свободном пространстве:
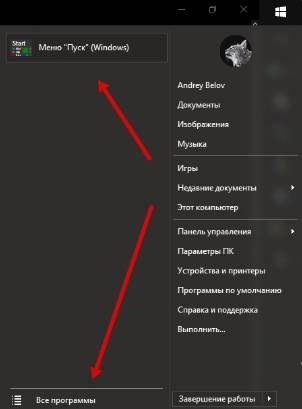
Можно, как я уже говорил, включать-выключать прозрачность панели пуск, менять цвет, включать-выключать отображение имени пользователя, количество колонок и другие эффекты, красивости, удобности, элементы меню и прочие «хвосты».
Достаточно взять её (скачать) и запустить установку (которая предельно проста и, на момент обновления материала, не навязывает Вам ничего лишнего, кроме лицензии и пути установки):
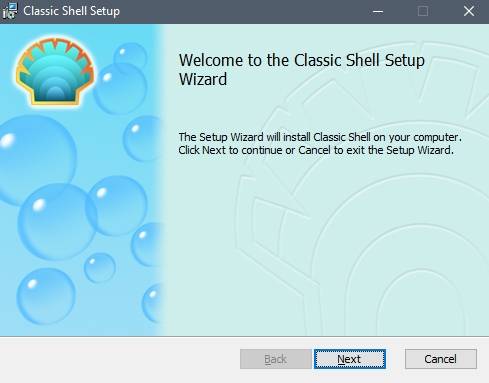
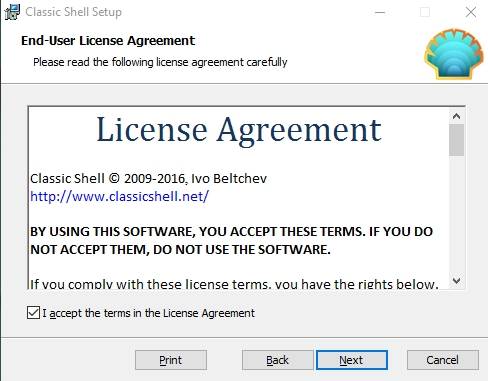
В конце так же будет предложено открыть файл Readme, но этого Вы можете не делать, благо у Вас есть эта статья, а посему можете снять галочку «View Readme file».
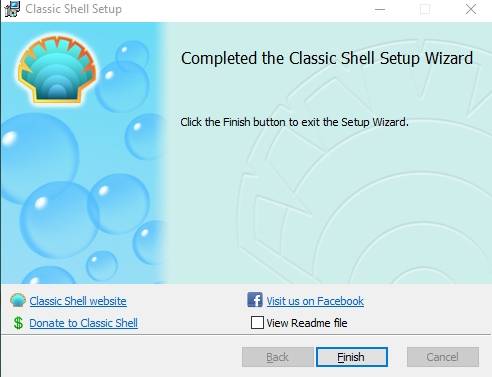
После установки Classic Shell может потребоваться перезагрузка. Сделайте её, предварительно сохранив открытые документы, закрыв программы и прочее (в общем и целом всё как всегда).
Start Menu Reviver — комфортный Пуск для Windows 8
Установив на компьютер Start Menu Reviver, возобновится кнопка пуск в Windows 8, и запустятся другие современные компоненты, входящие в состав восьмерки. Программа имеет настройки, которые способствуют удобному расположению документов, приложений, файлов, ссылок на любимые сайты в меню. Настройка Пуска выполняется так, как нравится пользователю, внешний вид иконок легко изменяется по желанию пользователя.
Отличительной особенностью этой бесплатной утилиты, является то, что выполнить поиск нужных компонентов, файлов, приложений, настроек возможно из меню пуска. Для этого, не нужно переключаться на начальный экран. Это повышает удобство использования.
«Start Menu X» – масштабируемое меню
| Цена | бесплатно |
| Загрузка на рабочий стол | да |
| Отключение активных углов | да |
| Темы меню | собственные |
| Оценка внешнего вида | 4 |
| Оценка настроек | 4 |
| Особенности | масштабируемое меню ПУСК, таймеры питания |
| Недостатки | нет выбора пунктов в меню ПУСК |
Программа имеет как бесплатную, так и платную версию стоимостью 10$.

Сразу же предлагается пропустить «Начальный экран» при запуске.

При установке бесплатной версии предлагаются дополнительные программы, но вы можете отказаться от них, сняв соответствующую галочку.

Меню ПУСК имеет своеобразный интерфейс, позволяющий прямо с помощью мышки настраивать его размер и положение. В меню можно закреплять различные папки и файлы как вам удобно, а открытие папок происходит в виде выпадающих меню как в Windows XP, что для кого-то может оказаться более привычным.

Имеется управление питанием компьютера (сон, перезагрузка, выключение) с возможностью задавать время, когда будут происходить эти события.

Если нажать на значок песочных часов рядом с требуемым действием, появится окно менеджера управления питанием, где можно задать время, через которое нужно выполнить выключение, перезагрузку компьютера или другое действие. Также можно задать точную дату и время.

Эта функциональность, конечно интересна, но как мы уже говорили ее легко получить с помощью дополнительной программы или виджета для рабочего стола.
Кнопка «Windows» на клавиатуре вызывает экран ПУСК Windows 8.1. Правый клик мышкой на кнопке ПУСК вызывает контекстное меню Windows 8.1, в котором можно получить доступ к различным настройкам компьютера, что на мой взгляд удобно.

Вход в настройки программы осуществляется через кнопку «Настройки» в меню ПУСК.

На первой странице настроек можно изменить поведение клавиши «Windows» и отключить различные активные углы.

На следующей странице можно изменить тему на более страшную , задать ширину правой колонки и изменить значок кнопки ПУСК. Тут же имеется две уникальных опции – «Масштаб» и «Управление виртуальными группами».

Изменение масштаба меню ПУСК делает все его элементы и текст больше или меньше, что позволит пользователям гибко подстроить его под свои потребности.
«Виртуальные группы» позволяют группировать программы по категориям (Система, Графика, Офис, Игры, Интернет). Но в бесплатной версии их количество ограничено пятью, чего в принципе может быть достаточно для отделения некоторых групп приложений, использование которых преобладает на вашем компьютере.

Например, если у вас много игр, то их все можно поместить в группу «Игры», чтобы они не мешались с ярлыками программ. Если у вас много программ для интернета, обработки графики, видео или музыки, то их можно также поместить в соответствующие группы. А редко используемые программы можно оставить в общем списке или поместить в группу типа «Офис» или «Другое». Вот как это выглядит в меню ПУСК.

Также в настройках можно задать много горячих клавиш для управления компьютером, изменить значок кнопки ПУСК и убрать надписи для кнопок «Управление электропитанием» и «Настройки», что позволяет сделать меню ПУСК значительно уже.
Вот так выглядит меню ПУСК без надписей рядом с кнопками.

Интерфейс меню ПУСК хорошо адаптируется под цветовые темы Windows 8.1 и при выборе других тем выглядит значительно лучше.

Хотелось бы еще видеть возможность включения и выключения дополнительных пунктов меню ПУСК и изменение их порядка. Но, возможно, я много хочу от бесплатной версии…


