Настройка внешнего вида меню «пуск» в windows 10
Содержание:
- Настройка меню Пуск в Windows 10
- Меню «Пуск» в Windows 10
- Настройка меню «Пуск»
- Обзор бесплатной версии Classic Shell. Classic Shell что это за программа и нужна ли она
- Меню «Пуск» в Windows 10
- Как настроить внешний вид меню «Пуск» в Windows 10
- Настройка параметров сортировки и цвета
- Прикрепление и открепление плиток
- Как менять меню пуск в windows 10
Настройка меню Пуск в Windows 10
Приветствуем Вас в шестом уроке курса по работе с операционной системой Windows 10. В этом видео уроке Вы сможете ознакомиться как производиться настройка меню пуск и запускать приложения.

Настройка меню Пуск в Windows 10
В предыдущем, в пятом уроке Вы узнали как запускать приложения и программы из панели задач. Да это удобно и всегда практический под рукой. Но существует и другие вариант запуска программ с помощью кнопки пуск. При нажатие на кнопку открывается панель состоящая из двух частей. Левая часть состоит «Часто используемые», «Недавно добавленные» и «Все приложения», а правая часть из плиток. Но иногда бывает тяжело искать в пункте “Все приложения” программу. Так как среди большего числа установленных программ придется долго искать, а это не очень удобно. Лучшее наверное стоит закрепить эти программы в “Панели задач” и в плитке меню кнопки пуск.
Делается это очень легко. Андрей использует очень часто программу Word и чтобы каждый раз не искать во пункте все приложения, её можно закрепить. Есть несколько вариантов закрепить запускаемую программу. Правой кнопкой мыши, Вы нажимаете на программу и открывается контекстное меню. В этом меню выбираем пункт «Закрепить на панели задач» и значок появиться в панели. А также можете выбрать другой пункт «Закрепить на начальном экране» и программа появиться в виде плитки в меню пуск.
Для того чтобы удалить значки программ из “Панели задач” и “Все приложения” нужно будет нажать обратно и выбрать открепить.
Также существуют и другие способы прикрепления программ в панели задач. Когда Вы запускаете приложение, она автоматический появляется в панели задач. Нажимаем правой кнопкой мыши по значку и выбираем закрепить на панели задач. Еще один способ это перетянуть из меню пуск в панель задач, наводим указателем мыши на программу. Левой кнопкой мыши тянем в панель задач и отпускаем и значок программы появляется.
Как работать с плиткой
В плитку можно добавить любое приложение которое установлено на Вашем компьютере. Принцип построения закрепления и открепления как с меню кнопкой пуск, так и с панелей задач через контекстное меню. Можно отредактировать по своему усмотрению удалить не нужные плитки и добавить свои.
Давайте добавим офисные программы в панель плитки. На данный момент существуют два активных раздела «События и общение» и «Развлечение и отдых». Мы создаем третий раздел и называем его “Офис”. Туда будем добавлять офисные программы Word, Excel и Powerpoint. Размер плитки можем менять по нашему усмотрению и редактировать название групп также. Все это делается через контекстное меню, правой кнопкой мыши.
Кнопка “Завершение работ”
Рассмотрим еще один элемент в меню пуск – это завершение работы. При нажатие на кнопку выходит три пункта Завершение работы, Перезагрузка, Спящий режим. Когда заканчиваете работу, мы выбираем в панели меню пуск кнопку завершение работ и нажимаем соответствующую кнопку. Перезагрузка приводит к сохранению и завершению всех запущенных программ и компьютер по новый загружается. Перезагрузка нужна в тех случаях, когда Вы устанавливаете новые программы или обновляете операционную систему, а может из-за того что некоторые программы начинают не корректно работать.
Спящий режим нужен для того, чтобы постоянно не включать и не выключать компьютер. Но это требуется если вы постоянно работаете с ним, ежедневно и Вам не требуется ждать загрузки системы и запуска программ. В спящем режиме происходит пониженное электропотребление и при к обращению через клавиатуру или мышь, компьютер автоматический возобновляет работу в течение нескольких секунд.
Рекомендуйте обучающие видео уроки по работе с операционной системой Windows 10 своим друзьям и знакомым, по средствам социальных кнопок. Не забывайте вступать в наши социальные группы и следить за новинками на нашем сайте.
На этом настройка меню Пуск заканчиваем, а в следующем видео узнаете об окнах.
Мне нравитсяНе нравится
Меню «Пуск» в Windows 10
Меню в Windows 10 открывается так же по кнопке «Пуск». Слева в самом верху размещаются привычные по предыдущим версиям Windows, ярлыки часто используемых программ, а ниже идут ярлыки всех приложений по алфавиту. Правую часть меню заполняют плитки. Это те же ярлыки только чуть крупнее.
Если кликнуть мышкой в левой части меню по букве алфавита,
то откроется алфавит. Можно выбрать любую букву и сразу же откроется список всех приложений, которые начинаются на эту букву.
Над самой кнопкой «Пуск» находятся кнопки:
- Кнопка «Параметры учетной записи»;
- Кнопка «Параметры»;
- Кнопка «Выключение»
В правой части находятся плитки нового стиля под названием METRO.
Стиль оформления меню Пуск – METRO
Плитки METRO представляют из себя прямоугольные блоки в виде иконок и картинок.
Плитки можно отсортировать по категориям. Так же можно изменить их размер и их расположение. Полотно с плитками можно сжать или растянуть на весь рабочий стол.
Стиль METRO используется не только на компьютере. Он так же популярен и на мобильных устройствах, таких как планшеты и смартфоны. Согласитесь, что на сенсорном экране намного удобнее пользоваться плитками.
Как создать или удалить плитку в меню Пуск Windows 10
Для создания плитки в меню Пуск, необходимо кликнуть правой кнопкой мыши по иконке приложения в левой части меню и выбрать в выпадающем с писке пункт «Закрепить на начальном экране».
Если приложение находится в папке, то её необходимо сначала открыть, а потом выбрать необходимую иконку.
Чтобы удалить плитку, необходимо кликнуть по ней правой кнопкой мыши и выбрать из списка команду «Открепить от начального экрана».
Настройка меню «Пуск» через «Параметры»
Настроить меню «Пуск» можно через «Параметры». Для этого кликните правой кнопкой мыши по свободному месту на Панели задач и выберите в выпадающем меню пункт «Параметры панели задач».
В открывшихся Параметрах перейдите слева на вкладку «Пуск».
Справа будут показаны настройки меню «Пуск». Семь переключателей:
- Показывать больше плиток в меню «Пуск»;
- Показать список приложений в меню «Пуск»;
- Показывать недавно добавленные приложения;
- Показывать наиболее часто используемые приложения;
- Иногда показывать предложения в меню «Пуск»;
- Открывать меню «Пуск» в полноэкранном режиме (на весь экран, как в меню Windows 8);
- Показывать последние открытые элементы в списках переходов в меню «Пуск», на панели задач и в окне быстрого доступа проводника.
Ниже имеется ссылка «Выберите, какие папки будут отображаться в меню «Пуск». Если кликнуть по ней, то откроется окно, в котором можно включить или отключить для показа в меню «Пуск» папки:
- Проводник;
- Параметры;
- Документы;
- Загрузки;
- Музыка;
- Изображения;
- Видео;
- Сеть;
- Персональная папка.
Как изменить цвет плиток
В тех же параметрах на вкладке «Цвета» можно изменить цвет фона меню пуск и панели задач. В окне «Цвета» в поле «Выбор цвета» устанавливаем параметр «Настраиваемый», «Светлый» или «Темный», и ниже в таблице цветов выбираем понравившийся цвет для плиток.
Таким образом, можно поменять цвет меню.
Как изменить размер плиток
Для того, чтобы изменить размер плиток, необходимо кликнуть по плитке правой кнопкой мыши
по плитке и выбрать в открывшемся списке пункт «Изменить размер» и выбрать один из параметров:
- Мелкий
- Средний
- Широкий
- Крупный
Группировка плиток и создание категорий
Все плитки можно группировать по категориям. Для этого необходимо создать группу:
- Кликните левой кнопкой мыши по любой плитке и не отпуская кнопки перетащите плитку в нужное место. После этого отпустите клавишу мыши.
- Присвойте группе имя. Наведите курсор чуть выше блока плиток и кликните левой кнопкой мыши по появившимся двум горизонтальным полоскам справа. Появится поле, в котором можно ввести наименование категории блока.
Плитки можно складывать в папки. Для этого попробуйте навести их друг на друга.
Как отключить «живые плитки»
Если у вас в меню уже имеются плитки типа «Погода», «Новости» и т.п., то их можно удалить или отключить. Такие плитки называются «живыми». .Для этого кликните по такой «живой» плитке правой кнопкой мыши и выберите в выпадающем меню пункт – Дополнительно – Отключить живые плитки.
Как убрать все плитки из меню Пуск
Если вы хотите, чтобы ваше меню было больше похоже на классическое, тогда удалите все плитки. Для этого кликните по плитке правой кнопкой мыши и выберите в выпадающем списке пункт «Открепить от начального экрана» или «Удалить».
После того, как все плитки будут удалены, подведите курсор к правой границе меню, и как только курсор изменит свой вид на двунаправленную стрелку, нажмите левую кнопку мыши, и не отпуская её, потяните эту сторону к левому краю. Потом отпустите кнопку мыши.
Таким образом, можно растягивать или сжимать поле для плиток.
Настройка меню «Пуск»
Некоторые настройки можно выполнить прямо в меню, некоторые — из настроек компьютера.
Группировка и удаление иконок

Левый и правый блок меню «Пуск» можно редактировать отдельно

Создаем папку из двух плиток

Кликаем по иконкам правой кнопкой мыши и настраиваем их размер

Выбираем функцию «Закрепить на начальном экране», чтобы добавить плитку

Изменяем границы меню «Пуск»
Настройка отображаемых программ

Открываем параметры компьютера

Открываем раздел «Персонализация»

Указываем, какие приложения отображать в меню «Пуск»

Открываем раздел «Выберите, какие папки будут отображаться в меню «Пуск»

Выбираем папки, которые стоит отображать
Изменение интерфейса
Выбрать расцветку для меню «Пуск» можно в разделе «Персонализация» в пункте «Цвет». Активируйте функцию «Показать цвет в меню», которая находится под палитрой. Если это необходимо, то здесь же можете включить прозрачность меню.

Выбираем цвет для меню «Пуск»
Меню с изменённым цветом будет отличаться от стандартного.

Изменяем цвет меню
Активация и деактивация полноэкранного режима

Включаем отображение меню «Пуск» в полноэкранном режиме

Так выглядит меню «Пуск» в полноэкранном режиме

Выключаем использование полноэкранного режима меню «Пуск»
Видео: настройка меню «Пуск»
В меню «Пуск» можно отредактировать плитки, перемещая и компонуя их в папки, настроить список отображаемых приложений и размер самого меню. В настройках системы есть функции, позволяющие изменить цвет меню и включить для него прозрачность.
Источник
Обзор бесплатной версии Classic Shell. Classic Shell что это за программа и нужна ли она
Classic Shell — бесплатная программа для возвращения прежнего вида классического меню «Пуск» в операционных системах Windows 10, Windows 8.1, Windows 8, Windows 7, Windows Vista. Программа изменяет визуальное отображение элементов операционной системы Windows для более удобного использования.
Многие пользователи испытывают неудобство при использовании меню «Пуск» из-за того, что разработчик Windows, компания Microsoft постоянно изменяет настройки, параметры и внешний вид меню «Пуск».
Поэтому многие пользователи желают вернуть классическое меню «Пуск» для операционных систем Windows 10, Windows 8.1, Windows 8. В операционной системе Windows 7 пользователи изменяют внешний вид меню «Пуск» в стиле операционной системы Windows XP.
Бесплатная программа Classic Shell возвращает классический вид меню «Пуск», позволяет произвести обширные настройки параметров отображения стилей, параметров и оформления стартового меню.
Программа Classic Shell состоит из трех компонентов:
- Classic Start Menu — возвращение классического меню «Пуск»
- Classic Explorer — добавление панели инструментов в Проводник Windows
- Classic IE — настройка панелей в браузере Internet Explorer
В этой статье мы рассмотрим работу компонента Classic Start Menu, который позволяет сделать прежнее меню «Пуск» в операционной системе Windows. Другие компоненты программы нужны далеко не всем пользователям.
Программа Classic Shell работает на русском языке. Скачать программу Classic Shell можно с официального сайта разработчика. На странице загрузок выберите файл «Classic Shell x.x.x (русский)» для скачивания на компьютер.
Как работает утилита Classic Shell
После того, как будет запущен установочный файл утилиты classic shell windows 10 rus, система предложит выбрать пользователю необходимый модуль, при этом каждый предназначен для выполнения конкретного задания:
- Classic Start Menu – предназначается для возвращения классического меню;
- Classic Explorer – позволяет расширить возможности проводника;
- Classic IE – позволяет вернуть в стандартный браузер классические кнопки для быстрого доступа;
- Classic Shell Update – модуль, который предназначается для поиска обновлений приложения.
Для того чтобы изменить меню «Пуск» после установки приложения, необходимо перейти в стартовую панель, где пользователю будет предложено меню с вариантами необходимых параметров.
Разработчик немного расширил функционал программы и поэтому предлагает пользователям изменять внешний вид стартового раздела, выбрав один из предложенных шаблонов.
Для этого необходимо перейти во вкладку «Стиль меню Пуск».
Можно сделать вывод, что classic shell для windows 10 rus скачать которую можно в два клика, является спасательным кругом для тех пользователей, кто не хочет мириться с Metro-интерфейсом новой ОС Виндовс.
Именно благодаря этой утилите можно вернуть былое удобное управление, а также значительно расширить функционал проводника. Приложение будет одинаково полезным для обладателей ОС Видновс, как восьмого, так и десятого поколения.
При этом в последнем случае утилита предполагает больше полезных настроек, нежели предусматривали разработчики старых поколений операционных систем.
Преимущества и недостатки Classic Shell
Полностью возвращает пользователям меню «Пуск»;+ является бесплатной;+ интегрируется в 32–64-битные системы;+ позволяет произвести точную настройку меню «Пуск» по желанию пользователя;+ возвращает проводник для более удобного доступа к файлам и папкам;
— отсутствует возможность полностью отключить рабочую среду Metro.
Меню «Пуск» в Windows 10
Меню в Windows 10 открывается так же по кнопке «Пуск». Слева в самом верху размещаются привычные по предыдущим версиям Windows, ярлыки часто используемых программ, а ниже идут ярлыки всех приложений по алфавиту. Правую часть меню заполняют плитки. Это те же ярлыки только чуть крупнее.
Если кликнуть мышкой в левой части меню по букве алфавита,
то откроется алфавит. Можно выбрать любую букву и сразу же откроется список всех приложений, которые начинаются на эту букву.
Над самой кнопкой «Пуск» находятся кнопки:
- Кнопка «Параметры учетной записи»;
- Кнопка «Параметры»;
- Кнопка «Выключение»
В правой части находятся плитки нового стиля под названием METRO.
Стиль оформления меню Пуск – METRO
Плитки METRO представляют из себя прямоугольные блоки в виде иконок и картинок.
Плитки можно отсортировать по категориям. Так же можно изменить их размер и их расположение. Полотно с плитками можно сжать или растянуть на весь рабочий стол.
Стиль METRO используется не только на компьютере. Он так же популярен и на мобильных устройствах, таких как планшеты и смартфоны. Согласитесь, что на сенсорном экране намного удобнее пользоваться плитками.
Как создать или удалить плитку в меню Пуск Windows 10
Для создания плитки в меню Пуск, необходимо кликнуть правой кнопкой мыши по иконке приложения в левой части меню и выбрать в выпадающем с писке пункт «Закрепить на начальном экране».
Если приложение находится в папке, то её необходимо сначала открыть, а потом выбрать необходимую иконку.
Чтобы удалить плитку, необходимо кликнуть по ней правой кнопкой мыши и выбрать из списка команду «Открепить от начального экрана».
Настройка меню «Пуск» через «Параметры»
Настроить меню «Пуск» можно через «Параметры». Для этого кликните правой кнопкой мыши по свободному месту на Панели задач и выберите в выпадающем меню пункт «Параметры панели задач».
В открывшихся Параметрах перейдите слева на вкладку «Пуск».
Справа будут показаны настройки меню «Пуск». Семь переключателей:
- Показывать больше плиток в меню «Пуск»;
- Показать список приложений в меню «Пуск»;
- Показывать недавно добавленные приложения;
- Показывать наиболее часто используемые приложения;
- Иногда показывать предложения в меню «Пуск»;
- Открывать меню «Пуск» в полноэкранном режиме (на весь экран, как в меню Windows 8);
- Показывать последние открытые элементы в списках переходов в меню «Пуск», на панели задач и в окне быстрого доступа проводника.
Ниже имеется ссылка «Выберите, какие папки будут отображаться в меню «Пуск». Если кликнуть по ней, то откроется окно, в котором можно включить или отключить для показа в меню «Пуск» папки:
- Проводник;
- Параметры;
- Документы;
- Загрузки;
- Музыка;
- Изображения;
- Видео;
- Сеть;
- Персональная папка.
Как изменить цвет плиток
В тех же параметрах на вкладке «Цвета» можно изменить цвет фона меню пуск и панели задач. В окне «Цвета» в поле «Выбор цвета» устанавливаем параметр «Настраиваемый», «Светлый» или «Темный», и ниже в таблице цветов выбираем понравившийся цвет для плиток.
Таким образом, можно поменять цвет меню.
Как изменить размер плиток
Для того, чтобы изменить размер плиток, необходимо кликнуть по плитке правой кнопкой мыши
по плитке и выбрать в открывшемся списке пункт «Изменить размер» и выбрать один из параметров:
- Мелкий
- Средний
- Широкий
- Крупный
Группировка плиток и создание категорий
Все плитки можно группировать по категориям. Для этого необходимо создать группу:
- Кликните левой кнопкой мыши по любой плитке и не отпуская кнопки перетащите плитку в нужное место. После этого отпустите клавишу мыши.
- Присвойте группе имя. Наведите курсор чуть выше блока плиток и кликните левой кнопкой мыши по появившимся двум горизонтальным полоскам справа. Появится поле, в котором можно ввести наименование категории блока.
Плитки можно складывать в папки. Для этого попробуйте навести их друг на друга.
Как отключить «живые плитки»
Если у вас в меню уже имеются плитки типа «Погода», «Новости» и т.п., то их можно удалить или отключить. Такие плитки называются «живыми». .Для этого кликните по такой «живой» плитке правой кнопкой мыши и выберите в выпадающем меню пункт – Дополнительно – Отключить живые плитки.
Как убрать все плитки из меню Пуск
Если вы хотите, чтобы ваше меню было больше похоже на классическое, тогда удалите все плитки. Для этого кликните по плитке правой кнопкой мыши и выберите в выпадающем списке пункт «Открепить от начального экрана» или «Удалить».
После того, как все плитки будут удалены, подведите курсор к правой границе меню, и как только курсор изменит свой вид на двунаправленную стрелку, нажмите левую кнопку мыши, и не отпуская её, потяните эту сторону к левому краю. Потом отпустите кнопку мыши.
Таким образом, можно растягивать или сжимать поле для плиток.
Как настроить внешний вид меню «Пуск» в Windows 10
В этой статье мы рассмотрим некоторые приложения, которые меняют внешний вид на «домашний экран». Я опишу как сделать это без дополнительного программного обеспечения.
метод 1: «StartIsBack ++»
«StartIsBack ++» — это платная программа, которая имеет много конфигурационных инструментов. Перед установкой желательно создать «Точку восстановления» .
Скачайте программу «StartIsBack ++» с официального сайта.
- Закройте все программы, сохраните все файлы и установите «StartIsBack ++».
- Через несколько минут будет установлен новый интерфейс и вы получите краткую инструкцию. Перейдите в «Настроить StartIsBack», чтобы изменить внешний вид.
Вы можете немного поэкспериментировать с внешним видом кнопки меню «Пуск» .
По умолчанию меню и кнопка будет выглядеть так.
метод 2: «Start Menu X»
Программа «Start Menu X» позиционируется как намного более удобная и имеет улучшенное меню. Есть платная и бесплатная версии программного обеспечения. Здесь мы рассмотрим меню «Пуск» X PRO.
Скачайте «Start Menu X» с официального сайта.
Установите приложение. Значок появится в трее. Чтобы активировать меню, щелкните правой кнопкой мыши на меню и выберите «Показать меню …» .
Так выглядит «Пуск» со стандартными настройками.
- Чтобы изменить параметры, вызовите контекстное меню на значке программы и нажмите на кнопку «Настройки …» .
- Здесь вы можете настроить все в соответствии с вашими предпочтениями.
метод 3: «Classic Shell»
Как и предыдущие программы, «Classic Shell» поможет вам изменить внешний вид меню «Пуск» . Она состоит из трех компонентов: «Классическое меню» (меню «Пуск» ), «Classic Explorer» (меняет панель инструментов Explorer), «Classic IE» (также меняется панель инструментов). Еще одним преимуществом «Classic Shell» является то, что программное обеспечение является полностью бесплатным.
Скачайте программу «Classic Shell» с официального сайта.
После установки появится окно, в котором вы можете настроить все.
По умолчанию меню выглядит так:
метод 4: Стандартные инструменты Windows 10
Разработчики предоставили встроенные инструменты для изменения внешнего вида на меню «Пуск».
Вызовите контекстное меню на «Рабочий стол» и нажмите на «Персонализация» .
Откройте вкладку «Пуск» . Здесь имеются различные настройки для отображения программ, папок и многое другое.
На вкладке «Цвета» есть варианты цветов. Переведите ползунок «Показать цвет в меню Пуск ..» в активное состояние.
- Выберите цвет, который вам нравится.
- Меню «Пуск» будет выглядеть так:
Если включить «Автоматический выбор …» , система будет сама выбирать цвет. Есть настройки прозрачности и высокой контрастности.
В самой программе вы можете открепить или закрепить необходимые программы. Просто зайдите в меню быстрого доступа нужного элемента.
Чтобы изменить размер плитки, просто нажмите на нее правой кнопкой мыши и выберите «Изменить размер» .
- Удерживайте левую кнопку мыши и перетащите элемент в нужное место.
- Если вы переместите курсор в верхнюю часть плитки, то вы увидите темные полосы. Нажав на него, вы можете дать название группам приложений.
Здесь были описаны основные методы для изменения внешнего вида меню «Пуск» в Windows 10.
Настройка параметров сортировки и цвета
Чтобы выбрать определенный метод сортировки в меню Start, необходимо перейти во вкладку «Параметры» в меню Start. После этого перейдем к разделу «Система» во вкладку «Приложения и возможности».
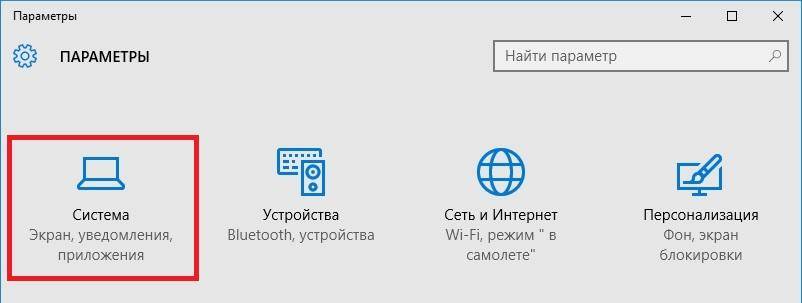
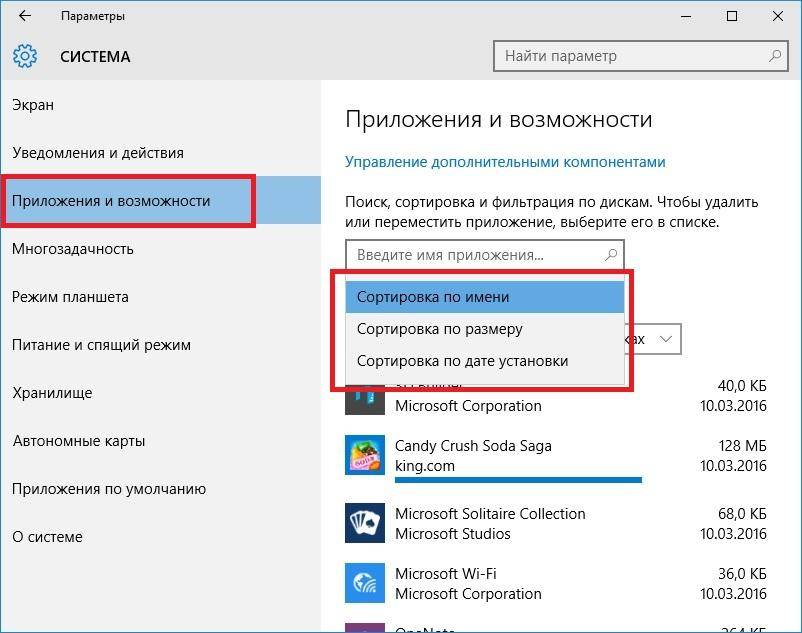
Для изменения цвета плиток необходимо перейти к той же вкладке «Параметры» и перейти к разделу «Персонализация/Цвета».
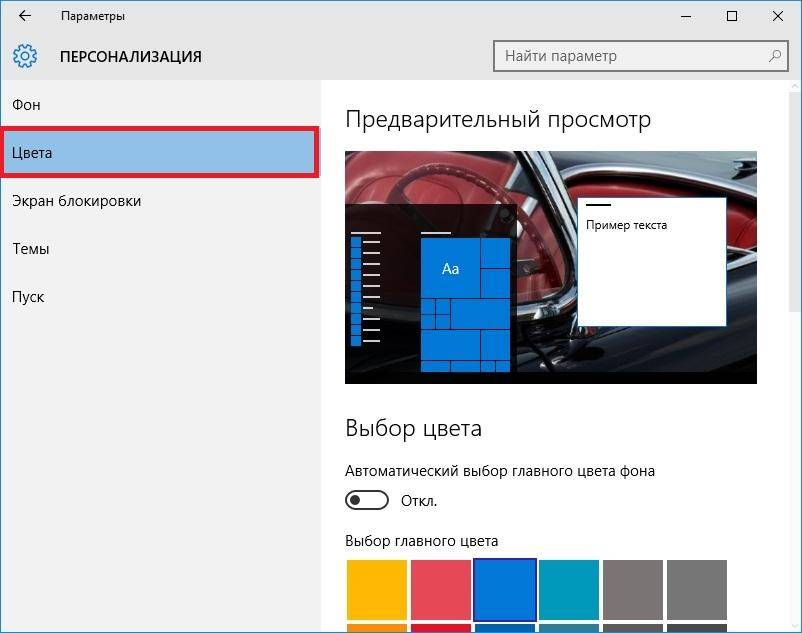
После выбора цвета, например красного, плитки, будут выглядеть вот так.
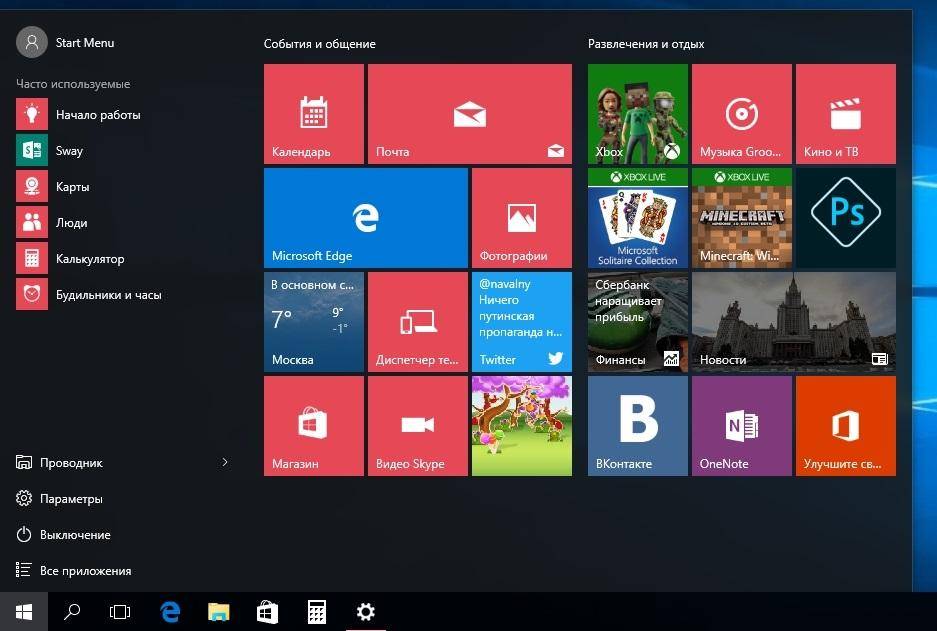
Чтобы сделать цвет меню Пуск тоже красным, необходимо включить переключатель «Показать цвет в меню «Пуск», на панели задач, в центре уведомлений и в заголовке окна».
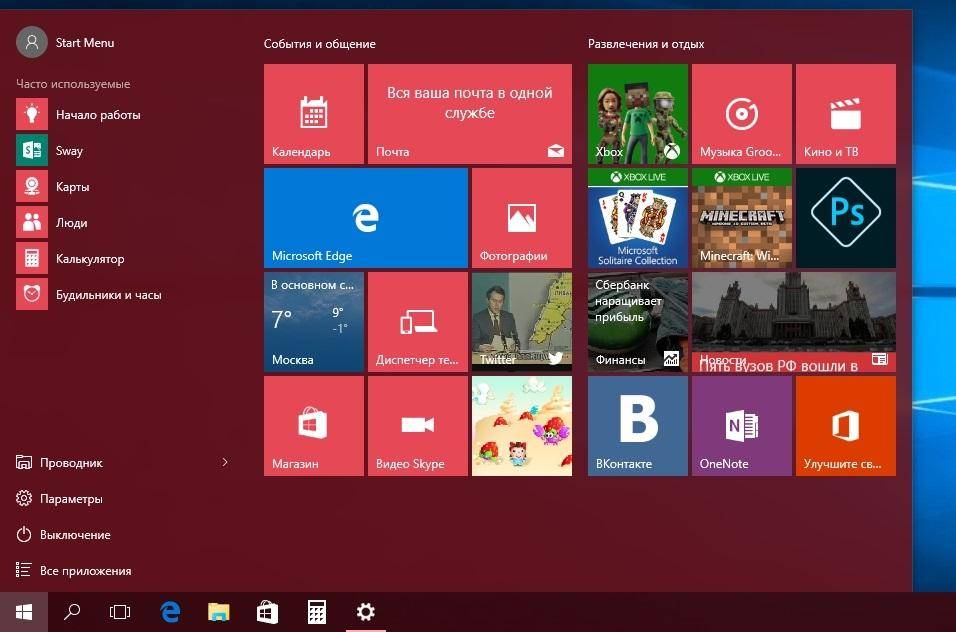
Из изображения видно, что окно Пуска значительно преобразилось, поэтому изменяя цвет, мы настраиваем его, учитывая наши предпочтения в дизайне ОС.
Прикрепление и открепление плиток
Чтобы отсоединить плитку от стартового экрана, достаточно нажать правой кнопкой мыши по ней и в появившемся списке кликнуть по пункту «Открепить от начального экрана».
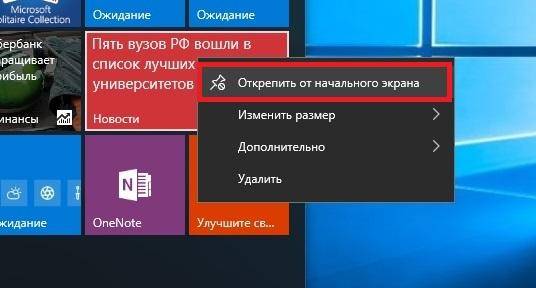
Для закрепления плитки из списка установленных и стандартных утилит на стартовом экране необходимо перейти к пункту «Все приложения», выбрав в нем программу и щелкнуть по ней правой кнопкой мыши. После чего появится список, в котором кликните по пункту «Закрепить на начальном экране».
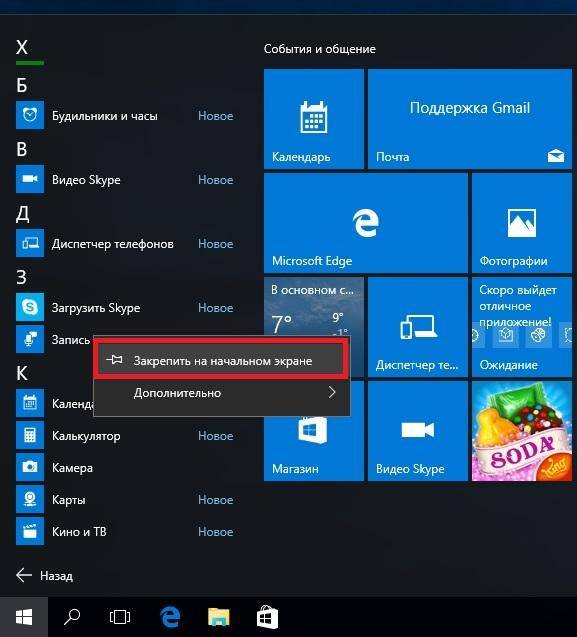
Также, если вместо этого пункта выбрать «Закрепить на панели задач», то мы увидим нашу утилиту на панели задач. Например, на изображении ниже показана фиксация программы «Калькулятор» на панели задач.
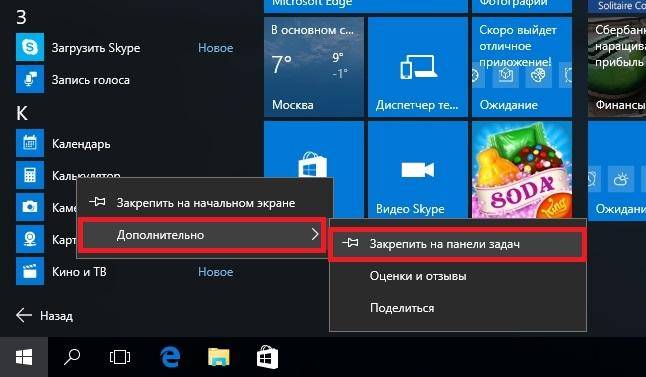
Чтобы отсоединить это приложение от панели задач, достаточно кликнуть по ярлыку на панели задач и выбрать в списке «Открепить от панели задач».
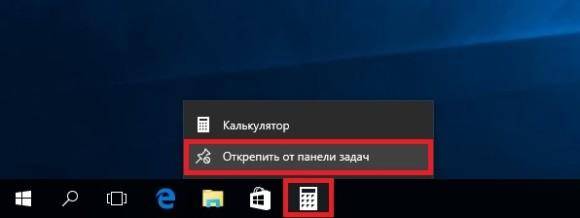
Кроме списка установленных и стандартных программ для операционной системы Windows 10 Pro, можно еще устанавливать на начальный экран ссылки на разные ресурсы. Например, чтобы закрепить для стартового экрана ссылку на определенную директорию в системе, достаточно кликнуть по этой директории и выбрать в появившемся списке пункт «Закрепить на начальном экране».
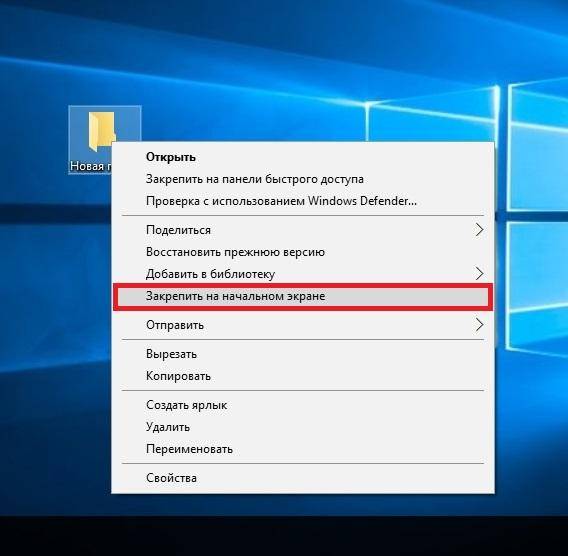
Еще очень полезными являются ссылки на интернет ресурсы на начальном экране. Процедура их фиксации максимально прозрачна. Чтобы закрепить интернет ссылку на определенный ресурс, достаточно перейти на определенную страницу в браузере Microsoft Edge. В нашем случае интернет ресурсом будет страница www.microsoft.com/ru-ru компании Microsoft на русском языке.
После открытия страницы, перейдем в настройки браузера и выберем пункт «Закрепить эту страницу на начальном экране».
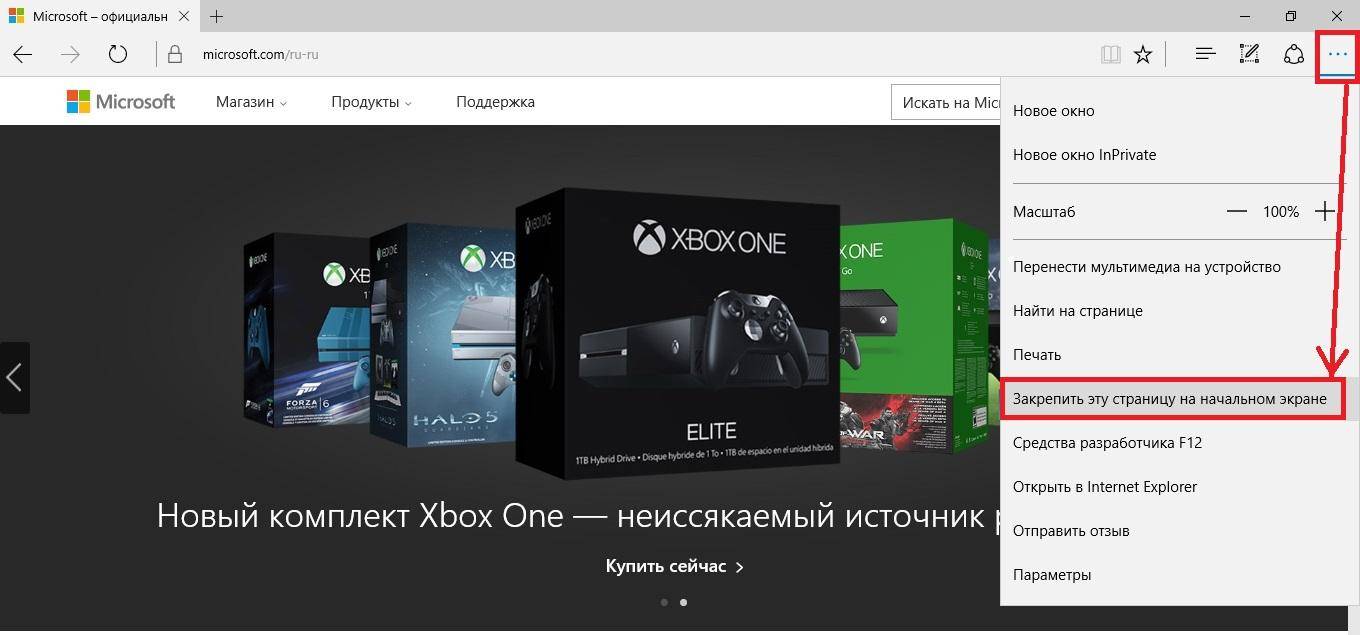
Если необходимо закрепить какой-нибудь раздел настроек для начального экрана, то стоит лишь перейти к необходимому разделу настроек и кликнуть по нему правой кнопкой мыши и выбрать «Закрепить на начальном экране». Например, раздел настроек «Темы».
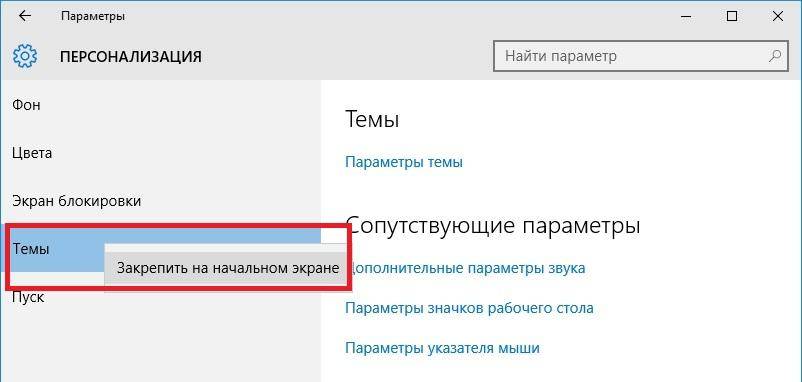
Еще похожим образом можно закрепить на стартовом экране заметки из OneNote или важные контакты из метро приложения «Люди».
Как менять меню пуск в windows 10

В начальном menu кардинально поменялась концепция поиска информации и раздела с системными настройками. Отныне они разделены на два отдельных блока. Кроме того, добавлены плитки новостей, рекламы. От Семерки остались иерархические списки, а от Восьмерки — плиточная структура. Однако не все пользователи в восторге от этих и других идей по изменению привычной и удобной кнопки Пуск. Начальное меню усложнилось, там стало больше разнообразной информации. При этом выпуклая ранее кнопка Пуск превратилась в Виндовс 10 в невзрачную плоскую плитку, не вызывающую особых эмоций. Неслучайно пользователи сразу же начали искать пути, как изменить меню Пуск в Windows 10. Или, хотя бы, вернуть проверенный временем стиль Семерки.
Рассмотрим, как изменить меню Пуск в Windows 10 встроенными инструментами и с помощью стороннего софта. Еще опишем некоторые хитрости по настройкам. Например, как изменить вид и цвет меню «Пуск» в Windows 10, и другие моменты.
В Десятке есть набор встроенных инструментов по кастомизации начального меню. Они не очень хороши для требовательного юзера, но с их помощью можно легко сменить внешний вид и настроить другие опции. Процедуры осуществляются через режим «Персонализации».

Конечно, этих возможностей маловато для того, чтобы изменить полноценно вид меню «Пуск» в Windows 10. Для этого существуют специализированные программы, которые рассмотрим ниже.
На рынке множество мелких утилит, помогающих изменить наше меню. В их числе упомянем Start10, IObit Start Menu и др. Принцип действия этих программ практически идентичен, их различие — в функционале. Если Start10 — предельно простая утилита, то рассмотренные ниже программы обладают интерфейсом с расширенными настройками. Рассмотрим, как это работает на примере трех популярных утилит.
При установке и запуске StartisBack++ желательно закрыть все окна, приложения, так как программа сразу открывает новый рабочий стол. Начальное меню содержит лишь одну вкладку настройками, запускаем.

Откроется окно с перечислением параметров кастомизации начального экрана.

Смело экспериментируйте! Кроме внешнего отображения самой кнопки пуска тут разрешены некоторые настройки из предыдущих ОС, например Windows XP, 7. С помощью этой программы легко изменить вид меню «Пуска» в Windows 10 на привычный стиль Виндовс 7.
Как и предыдущая, эта программа платная с расширением Pro, но распространяется и бесплатная версия. Кратко опишем платную разновидность этой программы. После установки значок отображен в трее. Щелкаем на нем, выбираем «Показать меню» и далее открывается интерфейс с черным фоном.

Чтобы войти в изменяемые параметры, в контекстном меню выбираем вторую вкладку «Настройки». Откроется диалоговое окно, как в предыдущей программе. Начните с Персонализации, щелкнув на вкладку подменю. Интерфейс русифицирован, информация подана понятно и логично.

Платная версия содержит такое удобное новшество, как виртуальные группы и запуск исполняемого файла, не заходя в папку. Виртуальные группы — это объединение программ по какому-либо признаку: деловые, развлекательные, домашние, игровые и т.д. При этом физически программы остаются там, где установлены, а меняется лишь их виртуальное расположение в эмулируемом рабочем столе.
Запуск, не заходя в папку, позволяет назначить для выбранной папки исполняемый файл, который запускается одним щелчком мышки. Это оценят игроманы, дизайнеры, вебмастера, которые оперируют множеством папок.
Преимущество этой утилиты перед конкурентами — все настройки содержатся в одном меню, разделенным на 4 вкладки. При запуске программы пользователь сразу попадает на экран настроек.

Здесь он меняет отображение кнопки «Пуск», панель запуска Проводника и панель инструментов IE. Важная деталь: программа бесплатна.


