Кнопка выключения на рабочий стол windows 10
Содержание:
- Выключение компьютера с помощью комбинации клавиш
- Как создать иконку выключения компьютера на рабочем столе
- Режим планшета на ноутбуке: что это, зачем нужен, как пользоваться
- Как отключить автоматический выход из режима сна
- Изменение иконки
- Исправляем проблему с неработающей клавишей Win
- Возможна ли в Windows 10 кнопка выключения на рабочий стол
- Как добавить в контекстное меню Windows 10 кнопку – Завершение работы
- Как сделать ярлык перезагрузки?
Выключение компьютера с помощью комбинации клавиш
Данный способ уже не такой распространенный. Его используют юзеры, которые с компьютером на «ты» и обычно не копаются в параметрах, а добиваются желаемой цели двумя-тремя сочетаниями клавиш. Чтобы выключить ПК более «продвинутым» способом, достаточно одной комбинации. Для начала перейдите на рабочий стол и в это время на клавиатуре нажмите сочетание клавиш Alt+F4. После этого появится окошко, в котором под строчкой «Что должен сделать компьютер?» высветится опция «Завершение работы». Нажмите кнопку ОК и процесс будет окончен. Кроме пункта «Завершение работы» в списке находятся такие опции, как «Смена пользователя», «Выход», «Спящий режим» и «Перезагрузка».
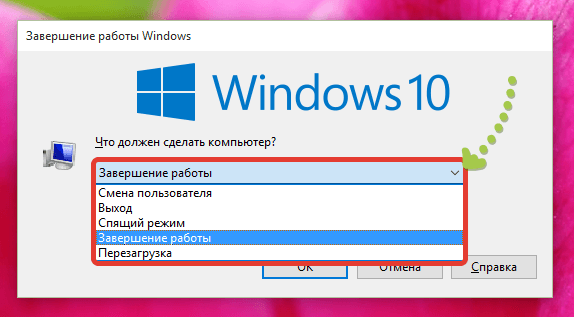 Также есть возможность выключить ПК с помощью сочетания Win+X. Перед Вами появится список опций, среди которых будет строка «Завершение работы или выход из системы» (вторая снизу).
Также есть возможность выключить ПК с помощью сочетания Win+X. Перед Вами появится список опций, среди которых будет строка «Завершение работы или выход из системы» (вторая снизу).
После выбора этой опции, система предложить выбрать один из вариантов последующих действий. Список действий такой же, как и в описанном методе с использованием «Пуска», вот только в данном методе присутствует еще опция «Выход из системы». Кстати, о «Пуске» — вызвать упомянутое меню со строкой «Завершение работы или выход из системы» можно и после нажатия правой кнопки мышки на значок главного меню системы.
Как создать иконку выключения компьютера на рабочем столе
Нажмите правой кнопкой мыши в пустую область рабочего стола и нажмите вкладку Создать. Далее Ярлык, после чего попадаем в Мастер создания иконок-ярлыков. Он состоит из нескольких этапов, и первым будет окно с вопросом «Для какого элемента нужно создать ярлык» и место его расположения.
Чтобы создать иконку выключения, в строке Мастера введите следующую команду:
shutdown -s -t 0

t 0 (ноль)
Выключить компьютер

Кнопка Готово. Последний этап – визуализация нового ярлыка.

Правой кнопкой мыши кликаем в полученный ярлычок и выбираем раздел Свойства – Ярлык – Сменить значок. Здесь мы попадаем в галерею пиктограмм буквально на все случаи компьютерной жизни.
Выберите традиционный значок выключения или тот, который нравится. Если не нашли ничего подходящего, поищите что-то креативное в Сети: файл должен иметь расширение .ico.

Чтобы созданный ярлычок был всегда перед глазами и под рукой, удобно разместить его в панели задач «Десятки» или на начальном экране. Для этого кликните по пиктограмме правой кнопкой мыши и выберите искомую строку.
Кроме иконки Выключение компьютера вы можете создать несколько ярлыков. Алгоритм аналогичный описанному выше. Разница только в команде, вводимой на первом этапе Мастера создания ярлыка. Для удобства и наглядности мы свели их в таблицу:
Режим планшета на ноутбуке: что это, зачем нужен, как пользоваться
Современные технологии не стоят на месте, в связи с чем, производители бытовой электроники всегда удивляют своих клиентов чем-то новым. Так, например, в новейшей операционной системе «Windows 10» появилась возможность, которая позволяет сделать из ноутбука подобие портативного устройства.
Что такое режим планшета на ноутбуке
Данный режим представляет собой управление гаджетом без использования мышки и клавиатуры – все действия выполняются собственными руками, на самом дисплее. Подобный процесс полностью идентичен с пользованием сенсорными планшетами или смартфонами – именно благодаря этому функция и получила такое название.
Введение данной возможности производители мотивируют высоким ростом производства гибридных ноутбуков. Такие модели устройства имеют сенсорный экран, а так же уникальную конструкцию оборудования, при которой клавиатура может свободно отсоединяться. Таким образом, гаджет напоминает собой «трансформер» — он трансформируется из ноутбука в портативное устройство.
Однако наличие сенсорного управления операционной системой – это не единственная особенность. Рабочий стол в этом режиме так же претерпел изменения, и теперь он напоминает собой более упрощённую версию: ярлыки на рабочем столе значительно увеличиваются в размерах, а так же убирается часть отдельных информационных окон.
Первые попытки создать качественное сенсорное управление были начаты ещё на операционной системе Windows 8, однако добиться полноценной работоспособности тогда не удалось. В десятой версии ОС разработчики сделали гораздо больший шаг, и теперь управление стало более качественным, лёгким и отзывчивым.
Важно! Стоит оговориться, что данные функции доступны лишь для владельцев ноутбуков с сенсорным экраном. Для владельцев устройств со стандартным дисплеем реализовать это будет попросту невозможно
Зачем нужен режим планшета на ноутбуке
В первую очередь, данная возможность будет актуальна для владельцев ноутбуков с сенсорным экраном. В таком случае начинающим пользователям не придётся переводить свой взгляд на клавиатуру, отыскивая нужные клавиши. Такое решение гораздо упросит обучение человека с новой техникой.
Но ещё более эффективен этот режим окажется для обладателей гибридных ноутбуков. Людям с такими моделями клавиатура попросту будет не нужна, так как всё управление будет происходить непосредственно с самого экрана. Актуально это будет при дальних поездках, либо при эксплуатации устройства вне дома. Ведь гаджет уменьшается в объёмах практически в два раза, из-за чего его становится комфортнее переносить и пользоваться им.
К слову, более 50% пользователей пользуются этим режимом именно при этой проблеме. Часто случаются поломки самой клавиатуры, либо отдельных её элементов, а так же устройства управления. Заменить комплектующие не всегда возможно, но продолжать использования устройства всё же можно, если оно обладает гибридной системой.
Как использовать режим планшета
Включить данный режим можно следующим образом:
- Правой кнопкой мыши кликаем по центру уведомлений, который расположен в правом нижнем углу;
- Далее выбираем самый первый значок «Режим планшета;
Если всё выполнено правильно, откроется окно, в котором пользователю будет предложена соответствующая настройка. Определённых рекомендаций здесь нет, так как всё должно настраиваться исключительно под себя
После того, когда пользователь впервые включает данную функцию и производит настройку, его встречает пустой рабочий стол. Большинство опытных юзеров это может сразу же смутить, так как они могут связать это со сбросом операционной системы. Но, к счастью, все файлы остаются на месте, просто изменяется внешний вид рабочего стола, теперь он выглядит довольно нестандартно.
Пользоваться устройством следует при помощи типичной панели задач, которая предусмотрена на всех типах операционной системы Windows. Именно там можно отыскать интересующие установленные программы, а так же перенести их значки на новый рабочий стол.
Отключается режим планшета в том же центре уведомлений, только в этот раз необходимо будет выбрать значение «Отключение». Все настройки сенсорного управления при этом сохранятся, и могут использоваться при повторном подключении функции.
Подпишитесь на наши Социальные сети
Как отключить автоматический выход из режима сна
c http-equiv=»Content-Type» content=»text/html;charset=utf-8″>lass=»remon-after-2nd-h2″ id=»remon-1197851818″>
Как уже было отмечено, влиять на то, что Windows 10 включается сама по себе, могут устройства компьютера, включая сетевые карты, и таймеры, заданные в планировщике заданий (причем некоторые из них создаются в процессе работы — например, после автоматической загрузки очередных обновлений). Отдельно включать ваш ноутбук или компьютер может и автоматическое обслуживание системы. Разберем отключение данной возможности для каждого из пунктов.
Запрет устройствам будить компьютер
Для того, чтобы получить список устройств из-за которых просыпается Windows 10, вы можете следующим образом:
- Запустите командную строку от имени администратора (сделать это можно из меню правого клика по кнопке «Пуск»).
- Введите команду powercfg -devicequery wake_armed
Вы увидите список устройств в том виде, в котором они обозначены в диспетчере устройств.
Чтобы отключить их возможность будить систему, зайдите в диспетчер устройств, найдите нужное устройство, кликните по нему правой кнопкой мыши и выберите пункт «Свойства».
На вкладке «Электропитание» отключите пункт «Разрешить этому устройству выводить компьютер из ждущего режима» и примените настройки.
Затем повторите то же самое для остальных устройств (однако, возможно, вы не захотите отключать возможность включать компьютер нажатием клавиш на клавиатуре).
Как отключить таймеры пробуждения
Чтобы посмотреть, активны ли в системе какие-либо таймеры пробуждения, вы можете запустить командную строку от имени администратора и использовать команду: powercfg -waketimers
В результате ее выполнения будет отображен список заданий в планировщике заданий, которые могут включить компьютер при необходимости.
Есть две возможности отключения таймеров пробуждения — отключить их только для конкретного задания или же полностью для всех текущих и последующих заданий.
Для того, чтобы отключить возможность выхода из режима сна при выполнении конкретной задачи:
- Откройте планировщик заданий Windows 10 (можно найти через поиск в панели задач).
- Найдите указанную в отчете powercfg задачу (путь к ней там также указывается, NT TASK в пути соответствует разделу «Библиотека планировщика заданий»).
- Зайдите в свойства этого задания и на вкладке «Условия» снимите отметку «Пробуждать компьютер для выполнения задачи», после чего сохраните изменения.
Обратите внимание на второе задание с именем Reboot в отчете powercfg на скриншоте — это автоматически создаваемое Windows 10 задание после получения очередных обновлений. Ручное отключение выхода из режима сна, как это было описано, для него может не сработать, но способы есть, см. Как отключить автоматическую перезагрузку Windows 10
Как отключить автоматическую перезагрузку Windows 10.
Дополнительная информация: получить список всех заданий планировщика, которые могут пробуждать компьютер можно с помощью команды PowerShell:
Get-ScheduledTask | where {$_.settings.waketorun}
Если требуется полностью отключить таймеры пробуждения, то сделать это можно с помощью следующих шагов:
- Зайдите в Панель управления — Электропитание и откройте настройки текущей схемы электропитания.
- Нажмите «Изменить дополнительные параметры питания».
- В разделе «Сон» отключите таймеры пробуждения и примените сделанные настройки.
После этого задания из планировщика не смогут выводить систему из сна.
Отключение выхода из сна для автоматического обслуживания Windows 10
По умолчанию Windows 10 ежедневно проводит автоматическое обслуживание системы, причем может для этого включать её. Если ваш компьютер или ноутбук просыпается ночью, скорее всего, дело именно в этом.
Чтобы запретить вывод из сна в этом случае:
- Зайдите в панель управления, и откройте пункт «Центр безопасности и обслуживания».
- Раскройте пункт «Обслуживание» и нажмите «Изменить параметры обслуживания».
- Снимите отметку «Разрешать задаче обслуживания пробуждать мой компьютер в запланированное время» и примените настройки.
Возможно, вместо отключения пробуждения для автоматического обслуживания, разумнее будет изменить время запуска задачи (что можно сделать в том же окне), поскольку сама функция полезна и включает в себя автоматическую дефрагментацию (для HDD, на SSD не выполняется), проверку на вредоносное ПО, обновления и другие задачи.
Дополнительно: в некоторых случаях в решении проблемы может помочь отключение «быстрого запуска». Подробнее об этом в отдельной инструкции Быстрый запуск Windows 10.
А вдруг и это будет интересно:
Изменение иконки
Чтобы ярлык был узнаваем и внешне соответствовал выполняемому действию, разумным будет сменить его значок. Последний можно выбрать в соответствующей системной папке или создать собственноручно.
Для стандартного изменения иконки необходимо:
- Щёлкнуть по созданному ярлыку правой клавишей мышки и найти среди пунктов контекстного меню «Свойства».
- Перейти ко вкладке «Ярлык» и нажать кнопку изменения значка.
- Выбрать среди предложенных иконок понравившуюся и кликнуть ОК.
Можно создать значок для ярлыка самостоятельно, нарисовав картинку либо отредактировав приглянувшееся изображение в приложении Paint. Для тех, кто не умеет рисовать, предпочтительнее второй вариант:
-
Открыть графический редактор, нажать на кнопку «Файл» и открыть выбранное изображение.
- На вкладке «Изменить размер и наклонить» задать пропорции 16х16, 32х32, 64х64 или 128х128 (в пикселях).
- Сохранить результат как изображение в формате BMP, кликнув на кнопке сохранения в верхней панели.
- Щёлкнуть правой клавишей мыши по созданному файлу и изменить его расширение с .bmp на .ico.
Чтобы установить сохранённый значок в качестве иконки, нужно выполнить пункты 1 и 2 стандартной инструкции, а затем нажать кнопку «Обзор» и найти необходимый файл.
Кроме того, можно скачать понравившиеся иконки из интернета. Подойдёт абсолютно любая картинка с расширением .ico — от дорожного знака до изображения тропического леса. Есть и специальные утилиты, которые содержат готовые пакеты иконок и меняют оформление папок по желанию пользователя, однако большинство из них являются платными либо имеют весьма ограниченную функциональность.
Выполнив настройку ярлыка, можно закрепить его в панели задач или на полноэкранной панели, кликнув по значку правой кнопкой мыши и выбрав соответствующий пункт в выпадающем меню. Для закрепления ярлыка на панели задач в ОС Windows 7 его просто перетаскивают туда мышкой.
Исправляем проблему с неработающей клавишей Win
Если на вашем ПК или ноутбуке установлена операционная система Windows 10, то кнопка Win может не работать из-за игрового режима, который при его активации блокирует нужную клавишу. Поэтому пробуем отключить игровой режим Windows 10. Для этого нужно выполнить следующие действия:

На некоторых старых ноутбуках, хотя новы не исключения, есть кнопка «WinLock», которая отвечает за блокировку клавиши «Windows». При её активации должен загореться такой же индикатор, как и для «Caps Lock» и «NumLock». Нужно отключить физическую блокировку кнопок.

Иногда, при подключении нового оборудования, система создает новую цифровую карту ScanMap, в которой сохраняется информация по кнопкам. Бывают случаи, когда система может неверно просканировать записи и занести ложные данные в карту. Чтобы это исправить, нужно систему «заставить» перепроверить эти записи. Для этого потребуется редактирование реестра.

Также нерабочая кнопка Win может быть связана с драйверами для клавиатуры. Рекомендуем открыть «Диспетчер устройств» и развернуть ветку «Клавиатуры». Нажимаем на названии своей клавиатуры правой кнопкой мыши и выбираем «Свойства».

Появится небольшое окно. Нужно перейти во вкладку «Драйвера» и нажать на кнопке «Откатить» или «Обновить».

Если вы используете ноутбук, то драйвера к клавиатуре нужно загрузить с сайта производителя лэптопа, если же у вас съемная USB-клавиатура, то нужно ПО скачать с сайта производителя оборудования. После переустановки драйверов нужно перезагрузить ПК, чтобы изменения вступили в силу.
В случае, если исправить ошибку вышеуказанными способами не удалось, рекомендуем проверить, не залита ли кнопка, не попал под неё мусор. Также, если кнопка работала до определенного момента, а потом перестала, то, как вариант, можно откатить Windows до более раннего состояния.
Источник
Возможна ли в Windows 10 кнопка выключения на рабочий стол
Обычно люди отключают персональный компьютер или ноутбук под управлением операционной системы Виндовс через соответствующую кнопку в меню «Пуск». Это достаточно быстрое действие, но некоторые так не считают.
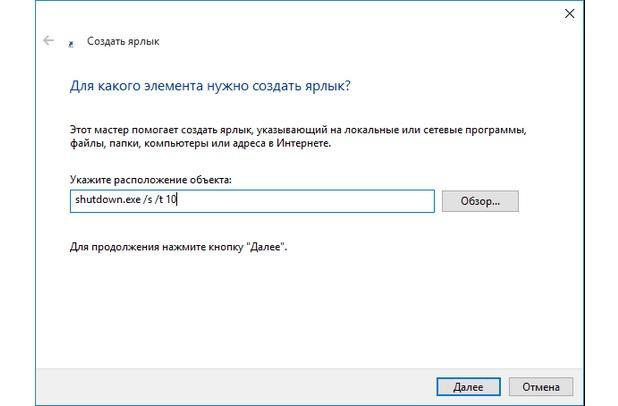
Создание ярлыка выключения
Ряд пользователей просто нажимает на кнопку выключения на самом корпусе системного блока (ноутбука) или вообще выдергивает их из розетки. Делать так категорически запрещено. Если во время этого были открыты программы, то их данные могут удалиться и вернуть их никак не получится.
Даже если все окна закрыты, а процессы завершены, не рекомендуется отключать ПК таким способом. Все дело в том, что из-за быстрого прекращения подачи питания неподготовленный жесткий диск резко остановится. Это чревато потерей важных данных, нарушением загрузки ОС или полным выходом из строя носителя.
Быстрее выключать компьютер и завершать работу операционной системы можно и не таким кардинальным способом. Специально для таких целей в функционале Виндовс есть множество команд и методов, позволяющих пользователям самостоятельно настроить свой ПК. Касается это и выключения. Есть команды, которые способны завершать работу ОС или перезагружать компьютер. Даже в сон можно отправить. Достаточно всего лишь прописать их в атрибутах ярлыка или исполняемого файла, который помещают на рабочий стол и при необходимости просто кликают по нему для отключения питания и завершения работы.
Важно! Стоит заметить, что это все же не кнопки. Настоящую кнопку отключения можно реализовать лишь с помощью специальных программ, которые добавляют клавишу с одним или несколькими выполняемыми действиями на рабочий стол
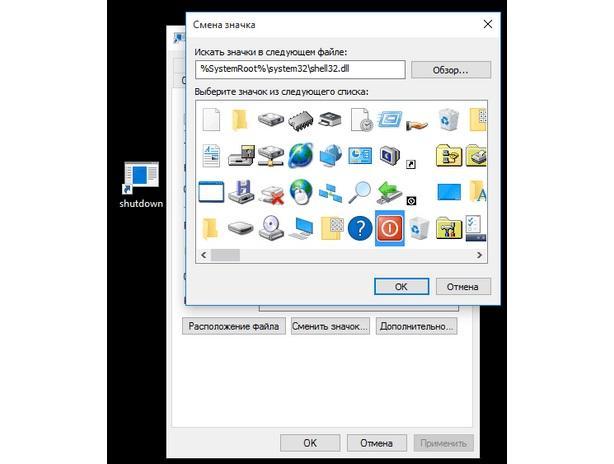
Выбор значка ярлыка
Как добавить в контекстное меню Windows 10 кнопку – Завершение работы

Если вы недавно обновилась до Windows 10 Fall Creators Update, вы наверно уже заметили, что после включения \ перезагрузки приложения которые небыли закрыты – стартуют автоматически после включения \ перезагрузки операционной системы.
Начиная с Windows 10 Fall Creators Update, операционная система может автоматически открывать приложения, которые работали до выключения или перезагрузки ПК.
Новое поведение было вполне неожиданным для большинства пользователей Windows, которые установили последнюю версию ОС.
Чтобы избежать эту проблему, вы можете добавить специальный пункт для контекстного меню рабочего стола – «Завершение работы», которое восстанавливает классическое поведение системы.
Контекстное меню Windows 10 «Завершение работы»
По словам инженера службы поддержки, Microsoft, Джейсона, поведение процедуры изменено намеренно в Windows 10.
Привет всем в этой теме!
На самом деле это изменение основных функциональных возможностей Windows в этом цикле разработки.
Старое поведение:
– Когда вы закрываете свой компьютер, все приложения закрыты
– После перезагрузки / перезапуска вам нужно повторно открыть любое приложение, которое вы хотите использовать
Новое поведение:
– При выключении ПК любые приложения которые были открыты, будут автоматически открыты снова.
– После перезагрузки / перезапуска эти приложения автоматически откроются автоматически
Если после включения или перезагрузки устройства вы не хотите видеть ранее открытые приложения (кроме тех, которые установлены для автоматического запуска в Диспетчере задач / Автозагрузка), вам нужно будет закрыть все приложения перед выключением или перезагрузкой ПК с Windows 10 Fall Creators Update.
Зачем?
Желание создать бесшовный процесс, в котором, если вам нужно перезагрузить компьютер, вы можете быстро продолжить работу, с места где вы остановились. Это имеет далеко идущие перспективы для ОС Windows 10.
Таким образом, существуют официальные рекомендации использовать консольную команду «shutdown», чтобы перезагрузить или выключить ОС, без автоматического запуска ранее открытых приложений, при следующей загрузке системы.
Так что же нужно сделать чтобы Отключить повторное автоматическое открытие приложений в Windows 10?
Вы можете добавить специальное контекстное меню Завершение работы, которое включает в себя необходимые команды выключения и перезагрузки.
Они будут полезны, поскольку обеспечивают прямой доступ к действиям выключения и перезагрузки.
- Загрузите готовые к использованию файлы реестра отсюда:
Загрузить файлы реестра
- Извлеките содержимое архива в любую папку. Вы можете извлечь архив прямо на рабочий стол.
- Дважды кликните файл «Добавить меню Завершение работы.reg» и подтвердите операцию импорта при появлении запроса.
- Теперь если вы кликните правой кнопкой мыши на Рабочем столе. Вы получите новое подменю «Завершение работы» с двумя командами, как показано ниже:
Существует и альтернативные решения в данной ситуации, их два.
Ярлык на рабочем столе
Если вам не нравятся контекстные меню, вы можете создать ярлык для выключения ПК.
- Кликните правой кнопкой мыши на рабочем столе и выберите в контекстном меню «Создать ярлык»
- В открывшимся окне в строку «Укажите расположение объекта» введите: shutdown -s -f -t 0 и нажмите кнопку «Далее».
- Введите желаемое имя и нажмите кнопку «Готово», также вы можете изменить значок ярлыка. Создав его, вы можете закрепить его на панели задач.
Использовать сочетания клавиш для завершения работы
Нажмите сочетание клавиш Win + D на клавиатуре, чтобы минимизировать все открытые окна, а затем нажмите Alt + F4. Это вызовет классический диалог «Завершение работы».
Лично я предпочитаю решение с добавлением пункта «Завершение работы» в контекстное меню рабочего стола. Я считаю его наиболее Удобным.
Как сделать ярлык перезагрузки?
Если вам нужно часто перезагружать ПК или ноутбук, можно сделать кнопку перезагрузки на рабочем столе, панели задач или начальном экране. Принцип действия тот же, только команда чуть другая.
Итак, чтобы сделать ярлык перезагрузки:
В этой статье я рассмотрю довольно интересную возможность, позволяющую сэкономить немного времени и сделать использование компьютера более удобным. Конечно, как говорится, на вкус и на цвет товарищей нет, но лично мне эта неочевидная опция показалась интересной. Итак, рассмотрим, как можно вытащить на рабочий стол Windows 10 ярлык для выключения компьютера
илиперехода в режим гибернации .
Скажу пару слов о том, почему вообще я задумался о поиске такой возможности. Дело в том, что мой домашний стационарный компьютер я чаще всего использую в качестве медиасистемы — для просмотра фильмов и прослушивания музыки. Работаю я, например, на ноутбуке, а на стационаре (который в этот момент стоит метрах в 4-5 от меня) идёт музыка. Так вот, учитывая, что компьютер находится довольно далеко, все элементы на экране становятся слишком маленькими и управлять ими с помощью беспроводной мыши не очень удобно. Если прибавлять-убавлять звук я как-то на ощупь приноровился, то вот завершать работу компьютера не очень удобно. К тому же, чтобы выключить компьютер стандартным способом, надо совершить целых три действия: открыть меню Пуск, кликнуть на иконку питания, выбрать пункт «Завершение работы». Вот я и задумался, как вытащить иконку для отключения своей Windows 10 на рабочий стол. Ну и, разумеется, нашёл способ осуществить задуманное:
- Первое что нужно сделать — это прямо на рабочем столе кликнуть ПРАВОЙ клавишей мыши и выбрать пункт Создать →Ярлык .
- В появившемся окне в пункте расположения объекта надо ввести следующие данные: shutdown /s — для ярлыка завершения работыshutdown /r — для ярлыка перезагрузкиshutdown /l — для ярлыка выхода из системы с закрытием приложений.shutdown /h — для ярлыка гибернации.
Дополнительно можно указать время задержки до выполнения команды. Если, например, в пути ярлыка добавить после пробела /t 10
, то выключение или перезагрузка будут произведены через десять секунд.
(На картинке у меня в строке расположения файла указано shotdown.exe, однако указывать расширение (.exe) совсем не обязательно — можно писать просто shutdown).
- Затем нажимаем Далее .
- На следующем этапе необходимо придумать название для ярлыка (например, ВЫКЛ) и нажать Готово .
На этом этапе можно завершить создание ярлыка для выключения Windows 10, а можно этот самый ярлык немного доработать и сделать его более бросающимся в глаза — например, оформить в виде красной кнопки выключения. Для этого:
- Встаём на ярлык и правой клавишей мыши выбираем пункт Свойства.
- Переходим во вкладку «Ярлык».
- Выбираем кнопку «Сменить значок».
- Далее появляется предупреждение, соглашаемся с ним, нажимая ОК.
- Видим новое окно «Смена значка». В нём находим нужный нам, выбираем его кликом.
- Нажимаем ОК сначала в одном открытом окне.
- А затем в другом.
В итоге, у меня получился довольно симпатичный и понятно выглядящий ярлык для выключения компьютера или его перезагрузки на рабочем столе Windows 10.
Надо ли говорить, что в качестве ярлыка можно использовать и любую свою картинку? Для этого надо лишь прописать путь к месту её хранения.
В Windows 10, как и в любой другой операционной системе, можно создать на рабочем столе ярлык выключения компьютера или ноутбука. К этой манипуляции часто прибегают пользователи, которые хотят сэкономить время при выключении или перезагрузке устройства, или в случае, когда драйвера электропитания работают неправильно. В последнем варианте выключить устройство можно посредством запуска утилиты shutdown.exe через командную строку. В любом случае кнопка выключения на рабочем столе Windows 10 может сэкономить время и решить проблему с выключением ПК. Поэтому предлагаем рассмотреть способы, как её создать.


