6 способов, как в windows 10 исправить ошибку 0x80070422 при обновлении
Содержание:
- Как ее исправить?
- Методы решения ошибки 0х80070422
- Исправление ошибки 0x80070422
- Ошибка 0x80070005 Центра обновлений Windows
- Инструкция: Как исправить ошибку 0x80070422 в windows 10
- Какие сервисы вызывают конфликт
- Проверка на вирусы
- Windows Update Error 0x80070422 Fixed!
- Как исправить ошибку 0xв Windows 10
- Repair your Errors automatically
- What Is Windows Error 0x80070422?
- Как исправить ошибку 0x80070422 при обновлении Windows 10 и установке приложений из Магазина Windows
- Option 1: Restart Windows Update Service
- 4. Run the Windows Update Troubleshooter
Как ее исправить?
Способ №1 – включаем брандмауэр
Чтобы избавиться от кода ошибки и полностью устранить проблему, нужно включить брандмауэр. Используя ОС Виндовс 7, провести процедуру можно следующим образом:
- Откройте Меню Пуск и нажмите по разделу, называемому «Панель управления».
- Измените тип просмотра ярлыков на «Мелкие значки».
- Из списка выбираете пункт «Брандмауэр Windows».
- Слева отыщите пункт «Включение и отключение брандмауэра Windows».
- Переведите флажки в положение «Включить брандмауэр Windows».

Обратите внимание! Точно также можно сделать на Windows 8 и 10.
Способ №2 – службы
Брандмауэр включается не только описанным выше способом. Тем более, если он не сработал, используем следующий способ:
- Нажмите по каталогу «Мой компьютер» в Windows 7 или «Этот компьютер» в Windows 10 и перейдите в раздел «Управление».
- Слева находим подраздел «Службы».
- В правой части окошка находим строчку «Брандмауэр Windows» и дважды жмём по ней мышкой.
- В открывшемся окошке в выпадающем меню «Тип запуска» выбираем вариант «Автоматически». А если состояние выключено, нажмите «Запустить».
- Нажмите в окошке кнопку «Применить» и перезагрузите компьютер.

Способ №4 – использование антивирусных инструментов
Для устранение программных ошибок компания Microsoft рекомендует сканировать компьютер на наличие вирусов. Чтобы ошибка 0x80070422 нас больше не тревожила, можно использовать программу AntiMalware Bytes. Установив её, просканируйте систему, а если угрозы будут найдены – устраните.
Для более глубокого сканирования можно воспользоваться такими средствами:
- Kaspersky Virus Removal Tool;
- Dr Web Cureit;
- AVZ.
Также Майкрософт предлагает скачать свою собственную утилиту для сканирования — Microsoft Safety Scanner. Скачать её можно отсюда: https://www.microsoft.com/ru-ru/wdsi/products/scanner. После запуска принимаем условия лицензионного соглашения, нажимаем «Далее» и выбираем один из указанных методов сканирования — «Быстрая проверка» или «Полная проверка».
После запуска принимаем условия лицензионного соглашения, нажимаем «Далее» и выбираем один из указанных методов сканирования — «Быстрая проверка» или «Полная проверка».
Важно! Недостаток данного инструмента в том, что вирусная база редко обновляется, поэтому лучше использовать утилиты, указанные выше.
Способ №5 – включение Центра обновлений
Последний вариант, который можно осуществить для устранения проблемы – включить или перезапустить Центр обновлений Windows. Но, если только вы пытаетесь загрузить обновления для системы.
- Заходим в раздел «Служб». Достаточно использовать сочетание клавиш Win+R на клавиатуре и ввода команды — services.msc.
- В окошке находим строчку «Центр обновления Windows» и дважды жмём по ней мышкой.
- Если служба работает, попробуйте её сначала остановить, а потом заново запустить. В меню «Тип запуска» выберите опцию «Автоматически».
- Перезапустите компьютер.
 Используя все пять рассмотренных методов решения проблемы с брандмауэром, можно добиться успеха.
Используя все пять рассмотренных методов решения проблемы с брандмауэром, можно добиться успеха.
Методы решения ошибки 0х80070422
В 90% случаях устранить проблему удается простыми действиями всего за несколько минут. Далее в статье приведено несколько методов борьбы.
Перезагрузите Компьютер
Хотя это общий совет для первой попытки решить любую неисправность, все же не стоит пренебрегать этим методом. Перезагрузка компьютера часто может решить временные проблемы, поэтому вам не придется тратить время на поиск и устранение неисправности в системе.
После перезагрузки, попробуйте установить последние обновления. Если вы снова увидите ошибку 0х80070422, то переходите к следующим действиям. И после каждой попытки перезагружайте компьютер.
Запустите «Устранение неполадок» центра управления обновлениями
Windows 10 оснащен большим количеством систем, программ и утилит по самодиагностике и исправлению ошибок. В последнее время хорошо себя зарекомендовала система «Устранения неполадок».

- Для запуска необходимо зайти в параметры системы, выбрать пункт «безопасность и обновление».
- В открывшемся окне в левой колонке выбираем «устранение неполадок», а в правой части ищем «Центр обновления Windows». После этого начнется автоматический поиск и устранение ошибок.

Отключите IPv6
Поскольку обновление Windows напрямую зависит от подключения к интернету, могут возникать проблемы связанные с протоколами подключения. IPv6 является преемником протокола IPv4, предназначенного для обеспечения гораздо большего числа возможных адресов, чем предыдущая версия
Несмотря на то, что это будет важно в будущем, многие устройства и программы еще не могут полноценно использовать новую версию. В результате, это может спровоцировать появление неисправности с кодом 0х80070422
Чтобы отключить IPv6 в Windows 10, откройте «панель управления» и перейдите в «Сеть и Интернет». В правой части экрана находим «Настройка параметров адаптеров».
В появившемся окне вы увидите все установленные и активные сетевые адаптеры. Выбираем тот, через который сейчас подключен интернет и нажимает на его значке правой кнопкой. Необходимо открыть «Свойства» адаптера и в появившемся окне убрать галочку с протокола IPv6.

Сохраняем изменения и перезагружаем компьютер. Это должно помочь исправить ошибку.
Проверка некоторых записей реестра
Если код 0х80070422 в Виндовс 10 по-прежнему появляется, то следует проверить несколько записей реестра, чтобы убедиться, что они правильные или исправить. Помните, что редактирование реестра может привести к повреждению вашей системы, поэтому будьте осторожны, пока вы там находитесь.
Нажимаем комбинацию клавиш Win+R и вводим regedit. После этого откроется редактор реестра, и в нем найдите следующий ключ:
Если вы видите ключ под названием EnableFeaturedSoftware, убедитесь, что он имеет значение 1. В противном случае измените значение до 1.
Если исправление этого ключа не помогло избавиться от сообщения 0х80070422, то попробуйте найти запись:
HKEY_LOCAL_MACHINE\SYSTEM\CurrentControlSet\Services\AppXSvc

На ключе Start должно быть значение «3».
Исправление ошибки 0x80070422
Данный код говорит нам о том, что требуемые для запуска системных оснасток или приложений службы либо утратили работоспособность, либо отключены. Ошибка может появляться как во время обновления системы, так и при попытке открытия параметров встроенного брандмауэра и защитника Windows. Далее мы разберем все три варианта и приведем способы устранения причин, вызывающих сбой.
Поскольку в этой статье речь пойдет исключительно о службах, приведем краткую инструкцию запуска соответствующей оснастки.
-
Открываем «Панель управления» и переходим к апплету «Администрирование».
-
В следующем окне двойным кликом запускаем ярлык «Службы».
Вариант 1: Обновления
Чаще всего ошибка «выскакивает» при обновлении системы с помощью автономных установщиков, скачанных вручную с официального сайта Майкрософт. В такую ситуацию попадают пользователи, не имеющие возможности получать апдейты обычным способом по той же причине, по которой и происходит сбой. Это некорректная работа или тип запуска службы «Центра обновлений».
-
После перехода к списку служб (см. выше) скролим список в самый низ и находим «Центр обновления Windows». Кликаем по нему ПКМ и переходим к свойствам.
-
Далее включаем автоматический тип запуска и нажимаем «Применить».
-
Теперь нужно запустить службу, а если она уже работает, то остановить и снова включить.
- Выполняем перезагрузку компьютера.
Вариант 2: Защитник Windows
Причина ошибки 0x80070422 при попытке запуска Защитника также кроется в некорректной работе или отключении соответствующего сервиса. Произойти такое может в том случае, если вы установите на свой ПК сторонний антивирус: он автоматом отключит приложение и запустить его будет невозможно.
Для всех остальных случаев инструкция по устранению ошибки такая:
-
Заходим в оснастку и находим службу Защитника.
-
Далее проделываем то же, что в варианте с обновлениями: настраиваем тип запуска («Автоматически») и запускаем или перезапускаем сервис.
- Перезагружаем систему.
Вариант 3: Брандмауэр
С брандмауэром Windows ситуация ровно такая же, что и с Защитником: он может быть отключен сторонним антивирусом. Прежде чем переходить к активным действиям, проверьте наличие такой программы на вашем ПК.
Службы, «виновные» в возникновении ошибки при запуске или настройке параметров брандмауэра:
- Центр обновления Windows;
- Фоновая интеллектуальная служба передачи (BITS);
- Удаленный вызов процедур (RPC);
- Служба криптографии;
- Служба модуля архивации на уровне блоков.
Для всего приведенного списка необходимо выполнить действия по настройке типа запуска и включению, после чего перезагрузить машину. Если проблема осталась нерешенной, следует проверить параметры приложения и активировать его.
-
В «Панели управления» переходим к разделу настроек, указанному на скриншоте.
-
Жмем на ссылку «Включение и отключение брандмауэра Windows».
-
Ставим оба переключателя в положение «Включение» и нажимаем ОК.
Заключение
Мы привели три варианта возникновения ошибки 0x80070422 и способы ее устранения. Будьте внимательнее при диагностике, так как сбой может происходить из-за присутствия на ПК антивируса от сторонних разработчиков.
Опишите, что у вас не получилось.
Наши специалисты постараются ответить максимально быстро.
Ошибка 0x80070005 Центра обновлений Windows
1. Перезагрузите ПК
Просто перезагрузите компьютер с Windows 10 и снова запустите Центр обновления Windows. Иногда проблемы решаются сами по себе и могут быть простой сетевой или компьютерной ошибкой, которая автоматически исправляется.
2. Удаление файлов из папки SoftwareDistribution
Откройте командную строку от имени администратора и введите следующие команды, чтобы остановить службы.
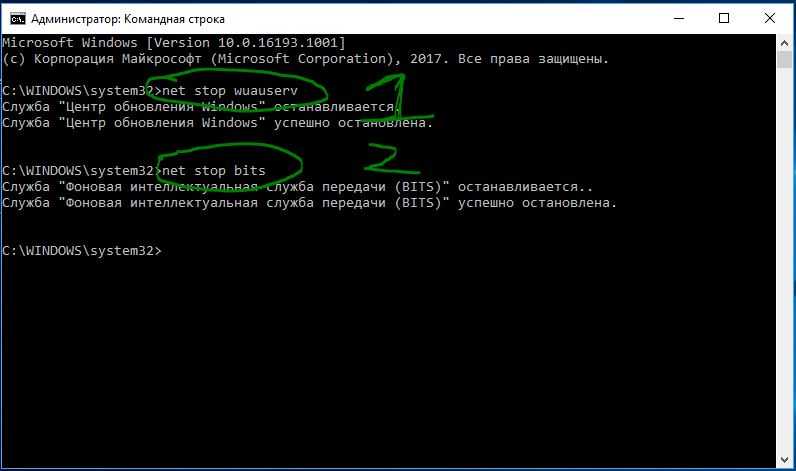
Теперь перейдите C:\Windows\SoftwareDistribution и удалите все содержимое в папке. Если по какой-то причине файлы не удаляются, то попробуйте перезагрузить комп, а лучше загрузиться в безопасном режиме и повторить выше действия заново. После удаления файлов, ошибка должна исчезнуть, но как мы помним мы остановили две службы Update и WUAgent теперь мы их запустим обратно. Откройте командную строку от имени администратора и введите следующие команды.
3. Запустите средство устранения неполадок Центра обновления Windows
Запустите этот встроенный инструмент устранения неполадок Центра обновлений Windows, чтобы устранить наиболее распространенные проблемы с обновлением в Windows 10. Он очистит временные файлы, связанные с обновлением, очистит содержимое папки SoftwareDistribution, восстановит и обновит компоненты Центра обновления Windows, и многое другое.
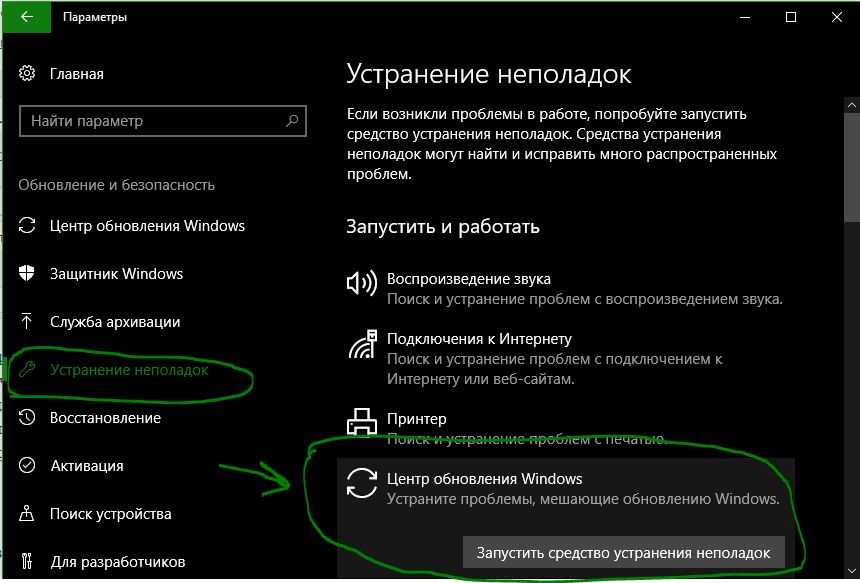
4. Взять полный контроль над данными приложения пользователя
Иногда разрешение на доступ к файлам неверно сконфигурировано. Это блокирует загрузку обновлений, поскольку у него нет правильного разрешения. В этом случае вы можете полностью контролировать данные User App, которые находятся в папке C:\Пользователи\ваше_имя\AppData.
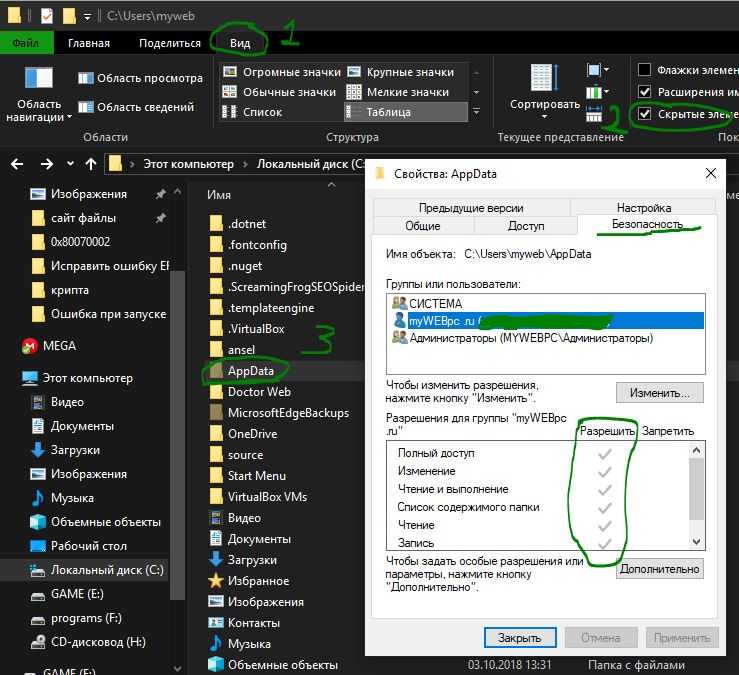
5. Исправить проблему с помощью TrustedInstaller
Вы можете использовать SubInACL. Это инструмент командной строки, который позволяет администраторам получать информацию о безопасности файлов, ключей реестра и служб. Сначала создайте точку восстановления системы, а затем откройте Текстовый документ (Блокнот), нажав на пустом месте рабочего стола правой кнопкой мыши и “Создать текстовый документ”, и скопируйте в него следующий текст:
Далее нажмите на “Файл” и выберите “Сохранить как”. Выберите Тип файла: Все файлы, Имя файла: TakeOwnership.cmd. Для удобства сохраните его на рабочий стол. Далее нажмите на нем правой кнопкой мыши и запустите от имени администратора. Этот финт скинет по умолчанию параметры прав для TrustedInstaller. Перезагрузите ПК.
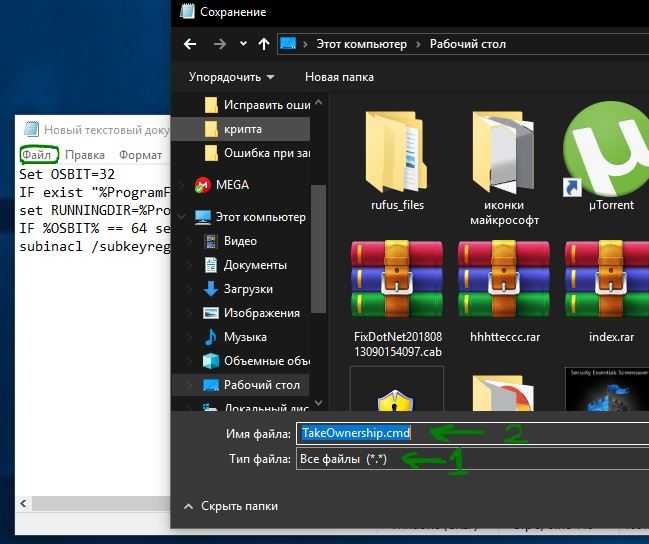
Смотрите еще:
- Не найден сетевой путь ошибка 0x80070035
- Ошибка 0x80070091: Папка не пуста
- 0x80070422 Проблемы с установкой обновлений Windows 10
- Windows Media Creation Tool: Код ошибки 0x80072F76-0x20017
- Как исправить код ошибки 0x800F081F в Windows 10
comments powered by HyperComments
Инструкция: Как исправить ошибку 0x80070422 в windows 10

Операционная система windows 10 дружелюбна к пользователю в плане интерфейса, но ее сообщения об ошибках понятны только администраторам компьютеров, которые сталкивались с ними не раз. Одним из наиболее распространенных является код ошибки 0x80070422, который может возникать в различных ситуациях. Ниже мы расскажем, как исправить ошибку 0x80070422, и сделать это довольно просто.
О чем говорит код ошибки 0x80070422
При запуске любого приложения в операционной системе windows, оно обращается ко многим службам на компьютере. Например, производительные игры для оптимизации работы компонентов системы затрагивают DirectX. В свою очередь, некоторые приложения могут требовать для работы запущенный брандмауэр windows. Если он не включен на компьютере по тем или иным причинам, пользователь может увидеть код ошибки 0x80070422 или сообщение следующего содержания:
«Брандмауэру windows не удалось изменить некоторые параметры»
Брандмауэр windows представляет собой средство защиты, одобренное разработчиками операционной системы. Оно поддерживается и обновляется лично компанией Microsoft, и главная его цель – не пропустить на компьютер вредоносные программы и не позволить пользователю наткнуться на зараженные сайты.
Многие пользователи отключают брандмауэр windows, после чего забывают об этом и сталкиваются с ошибкой 0x80070422. Она может проявить себя не только при запуске отдельных приложений, но и при попытке обновить операционную систему. В магазине windows Store на windows 10 ряд позиций (особенно игр) нельзя скачать на компьютер, на котором не установлены актуальные обновления операционной системы. При этом пользователю рекомендуется пройти в параметры и найти последние обновления самостоятельно. Выбирая пункт принудительного обновления, может возникнуть ошибка 0x80070422.
Как исправить ошибку 0x80070422
Как мы отметили выше, в ошибке 0x80070422 виноват отключенный брандмауэр. Чаще всего он отключается, чтобы повысить производительность компьютера. Соответственно, чтобы ее исправить, его необходимо включить. Чтобы исправить ошибку 0x80070422 проделайте следующее:
- Нажмите правой кнопкой мыши на меню «Пуск», и в выпадающем окне выберите пункт «Панель управления»;
- Далее в открывшемся окне в правом верхнем углу активируйте строку поиска и напишите «Службы». Поиск выдаст несколько результатов, нужно выбрать «Просмотр локальных служб», который находится во вкладке «Администрирование»;
- После этого прокрутите службы вниз и найдите среди них «Центр обновления» windows;
- Нажмите на него правой кнопкой мыши и выберите пункт «Свойства»;
- Далее во вкладке «Общие» установите «Тип запуска» в положение «Автоматически», после чего нажмите «Применить» и «ОК»;
- Последним шагом необходимо в списке представленных служб нажать вновь правой кнопкой мыши на данную службу и выбрать пункт «Запустить».
Внимание: Если после данной инструкции ошибка 0x80070422 не исчезла, повторите все описанные выше процедуры для пункта «Брандмауэр windows», который также присутствует среди служб. Самым простым способом проверить, что ошибка 0x80070422 устранена, является запрос обновления windows
Для этого нажмите на кнопку «Пуск» и перейдите во вкладку «Параметры». Далее выберите пункт меню «Обновление и безопасность» и нажмите «Проверить наличие обновлений». Если операционная система начала искать обновления и не выдала ошибку 0x80070422, значит проблема устранена
Самым простым способом проверить, что ошибка 0x80070422 устранена, является запрос обновления windows. Для этого нажмите на кнопку «Пуск» и перейдите во вкладку «Параметры». Далее выберите пункт меню «Обновление и безопасность» и нажмите «Проверить наличие обновлений». Если операционная система начала искать обновления и не выдала ошибку 0x80070422, значит проблема устранена.
Какие сервисы вызывают конфликт
Чтобы понять, как исправить ошибку 0х80070422 в Windows 10, надо выяснить, отключение каких утилит приводит к ее появлению. По наблюдению пользователей к ним относятся:
- Защитник.
- Дистанционный вызов процедур (RPC).
- Обновление Windows.
- Криптография.
- Фоновая интеллектуальная передача (BITS).
- Служба лицензий клиента (ClipSVC).
В частности, при попытке запустить систему получения новых разработок для ОС возникает ошибка обновления Windows 10 0x80070422, как исправить? Или вдруг не открывается защитник или брандмауэр. Это сигнал, что пользователь пытается запустить инструмент, который отключен на самом глубоком уровне.
Проверка на вирусы
Возникновение ошибки на компьютере может быть связано с его заражением вирусами или другим вредоносным программным обеспечением. Самый простой способ устранения – проверка любым антивирусом. Вы можете воспользоваться стандартным Защитником:
- В поисковой строке пишем запрос «Защитник» и выбираем приложение из списка.

- В открывшемся окне нажмите «Защита от вирусов и угроз».

- Выберите пункт «Расширенная проверка».

- О.

- Также необходимо провести полное сканирование файловой системы на наличие вредоносных программ и файлов. Для этого выберите пункт «Полное сканирование» и нажмите на «Выполнить сканирование сейчас».

Если стандартный софт не помог, вы можете воспользоваться утилитой Microsoft Safety Scanner. Программа создана компанией Майкрософт специально для сканирования системы, поиска вирусных процессов и файлов. С ее помощью вы сможете найти возможную причину ошибки и удалить ее.
Windows Update Error 0x80070422 Fixed!
We’ve looked at several common causes for this Windows 10 error and how you can fix them. Hopefully, your issue was as simple as restarting the Windows Update service. Now your computer will be up-to-date again!
For more control over updates in the future, you might also want to know how to turn off Windows Update temporarily.
Help Your Child Learn STEM Concepts And Build Logic Skills With Thinkrolls Play & Code
Your kids will enjoy solving puzzles while they learn with Thinkrolls Play & Code
Read Next
About The Author
Ben Stegner
(1736 Articles Published)
Ben is a Deputy Editor and the Onboarding Manager at MakeUseOf. He left his IT job to write full-time in 2016 and has never looked back. He’s been covering tech tutorials, video game recommendations, and more as a professional writer for over seven years.
More
From Ben Stegner
Как исправить ошибку 0xв Windows 10
Ошибка 0×80070422 возникает по разным причинам. Чаще всего она появляется, когда пользователь пытается запустить брандмауэр. Однако вместе с тем ее вполне могут увидеть те, кто хочет активировать другие IT-продукты — например, игру или установщик программного обеспечения.
Почему возникает ошибка
Проявлений много, причина одна — скорее всего, к возникновению ошибки провело то, что одна из фундаментальных служб вашей операционной системы не смогла запуститься или столкнулась во время выполнения рабочей задачи с некой критической ошибкой. Среди уязвимых служб могут быть дистанционный вызов процедуры, криптография, фоновая интеллектуальная передача, обновление Windows и хранение данных на уровне блоков.
Звучит сложновато, не правда ли? Особенно для тех, кто в компьютерах разбирается слабо и не хочет лишний раз вникать и копаться в настройках. По счастью, есть способ исправить ошибку 0×80070422, не погружаясь с головой в изучение компьютерных тонкостей. Для этого нужно просто откатить систему до ранее выбранной вами точки восстановления. С большой долей вероятности после этого «покалеченная» служба придет в чувство, и вы сможете продолжить работу.
Только будьте осторожны – не сотрите в процессе файлы, которые были загружены уже после создания точки восстановления.
Альтернативный способ
Если откат системы желаемого эффекта не возымел, придется обратиться к более сложному, но зато в теории более действенному способу — а именно ручной проверке всех потенциально уязвимых служб. Для этого:
- Нажмите одновременно клавиши Win и R. После, в открывшемся окне выполнения команд пропишите строчку и нажмите ОК.
- Если на данном этапе все было выполнено правильно, вас перенаправит на страничку «Службы», где вам нужно будет отыскать Центр обновлений Windows. Щелкните по данной строчке правой кнопкой мыши в открывшемся меню выберите пункт «Свойства».
- Перейдите во вкладку под названием «Общее» и найдите там пункт «Тип запуска». Измените его значение на параметр «Автоматически» и нажмите «Применить».
- Перезагрузите компьютер.
Если и после этого проблема осталась, вам нужно повторить всю процедуру, но вместе Центра обновлений последовательно выбрать одну из потенциально уязвимых служб, список которых мы приводили выше. Да, это довольно трудоемкая процедура, требующая к тому же значительного времени, но иначе — если вы, конечно же, не хотите оставить компьютер беззащитным перед вредоносным ПО или переустановить систему, потеряв тем самым важные файлы и потратив в итоге еще больше сил и времени.
В дополнение к ручной проверке служб можно выполнить еще несколько действий:
- Зайдите в панель управления (для этого нужно щелкнуть правой кнопкой мыши по клавише Пуск и выбрать соответствующий раздел) и в правом верхнем углу найдите пункт «Просмотр». Выберите «Крупные значки» — это позволит вам легче ориентироваться в дальнейших настройках.
- Перейдите во вкладку «Брандмауэр Windows» и сбоку отыщите строчку «Включение и отключение брандмауэра». Кликните по ней левой кнопкой мыши.
- Настройте параметры следующим образом: поставьте галочку напротив фразы «Уведомлять меня, когда брандмауэр Windows проводит блокировку приложения» в двух разделах: Параметры частной сети» и «Параметры общественной сети». После этого приступайте к проверке служб.
Удаляем вредоносное ПО
Скачивание должно начаться автоматически. Если оно не началось, запустите его вручную, нажав на кнопку «Загрузить»
Обратите внимание! Установщик требует не менее ста мегабайт свободного места на жестком диске, так что заблаговременно позаботьтесь о том, чтобы они у вас оставались
После завершения скачивания запустите установщик, примите лицензионное соглашение и нажмите «Далее». Когда установка завершится, запустите само средство проверки, выберите «Быстрое сканирование» и дождитесь завершения процесса. После этого проблема должна исчезнуть. Если же этого вдруг не случилось, не спешите ударяться в панику. Попробуйте альтернативные методы «лечения» компьютера от вирусов — скачайте другие программы или пригласите мастера. Если же и это не поможет, выход останется только один — полная переустановка системы с форматированием жесткого диска. Это поможет с гарантией.
Repair your Errors automatically
ugetfix.com team is trying to do its best to help users find the best solutions for eliminating their errors. If you don’t want to struggle with manual repair techniques, please use the automatic software. All recommended products have been tested and approved by our professionals. Tools that you can use to fix your error are listed bellow:
Offer
Reimage — a patented specialized Windows repair program. It will diagnose your damaged PC. It will scan all System Files, DLLs and Registry Keys that have been damaged by security threats.Reimage — a patented specialized Mac OS X repair program. It will diagnose your damaged computer. It will scan all System Files and Registry Keys that have been damaged by security threats.This patented repair process uses a database of 25 million components that can replace any damaged or missing file on user’s computer.To repair damaged system, you have to purchase the licensed version of Reimage malware removal tool.
What Is Windows Error 0x80070422?
Before we start, it’s worth mentioning what 0x80070422 in Windows 10 even means. As it turns out, this is most often a Windows Update error.
When it pops up, any pending Windows updates will not install correctly. You might see a message like «There were some problems installing updates» or «Windows Update is disabled» in the Windows Update panel when it occurs.
This error prevents you from updating your computer properly, which can open you up to security problems if not fixed. Since you expect Windows Update to run smoothly in the background, Windows Update errors are frustrating.
Thankfully, this error isn’t usually too hard to fix, as it has a common cause.
Как исправить ошибку 0x80070422 при обновлении Windows 10 и установке приложений из Магазина Windows
Эта ошибка обычно возникает из-за служб или сбоев в сети. Виновниками могут быть: шифрование диска BitLocker, обновление Windows, служба запуска DCOM Server, брандмауэр Windows, сеть. Для пользователей, работающих с беспроводным контроллером DualShock 4, служба сетевых списков (Network List Service) является причиной ошибки 0x80070422. Иногда IPv6 также является причиной этой проблемы. По этому постараемся разобраться и найти решения данной проблемы.
1. Устранение неполадок в работе приложений магазина и центра обновления Windiws 10
Первым делом, что нужно сделать это запустить средство устранения неполадок. Перейдите в «Параметры» > «Обновление и Безопасность» > «Устранение неполадок» и справа выберите Центр управления Windows, Приложения из магазина Windows.
2. Изменение состояния служб
Несколько служб в Windows обеспечивают загрузку файлов обновлений Windows. Неисправность любого из них, останавливает процесс обновления Windows 10, который может закончиться ошибкой 0x80070422.
Нажмите Win + R и введите services.msc, чтобы открыть службы.
После открытия окна «Службы» найдите следующие службы и убедитесь, что они должны находиться в состоянии, как в указанной в таблице.
Состояние служб
| ИМЯ | СОСТОЯНИЕ |
| Служба шифрования дисков BitLocker | Выполняется |
| Модуль запуска процессов DCOM-сервера | Выполняется |
| Брандмауэр защитника windows | Выполняется |
| Центр обновления windows | Выполняется |
| Служба списка сетей | Выполняется, если DualShock 4, то отключить |
| Сетевые подключения | Выполняется, если DualShock 4, то отключить |
</span></p>
3. Запуск и Остановка определенных системных служб
1. Найдите «Службу шифрования дисков BitLocker» и убедитесь, что оно запущена. Если в столбце состояние пусто, щелкните правой кнопкой мыши эту услугу и выберите «Запустить» из параметров.
2. Найдите строке службу «Модуль запуска процессов DCOM-сервера» и снова выполните тот же процесс. Если вы видите пустое место в столбце «Состояние», выполните щелчок правой кнопкой мыши и нажмите «Запустить«.
3. Теперь определите службу «Брандмауэр защитника windows» и посмотрите состояние. Обратите внимания, что если эта служба уже работает, то все ровно нажмите правой кнопкой мыши по ней и «Запустить«. Если кнопка не интерактивная, то пропустите этот шаг.
4. Вы должны знать, что «Центр обновления windows» — это самая важная служба для правильного обновления windows, по этому убедитесь, что она находится в рабочем состоянии. В противном случае повторите то же самое, щелкните правой кнопкой мыши и выберите «Запустить«.
5. Найдите «Служба списка сетей» и щелкните правой кнопкой мыши по ней. Выберите «Запустить» в списке меню.
Обратите внимание: если вы используете контроллер DualShock 4, сделайте правый щелчок и выберите «Свойства». Нажмите на раскрывающийся список «Тип запуска» и выберите «Отключено«. 6
Найдите «Сетевые подключения» в столбце имен и проверьте, работает ли она. Если нет, то правый щелчок мыши и выбрать «Запустить«
6. Найдите «Сетевые подключения» в столбце имен и проверьте, работает ли она. Если нет, то правый щелчок мыши и выбрать «Запустить«.
Опять же, если вы являетесь пользователем игровой консоли DualShock 4 и находите ошибку 0x80070422, щелкните правой кнопкой мыши на службе и вместо «запустить», выберите «Свойства». В параметрах свойств, нажмите на раскрывающийся список рядом с типом запуска и выберите «Отключена«. Перезагрузите компьютер или ноутбук.
4. Отключить протокол IPv6
IPv6 генерирует ошибку 0x80070422 для многих пользователей, поэтому отключите его, а затем запустите «Проверить наличие обновлений» в центре обновлений.
Нажмите Win + R и введите ncpa.cpl, чтобы открыть сетевые подключения.
Щелкните правой кнопкой мыши на сетевом подключении (WiFi), которая активна сейчас и выберите «свойства».
В окне свойств Wi-Fi найдите опцию «Протокол версии 6 (TCP / IPV6)» и снимите флажок. Наконец, нажмите «OK». Перезагрузитесь и перейдите в «Обновление и безопасность», нажмите «Проверить наличие обновлений».
Смотрите еще:
- Ошибка 0x80070643: Не удалось установить обновления Windows 10
- Ошибка 0x80070091: Папка не пуста
- Ошибка 0x80242006 обновления в Windows 10
- Как исправить ошибку 0xc004f074 при активации Windows 10
- Как исправить Ошибку 0xc1900101 0x20004 при установке Windows 10
comments powered by HyperComments
В этой инструкции подробно о том, как исправить ошибку 0x80070422 в центре обновлений Windows 10, а также при использовании автономного установщика обновлений или попытке установить компоненты системы.
Option 1: Restart Windows Update Service
Note: You must be logged on as an administrator to perform the steps below.
1) On your keyboard, hit Windows key and R at the same time. Then type in services.msc and hit Enter.
2) Press W key on your keyboard to faster locate Windows Update service from the list.
3) Right click Windows Update and choose Properties.
4) Make sure the Startup type is selected as Automatic.
5) Please also make sure the Service status is set as Running. If not, click the Start button to start it. Then hit Apply and OK buttons to save the changes.
6) Please also make sure the following services are running:
BitLocker Drive Encryption Service
DCOM Server Process Launcher
Network Connections
Windows Firewall
If their status is not Running, you can right click them and choose Start.
4. Run the Windows Update Troubleshooter
Windows includes a number of automated troubleshooting tools to fix common problems. While these sound great in theory, they often don’t do anything of value. But they’re still worth a try, as they only take a moment to run.
Head to Settings > Update & Security > Troubleshoot and click Additional troubleshooters to see the full list of tools. Under Get up and running, select Windows Update > Run the troubleshooter to launch the appropriate one.
The tool will check for problems, then let you know if it finds actions to take. If it couldn’t identify the problem, you can select View detailed information to see what Windows tested for.


