Команда автозапуска в командной строке. как проходит автозагрузка windows xp
Содержание:
- Как отключать автозапуск программ на Windows 7?
- Стандартные инструменты в windows 7
- Как посмотреть список автозагрузки
- Службы
- Программы для управления автозагрузкой
- Настройка параметров автозапуска
- Autoruns
- Автозагрузка программ Windows 10
- Как убрать автозапуск программ в Windows 7 при включении компьютера?
- Редактирование реестра
- Автозагрузка Windows 7, 8 и 10: разница входа
- Как убрать автозапуск программ на Windows 7 через командную строку?
- Настройки автозапуска программ windows 7
- Что ещё можно сделать?
- Как открыть другие источники автозагрузки
- Автозагрузка в windows xp, 7, 8, 10. Где находится, команда?
- Настройка автозапуска программ Windows 10
Как отключать автозапуск программ на Windows 7?
Самый комфортный и популярный способ отключения Автозапуска программ в «семерке» – это вход через кнопку «Пуск» в меню «Автозагрузка». Там в папке отображаются установленные программы, которые стартуют вместе с операционной системой.
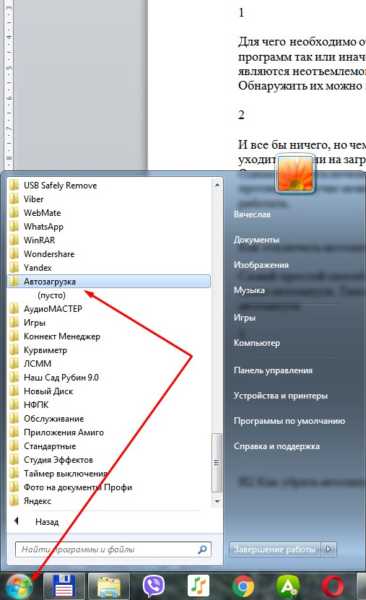
Если вы там обнаружили ярлыки программ, запуск которых, не столь необходим, то они просто удаляются традиционным способом в корзину. Наоборот — поместили ярлык в эту папку — теперь программа стартует с Windows. На мой взгляд удобно.
Второй вариант – можно вызвать специальную утилиту windows MSConfig. Запускается она через командную строку, можно через меню «Пуск»
Стандартные инструменты в windows 7
Для того чтобы начать манипуляции с окном автозагрузки требуется попасть в меню автозапуска. Существует несколько способов, применимых для стандартных инструментов Windows.
Меню Пуск
Наиболее простой способ просмотреть автозагрузки – это пройти путь от меню «Пуск» – «Все программы» – «Автозагрузка». В конце этого пути пользователь сможет увидеть папку «Автозагрузки», где располагаются все действующие программы, работающие в режиме автоматического запуска.
Если вы желаете удалить какую-либо программу из автозагрузки, то достаточно перейти в эту папку, а после удалить нежелательный процесс.
Командная строка
MSConfig – это стандартный инструмент Windows, позволяющий управлять системными процессами. Для активации окна требуется нажать на «пуск» и в строке «найти программы или файлы» ввести команду «выполнить». Кроме того окно открывается при использовании комбинации клавиш «Win + R». Вне зависимости от выбранного способа откроется следующее окно.
Для активации процесса введите команду MSConfig. Если вы все сделали правильно, то на экране компьютера появится панель управления. Изначально меню располагается во вкладке «общее». Чтобы начать работать с автозагрузкой требуется переместиться в одноименную графу.
Интерфейс меню предоставляет полную информацию о программах, которые работают на автозапуске. Меню «автозагрузка» позволяет отключать процессы, которые находятся на автозагрузке. Если вы хотите отключить автозапуск программы, то необходимо убрать галочку с нежелательного процесса. Для подтверждения действия не забудьте нажать на «ОК». Иногда для того, чтобы изменения вступили в силу, понадобится перезагрузить компьютер.
Системный реестр
Активация редактора реестра используется принципы аналогичные MSConfig. Чтобы попасть в редактор реестра пользователю требуется использовать клавишу «пуск», где поисковой строке вбить команду «выполнить» и ввести команду regedit. Альтернативный способ – комбинация клавиш «Win + R», где команда regedit вбивается без изменений.
Интерфейс редактора реестра отличается от MSConfig. Меню regedit условно разделено на две части. В левой стороне меню располагается структура разделов реестра, использующая древовидную систему. В другой части интерфейса находятся ключи и их целевые назначения. Процессы, находящиеся в автозагрузке расположены в двух реестровых разделах:
- HKEY_CURRENT_USER\Software\Microsoft\Windows\CurrentVersion\Run.
- HKEY_LOCAL_MACHINE\SOFTWARE\Microsoft\Windows\CurrentVersion\Run.
Примечательно, что первый раздел отвечает за все программы, работающие в режиме автозапуска. А вторая строка распространяется только на текущего пользователя (на компьютере может находиться несколько учетных записей). Если вы раскроете данные ветки реестра, то увидите список утилит на автозагрузке. При желании пользователь имеет право редактировать раздел, удаляя или добавляя отдельные процессы.
Работа с реестром требует минимальных знаний о его работе. Поэтому если пользователь использует реестр впервые, рекомендуется не пренебрегать функцией «контрольной точки для восстановления». С ее помощью, вы сможете откатить систему до рабочего состояния, если что-то пойдет не по плану.
Как посмотреть список автозагрузки
Юзеры, отчасти знакомые с Windows 7, не могут отыскать каталога «Автозагрузка» в Пуске новой операционной системы. Его там и нет ввиду непрактичности: в папке находились лишь некоторые ярлыки автоматически запускаемых программ. Она существует, но не отображается в меню «Пуск».
Для перехода в этот каталог выполняем команду: «shell:startup».


Диспетчер задач
Если думаете, что автозагрузка в Windows 8, как и предыдущих версиях операционной системы от Microsoft, вызывается командой «msconfig», введенной в окно «Выполнить» (запускается посредством Win + R) или поисковую строку, то сильно ошибаетесь. Теперь автозапуск находится в одной из вкладок «Диспетчера задач». С его вызовом проблем появиться не должно.
Команда «msconfig» откроет окно «Конфигурация системы». Перейдя на вкладку «Автозагрузка» можно запустить «Диспетчер задач», кликнув по одноименной ссылке.


Выделив названия программы, ее легко удалить со списка автоматически запускаемых после клика по кнопке «Отключить» или через контекстное меню ярлыка.
Реестр Windows 8
Еще одним местом расположения всех ссылок на программы из автозапуска является база данных операционной системы – ее реестр. Для незнакомых с ним пользователей подскажем, что введенная в поиск или текстовую строку окна «Выполнить» команда «regedit» откроет доступ до системного реестра. Здесь в нескольких разделах находятся папки со ссылками программ, запускаемых автоматически. Переходим в приведенные ниже разделы. В них расположены ключи с путями автоматически загружаемых с Windows приложений.

При необходимости выделяем ключ, вызываем контекстное меню и удаляем его. О продуктах, которые стоит оставить, и попусту расходуемых ресурсы, поговорим ниже.

Стороннее программное обеспечение
Существует масса программ, предоставляющих пользователю в наглядном виде информацию о списке автозапуска. Причём многие из них отображают ярлыки всех приложений в одном окне, что избавляет от поиска ключей реестра. Одной из таких программ является всем известный чистильщик Windows – CCleaner.
После запуска приложения переходим в раздел «Сервис». Кликаем по названию вкладки «Автозагрузка».

Здесь выполняется не только удаление ненужных приложений из автозагрузки, но и настройка – их временное отключение. Переходя по вкладкам в верхней части интерфейса, увидите, какие приложения запускает интернет-обозреватель IE (если не пользуетесь им – следует отключить их автоматический запуск с Windows 8 или вовсе удалить из списка автозагрузки). Здесь же отображаются назначенные при помощи «Планировщика заданий» задачи (в том числе по запуску программ), о чем далеко не всегда подозревают пользователи.
Службы
Раздел «Службы» – используется для включения и отключения всех служб операционной системы. В процессе диагностики системы можно отключить некоторые службы для выявления причин неисправностей. Чтобы скрыть системные службы, установите галочку «Не отображать службы Майкрософт».
После этого на вкладке «Общие» установите режим «Выборочный запуск» и включите пункт «Загружать системные службы». На вкладке «Службы» отключите все остальные пользовательские службы, перезагрузите компьютер. Если после этого проблемы не возникают, то причиной являются именно пользовательские службы.
Программы для управления автозагрузкой
Существует множество самых различных программ. Но здесь мне хотелось бы выделить две. Первая специально предназначена для работы с системой и называется Autoruns. Находим русскую версию и скачиваем. Она не является установочной. Открыв программу увидим следующее окно:
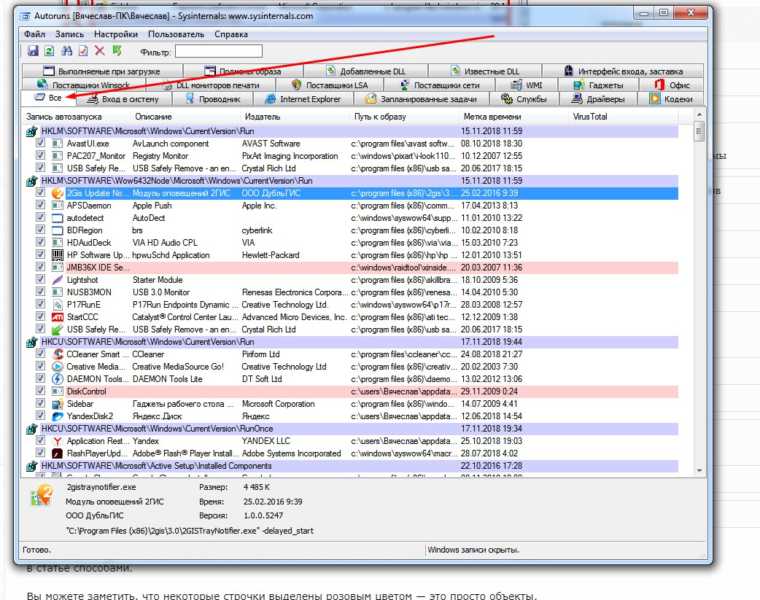
В этом окне необходима вкладка «Все», где показаны именно все программы. Остальные вкладки показывают тоже самое, но по категориям. Убираем галочку с ненужных программ и все. Они отключены.
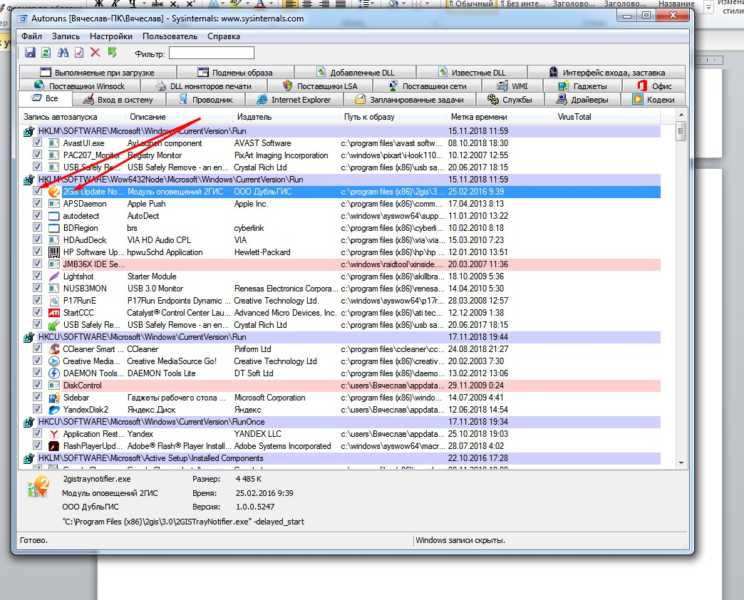
Как видите, все достаточно просто, подробно и наглядно. Можно отключать ненужное. Вторая программа – бесплатная утилита Ccleaner. Она предназначена не только для чистки реестра, но и для некоторых других операций. При установке программы не торопитесь — вам будут предлагать установить Avast антивирус, который потом бывает трудно удалить. Не забудьте снять галочку!
В частности, войдя в программу и выбрав меню «Сервис», а далее «Автозагрузка», мы попадем во вкладку, где будут перечислены программы, которые стартуют с Windows.
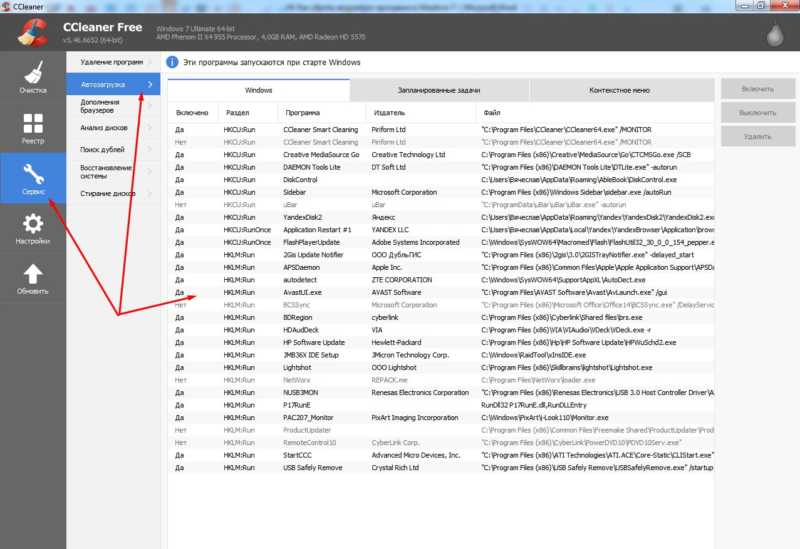
Как видите, все достаточно просто. Можно включать и выключать нужные программы.
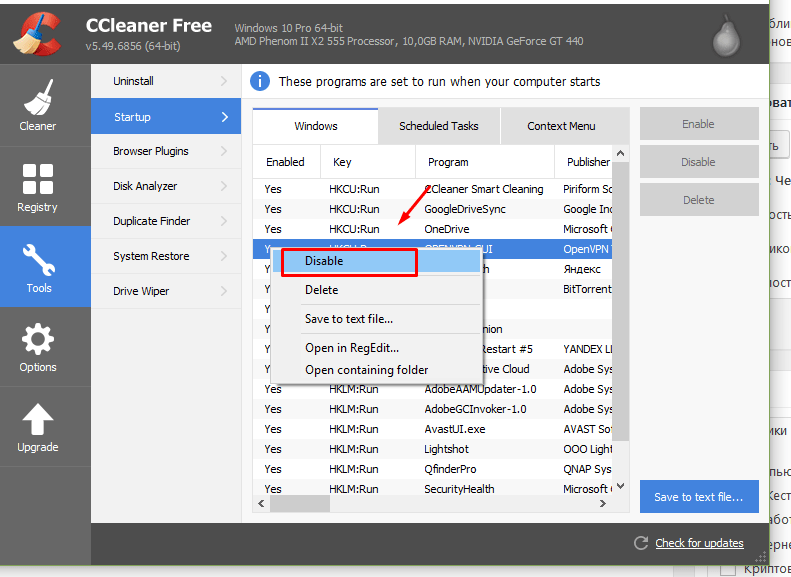 Эти простые способы вам обязательно помогут. Удачи!
Эти простые способы вам обязательно помогут. Удачи!
Настройка параметров автозапуска
Диспетчер устройств в Windows 10 — где находится, как посмотреть
Чтобы обеспечить правильное функционирование ОС, требуется произвести настройку автозапуска ПО.
Важно! Некоторые компоненты нельзя отключать (например, службы Microsoft), так как они являются системными
Редактирование через редактор групповой политики
Инструкция:
- В командной строке следует прописать код «gpedit».
- В правой колонке требуется выбрать пункт «Конфигурация».
- Далее нужно открыть «Администрирование» и «Система».
- В главном окне отыскать параметр «Запускать программное обеспечение во время старта ОС».
- Нужно щелкнуть по данному пункту два раза, чтобы вызвать окно «Свойства».
- Затем требуется о.
- В пункте «Настройки» нужно нажать «Добавить программы».
- В диалоговом окне «Содержание» указать путь к исполняемому файлу.
- Затем нажать «Применить» и «Ок».
Как добавить утилиту в автозагрузку, используя настройки программы
В некоторых программах предусмотрена функция добавления утилиты в автозапуск. Для примера рассмотрено программное обеспечение DemonTools и Acrylic Wi-Fi
Инструкция:
- Нужно открыть программу DemonTools.
- Далее нужно щелкнуть по иконке в виде шестеренки, которая расположена внизу окна.
- В списке необходимо найти опцию «Автовключение».
- Поставить отметку в соответствующем чекбоксе.
Инструкция для программы Acrylic Wi-Fi:
- Нужно открыть программу и в главном окне щелкнуть по иконке с изображением трех горизонтальных линий.
- В контекстном меню выбрать пункт «Configuration».
- Далее следует о.
Добавить приложение в автозапуск через папку на локальном диске
Многие спрашивают, как на виндовс 7 правильно настроить автозапуск программ. Нужно открыть папку автозапуска и добавить нужные элементы.
Инструкция:
- Следует перейти в папку автозапуска на диске.
- В диалоговом окне нажать на кнопку «Создать» и «Ярлык».
- Затем кликнуть по кнопке «Показать» и прописать путь к исполняемому файлу программы. Данные действия необходимы, чтобы произвести включение опции «Автозапуск» для выбранного программного обеспечения.
- В завершении нужно придумать имя ярлыку.
- Щелкнуть на «Применить» и «Ок».
Обратите внимание! Чтобы исключить приложение из автозапуска, достаточно просто удалить ярлык из папки. Добавление компонентов

Добавление компонентов
Очистка автозапуска на Windows 7
Инструкция:
- Нужно ввести команду «Msconfig» через консоль отладки.
- Просмотр программ, которые находятся в автозапуске, осуществляется через раздел «Автозагрузка».
- Чтобы очистить список, необходимо снять отметку с ненужного приложения.
Важно! Не рекомендуется использовать опцию «Остановить все», так как некоторые компоненты необходимы для правильного функционирования Windows. Нельзя выключать следующие компоненты:
Нельзя выключать следующие компоненты:
- драйвера Intel или AMD;
- диспетчер Realtek и M-Audio;
- диспетчер Launch Manager;
- Pointing Driver для тачпада (необходим для ноутбуков и нетбуков);
- Updater (Центр обновлений Windows);
- Java Platform (необходим для запуска игр и браузера).
Autoruns
Приложение Autoruns от Sysinternals (автор Марк Руссинович) – это некий эталон своего жанра. Оно детально отображает все элементы автоматической загрузки для всех пользователей компьютера, включая учетные записи системы и некоторых служб, а также позволяет выборочно отключать и удалять любые объекты. Окно программы поделено на 20 вкладок (в последней версии, в предыдущих их меньше). 19 вкладок содержит группы объектов одной категории, например, назначенные задания, службы, известные dll и т. д., а 20-я – всё вместе одном длинным списком.

Некоторые записи во вкладках выделены желтым и розовым цветом. Желтый указывает на то, что элемент автозагрузки сопоставлен отсутствующему файлу. Розовый – на подозрительность и возможную вредоносность объекта. Чтобы убедиться в безопасности, мы можем прямо из программы переслать подозрительный файл на Virustotal, но для последнего придется сначала зарегистрироваться на сервисе.

Если кликнуть мышью по строке, на нижней панели отображается детальная информация о файле – имя, путь, кем создан, размер, дата создания и версия.
Чтобы отключить автоматический запуск элемента, достаточно снять флажок, стоящий возле него в первой колонке. Для удаления записи (но не файла, который ей сопоставлен), щелкните по ней правой кнопкой мыши и выберите «Delete» либо нажмите Ctrl+D. Двойной щелчок по строке открывает выбранную запись в редакторе реестра Windows.
По умолчанию программа отображает элементы автозагрузки текущего пользователя. Чтобы просмотреть и отредактировать данные другой учетной записи, откройте меню «User» и выберите нужный пункт.

Autoruns предназначен для опытных пользователей. Новичку, скорее всего, он покажется слишком сложным, тем более что официальная версия не переведена на русский язык. Но если вы всерьез настроены разобраться в этой программе, о чем никогда не пожалеете, можете найти на просторах глобальной сети русифицированный выпуск.
Автозагрузка программ Windows 10
Автозагрузка в Windows 10 версии 1803 и новее
Начиная с версии Windows 10 версии 1803 в новые параметры были добавлены настройки автозагрузки. Здесь же можно отключать и включать автозагрузку любого приложения всего одним нажатием. Приложения можно настроить так, чтобы они запускались при входе в систему. В большинстве случаев они запускаются в свернутом виде или начинают выполнять только фоновою задачу. Для открытия автозагрузки теперь нужно всего лишь:
- Перейдите в расположение: Пуск > Параметры > Приложения > Автозагрузка.
- Перетяните ползунок не нужного приложения в положение Отключено.
Автозагрузка в диспетчере задач Windows 10
В отличие от Windows 7 в новых версиях операционной системы Windows решили вынести раздел автозагрузка в диспетчера задач. Ранее аналогичный раздел автозагрузки находился в классическом приложении конфигурации системы. Сейчас после запуска MSConfig в Windows 10 в разделе автозагрузки пользователь увидит ссылку для перехода в диспетчера задач.
- Нажимаем Ctrl+Shift+Esc и переходим в раздел Автозагрузка.
- Нажмите на программу правой кнопкой мыши, и в открывшемся контекстном меню выберите Отключить.
Здесь мы видим все программы, которые добавлены в автозагрузку системы
А также тут же Вы можете отключить автозагрузку всех программ на Windows 10. Хотим обратить Ваше внимание на столбец напротив приложения влияние на запуск системы — это степень влияния активности центрального процессора и диска, измеряемая во время загрузки и обновляемая при каждой перезагрузке. Рекомендуем отключать приложения с высоким влиянием на запуск, ну и все ненужные приложения, которые есть в автозагрузке
Папка автозагрузки Windows 10
Папка автозагрузки присутствует и на ранних версиях Windows, добавив в которую ярлык приложения, будет производиться его автозагрузка. Откройте папку автозагрузки выполнив команду shell:startup в окне Win+R. Ну или просто зайти по пути: C:\ Пользователи\ Имя_пользователя\ AppData\ Roaming\ Microsoft\ Windows\ Главное меню\ Программы\ Автозагрузка.
Помните что папка AppData по умолчанию скрыта. Вам нужно будет включить отображение скрытых папок в Windows 10. Папка автозагрузки находиться на системном диске и позволяет самостоятельно добавлять нужные программы в автозагрузку.
Автозагрузка в реестре Windows 10
- Запустите редактор реестра выполнив команду regedit в окне Win+R.
- Перейдите в раздел реестра HKEY_CURRENT_USER\SOFTWARE\Microsoft\Windows\CurrentVersion\Run.
- В этом разделе Вы видите программы которые уже добавлены в автозагрузку Windows 10, для текущего пользователя. Вы можете удалить не нужные или добавить новые. В этот же раздел мы попадем если в CCleaner выберем в контекстном меню открыть в RegEdit…
Для того что бы добавить программу в автозагрузку Windows 10, Вам нужно создать строковый параметр. Можно задать параметру любое имя. Два раза нажав на этот параметр, в строчку Значение Вы должны указать путь к исполняемому файлу программы. Пример добавления параметра в реестр можете увидеть на изображении выше.
Автозагрузка в программе CCleaner
Есть много программ которые позволяют как добавлять, так и удалять программы с автозагрузки. CCleaner — бесплатная программа для чистки мусора на вашем компьютере, позволяет контролировать автозагрузку программ на Windows 10. Скачать можно без проблем на официальном сайте программы.
Перейдем к интерфейсу программы. В меню программы откройте раздел Сервис, и перейдите во вкладку Автозагрузка. Вы увидите список программ которые добавлены в автозагрузку. Нажатием правой клавиши мыши на программе Вы можете выключить загрузку программы, удалить программу с автозагрузки, или открыть реестр, где находится запись программы о запуске. Более подробно смотрите в инструкции: Как пользоваться CCleaner для Windows 10.
Заключение
Каждый пользователь обязан уметь работать с автозагрузкой программ в операционной системе Windows 10. Как минимум необходимо знать как открыть, включить, отключить автозагрузку программ. Так как удаление программ с автозагрузки повышает производительность системы в целом.
Действительно очистка автозагрузки в операционной системе позволяет пользователю не плохо сэкономить собственное время. А также для повышения производительности рекомендуем дополнительно очистить диск С от ненужных файлов в Windows 10.
Как убрать автозапуск программ в Windows 7 при включении компьютера?
Приветствую читателя! В сегодняшнем материале разберем такой момент, как отключение автозапуска программ в операционной системе Windows 7. В ней настройка автоматической загрузки программ имеет привычный и простой вид.
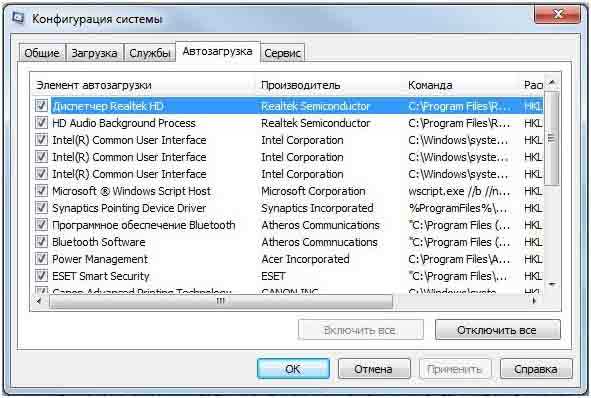
Для чего необходимо отключать программы в автозапуске? Дело в том, что многие программы и службы стартуют вместе с включением компьютера. Одни из них являются неотъемлемой частью работы системы, другие включаются в фоновом режиме. Обнаружить их можно в правом нижнем углу монитора, где расположены часы.
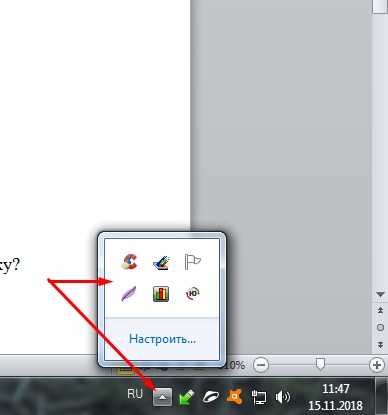
И все бы ничего, но чем больше программ попадают в режим автозагрузки, тем больше уходит времени на запуск системы. Это, в свою очередь, влияет на быстродействие. Со временем компьютер начинает тормозить. Лишние программы можно отключать, или вовсе нужно удалить.
Редактирование реестра
Для перехода в редактор реестра выполните команду regedit в разделе «Выполнить». Перейдите в ветку HKEY_LOCAL_MACHINE – SOFTWARE – Microsoft – Windows – CurrentVersion – Run, воспользовавшись списком, расположенным в левой части окна. В центре перед вами будет представлен список программ, которые запускаются вместе с системой. Выделите ненужный пункт и удалите его, если вы не хотите, чтобы программа больше запускалась при старте. После применения изменений произведите перезагрузку.
Владелец компьютера, отдающий предпочтение классическому поколению операционных систем от Microsoft и уже разобравшийся, как установить Виндовс 7, легко настроит рабочую среду под себя. Он может в несколько кликов изменить разрешение экрана, задать новый пароль и определить права пользователей, а также зайти в автозагрузку и ускорить работу ОС. Где находится автозапуск Windows 7 и как его посмотреть — попробуем разобраться.
Автозагрузка Windows 7, 8 и 10: разница входа
Для начала рассмотрим седьмую версию, поскольку она является наиболее популярной и востребованной, хотя предлагаемое решение работает даже в XP, но, опять же, не в Windows 10.
Для входа следует использовать команду настройки конфигурации системы msconfig, которая прописывается в строке стандартного меню «Выполнить». Автозагрузка Windows 7 и версий ниже десятой доступна только через эту опцию. В окне настроек нужно просто выбрать соответствующую вкладку. Что оставить из всего того, что стартует вместе с системой?
Оптимальным вариантом является деактивация абсолютно всех служб за исключением процесса ctfmon.exe, который отвечает за отображение раскладки клавиатуры и в данный момент используемого языка ввода.
В Windows 10 ситуация иная. Если решать проблему того, как зайти в автозагрузку Windows 10, потребуется другое действие. Конечно, можно использовать и вышеуказанную команду, однако при выборе элемента автостарта система перенаправит пользователя в «Диспетчер задач». Таким образом и решается вопрос о том, как зайти в Windows в автозагрузку, когда речь идет именно о последней модификации системы.
В принципе, можно сразу же использовать диспетчерскую службу, а не заниматься, как говорится, хождением вокруг да около.
Как убрать автозапуск программ на Windows 7 через командную строку?
Вызвать этот настройщик можно следующим образом. Нажимаем кнопку «Пуск» и в строке «поиск» вводим команду msconfig. Сочетание клавиш Win+R вызывает тоже меню «Выполнить»:
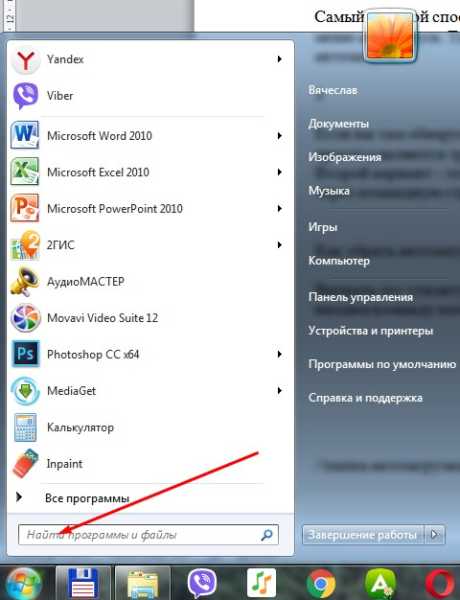
Нажимаем клавишу «Enter» и запустится сама утилита, в которой необходимо выбрать вкладку «Автозагрузка»:
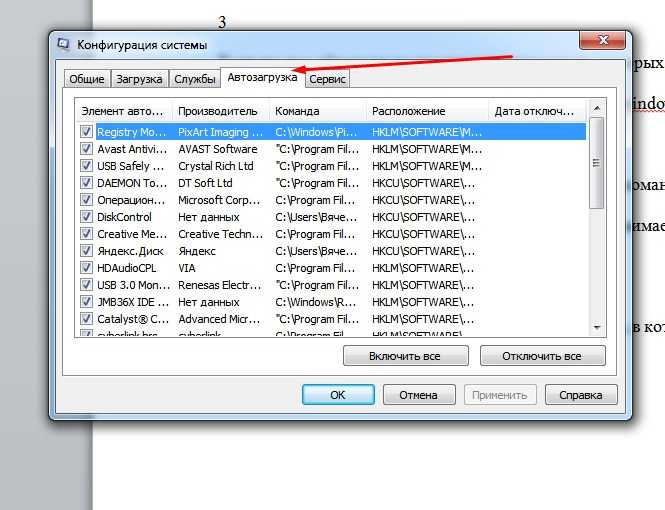
В открывшемся окне ставим галочки на все программы, которые по нашему мнению не нужны. После нажимаем ОК. Компьютер предложит перезагрузиться. Выполняем. Всё, программы изъяты из автозагрузки, при этом мы их не удаляем. Можно вернуть на место все при случае.
В одной из статей уже было подробнее рассказано, как ускорить запуск и работу компьютера в том числе с помощью msconfig. Однако данная утилита не совсем наглядна, а потому для управлением автозагрузкой еще дополнительно используется различный сторонний софт.
Настройки автозапуска программ windows 7
Настройка автозапуска (загрузки программ после входа пользователя в учетную запись) приложений на windows 7 – актуальная для новичков тема. Многие начинающие юзеры задаются вопросами, откуда на компьютере так много программ, если они их не инсталлировали, и как удалить лишние приложения с автозагрузки. Об этом и расскажет сегодняшний краткий обзор.
Что такое автозагрузка
Прежде чем коснуться редактирования списка автозапуска, дадим определение данному термину. Автозагрузка – это функция операционной системы, позволяющая выполнять запуск каких-либо приложений сразу после загрузки собственных файлов без ведома пользователя, но добавленных им или другими программами в список подвергаемых автоматическому запуску. Эта функция windows 7 позволяет не беспокоиться о запуске утилит, которыми юзер пользуется постоянно (браузер, менеджер загрузок, аудиоплеер, файловый менеджер).
Под термином «настройка автозагрузки» будем понимать удаление (чаще всего), добавление, временное отключение запуска программ или отсрочка на указанный промежуток времени (десяток секунд, пока запустится Виндовс).
Как открыть список автозагрузки
Увидеть перечень автоматически загружаемых с windows 7 программ можно несколькими методами, которые сводятся к визуализации содержимого нескольких веток реестра (об этом речь пойдет ниже). Это:
- редактор реестра;
- папка «Автозагрузка» в меню «Пуск»;
- утилита «Конфигурация системы»;
- функционал посторонних программ.
Редактор реестра
Пути к приложениям, которые загружаются вместе с windows 7 прописаны в специально отведенных для этого ветках реестра. Получить доступ к ним можно посредством редактора реестра. Запускаем приложение (команда regedit) и открываем указанные ниже ветки системной базы данных.
Первая содержит перечень программ, которые запускаются для активной учетной записи, а вторая относится ко всем пользователям компьютера.
Посмотрите ещё: windows 7 системные требования к компьютеру
Путем удаления или добавления ключей типа REG_SZ с путями к программам можно легко добавить или удалить нужный объект.
Конфигурация системы
Выполняем команду «msconfig» в поисковой строке или командном интерпретаторе (Win+R) windows 7.
- Переходим на вкладку «Автозагрузка».
- Убираем флажки возле названия приложений, которые необходимо исключить из автозапуска.
Жмем «Применить» и перезагружаем компьютер для принятия изменений.
Перезагружать windows 7 сразу — не обязательно.
Сторонние программы
Средства «семерки», при помощи которых осуществляется настройка списка автозапуска, мы рассмотрели. Перейдем к утилитам от сторонних производителей, позволяющим выполнять аналогичные действия.
CCleaner
Лучшая утилита для обслуживания компьютера CCleaner предлагает не только очистку реестра от ненужных ключей и диска от мусорных файлов, но и открывает возможность редактирования списка автозагрузки.
- Запускаем программу.
- Переходим в пункт «Сервис», где в свою очередь идем во вкладку «Автозагрузка».
При помощи расположенных правее от главного фрейма кнопок доступно отключение и удаление элементов из автозапуска. Создавать новые записи в CCleaner, увы, не получится.
Обращаем внимание на расположенную вверху панель вкладок. В первой, называемой «windows», содержатся приложения, которые загружаются после входа пользователя в учетную запись
Далее расположены записи с информацией о плагинах, которые активируются при вызове браузера.
(Visited 9 905 times, 35 visits today)
Что ещё можно сделать?
Если вы попробовали все эти способы, но найти и отключить программку так и не удалось, то посмотрите ещё в службы и планировщик заданий. Возможно, что программа запускается оттуда. В Autoruns есть соответствующие вкладки «Services» для служб и «Sheduled Tasks» для запланированных задач.
Без Autoruns можно легко посмотреть службы, если нажать «Win + R» и ввести в окне «services.msc». Перед вами откроется окно «Службы», в котором надо поискать название искомой программы.

Как запустить планировщик задач и поискать там запланированные задания я рассказывал ранее.
Ещё вам на заметку:
- в безопасном режиме запуска Windows не запускается большинство объектов автозапуска
- если программа, которая поставила себя в автозагрузку, будет запущена снова, и она посчитает что ей всё-таки нужно быть в автозагрузке, то она снова туда пропишется! Поэтому нужно искать в её настройках где можно отключить автозапуск.
Как открыть другие источники автозагрузки
Как вы возможно знаете, в операционной системе Windows предусмотрены разные способы добавления программы в автозагрузку. И папка «Автозагрузка» — это лишь один из вариантов.
Если вы пользуетесь Windows 7, то вы можете открыть другие источники автозагрузки с помощью команды MSCONFIG. Для этого нажмите комбинацию клавиш Windows-R и введите команду «MSCONFIG».

В результате перед вами откроется окно «Конфигурация системы». Для того чтобы открыть автозагрузку перейдите на соответствующую вкладку.

На вкладке «Автозагрузка» вы сможете изучить, какие программы загружаются вместе с операционной системой. Если в автозагрузке этих программ нет необходимости, то вы можете их отключить. Для этого нужно снять соответствующие отметки и нажать на кнопку «Применить».

Нужно отметить, что в Windows 10 не получится открыть автозагрузку с помощью команды «MSCONFIG». В Windows 10 для этого нужно использовать «Диспетчер задач». Чтобы сделать это нужно открыть «Диспетчер задач» любым удобным способом (например, с помощью комбинации клавиш CTRL-SHIFT-ESC) и перейти на вкладку «Автозагрузка». На этой вкладке будет отображаться список программ, которые могут запускаться вместе с Windows 10.

При этом в столбце «Состояние» будет указано, включена или отключена автозагрузка данной программы.

Для того чтобы отключить автозагрузку программы кликните по ней правой кнопкой мышки и выберите «Отключить».

В результате в столбце «Состояние» значение «Включено» изменится на «Отключено» и программа больше не будет загружаться вместе с операционной системой.
Автозагрузка в windows xp, 7, 8, 10. Где находится, команда?
 Проблемы, связанные с автозагрузкой в windows xp, 7, 8, 10 и соответственно вопрос: где она находится и какая команда её вызывает – все эти происходит из-за того, что со временем использования системы постепенно устанавливаются программы, некоторые из них автоматически добавляются в автозапуск компьютера.
Проблемы, связанные с автозагрузкой в windows xp, 7, 8, 10 и соответственно вопрос: где она находится и какая команда её вызывает – все эти происходит из-за того, что со временем использования системы постепенно устанавливаются программы, некоторые из них автоматически добавляются в автозапуск компьютера.
В результате время загрузки операционной системы значительно увеличивается, особенно это важно для компьютеров с минимальным, по производительности, установленным оборудованием
- То, что компьютер работает медленней и тормозит, напрямую влияет количество запустившихся через автозагрузку программ, некоторые из них, возможно и не нужны в данный момент. Особенно это касается торрент программ, которые ещё и будут раздавать скачиваемые ранее медиа файлы, тратя при этом ещё и интернет трафик.
- В данной статье мы рассмотрим, где находится, какой командой открывается автозагрузка программ в ОС Windows xp, 7, 8, 10, как убрать программы из автозагрузки и какие программы можно использовать для этого.
На данной странице имеется информация по таким темам как (для быстрого перехода):
Настройка автозапуска программ Windows 10
Параметры & Диспетчер задач
Теперь в обновлённых параметрах и диспетчере задач определяется влияние всех приложений на запуск. Это степень влияния активности ЦП и диска, измеряемая во время загрузки и обновляемая при каждой перезагрузке. Помогает понять, какие программы в автозагрузке можно отключить.
Перейдите в раздел Параметры > Приложения > Автозагрузка. Перетяните ползунок определённого приложения в нужное состояние. С низким влиянием можно оставить включёнными, а с высоким уже лучше отключить
Если приложение важное и нужно при запуске, то его оставляем
В предыдущих версиях раздел автозагрузки был в конфигурации системы. И его было очень трудно найти обычному пользователю. Разработчики Майкрософт догадались переместить автозагрузку в диспетчер задач. Так как его используют все, то они точно уже заметят новый раздел автозагрузки.
Нажмите простое сочетание клавиш Ctrl+Shift+Esc. В окне диспетчера задач перейдите на вкладку Автозагрузка. Здесь уже аналогично выделяем ненужное приложение и отключаем его автозагрузку. Это в целом повысит производительность системы на слабых компьютерах особенно при её загрузке.
Проводник & Редактор реестра
В проводнике можно открыть папку автозагрузки. Все ярлыки, которые присутствуют в этой папке будут запускаться после включения компьютера. Это ещё один способ простого добавления программ в автозапуск Windows 10.
Можно её открыть по пути: C:\ Пользователи\ Имя_пользователя\ AppData\ Roaming\ Microsoft\ Windows\ Главное меню\ Программы\ Автозагрузка. Или быстрее будет выполнить команду shell:startup в окне Win+R.
Непосредственно в реестре также содержатся параметры автозагрузки программ. Можно создать новый параметр или же удалить ненужный существующий. Помните, с реестром нужно быть осторожным. Лучше создайте резервную копию реестра.
Для запуска редактора реестра достаточно выполнить команду regedit в окне Win+R. Теперь в расположении KEY_CURRENT_USER\ SOFTWARE\ Microsoft\ Windows\ CurrentVersion\ Run можно очистить или добавить ПО в автозагрузку.
Планировщик заданий
О возможностях встроенного планировщика заданий большинство пользователей даже не знает. Перейдите в приложение Планировщик заданий > Библиотека планировщика заданий. Список заданий будет пополняться со временем, чем больше стороннего софта установлено — тем больше заданий можно увидеть.
Например, приложение Advanced SystemCore попадает в планировщика сразу же после установки. Теперь смотрим вкладку Триггеры — При входе в систему и Действие — Запуск программы Monitor.exe. Могут быть и другие триггеры и действия даже с дополнительными условиями.
Их можно самостоятельно создавать. Достаточно указать условие, которое вместе с триггером будет определять необходимость выполнения задачи. Если заданное условие недопустимо, задача не будет выполняться. Изменить условие можно с лёгкостью на странице свойств задачи.
CCleaner & AutoRuns
Программа CCleaner для оптимизации системы доступна на Windows 10. Вам достаточно перейти в раздел Сервис > Автозагрузка. И теперь отключайте / включайте загрузку ненужных приложений. Эти программы запускаются при старте Windows 10.
AutoRuns – это утилита для анализа системы, которая позволяет посмотреть полную информацию о запускаемых программах. Во вкладке Everything собраны все программы, запланированные задачи, службы и даже драйвера оборудования. Нас интересует раздел Logon. Он отображает только приложения, которые запускаются при входе в профиль системы.


