Где находится автозагрузка в windows и как добавить или удалить программу
Содержание:
- Способ №2
- Как убрать автозагрузку программ в Windows 7
- Другие способы добавить программу в автозагрузку Windows
- Как отключить автозапуск дисков (и флешек) в Windows 7, 8 и 8.1
- Настройка автозапуска
- Папка Автозагрузка в меню Пуск
- Пользовательский способ отключения автозапуска программ Windows
- Как избавиться от ненужных программ при помощи сторонних утилит?
- Отключение в Windows 8/8.1
- Удаление программ из автозагрузки в Windows 7
- Как открыть автозагрузку в Windows 7 с помощью CCleaner
- Автозагрузка: что это за опция и чем полезна
- Дополнительные способы
- Используем стандартную утилиту windows 7 — MSConfig
- Настройка параметров автозапуска
- Как отключить автозапуск программ в Windows 7?
- Какие приложения и процессы можно отключить?
- Сторонние программы
- Удаление из реестра windows 7 вручную
- Очистка автозапуска
Способ №2
Чистим папку «Автозагрузка»
Вообще в Windows, причем, в любой версии (XP, 7, 8, 10) есть специальная папка, где лежат ярлыки программ, которые загружаются вместе с системой. Находится она в Пуске, во «Всех программах» и называется «Автозагрузка».
Нашли в ней ненавистное приложение – удаляйте не задумываясь. Делается это как обычно: правой кнопкой мыши – Удалить.
Если этой папки у вас нет, откройте ее через поиск. Для этого в Пуске, в строке поиска напечатайте shell:startup и откройте найденную папку. Удалите лишние приложения и после этого таким же образом откройте и почистите папку shell:common startup
В теории-то оно, конечно, так, но на практике там есть только часть программ, которые находятся в автозапуске. И не факт, что среди них вы найдете ту, от которой хотите избавиться.
Как убрать автозагрузку программ в Windows 7
Этот же способ работает и на «семерке». Только он чуточку отличается.
- Откройте «Пуск», в поле поиска введите msconfig и запустите найденный ярлык (или вместо этого можно нажать комбинацию клавиш Win + R и написать это же слово).
- Появится окошко «Конфигурация системы». Перейдите на вкладку «Автозагрузка» и уберите галочки в ненужных пунктах.
- Нажмите «Применить», закройте окно и перезагрузите компьютер (это по желанию).

Какие программы в автозагрузке можно отключить? Желательно только те, которые вы знаете. Если название программы для вас незнакомо, лучше не трогайте ее. Некоторые из них являются служебными и нужны для нормальной работы компьютера или ноутбука. И если вы их отключите – последствия могут быть непредсказуемыми.
Чтобы это сделать, перейдите в Пуск – Все программы – Автозагрузка.

Именно здесь отображается софт, который загружается при включении компьютера (но список, скорее всего, будет неполным). И чтобы убрать его из автозагрузки, достаточно удалить лишние пункты (т.е. нажать ПКМ – Удалить).
Другие способы добавить программу в автозагрузку Windows
Еще один способ добавить программу в автозагрузку – внести изменения в реестр Windows. Откройте редактор реестра. Для этого зайдите в меню «Пуск» и нажмите «Выполнить». Напишите в строке «Открыть» regedit и нажмите ОК.
 В редакторе реестра следует открыть ветку:
В редакторе реестра следует открыть ветку:
HKEY_CURRENT_USER\Software\Microsoft\Windows\CurrentVersion\Run

Справа будут располагаться параметры программ, которые автоматически запускаются с Windows. Чтобы добавить программу, необходимо создать новый строковый параметр. Присвойте ему любое имя, можно использовать название программы. В строку Значение введите полный путь к исполняемому файлу программы (обычно EXE), например:
C:\Program Files (x86)\AIMP2\AIMP2.exe

Узнать и скопировать путь к исполняемому файлу программы удобно из ярлыка этой программы. Открыв свойства ярлыка, в строке Объект как раз и находится полный путь к файлу. После того как параметр был создан, указанная программа окажется в автозагрузке Windows 7 (Windows 10).
Если вы хотите, чтобы какая-то программа запускалась для всех пользователей, то строковый параметр в реестре необходимо также создать в следующей ветке:
HKEY_LOCAL_MACHINE\SOFTWARE\Microsoft\Windows\CurrentVersion\Run
Третий способ запускать программы при входе в Windows – это воспользоваться «Планировщиком заданий». Откройте Панель управления и в разделе «Администрирование» запустите ярлык «Планировщик заданий». Теперь зайдите в меню «Действие» и выберите пункт «Создать задачу».

Задайте имя задаче, например, автозапуск AIMP, можете добавить описание, указать пользователей, для которых будет выполняться указанная задача.

Теперь переключитесь на вкладку «Триггеры» и нажмите на кнопку «Создать». Вверху из выпадающего списка «Начать задачу» выберите «При входе в систему»
Обратите внимание на то, чтобы стояла галочка «Включено» внизу окна. Нажмите ОК

Перейдите на вкладку «Действия» и нажмите кнопку «Создать». Укажите в качестве действия «Запуск программы». Теперь нажмите на кнопку «Обзор» и выберете программу для запуска.

Закройте окно, нажав ОК, и еще раз нажмите ОК, чтобы завершить создание задачи. Теперь при входе в систему программа будет автоматически запущена.
Каждый из представленных способов вполне подойдет для внесения любого приложения и не только приложения в автозагрузку Windows. Для контроля программ и запланированных задач можно пользоваться как штатными средствами (MSCONFIG или Диспетчер задач для Windows 10), так и сторонними утилитами, такими как Autoruns, CCleaner и другими. С их помощью можно удалять, включать и отключать программы из автозагрузки, а также выполнять множество других полезных действий по оптимизации Windows.


Как отключить автозапуск дисков (и флешек) в Windows 7, 8 и 8.1
Могу предположить, что среди пользователей Windows немало таких, кому автозапуск дисков, флешек и внешних жестких дисков не очень-то нужен и даже надоедает. Более того, в ряде случаев, это может быть даже опасным, например, так появляются вирусы на флешке (или, скорее, вирусы, распространяющиеся через них).
В этой статье подробно опишу, как отключить автозапуск внешних накопителей, сначала покажу, как это сделать в редакторе локальной групповой политики, затем — с помощью редактора реестра (это подойдет для всех версий ОС, где эти инструменты имеются), а также покажу отключение Autoplay в Windows 7 через панель управления и способ для Windows 8 и 8.1, через изменение параметров компьютера в новом интерфейсе.
В Windows имеется два типа «автозапуска» — AutoPlay (автоматическое воспроизведение) и AutoRun (автозапуск). Первый отвечает за определение типа накопителя и воспроизведение (или запуск определенной программы) содержимого, то есть если вы вставляете DVD с фильмом, будет предложено проиграть фильм. А Autorun — это несколько иной тип автозапуска, пришедший из предыдущих версий Windows. Он подразумевает, что система ищет на подключенном накопителе файл autorun.inf и выполняет инструкции, прописанные в нем — изменяет иконку накопителя, запускает окно установки, или, что тоже возможно, записывает вирусы на компьютеры, подменяет пункты контекстного меню и прочее. Именно этот вариант может представлять опасность.
Настройка автозапуска
В хорошо настроенной системе без ведома пользователя не должно запускаться ничего, что не потребуется в первые пять минут. Вычистив автозагрузку от ненужного «мусора» и руководствуясь этим правилом, можно настроить автозапуск программ, которые необходимы в первую очередь.
ПО с автозапуском
Открываем настройки выбранного ПО и ищем пункт, отвечающий за интеграцию с операционной системой. Если разработчик предусмотрел такую возможность, ею надо просто воспользоваться. Для примера возьмем популярный плеер AIMP.
Здесь нужный параметр присутствует. Поэтому мы можем его добавить в автозагрузку Windows 10, проставив галочку в указанном стрелкой месте.
ПО без автозапуска
Если нужного нам параметра нет в настройках, поступаем следующим образом. Находим программу, используя поиск. Вызываем контекстное меню и переходим к расположению файла.
В окне «Проводника» выбираем значок нужной программы. Открываем для него последовательно контекстное и выпадающее меню. Во втором добираемся до пункта, создающего ярлык программы на рабочем столе.
Воспользуемся командой «shell:startup» для запуска дополнительного окна «Проводника». Чтобы добавить приложение в автозагрузку, переносим созданный ярлык в открытую директорию. Теперь в диспетчере задач мы найдем оба добавленных разными способами приложения.
Используя описанный метод, добавить программу в автозапуск можно независимо от того, предусматривали разработчики такую возможность или нет. Windows 10 система «капризная», после обновления приложения до новой версии она может отказываться признавать старые ярлыки. В этом случае операцию придется повторить, отправив обновленный файл в автозагрузку.
Папка Автозагрузка в меню Пуск
Достаточно простой способ, но стоит отметить, что не всегда действенный. Панель не всегда выдает точную информацию, попросту пропуская файлы. Для того чтобы совершить очистку папки автозагрузки необходимо совершить следующие действия. Открываем вкладку «Пуск», после чего выбираем, «Все программы», далее «Автозагрузка».
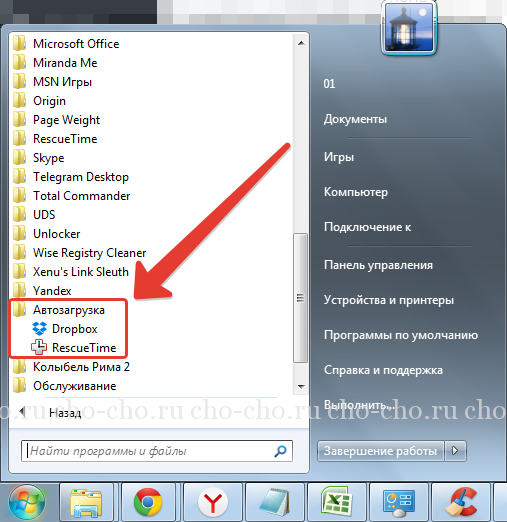
В открывшемся системном окне мы видим список программ, которые имеются на компьютере. Нам необходимо выбрать те утилиты, которые нежелательны при запуске системы. Отмечаем их, после чего подтверждаем действие кнопкой «удалить». После этих действий компьютер перезагружаем.
Существует еще один способ отключения автозагрузки, но стоит отметить, что он достаточно сложный. Его использование желательно только знающим и опытным пользователям. Однако, среди владельцев ПК найдутся, кто рискнет использовать этот метод.
Пользовательский способ отключения автозапуска программ Windows
Самое первое место, где можно отключить автоматическую загрузку – это папка «Автозагрузка». Ее можно найти по адресу «Пуск» ? «Все программы» ? «Автозагрузка». Все программы, ярлыки которых обнаружены по указанному адресу будут стартовать при запуске Windows.
Если программы там не оказалось, нужно попытаться отключить автозапуск в самом ПО. Обычно данная функция находится в пункте меню «Настройки», закладка «Общие». К примеру, довольно распространенная программа Download Master.

Галочка для отключения функции автозапуска находится по адресу «Инструменты» ? «Настройки» ? «Общие».
Как избавиться от ненужных программ при помощи сторонних утилит?
Существуют специальные программы, позволяющие почистить компьютер от системного мусора и лишних файлов, остановить элементы автоматической загрузки, а также повысить производительность оперативной памяти и процессора.
Advanced SystemCare
ПО от разработчиков IOBit отличается интуитивно понятным интерфейсом на русском языке и мощной функциональностью, существенно превышающей возможности большинства аналогов. Подходит для новичков и профессионалов. Работает в фоновом режиме, контролирует абсолютно все процессы в вашей системе. Содержит встроенный планировщик задач. В случае возникновения каких-либо сбоев, неполадок или конфликтных ситуаций, мгновенно уведомляет пользователя из системного трея.
- После завершения установки, кликните по ярлыку Advanced SystemCare на рабочем столе;
- Из главного меню переходим в раздел «Инструменты» и выбираем «Менеджер по запуску» (Startup Manager);
- Здесь можно найти и посмотреть любые автозапускаемые объекты;
- Также продукт предоставляет подразделы с запуском браузеров, служб и запланированных заданий;
- Найдите нежелательные утилиты и переключите ползунок напротив них в положение «Отключено» (находится под строчкой «Статус и Эксплуатация»).
Отключение в Windows 8/8.1
В данной версии ОС также существует несколько способов отключения программ автозапуска.
Стоит учесть, что в Windows 8/8.1 в автозагрузках могут быть элементы, отвечающие за работу операционной системы, поэтому отключать их следует с особой осторожностью.
Внимание!
Если вы не знаете, за что отвечает то или иное приложение, самостоятельно отключать его не рекомендуется, так как вы можете нарушить корректную работу операционной системы.
Способ №1. Системный раздел
Для перехода в системный раздел сначала требуется открыть командную строку нажатием «горячих» клавиш Win+R. В открывшемся окне вводим команду «shell:startup» (без кавычек) и нажимаем клавишу «ОК».
Вызов системного раздела
В открывшемся окне отобразятся данные автозагрузки для текущего пользователя.
Системный раздел текущего пользователя
Для просмотра данных реестра автозагрузки всех пользователей, в командную строку вводится команда «shell:common startup» (без кавычек).
Вызов общего системного раздела
В открывшемся окне отобразятся приложения автозапуска для всех пользователей, имеющих учетную запись на данном компьютере.
Для отключения автозагрузки удалите папки ненужных приложений.
Общий системный раздел для всех пользователей
Способ №2. Отключение при помощи диспетчера задач
В операционных системах версии 8 и выше диспетчер задач можно вызвать не только стандартным способом (Ctrl+Alt+Delete), но и вызвав контекстное меню щелчком ПКМ по панели управления, в котором нужно выбрать пункт «Диспетчер задач».
Вызов диспетчера задач
В окне диспетчера задач переходим на вкладку «Автозагрузка».
Автозагрузка в диспетчере задач
В данной вкладке отобразятся все приложения, которые состоят в реестре автозапуска. Для отключения автоматической загрузки программ, выберите ненужную программу ПКМ и выберите пункт «Отключить».
Отключения автозапуска программы через диспетчер задач
Способ №3. Отключение автозапуска программ через реестр
Реестр также открывается при помощи командной строки, которая вызывается нажатием «горячих» клавиш Win+R.
В окне «Выполнить» нужно ввести команду «regedit» (без кавычек) и нажать кнопку «ОК».
Вызов реестра
В открывшемся окне требуется перейти по указанному пути:
после чего отключаете ненужные приложения удаление их компонентов из системы компьютера.
Отключение автозагрузки через реестр
Способ №4. Отключение при помощи планировщика
Планировщик также нужно вызвать через командную строку. Для этого в ней вводится команда «taskschd.msc», после чего нажмите клавишу ввода (Enter) или кнопку «ОК».
Вызов планировщика
В планировщике прописывается время и дата запуска каждого приложения.
Просмотрите программы, которые стоят на автозапуске, и при необходимости отключите ненужные, после чего просто закройте окно планировщика.
Планировщик
Удаление программ из автозагрузки в Windows 7
Удаление программ из автозагрузки в Windows 7, делается так.
Рис. 1
Нажимаете кнопку ПУСК 1, затем в поисковую строку 2 вводите слово msconfig и, нажимаете кнопку поиска 3. Хотя, скорее всего, вам не потребуется нажимать кнопку — поиск будет произведен автоматически.
Рис. 2
Под названием msconfig, найдена 1 программа (рис. 2). Кликаем по названию msconfig.exe
Рис. 3
Откроется окно Конфигурация системы (рис 3). В этом окне выбираем вкладку Автозагрузка (обведена красным карандашом).
Рис. 4
Откроется вкладка Автозагрузка. Общий вид ее — как на Рис. 4. Только программы у вас будут те, которые стоят на вашем компьютере, а, не такие, как у меня.
В списке элементов автозагрузки вычислите те программы, которые нагло грузятся при запуске Windows, помещают свои значки рядом с часами, а порой даже открывают свои диалоговые окна, когда их никто не просил!
На моем рисунке вы видите: галочками отмечены программы, которые запускаются в автоматическом режиме. Но это — вершина айсберга! Ниже список в несколько раз больший программ, автозапуск которых отключен.
Ваши действия на этой вкладке — удалите галочки перед программами, которые самовольно загружаются при запуске Windows, а вы этого не хотите!
Конечно, по названию Элемент автозагрузки бывает трудно определить, какой программе принадлежит этот элемент. Тогда смотрите, в папку какой программы ведет Команда. Если вам видна не вся строка Команда, тогда курсором мыши потяните вправо разделительный элемент между словами Команда и Расположение. Тогда откроется вся строка.
Отключать автозагрузку не нужно антивирусным программам и файерволам.
Кроме того, например, у меня стоит программа Punto Switcher автоматически переключающая русскую и английскую раскладки клавиатур. Когда работаешь в Интернете, эта программа просто не заменима. Естественно, каждый раз самому ее запускать надоест. Поэтому лучший вариант — когда она стоит в автозагрузке.
А вот программы Download Master, Adobe Reader и многие другие можно запускать при необходимости — зачем им все время торчать в автозагрузке.
После того, как вы удалите галочки перед некоторыми программами, нажимаете кнопки Применить, а потом ОК (Рис. 4). Появится следующее сообщение.
Рис. 5
Если вы хотите немедленно полюбоваться результатом своих действий, то нажимаете кнопку Перезагрузка. А если не торопитесь, тогда нажимаете кнопку Выход без перезагрузки, и, все, сделанные вами изменения, вступят в силу после очередного выключения компьютера или перезагрузки.
Если результат окажется неожиданным — как-то я нечаянно отключил системные часы вместе с языковой панелью, не волнуйтесь! Достаточно установить обратно галочки, сделать перезагрузку и все вернется на свои места!
Как открыть автозагрузку в Windows 7 с помощью CCleaner
При помощи бесплатной программы CCleaner пользователь может легко убрать лишнее из автозагрузки Windows 7.
Вам также может быть интересно:
- Автозагрузка Windows 10: как добавить или удалить программу из автозагрузки
- Поддержка Windows 7 окончена: что делать
Выполните следующие шаги:
- Запустите на компьютере программу CCleaner.
- В главном окне приложения откройте вкладку «Инструменты».
- В разделе «Запуск» откройте вкладку «Windows».
- Выделите программу, а затем нажмите на кнопку «Выключить» или «Включить», для изменения порядка запуска приложения в автозагрузке.
В окне CCleaner отображается информация о имеющихся приложениях, находящихся в автозапуске:
- Включено — «Да» или «Нет».
- Ключ — ключ реестра.
- Программа — название программы.
- Издатель — сведения о производителе приложения.
- Файл — расположение файла на диске компьютера.

Вместо CCleaner можно использовать другую подобную программу, предназначенную для оптимизации работы системы.
Автозагрузка: что это за опция и чем полезна
Опция автозапуска программ подразумевает открытие утилит для дальнейшей работы в них сразу после включения компьютера, в частности, ОС Windows. Существует список программам для автозагрузки. Пользователь его вправе сам редактировать: добавлять и удалять ненужные утилиты. Автоматический режим включения приложений избавит вас от поиска ярлыков на «Рабочем столе» с целью запуска программ: вы включили своё компьютерное устройство и можете сразу работать в нужной утилите.
Во вкладке «Автозагрузка» можно редактировать список с программами, которые должны открываться при запуске Windows
Таким образом, не рекомендуется включать в список много утилит: не более 7. Обязательным пунктом при этом будет только антивирус. Все остальные программы вы выбираете сами. Например, если вы работаете постоянно в интернете, поставьте ваш любимый обозреватель в автозагрузку.
Дополнительные способы
Отключите функцию автозагрузки, непосредственно из самого приложения. Рассмотрим на примере программу Skype.
- Вам нужно перейти раздел Инструменты и выбрать пункт Настройки.
- В новом окне снимите отметку с включения скайпа при старте системы и сохраните изменения.
Аналогично вы можете проделать и с другими нужными вам приложениями.
В данной статье были рассмотрены основные способы отключения приложений из автозагрузки.
Воспользуйтесь тем, который по вашему мнению оказался проще всего.
Если данный материал вам помог, помогите и вы развитию проекта, оценив статью и поделившись ею в соц. сетях.
Используем стандартную утилиту windows 7 — MSConfig
Данная утилита, MSConfig, уже по-умолчанию имеется на вашем компьютере и устанавливать ее не надо, достаточно просто запустить и использовать.
А запустить ее очень просто:
Откройте снова меню «Пуск» и в строке поиска наберите msconfig.
Она сразу будет найдена, вам останется кликнуть по ее ярлыку для запуска.
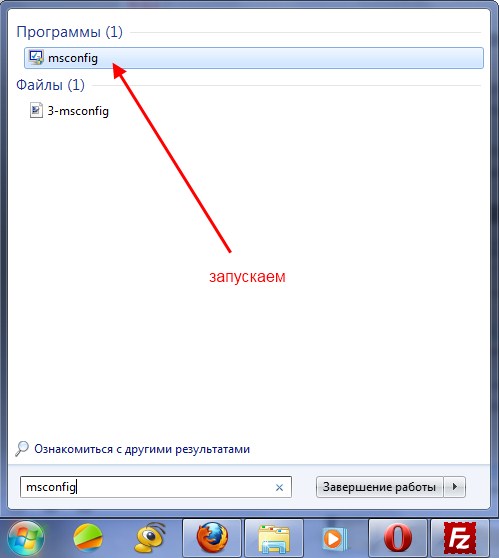
Если по каким-то причинам у вас в меню «Пуск» нету строки поиска, то можно просто нажать сочетания клавиш Win+R и запустится такое окошко:
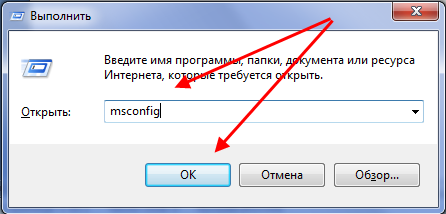
Туда вводим msconfig и жмем «Ок».
В результате у нас должна запуститься утилита msconfig. Выглядит она таким образом:
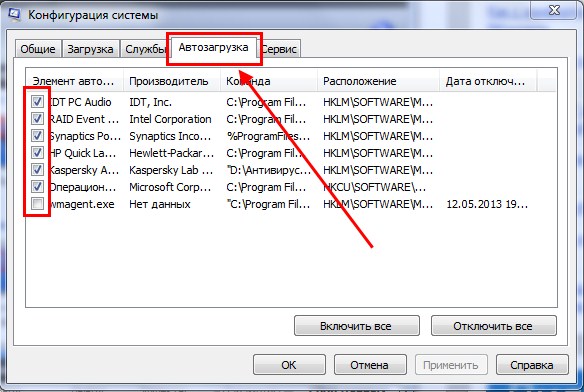
Перейдите сразу на вкладку «Автозагрузка». Убирая галочки вы отключите ненужные программы. Но если вы не понимаете, за что каждая из них отвечает, то лучше не отключайте.
После того как вы нажмете «Ок», вам предложат перезагрузить компьютер, но вы можете этого не делать.

Эта утилита очень удобная, но она также не достаточно функциональная, т.к. не способна предоставить нам возможность отключения совершенно всех (любых) программ из автозапуска.
Поэтому мы рассмотрим еще несколько способов.
Настройка параметров автозапуска
Диспетчер устройств в Windows 10 — где находится, как посмотреть
Чтобы обеспечить правильное функционирование ОС, требуется произвести настройку автозапуска ПО.
Важно! Некоторые компоненты нельзя отключать (например, службы Microsoft), так как они являются системными
Редактирование через редактор групповой политики
Инструкция:
- В командной строке следует прописать код «gpedit».
- В правой колонке требуется выбрать пункт «Конфигурация».
- Далее нужно открыть «Администрирование» и «Система».
- В главном окне отыскать параметр «Запускать программное обеспечение во время старта ОС».
- Нужно щелкнуть по данному пункту два раза, чтобы вызвать окно «Свойства».
- Затем требуется о.
- В пункте «Настройки» нужно нажать «Добавить программы».
- В диалоговом окне «Содержание» указать путь к исполняемому файлу.
- Затем нажать «Применить» и «Ок».
Как добавить утилиту в автозагрузку, используя настройки программы
В некоторых программах предусмотрена функция добавления утилиты в автозапуск. Для примера рассмотрено программное обеспечение DemonTools и Acrylic Wi-Fi
Инструкция:
- Нужно открыть программу DemonTools.
- Далее нужно щелкнуть по иконке в виде шестеренки, которая расположена внизу окна.
- В списке необходимо найти опцию «Автовключение».
- Поставить отметку в соответствующем чекбоксе.
Инструкция для программы Acrylic Wi-Fi:
- Нужно открыть программу и в главном окне щелкнуть по иконке с изображением трех горизонтальных линий.
- В контекстном меню выбрать пункт «Configuration».
- Далее следует о.
Добавить приложение в автозапуск через папку на локальном диске
Многие спрашивают, как на виндовс 7 правильно настроить автозапуск программ. Нужно открыть папку автозапуска и добавить нужные элементы.
Инструкция:
- Следует перейти в папку автозапуска на диске.
- В диалоговом окне нажать на кнопку «Создать» и «Ярлык».
- Затем кликнуть по кнопке «Показать» и прописать путь к исполняемому файлу программы. Данные действия необходимы, чтобы произвести включение опции «Автозапуск» для выбранного программного обеспечения.
- В завершении нужно придумать имя ярлыку.
- Щелкнуть на «Применить» и «Ок».
Обратите внимание! Чтобы исключить приложение из автозапуска, достаточно просто удалить ярлык из папки. Добавление компонентов
Добавление компонентов
Очистка автозапуска на Windows 7
Инструкция:
- Нужно ввести команду «Msconfig» через консоль отладки.
- Просмотр программ, которые находятся в автозапуске, осуществляется через раздел «Автозагрузка».
- Чтобы очистить список, необходимо снять отметку с ненужного приложения.
Важно! Не рекомендуется использовать опцию «Остановить все», так как некоторые компоненты необходимы для правильного функционирования Windows. Нельзя выключать следующие компоненты:
Нельзя выключать следующие компоненты:
- драйвера Intel или AMD;
- диспетчер Realtek и M-Audio;
- диспетчер Launch Manager;
- Pointing Driver для тачпада (необходим для ноутбуков и нетбуков);
- Updater (Центр обновлений Windows);
- Java Platform (необходим для запуска игр и браузера).
Как отключить автозапуск программ в Windows 7?
В нашей сегодняшней статье будут рассмотрены простые и быстрые способы убрать автозапуск программ Windows 7 на вашем компьютере. Данные приложения загружаются при включении ПК или ноутбука, многие из них выполняют полезные функции, к таким можно отнести важные системные утилиты, стандартные службы и антивирус.
К сожалению, некоторое программное обеспечение, скачиваемое из сторонних интернет-ресурсов, самостоятельно встраивает в ОС собственные конфигурации после инсталляции. Кроме того, даже проверенный и стабильно работающий софт может влиять на снижение производительности «семёрки». Разберём подробную инструкцию по устранению ненужных программ из автозагрузки операционной системы.
Какие приложения и процессы можно отключить?
Прежде чем удалять все, что попадёт вам под руку, помните: «Знайте, что вы делаете». Если процесс или программа вам незнакома, то сначала разберитесь с этим, выясните откуда она взялась на компьютере. Аналогичная ситуация с отключением системных служб операционной системы.
Обратите внимание на то, что деинсталляция программ и приложений должна происходить по традиционной системе, то есть не через удаление папки с программой. В таком случае вы рискуете тем, что засорите жёсткий диск информацией, которой уже не будете пользоваться
Без серьёзных последствий при работе в дальнейшем, можно отключить следующие системные службы:
| Название службы | Описание службы/почему можно отключить |
| «Адаптивная регулировка яркости» | Используется для сохранения заряда аккумулятора, при присутствии специального датчика света. |
| «Брандмауэр Windows» и «Защитник Windows» | Если на компьютере имеется антивирус, то они бесполезны. |
| «Вспомогательная служба IP» | Если устройство подключено к домашней сети и используется исключительно внутри её, то функция вряд ли пригодится. |
| «Вторичный вход в систему» | Если безопасность при работе для вас имеет большое значение, тогда рекомендуется отключить. |
| «Диспетчер печати» | Служба необходима если имеется принтер. |
| «Модули ключей IPsec для обмена ключами в интернете и протокола IP с проверкой подлинности» и «Клиент отслеживания изменившихся связей» | Все эти возможности никогда не понадобятся обычному владельцу ПК (пригодятся системным администраторам). |
| «Родительский контроль (Parental Control)» | Бесполезная функция (аналог — установка пароля при входе в учётную запись). |
| «Поиск Windows (Windows Search)» | Можно включить если часто пользуетесь поиском. В других случаях её можно без проблем отключить. |
| «Служба поддержки Bluetooth» | Служба необходима только при синхронизации дополнительных устройств по каналу связи через Bluetooth. |
| «Удалённый реестр» | Для обеспечения безопасности желательно отключить. Никогда не потребуется рядовому пользователю. |
| «Факс» | Служба требуется для эффективной работы факса и его синхронизации с персональным компьютером. Если факса нет, то можете спокойно отключить службу. |
Несмотря на такое большое количество лишних служб, существует несколько крайне важных, отвечающих за работоспособность комплектующих и многие процессы на ПК. Ни в коем случае не выключайте и не удаляйте следующие:
| Название службы | Описание службы |
| «Plug and Play» | Требуется для корректной синхронизации периферийных устройств с персональным компьютером (устройства ввода-вывода информации). |
| «Superfetch» | Улучшает работоспособность всех приложений (в автоматическом режиме загружает в ОЗУ те, которые чаще всего используются пользователем). |
| «Windows Audio» | Служба выполняет синхронизацию со всеми аудиоустройствами. |
| «Windows DriverFoundation» | Выполняет синхронизацию между драйверами и комплектующими. |
| «Диспетчер сеансов диспетчера окон рабочего стола ОС» | Служба требуется для корректного отображения интерфейса Aero. |
| «Планировщик заданий» | Служба, отвечающая за множество важнейших операций в ОС Windows 7, например, изменение языка. |
| «Планировщик классов мультимедиа» | Требуется для эффективной эксплуатации мультимедийных программных продуктов, утилит (вывод изображения на экран и звука через колонки). |
| «Темы» | Служба, необходимая для корректного отображения интерфейса Aero. |
| «Удалённый вызов процедур или RPC» | Выключить эту службу вручную не получится. Отвечает за корректную эксплуатацию всех запущенных служб. |
| «Установщик ОС Windows» | Очень важный компонент, который отвечает за установку новых программных продуктов на ПК. |
Сторонние программы
Помимо стандартных инструментов от Microsoft пользователь может использовать другие утилиты, которые обладают похожими функциями. Разумеется, здесь возникает логичный вопрос: зачем использовать другой софт, если предоставляемые ОС Windows инструменты отлично справляются с поставленными задачами. Ответ довольно простой: сторонние программы обладают более дружелюбным пользовательским интерфейсом, а также имеют ряд других инструментов, которые используют для очистки ПК.
Яркий представитель этого софта – программа CCleaner. Утилита требует от пользователей минимум знаний в настройке ПК. К тому же большинство процессов осуществляются в автоматическом режиме. Рассмотрим подробнее, как работать с автозагрузкой в программе CCleaner.
Основное направление утилиты – это очистка компьютера от мусорных и остаточных файлов, так работа с реестром. Однако во вкладке «сервисы» представлено несколько полезных инструментов, в числе которых находится автозагрузка.
Как видно меню автозагрузки CCleaner практически полностью копирует интерфейс regedit. Однако вместо запутанной древовидной структуры разработчики предлагают три рабочих полях:
- Windows – меню автозагрузки. Здесь располагаются все программы, которые запускаются автоматически в данный момент. Вместо привычных «галочек» из MSConfig в CCleaner используются кнопки «включить» или «выключить».
- Запланированные задачи – операции, которые будут активироваться при определенных условиях. Например, при выходе официальных обновлений. При желании имеется возможность отключить автоматическое обновление, самостоятельную проверку и другие аналогичные процессы.
- Контекстное меню – программы, которые могут быть применены при манипуляциях с правой кнопкой мыши. Например, на картинке ниже пользователь может увидеть, что файл может взаимодействовать со многими приложениям: UltraISO, IObit, Unlocker и другие. Примечательно, что последние две программы были удалены, но остались в контекстном меню.
При желании пользователь может открыть любой процесс в редакторе реестров прямо из утилиты CCleaner.
Достаточно выбрать требуемую программу, нажать ПКМ и выбрать пункт «открыть в regedit.
После этого вас моментально перенаправит в окно редактора реестра, где будет сразу указан весь древовидный путь от начала директивы до конечной папки.
Удаление из реестра windows 7 вручную
Запускаем редактор реестра. Для этого нажимаем нам привычное сочетание клавиш «Win + R» или опять в строке поиска в меню «Пуск» набираем уже слова «regedit».
Запускается очень страшное непонятное окно с множеством папок больше похожих на абракадабру, чем на названия.
Но мы не пугаемся, а спокойно во всем разбираемся и набираемся знаний!
Среди этих папок, в далеких дебрях находятся два раздела автозапуска «семерки» :
общий (локальный реестр), который используется для всех пользователей, адрес такой: КомпьютерHKEY_LOCAL_MACHINESoftware MicrosoftWindowsCurrentVersionRun
персональный реестр — для текущего пользователя, по такому адресу: КомпьютерHKEY_CURRENT_USERSoftware MicrosoftWindowsCurrentVersionRun
То есть вам необходимо попасть в папку Run, разворачивая по очереди дерево папок.
В них находятся файлы которые запускаются вместе с Windows и вы их запросто можете удалить как обычно — нажав правой кнопкой мыши и выбрав «удалить».
Вы можете сначала зайти по первому адресу, почистить там, а потом приняться за второй.
Очистка автозапуска
Чистая ОС автоматически запускает только системные службы. Устанавливая программы, большинство пользователей не обращает внимания на начальные настройки. В результате через какое-то время компьютер превращается в «зоопарк». В нем одновременно «живут» несколько браузеров, самостоятельно стартуют клиенты разнообразных облачных хранилищ, утилиты оптимизации и загрузки файлов. Таким образом, из полезного инструмента автозагрузка превращается во «врага» пользователя, замедляющего работу операционной системы.
Windows 7
В версиях Windows с традиционным меню «Пуск» папку автозагрузки можно найти в общем списке установленных программ. В этом месте она является вынесенным ярлыком, предназначенным для быстрого доступа.
Фактически папка находится в скрытой области пользовательских файлов. Прямой доступ к ней можно получить, вызвав контекстное меню. Обозначенные рамками пункты откроют в «Проводнике» директорию конкретного пользователя, а указанные стрелками ‒ общесистемную.
Чтобы не искать где находится автозагрузка в Windows 7, можно воспользоваться универсальной командой в меню «Выполнить». Вводим в текстовое поле «shell:startup». Нажатие на кнопку «ОК» открывает «Проводник».
В верхней части окна мы видим полный путь к нужной директории. По умолчанию AppData не отображается в «Проводнике». Поэтому если просто открыть папку пользователя, мы ее не обнаружим, пока не включим показ скрытых файлов.
Зайти в автозагрузку «Виндовс» 7 таким образом можно, но полноценно редактировать нельзя. Недостаток метода заключается в том, что большинство программ, имеющих опцию автоматизации в настройках, не будут здесь видны. Отредактировать список автозапуска можно в утилите конфигурации. Запустим меню «Выполнить» и наберем в текстовом поле показанную на скриншоте команду.
В окне утилиты конфигурации переходим на вкладку «Автозагрузка». Здесь мы видим общий перечень программ, управлять поведением которых можно с помощью указанных стрелкой галочек. Снимая их, мы исключаем автоматический старт. Внесенные изменения сначала надо применить, нажав на соответствующую кнопку. Выделенная зеленым цветом колонка «Расположение» содержит путь автозагрузки для каждой программы и понадобится нам в дальнейшем.
Закончив работу с утилитой конфигурации, мы получим системное уведомление. На выбор предлагается немедленная или отложенная перезагрузка.
Следующий способ, позволяющий открыть автозапуск программ на Windows 7, требует вмешательства в системный реестр. В очередной раз используем меню «Выполнить».
Открыв редактор реестра, вспомним про зеленое поле в утилите конфигурации. Там указываются полные пути, по которым расположены настройки автозапуска для конкретных программ. Проигрыватель AIMP прописался как раз по указанному рамкой на скриншоте пути. Чтобы отменить для него автоматический старт, указанный стрелкой ключ надо удалить.
Итак, мы рассмотрели несколько способов найти и почистить автозагрузку в Windows 7. Наиболее универсальным является использование утилиты конфигурации. Только в ней все нужные данные и инструменты собраны в одном месте.
Windows 10
Для Microsoft удивлять пользователей своих ОС стало уже доброй традицией. Изменения бывают не только внешние, вроде исчезнувшей кнопки «Пуск» в Windows 8. Система значительно меняется внутри. Мы только что нашли универсальный способ очистки автозапуска программ. Применяем его в Windows 10 и видим картинку, показанную на скриншоте. Утилита конфигурации есть, вкладка на ней тоже есть, а меню управления «переехало». Спасибо инженерам компании, которые указали где находится автозагрузка в Windows 10, а не заставили пользователей искать ее самостоятельно. Нажимаем на указанную стрелкой гиперссылку.
В диспетчере задач переходим на обозначенную одноименную вкладку. Отключить автозапуск программ в Windows 10 можно прямо в ней. Для этого теперь достаточно вызвать контекстное меню. Нужный пункт показан на скриншоте.
На этом изменения, внесенные Microsoft в настройку автоматизации, закончились. Управление перенесено в диспетчер задач, стало более удобным и не требует знания специальных команд. Остальные рассмотренные возможности сохранились. Убрать автозапуск программ в Windows 10 по-прежнему можно, открыв скрытую папку пользователя или внеся правки в реестр.


