Подвисает компьютер на несколько секунд
Содержание:
- Фрагментация диска
- Способ 1: Обновление драйверов сетевой карты
- Зависание в процессе работы
- Причина №4: нет места на диске
- Причины полного зависания компьютера или ноутбука
- Ошибки жесткого диска
- Зависание ноутбука из-за компьютерного железа
- Практические методы устранения причины полного зависания
- Причина зависания №1: перегрев
- Как перезагрузить Windows 7
- Проверьте систему на перегрев
- Роутеры и неправильная настройка
- Намертво зависшие приложения Windows
- Восстановление системы
- При включении или загрузке
- Комбинации клавиш для перезагрузки ноутбука
- Отключение быстрого запуска
Фрагментация диска
Еще одна причина, почему компьютер долго грузится и виснет, может быть связана с фрагментацией винчестера. Ввиду постоянного добавления и удаления файлов, их содержимое разделяется между несколькими секторами разных областей жесткого диска. Именно этот процесс и называется фрагментацией.

В этот момент головка накопителя постоянно двигается в поиске раскиданных фрагментов того или иного файла, и так как части файла расположены в разных областях, это занимает немало времени.
Для дефрагментации винчестера можно воспользоваться любой сторонней программой, которых достаточно много в сети, или стандартными инструментами операционной системы.
Для этого необходимо:
- Войти в «Мой компьютер», щелкнуть правой кнопкой по диску и открыть его свойства.
- Перейти во вкладку «Сервис» и нажать «Выполнить дефрагментацию».
- В появившемся окне нужно выделить локальные диски и выбрать пункт «Анализировать». Дефрагментацию следует выполнять в том случае, если уровень фрагментации будет выше 5-10%, при более низком уровне, вы не заметите от него должный эффект.
Теперь вы знаете что делать, если жесткий диск на вашем компьютере зависает или тормозит, тем самым не позволяя операционной системе работать в нормальном режиме, и сможете самостоятельно устранить имеющиеся неполадки.
Способ 1: Обновление драйверов сетевой карты
Первым делом упомянем программное обеспечение сетевых карт, называемое драйверами. Оно необходимо для корректного функционирования устройства, а использование устаревших файлов может привести к неполадкам с соединением и значительному понижению скорости. Убедитесь в том, что драйверы последних версий уже установлены на компьютер, используя одно из доступных средств. Если их пришлось установить, после этого обязательно проверьте результат и, возможно, даже не придется обращаться к следующим вариантам.

Подробнее: Инсталляция сетевых драйверов в Windows 7
Зависание в процессе работы
Если ноутбук зависает через несколько минут после включения, то попробуйте обнаружить в появлении неполадок некую систематичность. Например, Windows виснет после запуска игры или программы – значит, дело в софте, который вы пытаетесь запустить. Переустановите его или удалите, раз ноутбук не может с ним работать.
Еще одной причиной могут быть несовместимые драйвера. Если проблема возникла после подключения нового оборудования и установки программного обеспечения, то следует отказаться от использования этого оборудования или поискать другие драйверы
Если, например, зависает мышка или другое оборудование, а не вся система, то также следует обратить внимание на драйверы и физическое состояние устройства
Нет таких очевидных показателей – придется провести небольшую самостоятельную диагностику ноутбука. Если вы задаетесь вопросом, как перезагрузить машину, чтобы приступить к диагностике, то ответ зависит от того, реагирует ли ноутбук на ваши запросы. Если можно открыть меню «Пуск» и нажать «Перезагрузить», то воспользуйтесь этим способом перезапуска.
Лэптоп завис намертво и вообще не отвечает? Тогда понадобятся знания о том, как выключить зависшее устройство. Зажмите кнопку включения и держите, пока экран не погаснет. Если это не помогает, то отключите лэптоп от сети и вытащите из него аккумулятор – это крайняя мера.
После включения первым делом проверьте ноутбук с помощью антивируса. Используйте не только установленный антивирусный софт, но и бесплатную утилиту Dr.Web CureIT, скачанную с официального сайта разработчика. Кстати, если вы поставите на старый ноутбук современный мощный антивирус, то он тоже будет нещадно тормозить из-за нехватки ресурсов.
Причиной торможения или зависания системы может стать также переполненный жесткий диск. Откройте «Компьютер» и посмотрите, сколько места осталось на системном разделе. Если полоска стала красного цвета, то вы опасно переполнили диск. Попробуйте почистить его от лишних файлов и программ. Кроме того, удалите временные данные:
- Щелкните правой кнопкой по заполненному разделу, зайдите в свойства.
- Нажмите «Очистка диска».
- Подождите, пока мастер подготовит список временных файлов, которые можно удалить. Нажмите «Ок» для очистки системы. Если вы никогда этого не делали, то у вас освободится намного больше 72 Мб.
К сожалению, иногда причиной зависания ноутбука является не только такая мелочь, как временные файлы. Причины могут иметь и аппаратный характер. Если ноутбук включается и немного работает, потом зависает и больше не включается, а затем через какое-то время снова включается и немного работает, то вы определенно столкнулись с перегревом компонентов. Чтобы устранить этот недостаток, нужно разобрать лэптоп, почистить его от пыли и проверить систему охлаждения.
Проблемы могут возникать в работе жесткого диска, материнской платы, оперативной памяти. Самостоятельно можно проверить температуру компонентов с помощью программ типа Speccy или запустить тесты ОЗУ и жесткого диска в MemTest и Victoria. Но диагностировать неполадку в таких случаях самостоятельно сложно, поэтому лучше обратиться в сервисный центр, чтобы избежать появления еще более серьезных неполадок.
Причина №4: нет места на диске
Проверьте, возможно ваш компьютер зависает из-за того, что на диске закончилось свободное место. Для того, чтобы это произошло, нужно совсем не следить за тем, как заполняется диск. Чаще всего это происходит у новичков, которые копируют фильмы и сохраняют фотографии на рабочий стол и не знают, как чистить компьютер от мусора. Мы рекомендуем выполнить такие действия:
- Проверьте, сколько места осталось на диске, где установлена ОС Windows (обычно, диск C). Для нормальной работы Windows 10 у вас должно быть минимум 15 гигабайт свободного пространства. Если место закончилось совсем, компьютер может зависать. Итак, если на диске C: места меньше, чем 15 ГБ, переходите к следующему пункту.
- Удалите мусор (кэш, темп, временные файлы браузера) программой .
- Проверьте, чтобы на рабочем столе не были сохранены увесистые файлы типа архива фотографий, музыки, видео и т.п. Переместите такие файлы на другой диск.
- Можно (такие как Музыка, Видеозаписи, Документы) на другой диск.
- Если все эти действия не помогают, нужно расширить системный диск при помощи соответствующих программ. Подробнее об этом читайте в .
Причины полного зависания компьютера или ноутбука
ПК или планшет зависает намертво по следующим причинам:
- отказ оперативной памяти;
- перегрузка или отказ процессора;
- износ накопителя (HDD/SSD-носителя);
- перегрев отдельных узлов;
- неисправный блок питания или его недостаточная мощность;
- неверные настройки прошивки BIOS/UEFI;
- вирусная атака;
- последствия неправильной установки/удаления программ, несовместимые с Windows 10 (или другой версией Windows) приложения;
- ошибки при работе служб Windows, их избыточность (слишком много служб одновременно запускается) при весьма скромной производительности компьютера или планшета.
Ошибки жесткого диска
На дефрагментации капризы жесткого диска не заканчиваются, т.к. на нем еще и постоянно появляются битые сектора, ошибки записи и позиционирования. Теперь догадываетесь, почему мы называем винчестер ахиллесовой пятой любого компьютера?

Для того, чтобы проверить здоровье нашей маленькой коробки с информацией, можно воспользоваться программой CrystalDiskInfo. Она отображает все ошибки, связанные с нестабильными и переназначенными секторами. Там же, кстати, можно проверить рабочую температуру, технические характеристики, общее время работы и другую занимательную информацию.
И хоть функционал для лечения разных проблем в данном софте есть, он всё же несколько слабоват. Лучше будет воспользоваться профессиональными утилитами по типу Victoria. Процесс лечения бэд-секторов довольно сложный, и чтобы не растягивать и без того объемный материал, мы с радостью расскажем вам об этом в отдельной статье. Так что возвращайтесь к нам за новой информацией из мира компьютерных технологий!
Зависание ноутбука из-за компьютерного железа
Перегрев
Для многих ноутбуков перегрев становится проблемой №1. В отличие от стационарного компьютера, в нем не так много места для дополнительных вентиляторов охлаждения процессора, да и производительность у настольных ПК обычно больше. Причины перегрева ноутбука могут быть следующие:
- Заводская недоработка;
- Перегрузка оперативной памяти;
- Выход из строя вентилятора охлаждения процессора;
- Накопившаяся пыль внутри корпуса.
Если почитать на форумах отзывы о той или иной модели ноутбука, часто можно встретить жалобы на то, что гаджет сильно нагревается. В таких случаях обычно «ноут» начинает тормозить на «тяжелых» программах, которые сильно нагружают процессор. Нередко устройство и вовсе отключается, и включить его удается только после того, как оно немного остынет. Вообще, что можно сделать, чтобы попытаться избавиться от этой проблемы?
- Если ноутбук уже не новый, можно попробовать почистить его от пыли. Часто пылью забивается вентилятор процессора.
- Бывает, что греется и новое компьютерное устройство. Как вариант, можно купить специальную подставку с вентилятором охлаждения. Подставка хорошо выручает во многих случаях, только не нужно экономить на покупке. Проверено, что дешевая подставка – деньги, выкинутые на ветер.
- Стоит прислушаться к работе ноутбука. При значительном нагреве должен включаться вентилятор. Если он не шумит, то, возможно, его необходимо заменить.
Нехватка оперативной памяти или производительности процессора

Сейчас создано много программ, которые при всех своих достоинствах потребляют достаточно много ресурсов компьютерного устройства. Допустим, новая компьютерная игра рассчитана на 2 ГБ оперативной памяти, а всей оперативной памяти на ноутбуке 4 ГБ, и установлена система Windows 7. Казалось, игра должна пойти без тормозов, но здесь не все так просто. Дело в том, что сам Win 7 забирает 1,5 ГБ «оперативки», и остается свободным всего около 0,5 ГБ. А если открыт один из браузеров или еще какие-то другие приложения (скайп, ICQ)?
При нехватке производительности компьютерного железа только два выхода из положения:
- Сделать апгрейд ноутбука (увеличить оперативную память, установить более производительный процессор, если это позволяет материнская плата).
- Стараться пользоваться теми программами, которые не перегружают ноутбук.
Читайте статью о том как правильно самостоятельно добавить оперативную память в ноутбук
Зависание из-за жесткого диска
В отличие от настольного ПК, винчестер (жесткий диск) является особенно уязвимым местом в ноутбуке. Все дело в том, что ноутбук – все-таки в основном переносное устройство, и часто подвержено различным перемещениям. При перемещении возможны всякие встряски, и даже удары. А вот как раз ударов винчестер ноутбука и боится. При ударах на жестком диске образуются так называемые “бэд блоки” (нерабочие секторы). Если таких bad blocks накопится много, то компьютер сначала начнет тормозить, а затем и вовсе может отказаться работать.
Трудно что-то советовать при такой проблеме рядовому пользователю, но с жестким диском порой разобраться не так легко. В Win 7 можно проверить жесткий диск следующим образом:
- «Мой компьютер →.
- Локальный диск C (или другая буква) →.
- На свободном поле правой кнопкой мыши «Свойства» → .
- Сервис → .
- Проверка диска на наличие ошибок (кнопка «Выполнить проверку»).
Для определения нерабочих секторов на винчестере существуют специальные программы, с помощью которых можно и «вылечить» жесткий диск. «Лечатся» далеко не все диски, иной раз винчестер проще заменить.
Еще одна проблема – это фрагментация жесткого диска. Фрагментация возникает из-за того, что информация записывается на разные секторы, и при ее считывании компьютеру приходится обращаться во все области диска, чтобы прочитать содержимое. Происходит задержка, ноутбук долго «думает» при считывании информации с такого винчестера.
С такой неурядицей дело обстоит проще. В любом Windows, начиная с Win 95, в стандартных программах есть утилита «дефрагментация диска». В системе Win 7 она находится по адресу: «Пуск → Все программы → Стандартные → Служебные → Дефрагментация диска».
Дальше нужно отметить нужный диск для дефрагментации и нажать необходимую кнопку. Самое главное, нужно запастись терпением – процесс этот долгий.
Практические методы устранения причины полного зависания
Начинать нужно с программного обеспечения. Здесь и далее в качестве примера берётся Windows 10.
Отдельно взятые приложения
Повседневные программы, будь то Skype или Microsoft Office, могут вызвать проблемы. В ряде случаев виноваты драйверы или даже версия Windows. План действий следующий:
- Проверьте, используете ли вы последнюю версию данного приложения, которое может быть виновником зависания.
-
Уточните, не подгружает ли это приложение рекламу, новости своих разработчиков и т. д. Это легко проверить в настройках. Тот же Skype, к примеру, в последних версиях подгружает рекламу выгодных предложений на звонки, показывает советы по использованию. Отключите эти сообщения. Если в настройках приложения нет управления подобными сообщениями, возможно, надо «откатиться» на более ранние версии приложения, совместимые с вашей версией Windows.
Рекламные ролики в любых приложениях потребляют дополнительные ресурсы
- Вспомните, как часто вы устанавливали новые программы. Каждая установленная программа создаёт записи в реестре Windows, свою папку в C:\Program Files\ (начиная с Windows Vista, может что-то записать и в C:\Program Data\), а если с приложением идут драйверы и системные библиотеки, то оно «наследит» и в системной папке C:\Windows\.
- Обновите ваши драйверы. Для запуска «Диспетчера устройств» нажмите комбинацию клавиш Win + X и в выпавшем меню выберите «Диспетчер устройств». Найдите интересующее вас устройство, дайте команду «Обновить драйверы» и следуйте подсказкам мастера обновления оборудования Windows 10.
Мастер позволяет обновить драйверы на устройства, работающие неверно
- Избавьтесь от автозапуска второстепенных приложений, мешающих вашей работе. Список автостартующих программ редактируется в папке C:\ProgramData\Microsoft\Windows\Главное_меню\Программы\Автозагрузка\. Автозагрузка конкретного стороннего приложения отключается в его собственных настройках.
Очистите папку автозагрузки приложений, чтобы избавиться от автостарта приложений, мешающих работе компьютера
- Обновите систему. В некоторых случаях это помогает. Если у вас новое «железо» с хорошей производительностью, то смело ставьте себе Windows 10, а если слабый (старый или дешёвый) ПК или ноутбук, лучше поставить наиболее раннюю версию Windows, например, XP или 7, и найти драйверы, совместимые с ней.
Реестр ОС — это многозадачная программная среда, требующая аккуратного обращения. При запуске Windows он грузится весь в оперативную память из диска C:. Если он разросся от изобилия (десятки и сотни) установленных приложений, свободного места в оперативной памяти остаётся меньше, и все процессы и службы работают медленнее, чем раньше. Даже при удалении ненужной программы её «останки» по-прежнему находятся в реестре. И тогда либо сам реестр чистится специальными приложениями типа Auslogics Registry Cleaner/Defrag или RevoUninstaller, либо Windows переустанавливается «с нуля».
Службы Windows
Службы Windows — это второе после реестра средство, без которого сама ОС не была бы многозадачной и дружественной, в отличие от старых систем типа MS-DOS.
В Windows работают десятки всевозможных служб, без которых нельзя начать работу, не запускалось бы ни одно приложение. Но не все из них нужны большинству пользователей. Например, если вам не нужен принтер, то можно отключить службу «Диспетчер очереди печати».
Чтобы отключить службу, выполните следующее:
- Дайте команду «Пуск» — «Выполнить», введите и подтвердите команду services.msc.
Введите и подтвердите команду, открывающую окно «Службы»
- В окне диспетчера служб просмотрите и отключите ненужные, на ваш взгляд, службы. Выберите любую из отключаемых служб.
Причина зависания №1: перегрев
Очень часто компьютер зависает из-за перегрева одного или нескольких узлов. Перегрев может случиться из-за плохой вентиляции или неисправности отдельного комплектующего. Решение: необходимо проверить, не забиты ли пылью радиаторы и кулеры на процессоре, видеокарте или самой материнской плате. Если это так, то нужно произвести очистку.
Выполните такие действия:
- Выключите компьютер
- Отсоедините кабель питания 220В и все другие кабели от системного блока.
- Нажмите кнопку POWER (вкл). Это необходимо для разрядки конденсаторов. При нажатии на кнопку включения компьютера при отсоединённом кабеле питания 220В Вы можете наблюдать, как кулеры слегка прокрутятся.
- Осмотрите радиаторы и кулеры видеокарты, центрального процессора и всевозможные другие при их наличии. Перегреваться могут не только центральный процессор и видеокарты, но также и другие чипсеты.
- Открутите винт крепления видеокарты, нажмите фиксатор видеокарты (с противоположной стороны), отсоедините дополнительное питание (если имеется) и извлеките видеоадаптер.
- С помощью пылесоса, груши и кисточки по максимуму удалите из кулера и радиатора видеокарты пыль, волосы и прочий мусор. Кулер должен легко вращаться и ни за что не цепляться при вращении. Если вы ощущаете перегрев втулки пластмассового кулера, или же если вы видите, что пластик оплавлен, необходимо заменить кулер. Выкрутите кулер из радиатора и отнесите в компьютерный магазин. Вам помогут подобрать максимально похожий или идентичный кулер.
- Аналогичным образом с помощью пылесоса, груши и кисточки удалите пыль из кулера и радиатора центрального процессора. Если вы видите, что до конца пыль удалить не получается, снимите радиатор в сборе с кулером с сокета центрального процессора. При запущенном загрязнении рекомендуется снять кулер с радиатора; тщательно с помощью тряпочки, смоченной в спирте, протереть крыльчатку кулера; удалить остатки старой термопасты с радиатора и процессора; промыть и высушить радиатор; прикрутить кулер к радиатору обратно; нанести тонкий слой свежей термопасты КПТ-8 на процессор и кулер; и установить радиатор с кулером в сборе на крепление сокета.
- Тщательно с помощью пылесоса, груши и кисточки удалить пыль из других радиаторов, вентиляторов и вообще со всех поверхностей плат и изо всех мест системного блока.
- Установите все комплектующие на места, подсоедините кабели и включите компьютер.
- С помощью программы Everest проверьте температуру узлов. Раздел «Компьютер» -> «Датчик». Для стационарных компьютеров температура центрального процессора в состоянии бездействия не должна превышать 55 °C, температура жёсткого диска не должна превышать 50 °C
Кроме очистки от пыли, не забывайте проверять исправность креплений — плотно ли радиатор прилегает к чипсету или процессору.
Как перезагрузить Windows 7
Выберите вариант загрузки. Сделайте это с помощью клавиш со стрелками. На экране отобразятся следующие варианты загрузки:
- Безопасный режим с загрузкой сетевых драйверов. Безопасный режим служит для диагностики компьютера. В этом режиме загрузятся только самые необходимые драйверы, службы и программы (включая сетевые драйверы).
- Безопасный режим с поддержкой командной строки. В этом случае вместо графического интерфейса пользователя откроется командная строка. Рекомендуем переходить в этот режим только опытным пользователям.
- Ведение журнала загрузки. В этом режиме будет создан файл «ntbtlog.txt», с помощью которого можно устранить неполадки. Рекомендуем переходить в этот режим только опытным пользователям.
- Включение видеорежима с низким разрешением (640 × 480). В этом режиме загрузится видеодрайвер, который обеспечит низкое разрешение и частоту обновления. Так можно устранить неполадки с графикой или видеокартой.
- Последняя удачная конфигурация (дополнительно). Если вы не можете запустить Windows, выберите этот вариант, чтобы загрузить последнюю конфигурацию Windows, которая работала.
- Режим отладки. Windows загрузится в режиме устранения неполадок с поддержкой расширенной диагностики и протоколирования. Этот режим предназначен для ИТ-специалистов.
- Отключить автоматическую перезагрузку при отказе системы. Если в работе системы произойдет сбой, и вы увидите «синий экран смерти», эта опция предотвратит автоматическую перезагрузку компьютера. Это полезно, если система «застряла» в бесконечном цикле перезагрузок (когда система дает сбой, перезагружается, сразу снова дает сбой, перезагружается и так далее).
- Отключение обязательной проверки подписи драйвера. Так можно устанавливать драйверы, подписи которых не распознаются системой. Выберите этот вариант только в том случае, если уверены в надежности источника сторонних драйверов.
- Обычная загрузка Windows. Windows будет загружена в обычном режиме (без каких-либо дополнительных условий и параметров).
Даже незначительные отклонение в работе сложной бытовой техники могут свидетельствовать о серьёзных программных или аппаратных неполадках. Например, если ноутбук перестал видеть батарею, то не следует откладывать в долгий ящик поиск и устранение такой проблемы, иначе в скором времени может произойти полный сбой в работе компьютера.
Проверьте систему на перегрев
Повышенный нагрев может приводить к зависанию компьютера. Если у вас подобные проблемы возникают постоянно, виновата может быть система охлаждения. Установите приложение мониторинга температуры вроде Core Temp, настройте на отображение температуры в панели уведомлений и перетащите иконку из трея на панель задач, чтобы всегда видеть её.
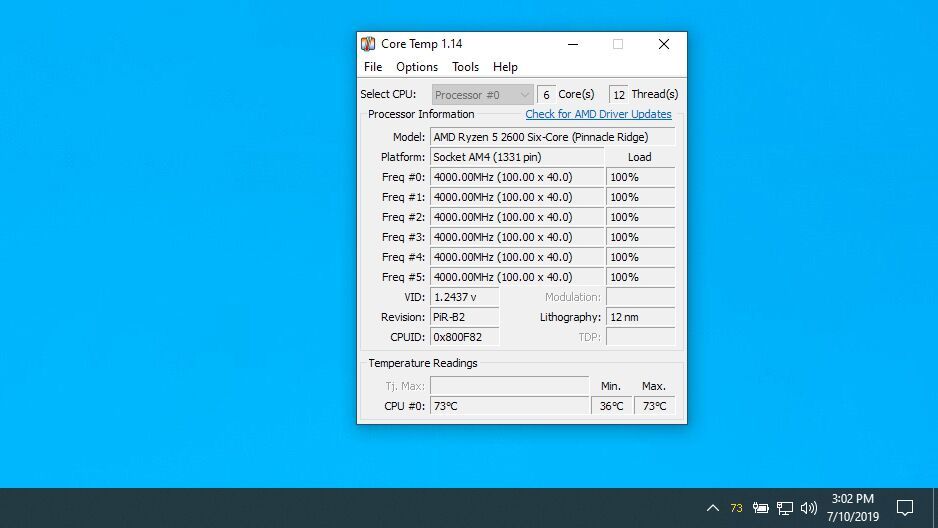
При следующем зависании компьютера вы сможете посмотреть на иконку и узнать температуру.
Очистите пыль внутри системного блока при помощи сжатого воздуха высокого давления и проверьте вентиляторы. Если некоторые из них не вращаются, может потребоваться заменить их.
Роутеры и неправильная настройка
Если интернет тормозит периодически, проверьте защищенность доступа и к вашему компьютеру, и к самой сети. Часто бывает, если стоит разрешенный доступ к подключению, ваши соседи этим пользуются.
Если wifi тормозит, то обязательно использовать не только пароль к сети, но и шифрование. Но это не особо большая защита, поэтому советуем сделать следующее: подсоединить все свои устройства и вбить их в список разрешенных МАК-адресов. Так вы создадите хороший фильтр и чужой адрес не сможет подключиться.
Каждый роутер имеет свои технические особенности скоростные ограничения. Например, у вашего роутера прокачка может быть только до 20 Мбит, а ваш провайдер подает скорость 50 Мбит. Таким образом, у вас будет скорость не больше 20 Мбит. Исправить это можно прошивкой или заменой самого роутера.
Намертво зависшие приложения Windows
Кроме аппаратных аварий ПК и проблем с компонентами Windows, описанных выше, пользователи часто сталкиваются с отказом конкретного приложения. К счастью, такая неполадка менее критична, чем окончательное зависание системных процессов, жизненно важных для Windows.
Причины следующие:
- частая установка других, новых приложений, которые вывели из строя данное приложение. Произошла подмена общих записей в реестре Windows, изменение настроек каких-либо служб, подмена общих системных библиотек DLL;
- требуется принудительная догрузка (со сторонних сайтов) в директорию C:\Windows\System32\ файлов .dll, на которые указывает то или иное приложение, отказывающее в запуске. Это действие небезопасно. Перед любыми действиями с папкой \Windows\ проверяйте полученные файлы библиотек антивирусными программами;
- версия приложения несовместима. Установите более свежую версию, свежие обновления Windows 8/10 или воспользуйтесь более ранней версией Windows. Также можно для пускового файла этого приложения включить режим совместимости, щёлкнув правой кнопкой мыши по ярлыку, кликнув на «Свойства», затем «Совместимость» и выбрав версию Windows, в которой данное приложение работало;
После сохранения настройки совместимости вновь запустите данное приложение
неосторожная работа сторонних программ-оптимизаторов производительности ПК, например, jv16PowerTools. В состав этого пакета входит средство агрессивной очистки реестра Windows. После такой процедуры многие компоненты и приложения, включая данную программу, перестают запускаться. Если Windows не зависла намертво, используйте инструмент «Восстановление системы». Для этого нажмите комбинацию клавиш Windows + Pause/Break, в окне свойств системы дайте команду «Защита системы» — «Восстановить», а в запустившемся мастере «Восстановление системы» выберите любую из точек восстановления;
Выбирайте ту точку восстановления, при которой ваша проблема никак себя не проявила
вирусы, повредившие пусковой файл конкретного приложения. Например, если появились проблемы с редактором Microsoft Word (повреждён файл winword.exe в папке C:\Program Files\Microsoft Office\MSWord\ — расположение запускающих файлов .exe меняется в зависимости от версии программы), необходимо проверить ПК на вирусы, а затем удалить (если удаление ещё возможно) и переустановить Microsoft Office.
Проверка Windows на вирусы часто устраняет источник проблемы
аварийное завершение работы любого приложения. В старых версиях Windows появлялось сообщение о недопустимости каких-либо действий. Ошибка эта не была фатальной: можно было перезапустить это же приложение и продолжать работать ещё долго. В Windows 10 проблема может проявляться чаще;
При отображении кода ошибки потребуется обновить приложение или написать в Microsoft
неуточнённые ошибки. Приложение запускается и работает, но в одном и том же месте зависает. Все зависшие приложения «снимайте» «Диспетчером задач».
После закрытия зависшего приложения можно запустить его вновь
Восстановление системы
Наверняка вы уже слышали о такой полезной функции Windows. Это своеобразный откат системы, возвращающий систему в рабочее состояние. Если компьютер завис и ни на что не реагирует, попробуйте вспомнить, какое приложение или драйвер вы устанавливали за последние сутки. Возможно, причина кроется в конфликте этой программы с операционкой. Можно попробовать перезагрузиться и удалить вручную сей софт, а можно выполнить полноценный откат, что является более удачным решением.
Откройте «Восстановление системы», затем нажмите «Далее». Появится окошко с выбором контрольных точек.

Выбираем нужную точку и кликаем «Далее». На следующем окошке выбираем «Готово» и ждем, пока компьютер не перезагрузится. Во время перезагрузки и начнется сей восстановление. Более подробно о том, как сделать восстановление системы вы можете прочитать здесь.
При включении или загрузке
Если при включении компьютер зависает и не подает признаков жизни (погасший монитор), то проблема наверняка скрыта в его аппаратной части. Когда компьютер включается и зависает, нужно понять, что является причиной зависания. Это может быть и оперативная память, и материнская плата, и даже забытая в USB порте флешка. В этом случае, мы советуем отключить все периферийные устройства (клавиатуру, мышку, принтер, сканер и т.д.), а затем заново включить ПК.
Если зависает компьютер при загрузке операционной системы, то проблема может заключаться не только сбое какого либо компонента системного блока, а также в неправильно установленных драйверах, про которые мы писали выше. В таком случае, необходимо попробовать загрузиться в безопасном режиме Windows. Если зависания не произойдет, то это уже само по себе говорит о неправильно установленных драйверах.
Комбинации клавиш для перезагрузки ноутбука
Перезапуск при зависании необходим для выхода в БИОС, где можно проверить причину программного сбоя. Выбирать метод, как перезагрузить компьютер с помощью клавиатуры, нужно в зависимости от установленной операционки. Общим для всех моделей ноутов, будь то Асус, Леново, Тошиба или любой другой, является метод перезапуска посредством удерживания кнопки питания. Этот вариант стоит оставить на крайний случай, когда комп не дает реакции на любые действия.
Перед такими радикальными действиями стоит воспользоваться одним из ниже описанных методов, как перезагрузить ноутбук с помощью клавиатуры. В целом они классифицируются в зависимости от текущего состояния техники, т. е. завис комп или же реагирует на действия мыши. Кроме того, следовать той или иной инструкции по рестарту нужно с учетом установленной операционной системы, ведь у каждой существуют свои сочетания клавиш, перезапускающих систему. Главное – не отчаиваться и попробовать осуществить рестарт сначала безопасными, а уже потом более радикальными методами.
Как перезагрузить ноутбук через клавишу «Пуск»
Этот способ, как перезапустить компьютер с помощью клавиатуры, является стандартным. Его стоит применить одним из первых, ведь он является самым безопасным, т. к. все программы смогут подготовиться к выключению. Инструкция по выключению выглядит так:
- В углу слева кликните по значку «Пуск» либо нажмите Win.
- Найдите внизу пункт «Завершение работы», нажимая стрелки, выделите его.
- Нажмите Enter, снова посредством стрелочек выберите команду «выключить» либо «перезапустить».
Как перезагрузить компьютер через диспетчер задач
Второй вариант завершить работу тоже может использоваться при отсутствии отклика указателя мышки или сенсорной панели. Для рестарта выполните следующие действия:
- Одновременно зажмите Ctrl+Alt+Del. Эта комбинация используется в вызове специального меню для смены пользователя или открытия диспетчера задач.
- При операционной системе Windows Vista или 7 в появившемся окошке нажатием стрелок выберите справа внизу «Параметры завершения» и в открывшемся списке выделите «Перезагрузка», затем кликните Enter.

Как перезагрузить компьютер с ОС Windows 8
Сегодня большинство пользователей ПК перешли на Windows 8 или 8.1. Команды для рестарта в ней изменились. Перезагрузка осуществляется посредством зажатия сочетания Win+C. После этого справа появляется боковая панель, где посредством стрелок можно добраться до пункта «Параметры». Затем нужно нажать Enter – выпадет меню с предложенными вариантами отключения. Остается только перейти к пункту перезагрузки и снова воспользоваться Enter.
Как перезагрузить ноутбук клавишами ALT+F4
Следующий вариант, как выключить компьютер с помощью клавиатуры, тоже использует специальную комбинацию кнопок. Она представляет собой сочетание Alt+F4. Оно подходит для любой версии Windows. Сделать перезагрузку можно так:
- Зажмите искомую комбинацию – на экране появится всплывающее меню с вариантами завершения работы.
- Если мышка не откликается, то выберите необходимый пункт стрелками.

Как перезагрузить ноутбук, если он завис
Случается, что ноут перестает реагировать на любые команды. Причиной может быть работа какой-то программы или же игры. В такой ситуации приходится прибегать к перезапуску. Как перезагрузить ноутбук с помощью клавиатуры, когда мышка и тачпад не работают из-за зависания? Воспользуйтесь одним из следующих способов:
- Нажмите Ctrl+Alt+Delete. Должно открыться новое окно, где справа внизу выберите пункт перезапуска. Делайте это нажатием стрелок. Можете попробовать и запустить диспетчер задач, где снять задачу, вызвавшую зависание.
- Откройте командную строку нажатием сочетания Win+R. В появившемся меню введите текст shutdown/r. Затем нажмите ввод.
- Зажмите кнопку питания. Принудительное выключение применяйте в крайнем случае, ведь оно представляет собой некорректное завершение работы. В результате использования такого метода часто появляются ошибки в виде синего экрана, который пугает многих пользователей.
Отключение быстрого запуска
В ответах Майкрософт рекомендуется отключить так называемый быстрый запуск (answers.microsoft.com/en-us/windows/forum/windows_10-performance/windows-10-freezing-randomly-mostly-happens-after/d1bb2fdf-2a59-46fc-bbad-8100412d5474). Попадаются 1-2 случая на десять, когда ПК с Windows 10 перестаёт тормозить. Если периодически наблюдаются лаги, приступайте немедленно:
- Win + X.
- Панель управления.
- Оборудование и звук.
- Электропитание.
- Действие кнопок питания.
- Кликаем ссылку правее щитка и убираем быстрый запуск.
Эта тема совсем свежая, тогда как рассмотренные ранее — годовой давности. Это значит, что периодически система виснет, и никто не знает ни что делать, ни почему зависает. Это может быть ноутбук или стационарный ПК, зависнуть может после обновления или при выходе из игры. Геймеры называют это рандомом. А ТП Майкрософт советует постоянно ставить обновления Windows…
To be continued…


