Настраиваем обновления «яндекс.браузера» за несколько кликов
Содержание:
- Когда стоит обновить браузер?
- На android
- Что делать, если при обновлении возникли проблемы
- Способы обновления интернет-обозревателя
- Способ 3. Принудительная установка обновлений через стационарный ПК
- Ручное обновление браузера
- Обновление «Яндекс.Браузера» вручную до последней версии
- Инструкция по обновлению Алисы на разных устройствах
- Стандартное обновление
- Сколько времени обновляется браузер Яндекс?
- На пк
- 3 способа обновить Windows 10 до накопительного обновления October 2018 Update (1809)
- Обновление через настройки
- Зачем обновлять браузер
Когда стоит обновить браузер?
Старый веб-браузер по сравнению с обновленным, лишен многих преимуществ:
- Отсутствие поддержки новейших технологий. Пользуясь старой версией, вскоре вы заметите, что некоторые страницы перестали открываться, а сервисы не работают.
- Медлительность. Для корректного отображения страницы, утилита должна подгрузить файлы изображений, сценариев, аудио и видео. На старом интернет-обозревателе эти файлы загружаются с низкой скоростью, иногда приводя к зависанию.
- Отсутствие свежих дополнений. Все новые надстройки пишутся под новые версии программ, таким образом, вы лишаетесь новых функций.
Помимо перечисленных выше сигналов к обновлению, стоит вспомнить о снижении степени безопасности из-за того, что хакеры нашли дыры в безопасности предыдущих версий браузера. Можно сказать, что обновление – обязательная процедура для активных пользователей, ее нужно выполнять хотя бы 1 раз в месяц.
На android
Для бесплатного обновления Yandex.Browser на телефоне выполняют следующие действия:
- Открывают каталог Play Market. Находят название браузера.
- Нажимают клавишу «Обновить», расположенную рядом с выбранной программой. При отсутствии обновлений кнопки не будет.
- Дожидаются завершения процесса загрузки.
Если каталог приложений отсутствует или пользователь не хочет применять его, обновление можно сделать через установочный файл. Такой метод требует предварительной подготовки.
Перед началом работы нужно:
- Убедиться в наличии менеджера файлов. Он может называться Total Commander или по-другому.
- Разрешить скачивание программ из непроверенных источников через меню настроек телефона. Для 7-й версии операционной системы это делают с помощью раздела «Безопасность». Здесь выбирают пункт «Неизвестные источники». Для более свежих видов ОС нужно перейти во вкладку «Настройки Andro» — «Приложения».
После подготовки скачивают установочный файл браузера, запускают его.
Что делать, если при обновлении возникли проблемы
Если в процессе обновления браузер столкнулся с ошибками, решить которые нет возможности, стоит прибегнуть к альтернативному способу обновления — переустановке. Удаляя имеющуюся версию, вы сотрёте все файлы браузера, а потом установите их снова, тем самым избавившись от всех не состыковок, вызывающих критичные ошибки. При этом ваши сохранённые пароли и логины не будут удалены, то есть сохраняться после переустановки, так как они располагаются в отдельной папке, которая не стирается вместе с браузером.
- Сначала необходимо удалить браузер. Откройте панель управления — найти её можно при помощи поисковой системной строки.
- Перейдите к блоку «Программы и компоненты». Если он отсутствует в главном меню, отыщите его через встроенную поисковую строку.
- Появится список всех установленных программы. Найдите среди них Yandex Browser, выделите его и кликните по кнопке «Удалить». Подтвердив действие, вы запустите процедуру удаления, которая продлится не больше нескольких минут.
- Скачайте и установите браузер с официального сайта (https://browser.yandex.ru/), как делали это раньше, загружая его впервые. В итоге вы получите рабочий Yandex Browser последней версии.
Способы обновления интернет-обозревателя
Любое приложение нуждается в своевременном обновлении. Если этого не сделать, в процессе работы могут возникать серьезные ошибки. Разработчики периодически выпускают новые версии своих продуктов.
Некоторые пользователи не знают, но обновить Яндекс браузер до последней версии можно несколькими способами. Специалисты рекомендуют воспользоваться одним из трех существующих методов. К ним относится:
- Автоматическое обновление;
- Ручное обновление через настройки браузера;
- Полная переустановка.
Каждый из вышеперечисленных способов позволяет обновить Яндекс браузер совершенно бесплатно. Необходимо внимательно ознакомиться с инструкцией, после чего можно будет приступать к процессу обновления.
Автоматическое обновление
Интернет-обозреватель способен обновляться в автоматическом режиме. Обычно при установке, у приложения по умолчанию установлено автоматическое обновление. Если Yandex Browser не обновляется, пользователю следует проверить настройки.
Сначала нужно открыть меню с настройками. Для этого следует кликнуть «мышью» по значку в виде трех параллельных линий. Иконка размещена в правом верхнем углу браузера. Когда меню откроется, нужно будет выбрать раздел «настройки».
После открытия окна настроек, необходимо опуститься в самый низ страницы, а затем нажать на кнопку «Показать дополнительные настройки». Это необходимо для того, чтобы открылся полный перечень настроек.
Когда все настройки будут доступны, необходимо найти раздел «Система», а затем установить галку напротив строчки «Обновлять браузер, даже если он не запущен».
Теперь обновить Яндекс браузер до последней версии можно будет бесплатно в автоматическом режиме. После выхода новой версии, приложение обновится, даже если пользователь не запускал его.
Ручное обновление
В том случае, если браузер не обновляется, необходимо все сделать вручную. Для этого нужно открыть меню, расположенное в правом верхнем углу, а затем навести курсором на строчку «Дополнительно». Когда откроется еще одно подменю, следует кликнуть «мышью» на строчку «О браузере».
В открывшемся окне будет написана версия браузера, а также нужно ли ему обновляться. Если на компьютер установлена устаревшая версия появится активная кнопка «Обновить».
После того как получится обновить Яндекс браузер на компьютере, приложение нужно будет перезагрузить. Для этого достаточно нажать на кнопку «Перезапустить».
Когда интернет-обозреватель будет перезагружен, пользователь увидит сообщение «Вы используете актуальную версию Яндекс браузера».
Переустановка интернет-обозревателя
Иногда бывает так, что обновление из браузера не работает. В связи с этим у многих пользователей возникает вопрос, как обновить Яндекс браузер. Для установки нового веб-навигатора нужно удалить старый, а затем скачать и инсталлировать обновленное приложение.
Удаление старой версии
Чтобы удалить ранее установленное приложение необходимо запустить панель управления. Для этого следует открыть меню «Пуск». Пользователь должен выбрать пункт «Панель управления».
Когда откроется окно панели управления, необходимо найти раздел «Программы и компоненты», а затем войти в него.
В открывшемся окне нужно будет выбрать браузер Яндекс, а затем удалить его, нажав на кнопку «Удалить».
Для Яндекс браузера – это не последний этап деинсталляции. Необходимо удалить оставшуюся после установки папку, которая расположена в директории «Program Files». Только после этого можно перезагружать компьютер и устанавливать новую версию интернет-обозревателя.
Установка новой версии
Установить новую версию совсем несложно. Для этого необходимо скачать установочный файл с сайта «browser.yandex.ru». После загрузки, приложение нужно запустить, а затем выполнять требования инсталлятора.
Через несколько минут на компьютер будет установлена новая версия интернет-обозревателя. В этом можно убедиться посмотрев сведения о браузере.
Способ 3. Принудительная установка обновлений через стационарный ПК
Иногда, по каким-либо не зависящим от вас причинам, абдейт может не закачиваться или не устанавливаться после загрузки. В таком случае потребуется принудительная установка скаченной предварительно с официального сайта разработчика программы. Также с помощью этого способа можно обновить яндекс браузер на любом телефоне под управлением Андроида. Выполняем следующие шаги:
- Откройте веб-браузер на своем стационарном компьютере.
- Посетите веб-сайт разработчика браузера, который установлен на вашем смартфоне.
- Нажмите на ссылку «Загрузить» и выберите место сохранения для файла.
Подключите смартфон через кабель к компьютеру.
Скопируйте закаченный файл в любую папку на своем телефоне, например, «Загрузки».
Запустите загруженный установщик со своего смартфона.
Следуйте инструкциям по установке. Возможно, придется несколько раз подтвердить свои действия, нажав «Ок» или разрешить сторонней программе установку на смартфон.
После такой принудительной установки, веб-браузер на вашем мобильном устройстве будет иметь последнюю версию.
Скачивайте любые установочные файлы только с официальных сайтов-производителей программного обеспечения.
Ручное обновление браузера
Обновить браузер Яндекс до последней версии возможно вручную. Такой способ поможет проконтролировать процесс, а также узнать, какая версия установлена.
Для чего нужно обновление? Свежая версия имеет ряд преимуществ:
- Добавляются новые сведения о потенциальных угрозах, которые могут проникнуть на устройство. Таким образом, обеспечивается безопасность данных и надежность пребывания в сети.
- Загрузка сайтов с музыкой и видео происходит быстрее.
- Уменьшается количество ошибок и сбоев при работе обозревателя.
- Появляются новые функции и дополнения.
Как вручную обновить Яндекс.Браузер на ПК
Чтобы установить актуальную версию браузера на Windows 7 / 10, сделайте следующее:
- Чтобы перейти в главное меню, нажмите на иконку в верхней панели. Она выглядит как горизонтальные полоски.
- Наведите курсор на пункт «Дополнительно» внизу списка, затем нажмите на «О браузере».
- В открывшемся окне можно увидеть информацию о версии браузера. Если она не актуальна, будет отображаться соответствующая надпись. Нажмите на кнопку «Обновить», чтобы скачать новую версию.
После скачивания нажмите на появившуюся кнопку «Перезапустить», чтобы изменения вступили в силу.

Как обновить с телефона
Обновление для Яндекс.Браузера требуется и на мобильных устройствах.
Для этого следуйте инструкции:
- На нижней панели найдите иконку в виде трех вертикальных точек. Кликните по ней, чтобы перейти в главное меню.
- Нажмите на «Настройки».
- Листайте список вниз, где будет кнопка «О программе». Выберите ее.
- В открывшемся окне отобразится информация об актуальности. Если требуется обновление, здесь будет написано об этом.
Если обозреватель скачал и установил обновления, перезапустите его. Все изменения будут актуальными.
Существует еще один способ, как обновить мобильную версию обозревателя – через клиент Play Маркет. Для этого зайдите в меню магазина и выберите «Мои приложения и игры». В списке установленных программ найдите нужное и нажмите на кнопку «Обновить».
Обновление «Яндекс.Браузера» вручную до последней версии
С помощью этого способа можно не только обновить обозреватель «Яндекса» до новейшей версии, но еще и устранить различные ошибки в его работе. Если выполнялась чистая установка системы, а обозреватель был скопирован из папки Windows.old, он появится в списке приложений.
Пошаговая инструкция на ПК
Порядок обновления браузера на разных версиях ОС Windows описан ниже. Он незначительно отличается.

Новые версии могут включать в себя критические обновления безопасности.
На Windows 7
Если апдейт для браузера был автоматически установлен на ПК или ноутбук по расписанию, то рядом с кнопкой главного меню появится синяя точка. В этом случае обозреватель закрывают и открывают снова, чтобы новая версия применилась. Также можно установить обновление вручную, открыв раздел со сведениями о приложении. Если доступен свежий апдейт, то появится соответствующее сообщение и кнопка, при нажатии которой он применится.
На Windows 10
На некоторых компьютерах с интегрированными видеокартами пользователи «Яндекс.Браузера» могут испытывать трудности с установкой обновления этого приложения. Перед тем как обновить его, нужно отключить аппаратное ускорение (АУ).
Для этого следует:
- Перейти в настройки приложения.
- Открыть пункт системных параметров.
- Снять флажок использования АУ.
Если нет реакции браузера на действия пользователя, то можно выключить АУ по-другому, установив соответствующий флажок в экспериментальных настройках.
Инструкция по обновлению Алисы на разных устройствах
Разработчики голосового помощника позаботились об автоматическом обновлении Алисы в браузерах пользователей. Поскольку ассистент интегрирован в «Яндекс.Браузер», то при обновлении браузера на мобильных устройствах и ПК, соответственно, происходит и обновление Алисы.
Но бывает так, что у пользователей отключено автоматическое обновление браузера. Как быть в такой ситуации? Оказывается, обновить Алису можно вручную и для разных устройств этот процесс немного отличается.
Обновление на ПК и ноутбуках
На компьютерах и ноутбуках обновление голосового ассистента можно осуществить двумя способами:
- через настройки браузера. Для этого в настройках «Яндекс.Браузера» следует:
- выбрать в меню пункт «Дополнительно»;
- перейти в подпункт «О браузере»;
-
на открывшейся странице нажать кнопку «Обновить».
- Через официальный источник. Для этого нужно:
- перейти на промо-страницу Алисы, где выложен установочный файл голосового помощника для Windows;
-
кликнуть по кнопке «Скачать».
У некоторых пользователей во время установки может возникнуть сообщение «Ошибка записи в файл». В таком случае необходимо провести запуск файла от имени администратора. Выполнить это можно следующим образом:
- Щёлкнуть на установочному файлу ПКМ (правой кнопкой мыши).
-
В открывшемся контекстном меню нажать на пункт «Запустить от имени администратора».
Обновление на смартфонах с Android
Если в мобильном устройстве, управляемом операционной системой Android, давно не обновлялась Алиса, возможно, по какой-то причине отключено автообновление «Яндекс.Браузера». В таком случае его придётся обновить вручную. Сделать это можно через Play Маркет. Для этого в смартфоне нужно:
- Перейти в Google Play и первым делом зайти в раздел «Мои приложения и игры», где проверить наличие обновлений для «Яндекс.Браузера».
- Если таковые имеются, то напротив приложения будет присутствовать кнопка «Обновить». Нажав её, вы произведёте ручное обновление как браузера, так и голосового помощника.
- Если обновлений нет, то следует набрать в поиске Google Play запрос «Яндекс с Алисой», перейти на страницу с кратким описанием приложения и нажать кнопку «Установить».
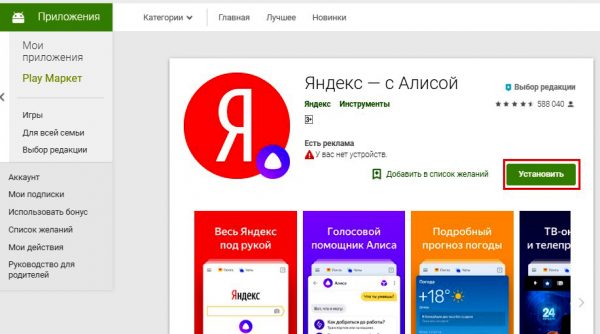
В мобильном Play Маркете можно установить последнюю версию «Яндекс.Браузера» для Android
Обновление на смартфонах с iOS
На устройствах, работающих на операционной системе iOS, обновление Алисы, как и в других ОС, должно происходить автоматически. Если этого не произошло, то обновить ассистента Алису можно самостоятельно.
Для установки последней версии браузера с обновлённым помощником нужно:
- Зайти в магазин приложений App Store со своего устройства.
- В поиске набрать «Яндекс.Браузер» и выбрать в списке последнюю версию.
-
На странице приложения нажать кнопку «Скачать».
Мой племянник следит за новыми разработками в сфере IT-технологий и установил Алису на свой смартфон в конце 2017 года. Скачивал он приложение «Яндекса» в Play Маркете и сразу включил функцию автообновления браузера. С момента установки ассистент неоднократно обновлялся автоматически и сегодня радует племянника новыми функциями. Виртуальным помощником он очень доволен: с Алисой можно поговорить на разные темы, поиграть в простые игры, посоветоваться насчёт гардероба.
Алиса — второй в мире виртуальный ассистент (после Siri), владеющий русским языком, и достойный конкурент зарубежным аналогам. Стремительное развитие Алисы позволяет надеяться на обучение помощника новым функциям и интеграции с другими операционными системами.
Стандартное обновление
У большинства пользователей вопроса как обновить яндекс браузер для виндовс 10 не возникает, так как все операции, связанные с обновлением этого популярного обозревателя, у них полностью автоматизированы.
Однако, в ряде случаев, приложение может не обновиться самостоятельно, ввиду чего, целесообразно проверить свежесть используемой версии. Для этого, необходимо в панели меню выбрать Справка, далее О программе. В появившемся окошке будет указана информация относительно того, какая версия является свежей на сегодняшний день и соответствует ли ей установленная.

ВАЖНО! Если используемая версия браузера устарела, пользователю будет предложено нажать кнопку Обновить, что запустит процесс инсталляции новой версии.
Как правило, новые версии подобного рода программ, могут похвастаться:
- Улучшенной стабильностью и скоростью работы;
- Совместимостью с новейшими расширениями;
- Наличием недоступных ранее функций.
Ввиду этого, целесообразность своевременного обновления не вызывает сомнений у большинства пользователей. После успешного завершения процедуры, как правило, требуется перезапуск приложения.
Сколько времени обновляется браузер Яндекс?
«Время стоит деньги», от чего перед началом обновления появляется вопрос, сколько это займёт времени. Всё время, потраченное на установку обновлений, редко превышает 1-2 минуты. Продолжительность напрямую зависит от производительности компьютера и скорости интернет соединения. При средних характеристиках ПК и хорошем интернете установка занимает около 30-40 секунд.
Понимая, как включить, отключить и откатить обновления в Яндекс браузере, можем точно понять, что конкретно нам нужно. Лучшее решение, по нашему мнению – проверить наличие обновлений, узнать нововведения в них и оценить необходимость обновлений. Мы в большинстве случаев рекомендуем выполнять ручное обновление с определённой периодичностью (от 1 недели до 1-2 месяцев).
На пк
Установку свежей версии браузера на компьютере выполняют так:
- Переходят в главное меню, нажимая на значок в верхней части экрана. Он имеет вид горизонтальных полос.
- Наводят курсор на надпись «Дополнительные» в нижней части списка. Выбирают пункт «О браузере». В новом окне можно просмотреть информацию о веб-обозревателе. Если версия устарела, появится соответствующее уведомление.
- Нажимают клавишу «Обновить» для скачивания свежей прошивки. Используют элемент управления «Перезапустить» для сохранения изменений.
Пошагово переходя по вкладкам можно узнать информацию о версии приложения.
Если обновление не требуется, соответствующего уведомления в меню не будет.
3 способа обновить Windows 10 до накопительного обновления October 2018 Update (1809)
В начале статьи замечу, что не стоит ждать, когда винда обновится до новой версии с помощью Центра обновления автоматически. Почему? Во-первых, обновление будет распространяться медленно. Во-вторых, когда оно дойдёт до вас, то произойдёт это неожиданно неприятно и компьютер просто попросит перезагрузку, а затем начнётся долгий, около тридцати минут (а на стареньких машинах и того больше), процесс обновления ОС.Обновление не удалит ваши личные данные и установленные программы. Сам процесс апдейта обратим и в случае проблем вы легко сможете откатиться на предыдущую версию OS, но создать резервную копию системы на всякий случай не помешает.Итак, имеем ноутбук с Windows 10 (версия 1803), его и будем обновлять до новейшей версии 1809 сборка 17763.134.
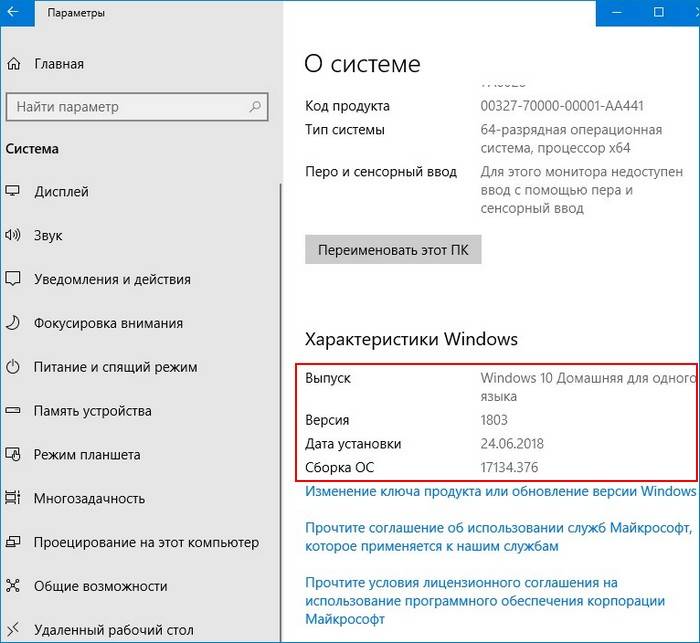
Способ №1. Центр обновления
Открываем Центр обновления и запускаем проверку наличия обновлений.

Происходит скачивание компонентов сборки 1809.
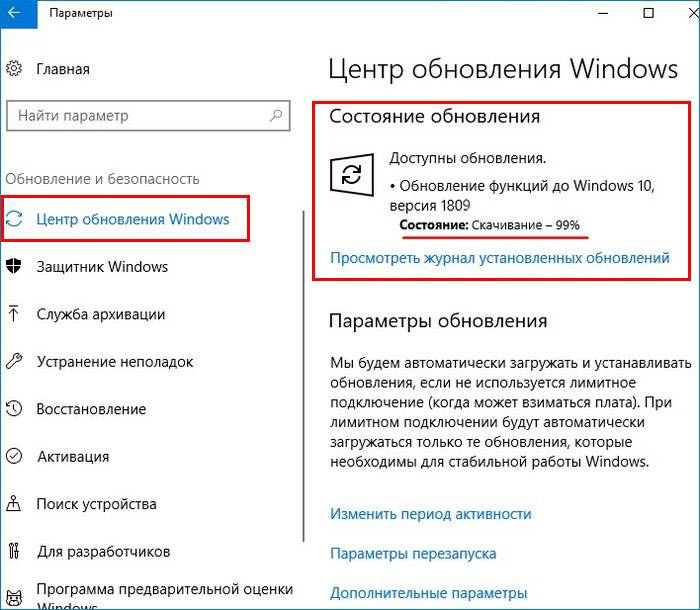
Обновление установлено. Ожидается перезапуск. Перезагружаемся.
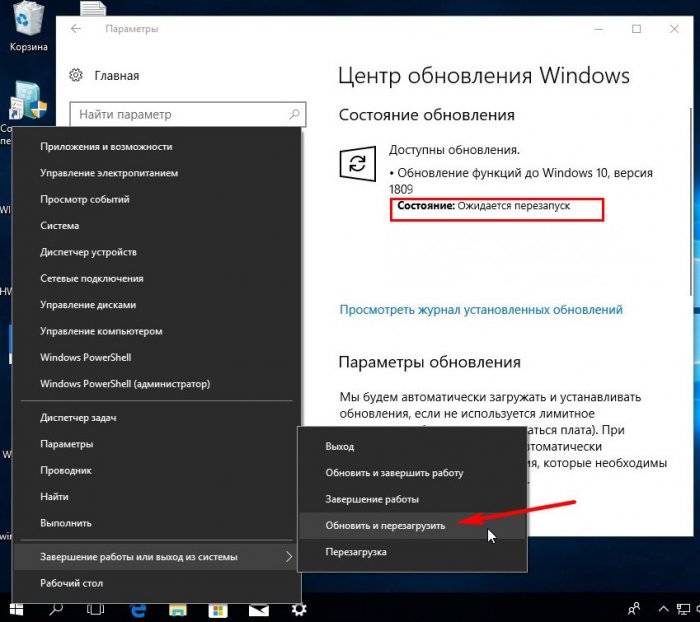
Ждём, пока компьютер обновится.

Готово.
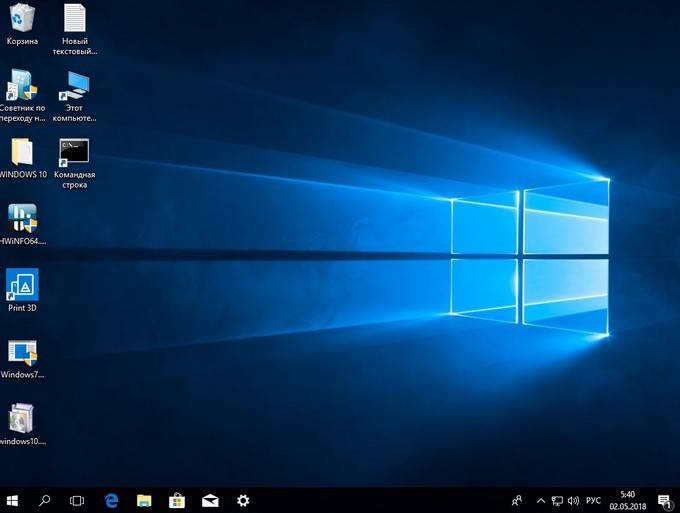
После обновления проверяем версию ОС, установленной на нашем ПК:Параметры —> Система —> О системе.
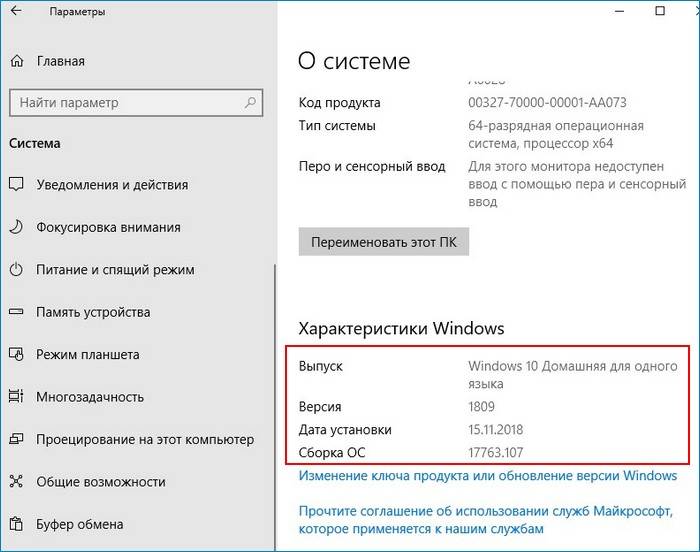
Способ №2. Утилита MediaCreationTool1809
Если с Центром обновления у вас ничего не получится, то Windows 10 всегда можно обновить с помощью утилиты MediaCreationTool1809. Скачиваем её с сайта Майкрософт:https://www.microsoft.com/ru-ru/software-download/windows10
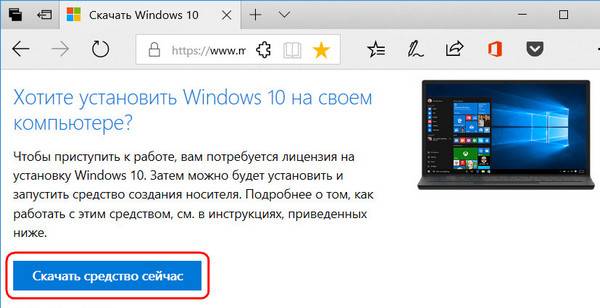
Запускаем.
Соглашаемся с лицензией, выбираем первый пункт обновления.
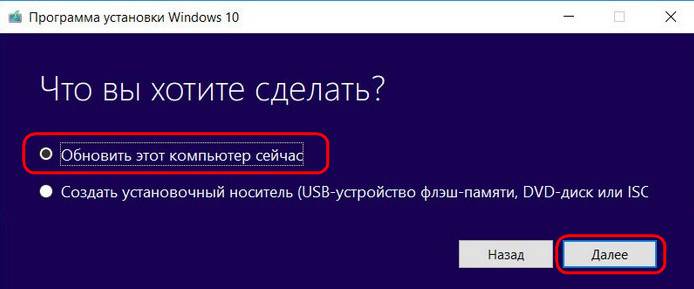
Происходит загрузка дистрибутива, создание носителя, получение обновлений. Когда будет всё готово, жмём «Установить».Процесс обновления начался.

Затем OS войдёт в предзагрузочный режим установки обновлений и запустится уже обновлённой.
Способ №3. ISO-образ системы
Оба вышеизложенных способа имеют недостаток. В корне диска (C:) появляется папка «ESD» (весом несколько ГБ), где хранятся временные файлы обновления Windows.
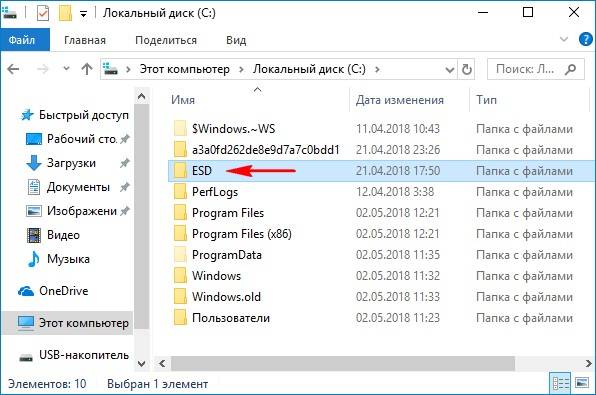
Понятно, что владельцы накопителей SSD сильно расстроятся и именно для них я советую использовать третий способ обновления до October 2018 Update 1809, с помощью ISO-образа дистрибутива новейшей Windows 10.Запускаем утилиту MediaCreationTool1809, но в этот раз выбираем создание установочного носителя.
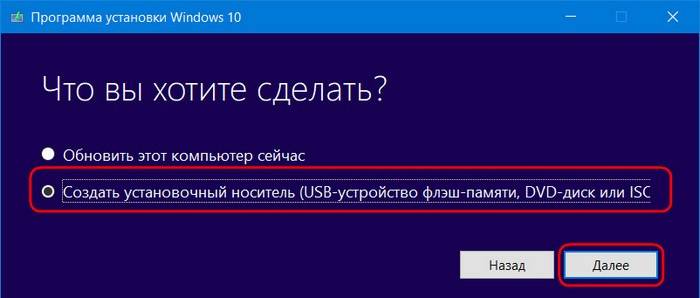
Оставляем параметры текущей системы.Выбираем ISO-файл.Указываем путь хранения на разделе HDD и дожидаемся его загрузки. По итогу жмём «Готово».В окне проводника открываем скачанный ISO-образ и запускаем установщик «setup»В первом окошке выбираем пункт «Не сейчас».Принимаем лицензионные условия, дожидаемся завершения череды подготовительных этапов. В окошке «Готово к установке», ничего не меняя, нажимаем «Установить».Сначала процесс обновления будет происходить в среде Windows, затем компьютер перезапустится и попросит принять параметры конфиденциальности.После этого будет загружена Windows 10 October 2018 Update версия 1809.
Друзья, если у вас не получается обновить Windows 10 до накопительного обновления October 2018 Update (версия 1809), то читайте эту статью.
ВернутьсяКомментариев: 18 Дорогой посетитель, Вы можете задать на сайте любой вопрос и обязательно получите ответ!
- Категория: Windows 10
- Дата: 3-10-2018, 19:21
- Просмотров: 48 248

WiharГости
Компания Майкрософт объявила о выходе очередного обновления Windows 10, которое было доступно весной в апреле 2018 года. Но что-то у них пошло не так. И разработчики сделали патч, релиз которого состоялся в октябре. По сей день это обновление считается стабильным. В этой статье пойдёт речь о том, каким образом можно обновить функции своей ОС Windows 10 до версии 1809, чтобы в ней стали доступными все новые опции.
Обновление через настройки
Важно своевременно производить обновление браузера, иначе отображение страниц может быть некорректным. Также возможны в новых версиях устраняются ошибки и «дыры» в безопасности
Принцип обновления у большинства обозревателей похож, имеются только небольшие отличия.
Internet Explorer
Браузер устанавливается вместе с операционной системой Windows. Большинство пользователей не использует его, так как он морально устарел. При этом некоторые приложения, разработанные для организаций, корректно функционируют только на нем.
Чтобы произвести обновление, необходимо:
- Запустить программу.
- Кликнуть на значок шестеренок в правом углу или нажать сочетание клавиш ALT+X.
- Выбрать пункт «О программе».

- Установить галочку на против «Автоматически» (если имеется).

Microsoft Edge
С выходом операционной системы Windows 10 появился новый браузер Edge. В его настройках установлено автообновление, поэтому ничего делать для получения новой версии не нужно.
Что делать если нет звука в браузере?
Если же компьютер был какое-то время отключен от интернета, пользователю нужно:
- В поиске (расположенном рядом с пуском) ввести «Параметры».

- В открывшемся окне выбрать «Обновление и безопасность».

- Нажать «Установить сейчас».
Если все сделано правильно и компьютер подключен к сети, произойдет установка дополнений и новой версии Microsoft Edge.
Google Chrome
Для обновления требуется:
- Открыть меню, расположенное в правой части экрана.

- Навести курсор на «Справка».

- Выбрать «О браузере».
После этого web-обозреватель произведет проверку установленной версии и при необходимости установит обновление. Обновленную версию рекомендуется перезапустить.
Opera
Чтобы получить новую «Оперу», нужно:
- Навести курсор на значок в виде буквы «О».
- Выбрать «Обновление и восстановление».
- Кликнуть по кнопке синего цвета.

- Кликнуть «Обновить».
Firefox
Для обновления нужно:
- Открыть меню.
- Нажать на надпись «Справка».
- Выбрать «О Firefox».
- Дождаться завершения процесса и перезапустить.

Чтобы веб-обозреватель автоматически обновлялся до последней версии, требуется:
- Открыть меню.
- Выбрать «Настройки».
- Перейти к разделу «Разрешить Firefox» и установить «Автоматически».

Теперь поиск новой версии браузера будет осуществляться после его запуска.
Яндекс
Для получения новой версии браузера, следует:
- Открыть меню.
- Навести курсор на надпись «Дополнительно».
- Выбрать «О браузере».
«Яндекс.Браузер» произведет проверку системы. В случае необходимости обновление установится автоматически.

Tor Browser
Обновление происходит сразу после запуска приложения. Если этого не произошло, рекомендуется:
- Открыть меню.
- Нажать «Справка».
- Выбрать «О Tor Browser».
- Нажать «Обновить».

Зачем обновлять браузер
Интернет-технологии постоянно совершенствуются, усложняясь и обучаясь все новым и новым функциям, а браузер выступает в роли платформы для размещения и реализации всех нововведений. Именно он должен уметь работать с чем-то новым, чтобы пользователь мог этим воспользоваться. По вышеописанной причине разработчики вынуждены постоянно дописывать код браузера, чтобы дать ему возможность поддерживать все новинки рынка.
С повышением уровня возможностей различных сервисов вырастает их сложность, соответственно, браузеру нужно всё больше и больше ресурсов для их реализации на компьютере пользователя. Чтобы избежать перегрузки системы, необходимо оптимизировать работу браузера. Сделать идеальный вариант, позволяющий выполнять любые запросы моментально, невозможно, так как необходимы глобальные тесты на множествах компьютерах. Только проведя их, разработчики смогут создать конечный вариант подхода к новой функции и после этого выпустят новую версию. Обновлять браузер нужно, чтобы получить его максимально оптимизированную версию.
Также незаметно для обычных пользователей постоянно идёт война со злоумышленниками, старающимися украсть данные пользователей. Не только антивирус, установленный на компьютере, должен следить за сохранностью личной информации человека — эта ответственность лежит и на самом браузере. Обновляя его, вы получаете гарантию того, что ваши данные защищены наиболее оптимальным и современным способом.
Со временем изменяется не только техническая, но и визуальная часть браузера. Если посмотреть на первые версии Yandex Browser, то можно сразу понять, как сильно был преобразован дизайн за время его развития. Изменилось расположение кнопок, разделов и вкладок, улучшился их внешний вид. Обновлять браузер необходимо, чтобы получить наиболее современный, удобный и комфортный дизайн.
Примеры нововведений после обновления
Чтобы понять, насколько полезно устанавливать обновления, стоит узнать, какие нововведения были добавлены в браузер, например, за последние несколько месяцев.
- появился новый встроенный сервис «Мастер-пароль», позволяющий защитить пользователя от той ситуации, когда другой человек может получить доступ к различным сайтам, используя сохранённые в памяти браузера пароли. Ведь многие, чтобы не вводить логин и пароль каждый раз при входе на какой-либо ресурс, сохраняют пароль, позволяя браузеру заполнять его автоматически. С новой функцией автозаполнением сможет воспользоваться только настоящий хозяин, знающий специальный код, что значительно повышает уровень безопасности,
- была реализована система, позволяющая сохранить вкладки и данные при неожиданной пропаже доступа к интернету,
- добавлена возможность размещать виджеты в главном меню браузера. Например, можно добавить виджет с погодой или новостным блоком, обновляющимся автоматически,
- внедрена полноценная поддержка голосовой помощницы Алиса и многое другое.
С полным списком нововведений можно ознакомиться на официальном сайте Yandex — https://browser.yandex.ru/blog/.

На сайте Яндекса есть информация об обновлениях браузера


