Почему компьютер не видит внешний жесткий диск
Содержание:
- Не виден внешний жесткий диск на компьютере (Windows) при подключении по USB – что делать
- Инициализация
- Если внешний диск не включается
- Неправильное подключение
- Как исправить проблему, когда дисковод не видит диск
- Проверка обнаружения диска в BIOS/UEFI
- Основные причины, почему ноутбук не видит диск по USB
- По какой причине не отображается дисковод?
- Не подключается внешний накопитель
- Перейдём к попыткам внести исправления с программной стороны.
- Что делать, если SSD M.2 не видит ни система, ни BIOS
- Не работает дополнительный винчестер
- CD/DVD-привод не читает или не видит диски, что можно сделать?
- Аппаратные причины
Не виден внешний жесткий диск на компьютере (Windows) при подключении по USB – что делать
Если компьютер под управлением Windows не видит переносной внешний жесткий диск при подключении по USB, то нужно делать следующее:
Попробовать подключить и отключить съемный диск несколько раз. Например, часто бывают случаи, когда при попытках подключения появляется сообщение о том, что USB-устройство не опознано, работает неправильно, Windows не удается его опознать. При этом, если неоднократно подсоединять внешний диск или флеш-накопитель, то в конечном итоге Windows удается распознать внешнее устройство и подобных проблем в дальнейшем больше не возникает. Совет банальный. Но в доброй половине случаев именно он помогает, когда внешний жесткий диск не определяется при подключении к компьютеру или ноутбуку.
Использовать другое USB гнездо. Еще один очевидный, но действенный совет: если комп не видит внешний жесткий диск при подключении к какому-то из USB-портов, то нужно просто попробовать подсоединить его к другому порту. Желательно к тому, который уже используется и который работает с другими устройствами. Например, к гнезду, к которому подключена мышь или клавиатура. При этом, желательно отключить все другие устройства, чтобы исключить нехватку питания USB-гнезда. Советую посмотреть видео о том, как простая нехватка питания может привести к проблеме, когда жесткий диск не определяется компьютером.
Проверить, исправен ли USB-кабель. Можно попробовать подключить к ПК какое-нибудь другое переносное устройство (флешку, телефон) через этот же кабель и проверить, будет ли результат. Если есть другой USB-провод, то можно проверить и его. Если жесткий диск не отображается и при подключении к компьютеру другого устройства, то вероятно проблема все-таки в кабеле.
Проверить, исправен ли внешний жесткий диск. Для этого необходимо использовать другой компьютер или ноутбук. Можно обратиться к другу, соседу или любому знакомому, у которого есть ПК. Если жесткий диск будет работать на другом компьютере, то это позволит исключить неисправность диска из списка предполагаемых проблем. Можно также продиагностировать переносной диск, подсоединив его к телевизору. Если же внешний жесткий диск не работает, то можно обратиться в сервисный центр. Вполне возможно, что починка обойдется дешевле, чем покупка нового накопителя.
Сделать восстановление системы. Если не распознается диск, который до этого уже был виден на этом самом компьютере и на этой самой операционной системе, то для устранения неполадки вполне может хватить восстановления системы до более раннего состояния.
Назначить букву диску. Вполне возможно, что операционной системе Windows не удалось самостоятельно назначить букву новому диску. В таком случае это следует сделать вручную. Для этого нужно перейти в раздел «Создание и форматирование разделов жесткого диска» (можно сделать это, воспользовавшись поиском, либо – из меню «Пуск»).
Следует проверить, всем ли дискам присвоены буквы. Если нет, то необходимо правой кнопкой мыши вызвать контекстное меню, кликнув по нужному диску и выбрать пункт «Изменить букву диска или путь к диску» и указать любую доступную букву.
Отформатировать жесткий диск
Если внешний жесткий диск был только куплен и до этого еще не использован на данном ПК, при этом компьютер его видит, но не может открыть, то вполне возможно, что он просто нуждается в форматировании.Важно! При форматировании все данные с диска будут удалены. Если там хранится что-то нужное, то следует предварительно перенести это куда-нибудь.
Для форматирования диска следует перейти в раздел «Создание и форматирования разделов жесткого диска».
Правой кнопкой мыши нажать на нужном диске, вызвав контекстное меню, в котором следует выбрать пункт «Форматировать».
Создать том для диска
Подробно о том, как создать простой том в Windows рассказано в видео-инструкции:
Стоит отметить, что с проблемой не распознавания внешнего жесткого диска могут столкнуться компьютеры под управлением любых версий Windows: 7, 8, 10, XP.
Вот мы и разобрались с основными причинами, почему Windows не видит внешний жесткий диск при подключении по USB, а также рассмотрели, что делать в случае возникновения подобной проблемы на компе.
Инициализация
Как мы уже сказали выше, новые HDD иногда не работают при первом подключении. Однако в этом нет ничего страшного, так как если накопитель не инициализируется самостоятельно, то необходимо провести этот процесс вручную.
Делаем следующее:
- Снова повторяем 1 и 2 шаг из первой инструкции.
- Находим нужный винчестер, жмем на него и выбираем «Инициализировать диск».
- В открывшемся окне отмечаем диск, который перестал отображаться, и выбираем MBR и жмем «ОК».
- Снова щелкаем правой кнопкой, только уже на инициализированном винчестере, жмем «Создать простой том».
- Запустится мастер создания томов, нажимаем «Далее».
- Далее необходимо указать размер тома. По умолчанию устанавливаются максимальный размер, не рекомендуется изменять заданную системой цифру. Жмем «Далее».
- Выбираем букву и нажимаем «Далее».
- Находим пункт «Форматировать этот том ..», и в поле «Файловая система» выставляем NTFS. Остальные поля оставляем как есть и жмем «Далее».
- Перед вами откроется последнее окно, в котором буду отображены все указанные параметры. В случае согласия с ними, нажимаем «Готово».
После этого диск, который установили ранее, будет инициализирован, и вам останется лишь перезагрузить компьютер и приступить к полноценной работе.
Если внешний диск не включается
Подключите внешний жесткий диск к компьютеру или ноутбуку с помощью оригинального USB-кабеля. На большинстве устройств есть специальный светодиод – индикатор, который моргает с разной частотой в зависимости от состояния диска. Проверьте, загорелся ли данный индикатор. Если светодиод не горит – подключите диск поочередно к другим USB-портам компьютера, к другому ПК или ноутбуку. Таким образом мы исключаем неработоспособность (неактивность) USB-порта на компьютере.
Если переключение в другой порт не дает результата, попробуйте подключить диск к компьютеру другим кабелем. В идеале использовать «родной» кабель, который поставлялся с диском, но и он может выйти из строя. Для замены используйте только оригинальные переходники и кабели для коммутации оборудования, китайские шнуры за доллар лучше обойти стороной. При проверке исключите из цепочки разветвители (USB-хабы).
Если ваш диск имеет интерфейс USB 3.0, то подключать его нужно соответствующим кабелем к порту USB 3 на компьютере. В случае, если на ПК или ноутбуке есть только USB 2.0 порты, может потребоваться специальный кабель, который включается в 2 USB-порта одновременно, для обеспечения дополнительного питания.
Причиной неработоспособности внешнего жесткого диска может быть выход из строя USB-контроллера в корпусе устройства. Если при подключении USB-кабеля нет индикации, можно аккуратно извлечь диск из корпуса и подключить его к ПК или ноутбуку напрямую через интерфейс SATA.
Настольные внешние жесткие диски (в основном 3.5-дюймовые) имеют собственный блок питания. В этом случае нужно обязательно проверить его и заменить при необходимости. На корпусе БП обычно есть наклейка с характеристиками — напряжение и мощность. Используйте только совместимые устройства!
Когда при подключении диска к компьютеру индикатор на нем загорается, но система не определяет сам диск, стоит прислушаться к звукам, которые издает устройство
Важно, что современные SSD накопители работают бесшумно, подобная диагностика подходит только для HDD. Нормально работающий жесткий диск во включенном состоянии должен издавать равномерный звук вращающегося шпинделя с характерным «шуршанием» во время чтения или записи
Если же раздаются звуки на подобие щелчков, хруста или других, то скорее всего диск поврежден. Если на нем есть важные данные, то необходимо обратиться в сервисный центр для восстановления. Бывает также слышно, как диск начинает раскручиваться, но затем останавливается, что может быть связано с нехваткой питания.
Неправильное подключение
Данный диагноз ставится, если хард-диск исправно работает на других ноутбуках, но не контактирует с персональным компьютером пользователя. Правильный порядок подсоединения жёсткого диска следующий:
- Узнать модель своего HDD: IDE или SATA. Первый тип похож на дискету или кассету, а отличительной маркой второго выступает схожесть с проигрывателем виниловых пластинок. Тип можно посмотреть на упаковке или в инструкции.
- Найти исходящий из материнской платы провод-переходник и вставить его в соответствующие разъёмы винчестера.
- Плотно закрепить жёсткий диск.
Ошибка может заключаться в неправильном сочетании HDD или провода: первой модели IDE, а второй подходит только для SATA. Винчестер может недостаточно плотно соединяться с платой, из-за чего не все контакты взаимодействуют. Следует проверить, верно ли подключён сам провод: в нужные ли разъёмы, точно ли к материнской плате.
Как исправить проблему, когда дисковод не видит диск
Предлагаю пользователям выполнить следующие действия, когда дисковод не работает:
Просто перезагрузите ваш компьютер. Самый банальный совет может оказаться достаточно эффективным;
Протрите поверхность вашего диска. Для этого смешайте раствор из спирта и воды в соотношении 1 к 1, возьмите мягкую и нежную ткань (например, из микрофирбы), смочите её в приготовленный вами раствор, и плавно протрите ею поверхность вашего диска
Подождите какое-то время, чтобы влага с поверхности испарилась;
Осторожно протрите поверхность вашего диска
Попробуйте считать ваш диск на другом устройстве (и на другом ПК). Если там также не видит компакт-диск, вполне возможно, что ваш диск повреждён
Если же диск считывается, тогда проблема или в вашем дисководе, или в настройках вашей ОС;
Если вы записали ваш диск, а он потом не считывается, то необходимо произвести перезапись на меньшей скорости, а также убедится, что сеанс записи корректно завершён. Также попробуйте при записи использовать диск другого производителя;
При условии достаточной квалификации имеет смысл разобрать ваш привод, и почистить лазерную головку от пыли с помощью мягкой щёточки (подойдёт ушная палочка) или использовать специальный чистящий диск;
- Проверьте плотность соединения шлейфов и разъёмов привода и материнской платы;
- Попробуйте временно удалить установленные на ваш ПК менеджеры виртуальных дисков (Alcohol, Daemon Tools, Nero и др.);
-
Переустановите драйвера жёстких дисков. Нажмите на «Пуск», в строке поиска вбейте devmgmt.msc и нажмите ввод. В списке Диспетчера устройств найдите пункт «DVD и CD-ROM дисководы», разверните его, кликните правой клавишей мыши на имени вашего проигрывателя, и в появившемся меню выберите «Удалить» (если там несколько приводов, удалите аналогично все). Затем нажмите на кнопку «Действие» сверху и выберите «Обновить конфигурацию оборудования». Система обновит конфигурацию и заново установит ваши приводы в Диспетчере устройств;
Обновление приводов в Диспетчере устройств
-
При возможности задействуйте DMA. Вновь перейдите в указанный Диспетчер устройств, найдите пункт IDE ATA/ATAPI контроллеры и разверните его. Вы можете увидеть такие пункты как ATA channel 0, ATA channel 1 и др. Нажмите на каждом из них правой клавишей мыши, выберите «Свойства», перейдите в «Дополнительные параметры» и просмотрите там тип устройства. Если там будет значиться дисковод для компакт-дисков, тогда попробуйте поставить галочку на опции «Задействовать DMA» (если стоит, то, наоборот, снимите её). После этого перезагрузите систему и посмотрите, будет ли считываться ваш диск;
Отмечаем галочкой «Задействовать DMA»
- Выполните вход в БИОС, и убедитесь, что ваш привод включён, это может помочь в вопросе при котором дисковод не распознаёт диск;
-
Выполните откат на предыдущую точку восстановления Виндовс, при которой привод работал корректно. Нажмите на кнопку «Пуск», в строке поиска вбейте rstrui, найдите предыдущую стабильную точку восстановления, и выполните откат на неё.
Используем восстановление системы
- Приобретите новый привод. Если срок работы вашего устройства исчисляется годами, то оно уже могло попросту выработать свой ресурс. Купите новое устройство, благо их цена на рынке не высока.
Проверка обнаружения диска в BIOS/UEFI
Когда внешний диск включается и визуально работает, но ОС его не видит, проверьте, видит ли BIOS USB внешний жёсткий диск или нет. Перезагрузите компьютер, войдите в BIOS/UEFI и посмотрите, отображается ли устройство в нём. Вместо посещения настроек BIOS можете вызвать Boot-меню (см. руководство к вашему ноутбуку или материнской плате). Обычно нужно зажать кнопку из ряда F9 — F12 в момент появления заставки BIOS после самотестирования оборудования. На ноутбуке и нетбуке – вместе с клавишей Fn. Убедитесь, что в BIOS включен USB-контроллер и поддержка USB-дисков. Если устройство определяется, проблема, скорее всего, программная/логическая. Если нет – физическая.

Основные причины, почему ноутбук не видит диск по USB
Иногда можно обнаружить, что с подключением внешнего устройства к USB ноутбук не видит диск. Причин на это может быть несколько, но основные из них: неисправность разделов накопителя, неправильная файловая система, неработающий USB-порт, отсутствие нужных драйверов в системе. Самый неприятный момент, это когда диск физически неисправен. В таком случае ничего не поможет, кроме его замены на исправный аналог.
Прежде чем приступать к решению проблемы, необходимо проделать следующее:
- Убедитесь, что неисправен именно внешний накопитель, а не порт USB. Для этого подключайте его в разные разъемы.
Подключение может не устанавливаться из-за поврежденного кабеля. Замените его и попытайтесь
вновь подключить жесткий диск.
Осмотрите корпус внешнего устройства на предмет повреждений.
Когда HDD или SSD виден в разделе «Устройства и принтера», но отсутствует в диспетчере устройств, переустановите драйвер, удалив устройство и перезагрузив компьютер.
Если вы выполнили эти действия, но ноутбук не видит диск Windows как и прежде, следует детальней разбираться в причинах. Если у вас есть второй ноутбук или настольный компьютер, попробуйте подключить внешний диск к нему. Это занятие отнимет совсем немного времени, но результат будет достоверным. Подключив HDD или SSD по USB к другому компьютеру, вы сможете понять, работоспособен он или нет.
По какой причине не отображается дисковод?
Главная и самая распространенная проблема, которая возникает с такими устройствами, – их «невидимость» в системе. Если пользователь столкнулся с подобной проблемой, то в проводнике он не сможет найти соответствующей иконки, отображающей DVD или CD привод. Случается это в основном из-за неполадок, возникающих в самой операционной системе. К примеру, данная проблема является одним из частых спутников компьютеров с «Windows Seven».
Самые частые причины:
-
в реестре системы происходит сбой, который приводит к повреждению записи об отображении в проводнике имеющегося оптического привода;
-
также данная неполадка может быть вызвана и повреждением шлейфа, который соединяет дисковод с материнской платой. В таком случае без финансовых затрат владельца компьютера не обойтись, ведь придется приобретать новый работоспособный шлейф;
-
еще одной распространенной причиной вышеупомянутой неполадки могут быть некорректные настройки «BIOS». И для того, чтобы устранить неполадку, придется изменить некоторые параметры в настройках «BIOS».
Не подключается внешний накопитель
Пользователь пришел к выводу, что ему мало памяти, но при этом выбрал съемный диск, который подключается через USB. В некоторой степени это удобнее, ведь его можно носить с собой вместо флешки. Пришел домой, а купленный жесткий диск не работает. Стоит ли в таком случае отправляться в магазин и ругаться с продавцом, или причина может быть не в поломке? На самом деле есть несколько причин, по которым внешний винчестер может не работать.
- Первый вариант – USB разъем не дает достаточно питания для накопителя, особенно это актуально в том случае, если он большого объема. Рекомендуется попробовать подключить через другие USB, лучше всего выбрать 3.0, у него «язычок» окрашен в синий цвет.
- Накопитель может быть отформатирован в том формате, который несовместим с файловой системой ноутбука. В таком случае подключением к другому гаджету нужно выполнить форматирование в правильном формате. Кстати, бывает так, что разные устройства форматируют память «под себя», и она не отображается в других девайсах. Часто такое случается при работе с телевизорами. Правильно форматировать накопитель через компьютер или ноутбук и выбирать NTFS, это наиболее универсальный вариант, который обычно читается любыми девайсами.
- Если память не отобразилась, то следует пройти по адресу: панель управления – управление компьютером — управление дисками. Обновляем конфигурацию, если накопитель появился, то вероятно, проблема в назначенной для нее букве. Открываем контекстное меню и выбираем «изменить букву/путь к диску».
- Последний вариант, который может помочь исправить проблему – посмотреть через «диспетчер устройств», установились ли драйвера на новую память.
Если все вышеперечисленные способы не помогли, то проблема заключается непосредственно в накопителе, а не сбое ОС.
Перейдём к попыткам внести исправления с программной стороны.
- Первым делом выполните временное удаление софтов, связанных с виртуальными приводами.
- Если такие отсутствуют, то выполните переустановку драйверов дисковода. Для этого зайдите в свойства компьютера и выберите диспетчер устройств. Найдите нужный вам привод, кликните правой кнопкой мышки и нажмите удалить. После выберите “Обновить конфигурацию оборудования” и система автоматически установит актуальную версию драйверов.

Сразу же в Диспетчере устройств зайдите в раздел IDE ATA/ATAPI контроллеры и раскройте его. Перед вами откроются пункты ATA channel 0, ATA channel 1 и ряд подобных. Кликните по каждому ПКМ, выберите свойства и зайдите в дополнительные параметры. В том случае, если там будет выбран ваш привод, то установите галочку на пункте “Задействовать DMA”. Выполните ребут системы, для внесения изменений.

Проверьте, включён ли привод в меню Bios.
Также стоит попробовать вернуться к последней точке восстановления.

Если все способы выше не помогли, то нужно задуматься о покупке нового привода, скорей всего ваше устройство вышло из строя и восстановить его работоспособность маловероятно.
Что делать, если SSD M.2 не видит ни система, ни BIOS
Причин того, почему не видит ССД на Windows 10 ни БИОС, ни система, может быть несколько. Главная из них — несовместимость интерфейса. Разъемы M.2 могут быть совместимы с различными типами накопителей. При установке, например, диска M.2 SATA SSD в разъем NVMe, его не смогут увидеть ни система, ни UEFI.
Важно! Перед тем как приобрести твердотельный накопитель SSD, необходимо обязательно проверить, какие именно разъемы есть на системной плате компьютера. Обозначения спецификаций материнок могут отличаться в зависимости от их производителя, поэтому стоит сверить данные на официальном сайте и в инструкции к плате, которую можно скачать в Сети
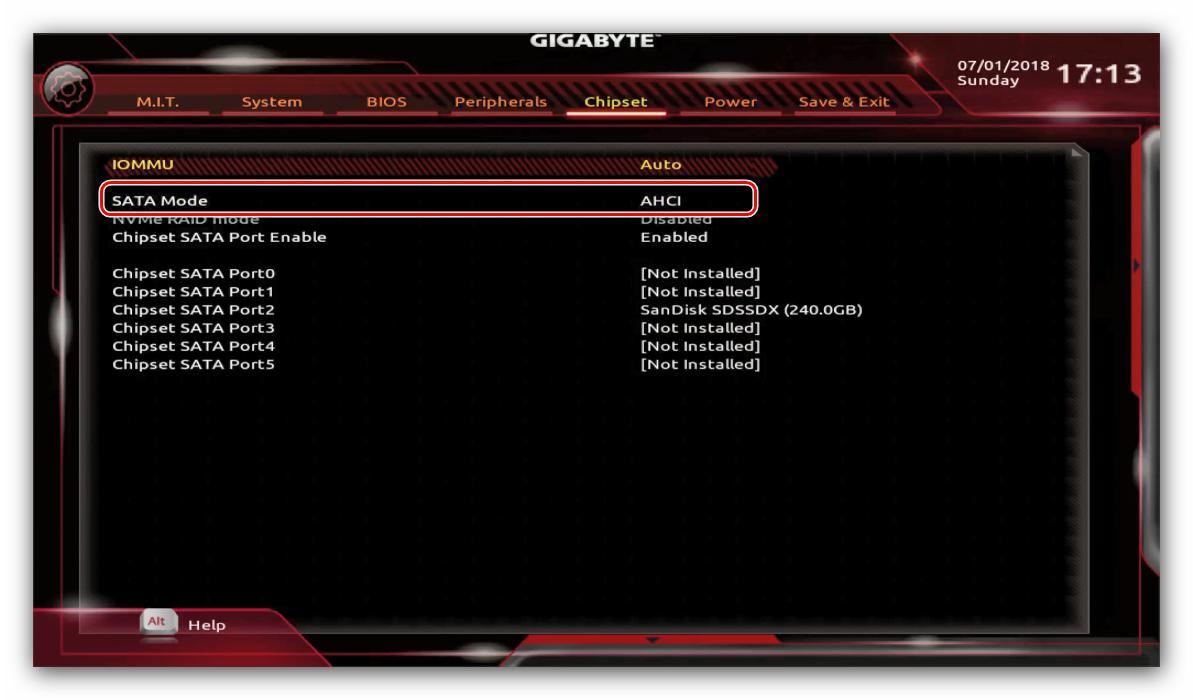
Правильная настройка порта на материнках Gigabyte
Если с совместимостью плат проблем нет, но накопитель так и остается незамеченным компьютером, нужно последовательно проверить и исключить все возможные причины подобного сбоя:
- неправильные параметры БИОС/UEFI. Если нужный порт отключен в BIOS или не так настроен, программа не сможет увидеть накопитель. Чтобы исправить ситуацию, нужно выбрать AHCI режим работы серийного порта ATA;
- сбой даты/времени в системе также может привести к проблемам с отображением дисков. Правильные значения этих данных также устанавливаются. Если дата все равно продолжает сбиваться, следует поменять батарейку на материнской плате;
- если SSD-накопитель был установлен во включенный компьютер (чего нельзя делать ни в коем случае) или же БИОС перестал реагировать на команды пользователя, следует сбросить его параметры до заводских настроек. Помимо сброса при помощи меню микропрограммы, настройки BIOS можно обнулить, достав на некоторое время батарейку из системной платы;
- механические повреждения SSD также могут помешать БИОС/UEFI увидеть накопитель. Для выявления виновника сбоя следует подключить диск через переходник к другому компьютеру, а также проверить, будут ли работать с материнкой ССД других производителей.
Обратите внимание! Даже небольшое загрязнение или нарушение целостности контактов может привести к проблемам с обнаружением накопителя
Проблему удастся решить, осторожно протерев площадки спиртом
Иногда после покупки нового накопителя оказывается, что компьютер не видит ССД диск на Windows 10. Если способы испробованы, а проблема осталась нерешенной, то, скорее всего, само устройство повреждено механически. Чтобы иметь возможность поменять накопитель по гарантии, следует сохранять чеки от его покупки и заводскую упаковку.
Не работает дополнительный винчестер
В некоторых ноутбуках производителем предусмотрена возможность использовать сразу два накопителя. Со временем пользователь решает добавить еще один HDD или увеличить производительность, поставив SSD. После этого могут начаться проблемы.
Бывает так, что покупатель решил сделать новый диск основным, поставил на него Windows, подключил, но система не грузится или же грузится со старой памяти. Дело в том, что пользователю в такой ситуации требуется либо поменять накопители местами непосредственно при подключении, так как по умолчанию Bios продолжает загрузку с первого устройства, а второй подключенный винчестер является вспомогательным. Еще один вариант – поменять приоритет загрузки с HDD1 на HDD2. Описание этой процедуры было приведено выше.
Если в Биос новый накопитель отобразился, но при этом Виндовс его не видит, то проблема в том, что новую память необходимо инициализировать для ОС. Сделать это можно через предусмотренную разработчиками Windows утилиту.
- В меню «выполнить» следует прописать «diskmgmt.msc». Откроется программа «управление дисками». В ней отображаются все носители информации, которые подключены к устройству.
- Находим искомый винчестер, он будет окрашен в черный цвет, и кликаем по нему ПКМ. Выбираем «инициализировать».
- В операционной системе Windows 7 может появиться окно с выбором типа инициализации – MBR или GUID. Следует выбрать MBR. У старших ОС – Windows 10 и 8 окно не появляется.
- Присваиваем новой памяти имя и ждем окончания процедуры. Обычно после этого диск сразу станет виден, но если нет, то потребуется перезагрузить Windows.
Совет! Если новый накопитель отображается, но при этом к нему нет доступа, то решение в данном случае весьма простое – его нужно отформатировать.
CD/DVD-привод не читает или не видит диски, что можно сделать?
Вопрос от пользователя
Помогите с одной проблемой. Мой дисковод не видит DVD-диск (совсем). Когда вставляю диск — он начинает шуметь, немного хрустит, компьютер подвисает, и на этом все. Через пару минут — все заканчивается, если снова не попытаться посмотреть, что на диске.
Сам диск записывал на другом дисководе, и на нем он читается.
Доброго времени суток!
Ох, лет 10 назад эта проблема была куда популярнее. Согласен со многими пользователями, что CD/DVD-приводы в последнее время используются все реже (и, наверное, изжили себя). Однако, иногда в них есть острая потребность, например, когда нужно прочитать диск со старыми документами (которые не найти в сети), запустить игру с лицензионного диска с защитой, установить Windows, когда порты USB в упор не видят флешку и пр.
Признаться, честно, я и сам не перенес свою коллекцию DVD-дисков на внешний HDD (хотя давно порываюсь это сделать ). В этой статье рассмотрю, что можно предпринять для решения этой проблемы «невидимости».
Аппаратные причины
В подавляющем большинстве ситуаций, проблема связана с аппаратной частью. В данных ситуациях вначале привод читает только определенные болванки, а потом вовсе отказывается их читать. Здесь можно сделать следующее:
- Если у вас есть необходимые навыки, то нужно открыть корпус ноутбука. Выполняем это и меняем шлейф, который ведет к приводу.
- Очищаем привод от пыли, скопившейся в нем. Для этого лучше всего обратиться к специалисту в специальный сервисный центр.
- Еще можно извлечь привод, открыть его и ватной палочкой почистить глазок лазера. Во время данного процесса следует соблюдать предельную аккуратность.
- Вставляем специальный чистящий диск в привод. На его поверхности имеется небольшая мягкая щеточка, которая способна очистить лазерную головку привода.
Если вышеперечисленные действия не решили проблему, а ноутбук все равно не видит диск, то нужно обратиться в сервисный центр. Требуется провести грамотный анализ неисправности для устранения проблемы.


