Что делать, если компьютер через usb не видит внешний жесткий диск
Содержание:
- Обновление драйверного ПО
- Проверка состояния диска Seagate средствами Windows
- Динамическая программная проверка
- Если внешний диск не включается
- Неверные параметры BIOS
- Как подключить жёсткий диск через USB
- Попробуйте другой порт USB (или другой компьютер)
- Если не отображается старый внешний HDD
- Подключение внешнего диска к ноутбуку
- Создание тома
- Решение проблемы с определением жесткого диска
Обновление драйверного ПО
Из-за отсутствия необходимых драйверов и настроек, совершенно новый HDD может не отображаться в меню управления дисками. Что же делать в таком случае? Для исправления неполадки достаточно выполнить установку драйверов с помощью стандартного диспетчера устройств Windows.
Советуем подключить жесткий накопитель к любому другому компьютеру и протестировать его работу. Если все функционирует нормально, существует 100% вероятность того, что на первом компьютере просто нет нужных драйверов.
Выполните следующие шаги:
1. Кликните правой кнопкой манипулятора на кнопке Пуск. В появившемся контекстном меню найдите диспетчер устройств и откройте его;

Проверка состояния диска Seagate средствами Windows
Если внешний жесткий диск Seagate не работает, но загружается механически и определяется в BIOS, мы рассмотрим ряд вариантов активации жесткого диска в системе. Первый шаг – открыть диспетчер устройств и выполнить ряд простых шагов, связанных с Windows 7-10.
Щелкните правой кнопкой мыши значок «Мой компьютер» и перейдите в «Управление».
Щелкните вкладку «Диспетчер устройств» и убедитесь, что экземпляр Seagate обычно распознается вашим компьютером (хотя он не отображается в поле «Мой компьютер»). Найденный жесткий диск должен отображаться среди представленных дисков.
На всякий случай обновите конфигурацию оборудования, нажав соответствующую кнопку вверху.
В случае успеха перейдите в раздел «Управление дисками», где сосредоточены все диски, подключенные к вашему компьютеру или ноутбуку.
Все логические тома помечены темно-синим маркером над именем диска и меткой (латинскими буквами от A до Z). Если вы видите область с черным индикатором, диск нераспределен и его необходимо отформатировать.
Для этого действуйте следующим образом:
- присвоить тому буквенную метку (она не должна соответствовать уже существующим разделам, которые обозначены как C / D / E и т д);
- отформатируйте жесткий диск в файловую систему NTFS, что позволит вам записывать файлы объемом более 4 ГБ (самая распространенная файловая система на данный момент), а также задайте имя диска на свое усмотрение, чтобы не потерять его в списке дисков, подключенных к системе.
- выберите общий объем дискового пространства в мегабайтах (значение уже установлено по умолчанию), затем нажмите «Далее»;
- щелкните правой кнопкой мыши на «черном» диске и выберите «Создать простой том»
Если пошаговые инструкции будут успешными, вы получите рабочий USB-накопитель, который сможете использовать по своему усмотрению. Он также появится в системе как один из дисков.
В редких случаях в том же “Управлении дисками” нужный HDD может отображаться как рабочий (индикатор темно-синий), но с файловой системой RAW, которую Windows неправильно воспринимает. Чтобы решить проблему, просто щелкните диск правой кнопкой мыши и выберите команду «Форматировать». Сама NTFS обязательна.
Динамическая программная проверка
Если винчестер определяется в BIOS, но при этом не видит жесткий диск Windows 10, сначала стоит оценить исправность самого устройства. Помочь в этом могут как встроенные средства операционной системы, так и сторонние утилиты.
Средства Windows
С помощью стандартных средств можно узнать обо всех подключенных устройствах, а также их текущем состоянии и работоспособности. Для этого необходимо воспользоваться командной строкой.
Важно! Все действия требуют прав администратора. При отсутствии доступа необходимо обратиться к владельцу соответствующей учетной записи
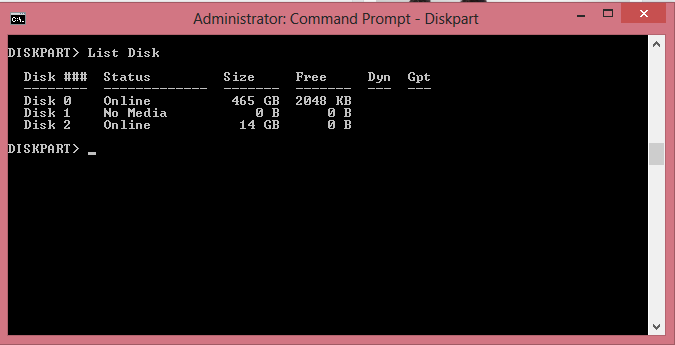
Командная строка с командой вывода списка устройств — проводник, который может показывать средства ОС
Чтобы запустить её с правами администратора, можно воспользоваться одним из следующих способом:
- в меню «Пуск» найти папку «Стандартная» и щелкнуть правой кнопкой по пункту «Командная строка» и инициализировать её от имени администратора. Также можно воспользоваться поиском, набрав часть словосочетания, открыв меню «Пуск»;
- вызвав окно «Выполнить», набрать следующий текст: «cmd.exe /admin».
Для вывода всех подключенных устройств, в том числе жёстких дисков, в открывшемся консольном окне необходимо ввести команду «wmic logicaldisk get description,name,statusinfo» и нажать клавишу «Enter». Ответом на этот запрос будет тройка столбцов — описание подключенного устройства, имя диска в системе и текущий статус.
При наличии проблемы в работоспособности винчестера у него будет отсутствовать буква или в колонке «StatusInfo» будет указан код ошибки. В качестве аналога этой команды можно воспользоваться другой — «list disk», которая отобразит в том числе эти же нужные поля.
Убедившись в наличии обнаружения устройства системой, остаётся запустить проверку дисковых устройств. Для этого в консоли требуется набрать команду «chkdsk /r» и нажать клавишу «Enter». После завершения проверки система покажет все обнаруженные ошибки, и, если проблема заключалась в них, винчестер вновь будет видно в системе. Если компьютер не сможет инициализировать проверку, то будет предложено провести её после перезагрузки.
Обратите внимание! При отсутствии флага «/r» обнаруженные ошибки не будут исправлены, потребуется повторная проверка
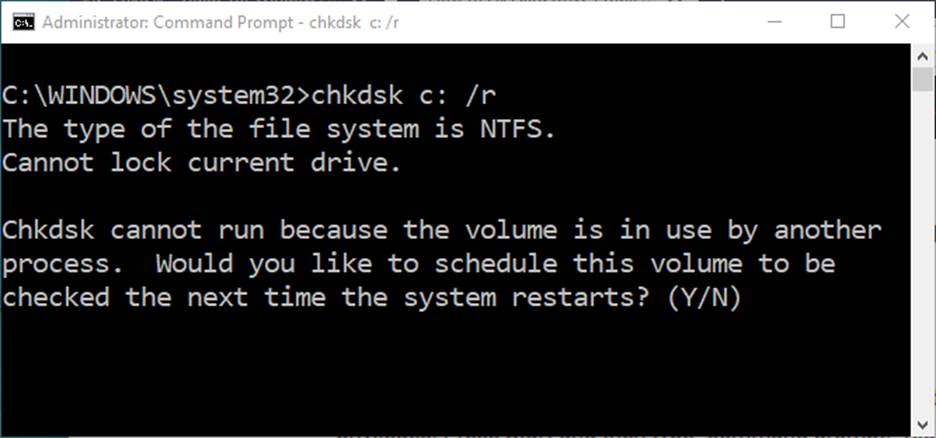
Командная строка с командой проверки, в которой можно находить инструменты ОС
При отсутствии винчестера в списке после выполнения первой команды есть вероятность, что проблема заключается в Windows 10, которая не видит жесткий диск. Это может быть связано с использованием нелицензионной версии операционной системы или наличием вирусов на устройстве. В таком случае рекомендуется переустановить виндовс или проверить компьютер на предмет наличия вредоносных программ антивирусом.
Сторонние утилиты
Помимо предустановленных средств проверки, можно воспользоваться сторонним софтом, способным помочь увидеть возможные проблемы с винчестером. В Сети можно найти огромное количество вспомогательных утилит, из которых выделяют три основные, давно зарекомендовавшие себя.
Crystal Disk Info
Программа Crystal Disk Info предназначена для диагностики жёсткого диска, которая может помочь не только найти причины неисправности устройства, но и выявить начало ухудшения состояния платы. Сервис нацелен на фирменные HDD-диски, но уверенно работает и на любых других.
MHDD
Одна из самых популярных и проверенных программ — MHDD. Приложение позволяет провести низкоуровневую проверку состояния жесткого диска, определить повреждённые области и переназначить их.
Обратите внимание! С помощью софта можно настроить пароль на данные и регулировать уровень питания и шума во время работы
HDD Regeneration
Программа полностью повторяющая функционал MHDD с рядом особенностей, в том числе собственным алгоритмом исправления битых частей диска. Считается одним из самых эффективных приложений для диагностики и ремонта, но имеет большой минус по сравнению с остальными — наличие только платной версии.
С помощью любой из этих программ можно определить возможные проблемы или конфликты винчестера с системой.
Если внешний диск не включается
Подключите внешний жесткий диск к компьютеру или ноутбуку с помощью оригинального USB-кабеля. На большинстве устройств есть специальный светодиод – индикатор, который моргает с разной частотой в зависимости от состояния диска. Проверьте, загорелся ли данный индикатор. Если светодиод не горит – подключите диск поочередно к другим USB-портам компьютера, к другому ПК или ноутбуку. Таким образом мы исключаем неработоспособность (неактивность) USB-порта на компьютере.
Если переключение в другой порт не дает результата, попробуйте подключить диск к компьютеру другим кабелем. В идеале использовать «родной» кабель, который поставлялся с диском, но и он может выйти из строя. Для замены используйте только оригинальные переходники и кабели для коммутации оборудования, китайские шнуры за доллар лучше обойти стороной. При проверке исключите из цепочки разветвители (USB-хабы).
Если ваш диск имеет интерфейс USB 3.0, то подключать его нужно соответствующим кабелем к порту USB 3 на компьютере. В случае, если на ПК или ноутбуке есть только USB 2.0 порты, может потребоваться специальный кабель, который включается в 2 USB-порта одновременно, для обеспечения дополнительного питания.
Причиной неработоспособности внешнего жесткого диска может быть выход из строя USB-контроллера в корпусе устройства. Если при подключении USB-кабеля нет индикации, можно аккуратно извлечь диск из корпуса и подключить его к ПК или ноутбуку напрямую через интерфейс SATA.
Настольные внешние жесткие диски (в основном 3.5-дюймовые) имеют собственный блок питания. В этом случае нужно обязательно проверить его и заменить при необходимости. На корпусе БП обычно есть наклейка с характеристиками — напряжение и мощность. Используйте только совместимые устройства!
Когда при подключении диска к компьютеру индикатор на нем загорается, но система не определяет сам диск, стоит прислушаться к звукам, которые издает устройство
Важно, что современные SSD накопители работают бесшумно, подобная диагностика подходит только для HDD. Нормально работающий жесткий диск во включенном состоянии должен издавать равномерный звук вращающегося шпинделя с характерным «шуршанием» во время чтения или записи
Если же раздаются звуки на подобие щелчков, хруста или других, то скорее всего диск поврежден. Если на нем есть важные данные, то необходимо обратиться в сервисный центр для восстановления. Бывает также слышно, как диск начинает раскручиваться, но затем останавливается, что может быть связано с нехваткой питания.
Неверные параметры BIOS
Иногда компьютер не видит внешний или внутренний жесткий диск из-за неправильных настроек биоса, при этом даже может не запускаться Windows. Что делать – запустите комп, в начале загрузки входите в BIOS, нажав Del или F2.
![]()
В системе проверьте:
- Приоритет загрузки – свойство «Device priority» во вкладке «Boot» или пункт «First Boot Device» на главной странице. На первое место поместите HDD.
- Режим SATA – ищите пункт «Onboard Device Configuration» во вкладке «Advanced» или подраздел «Integrated Peripherals». Строчки с подписями SATA или IDE переведите в «Enabled».
Сохраните настройки и попробуйте загрузить систему.
Если ваш HDD в принципе отсутствует в BIOS, попробуйте полностью сбросить параметры. Сброс делают одним из способов, предварительно отключив ПК от сети:
- На материнской плате передвиньте джампер-перемычку на контакты 2-3. Выждите 15 сек, верните перемычку на 1-2.
- Вытащите из материнки круглую батарейку на 30 сек.
![]()
Включите компьютер и проверьте доступность устройств.
Как подключить жёсткий диск через USB

Иногда, в целях ремонта и восстановления жёсткого диска или чтобы перебросить информацию с него на другое устройство, появляется необходимость подключения жёсткого диска от одного компьютера к другому. Однако, не всегда это возможно. Предлагаем рассмотреть самые распространённые ситуации и пути их решения.Жёсткий диск от одного ПК полностью подходит к другому ПК.
Для его подключения необходимо извлечь его и подключить куда нам надо. Проблема не очевидна. Но! Многие пользователи не знают, к чему могут привести их неграмотные действия.
Для того, чтобы извлечь HDD из системного блока ПК или из ноутбука необходимо ОБЕСТОЧИТЬ его. Никакие устройства, кроме USB и карт памяти (MemoryStick, SD, MicroSD и прочие), нельзя отключать от компьютера, не обесточив его. Подробнее о правилах безопасности можете прочесть в этой статье. Как правильно отсоединить ПК от сети питания читайте тут.
Обесточив Ваш ПК или ноутбук (из ноутбука также необходимо извлечь батарею питания), Вы можете приступать к разборке. Снимаете боковую крышку системного блока (или нижнюю крышку ноутбука), аккуратно отсоединяете шлейфы, при этом запомнив их расположение. После этого откручиваете винты, фиксирующие жёсткий диск в корпусе, и извлекаете его. Подключать жёсткий диск к другому ПК нужно в обратном порядке, предварительно обесточив его.

Помните: манипуляции с внутренними устройствами компьютера при одновременной подаче электрического тока могут привести к самым печальным последствиям: скачку напряжения и, как следствие, выходу из строя HDD или ПК в целом, или даже поражению горе-мастера электрическим током. Будьте внимательны, не подвергайте опасности себя и свой компьютер!
Жёсткий диск одного ПК не подходит к другому
Тут загвоздка, не правда ли? Дело в том, что современные операционные системы практически блокируют доступ пользователю к HDD. Вернее сказать, записывать, стирать, считывать информацию Вы можете в полном объеме. А вот, например, отформатировать жёсткий диск получится не всегда. Однако часто это просто необходимо. Например, при попытке установить на него другую операционную систему. Особенно остро стоит эта проблема с ноутбуками, поскольку их невозможно подключить к ПК из-за разной конфигурации оборудования, а к другому ноутбуку нельзя подключать два жёстких диска.

Для решения этой проблемы есть один хитрый способ. Если Вы являетесь счастливым обладателем внешнего жёсткого диска в разборном корпусе, то у Вас есть возможность заменить жёсткий диск в нём. Для этого нужно, чтобы технические характеристики Вашего HDD совпадали с диском в «коробочке». Если размер диска, рабочее напряжение и тип подключения совпадают, то извлеките жёсткий диск из ПК как описано в первом случае. Затем вскройте корпус внешнего диска, отсоедините от него все шлейфы, извлеките его. На его место вставьте Ваш жёсткий диск от ПК, закройте «коробочку». Все просто! Теперь Вы можете подключить Ваш жёсткий диск к любому компьютеру через USB-порт, как обычный съёмный диск.
Но что делать, если жёсткий диск от Вашего ПК или ноутбука не подходит к другому компьютеру или нет возможности «сделать» из него съёмный диск? Не всё так печально! Выход есть.
В одном магазине, торгующем откровенно китайской электроникой и компьютерной техникой, мне удалось купить HDD/USB-адаптер, который позволяет подключить жёсткий диск через USB. Честно сказать, я сам не знал, что такие штуки бывают. Состоит данное устройство из трёх частей:

Сразу замечу, что данный адаптер является универсальным и даёт возможность подключения по USB жёстких дисков любого существующего стандарта SATA 2.5/3.5/5.25, IDE 2.5/3.5/5.25.
Попробуйте другой порт USB (или другой компьютер)
Если диск всё ещё не работает, отключите его и попробуйте другой порт USB. Возможно, рассматриваемый порт не работает или просто «привередлив» с вашим конкретным диском. Если он подключен к порту USB 3.0, попробуйте порт USB 2.0. Если он подключен к USB-концентратору, попробуйте подключить его непосредственно к ПК. Вы также можете попробовать его на другом компьютере.

Если у Вас есть возможность,я рекомендую попробовать подключить внешний диск к компьютеру с другой операционной системой – например, если вы не можете обнаружить диск на ПК с Windows, попробуйте подключить к Linux. Возможно, диск просто не отформатирован для компьютера, на котором вы пытаетесь его использовать, и вам необходимо скопировать эти данные на диск, отформатированный для перекрестной совместимости.
Если не отображается старый внешний HDD
В этом случае имеется в виду жесткий диск, который ранее функционировал на вашем ПК, но он перестал его видеть. В такой ситуации следует:
- Как и в случае с новым накопителем, попробовать изменить букву. Это особенно актуально, если вами создавались новые разделы.
- Зайдите в «Диспетчер устройств» и убедитесь, что драйвера были корректно установлены. Если рядом с названием устройства имеются желтые или красные знаки — переустановите драйвера на USB контроллер. Сделать это можно при помощи сборников драйверов, например SamDrivers или DriverPack Solution.
- Далее следует проверить все разделы на наличие вирусов. Некоторые из них могут скрыть видимость или вовсе заблокировать работу накопителя.
- Еще один эффективный способ – переустановка виндовс. Но для начала стоит проверить, работает ли накопитель на другой технике.
- Подключите его к другому USB-порту. Если накопитель не распознается, значит дело не в этом. Но по совершенно непонятным причинам бывало такое, что подключение к другому гнезду полностью решало проблему, в частности на ноутбуках фирмы asus.
- Обязательно проверьте шнур! Была ситуация, когда винчестер от компании Seagate и WD не хотел работать из-за поврежденного кабеля.
Теперь вы знаете, как узнать причину, почему компьютер не показывает съемный накопитель, и сможете самостоятельно ее решить!
Подключение внешнего диска к ноутбуку
Для подключения внешнего жесткого диска первое, что необходимо сделать – это определить его размер.
Шаг 1. Если размер накопителя неизвестен, можно измерить его ширину. Жесткие диски имеют прямоугольную форму, и его ширина определяет его размер (форм-фактор) в наименовании. Ширина 3,5-дюймового накопителя составляет 10,2 см, а ширина 2,5-дюймового 7 см.
Измеряем ширину жесткого диска, ширина 2,5-дюймового диска 7 см, 3,5-дюймового — 10,2 см
Шаг 2. Далее необходимо определить тип подключения жесткого диска, чтобы подобрать совместимый с ним корпус, служащий «переходником» для подключения диска к ноутбуку. В старых компьютерах использовались жесткие диски с подключением IDE, в наши дни используются приводы с подключением SATA.
Рассмотреть тип контактов HDD. Разъем IDE состоит из двух рядов металлических штырьковых контактов для передачи данных, а также отдельного разъема питания жесткого диска. Разъем SATA включают в конструкцию две небольшие площадки с плоскими контактами для передачи данных и питания накопителя.
Определяем тип подключения своего жесткого диска, чтобы подобрать совместимый с ним корпус
Шаг 3. Приобрести корпус, соответствующий размеру и типу подключения HDD, а также типу его подключения к ноутбуку. Например, приобрести 2,5-дюймовый корпус с подключением SATA для 2,5-дюймового SATA-диска.
Приобретаем корпус, соответствующий размеру и типу подключения нашего жесткого диска
Большинство корпусов жестких дисков имеют тип подключения к компьютеру с интерфейсом USB 2.0, а так же FireWire, поскольку они являются сегодня самыми популярными. Некоторые универсальные корпуса имеют комбинацию обоих вариантов интерфейса.
Большинство USB 2.0 корпусов совместимы с любым USB-портом ноутбука или нетбука. Однако корпуса, имеющие интерфейс USB 3.0, обеспечивают более высокую производительность при их подключении к порту USB 3.0.
Важно также учитывать, что 2,5-дюймовые корпуса обычно получают питание от подключаемого USB-разъема (порта) ПК, и у них нет своего адаптера питания, что делает их полностью переносимыми. 2,5-дюймовые корпуса являются полностью переносимыми, так как не имеют своего адаптера питания и питаются от подключаемого USB-разъема ПК
2,5-дюймовые корпуса являются полностью переносимыми, так как не имеют своего адаптера питания и питаются от подключаемого USB-разъема ПК
При этом 3,5-дюймовые жесткие диски нуждаются в большей мощности питания, поэтому с их корпусами обычно поставляется адаптер питания переменного тока, что означает, что они не будут работать там, где нет розетки питания.
3,5-дюймовые жесткие диски поставляются с адаптером питания переменного тока, так как нуждаются в большей мощности питания
Шаг 4. Установка жесткого диска во внешний корпус очень проста. Обычно максимум, что требуется в этом случае, это отвертка. Чаще всего необходимо снять верхнюю крышку корпуса, расположить вставляемый в него жесткий диск параллельно его основанию, и аккуратно надвинуть диск на контактную площадку для его подключения. Закрыть крышку корпуса жесткого диска (смотрите фото).
Процесс установки жесткого диска в подходящий внешний корпус
В некоторых случаях на старых 3,5-дюймовых дисках может потребоваться переставить или удалить перемычку, устанавливающую жесткий диск в качестве ведущего (Master) или подчиненного (Slave) устройства в соответствии с инструкцией корпуса.
Переставляем перемычку, устанавливающую жесткий диск в качестве ведущего (Master) или подчиненного (Slave), согласно инструкции корпуса
Возможен также вариант подключения 3,5 и 2,5-дюймового жесткого в специальную док-станцию. В этом случае необходимо аккуратно вставить диск в подходящий по размеру разъем, немного надавив на него сверху, чтобы надежно соединить контакты диска со станцией.
Подключенные 3,5 и 2,5-дюймовые жесткие диски в специальную док-станцию
Шаг 5. После подключения жесткого диска к корпусу необходимо соединить корпус с разъемом ноутбука специальным кабелем, идущим в комплекте.
Для этого:
-
вставить один разъем кабеля в гнездо на корпусе жесткого диска;
-
а второй разъем кабеля вставить в USB-разъем на ноутбуке.
Вариант подключения второго USB-разъема, расположенного на кабеле, идущего в комплекте с корпусом
Помимо специальных корпусов для подключения жесткого диска, возможен и открытый вариант подключения HDD через специальный переходник, надевающийся на его разъем.
Создание тома
Для начала необходимо зайти в «Управление дисками» и выбрать съемный носитель, к которому нет доступа. Правым кликом мыши можно вызвать утилиту создания тома. Но позволяет использовать команду «Создать простой том» и «Мастер настройки», в котором сначала задается размер носителя, затем присваивается буква, а потом производится форматирование внешнего жесткого диска с предварительным выбором типа файловой системы
Обратите внимание, что в этом случае все данные на съемном винчестере будут автоматически уничтожены. По завершении работы «Мастера» остается только нажать кнопку «Готово», после чего съемный носитель со всеми его характеристиками автоматически появится в системе
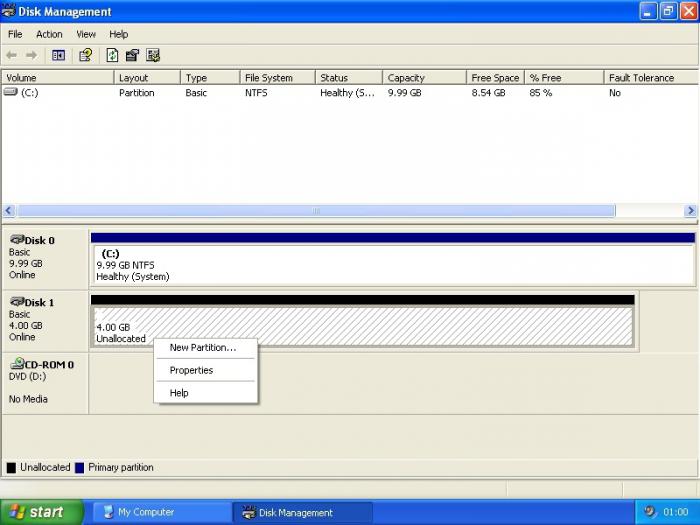
Если в дальнейшем потребуется восстановление внешнего жесткого диска, можно воспользоваться специальными приложениями, которые позволяют восстанавливать данные на съемном винчестере даже после полного форматирования. Но даже в этом случае восстановить информацию удается не всегда.
Решение проблемы с определением жесткого диска
Изначально необходимо определить причину неисправности. Для этого потребуется выполнить всего несколько действий. Отсоедините жесткий диск и подключите к другому компьютеру. Если он определился и нормально функционирует, значит проблема кроется в самой системе и необходимо копаться дальше, чтобы найти причину неисправности. В случае, когда и на другом компьютере винчестер не работает, его следует передать специалистам, они выполнят починку или установят, что данное устройство ремонту не подлежит. Теперь давайте рассмотрим несколько вариантов решений в случае с неисправностями в системе.
Способ 1: Переподключение жесткого диска
Возможно, на материнской плате не работает один из разъемов SATA или сломан кабель подключения. Тогда необходимо сначала разобрать корпус и переподключить жесткий диск, если он все еще не определяется, то стоит попробовать заменить кабель.

Способ 2: Замена блока питания
Если при сборке ПК вы купили недостаточно мощный блок питания, то вполне вероятно, что проблема заключается именно в нем. О недостаче энергии будут свидетельствовать характерные щелчки смены циклов и жужжащие звуки. В таком случае смените блок питания на более мощный. Подробнее о выборе данного комплектующего вы можете почитать в нашей статье.
Подробнее: Как выбрать блок питания для компьютера
Способ 3: Изменение файловой системы
Исправно жесткий диск будет работать только в том случае, если установлена файловая система NTFS. Если вы не можете определить ее, то лучше всего выполнить форматирование винчестера, выбрав необходимую файловую систему. Осуществляется данное действие очень просто и для этого есть несколько удобных способов. Подробнее об этом читайте в нашей статье.

Подробнее: Что такое форматирование диска и как правильно его делать
Способ 4: Настройка Windows 7
Если операционная система все еще не видит жесткий диск, то необходимо выполнить ручную настройку с помощью стандартных средств Windows. От пользователя не требуется каких-то знаний или дополнительных навыков, достаточно просто следовать следующей инструкции:
- Откройте «Пуск» и перейдите в «Панель управления».

Выберите пункт «Администрирование».

После открытия нового окна перейдите в «Управление компьютером».

В списке найдите раздел «Управление дисками» и кликните на него.

В окне отобразятся все подключенные устройства, а вам необходимо будет найти диск без метки тома. Нажмите правой кнопкой мыши на плитку данного диска и выберите «Изменить букву диска».

Установите одну из свободных букв, примените настройки и перезагрузите компьютер.
Сегодня мы рассмотрели несколько способов решения проблемы, когда операционная система Windows 7 не видит жесткий диск. Мы настоятельно рекомендуем сначала проверить устройство на другом компьютере, дабы точно убедиться, что причина неисправности системная, а не механическая.
Опишите, что у вас не получилось.
Наши специалисты постараются ответить максимально быстро.


