Как исправить бесконечный цикл перезагрузки windows 10
Содержание:
- Из-за чего происходит циклическая перезагрузка в Windows 10?
- Получить доступ к безопасному режиму
- Почему компьютер сам перезагружается, сам по себе во время игры?
- Куда обращаться, если проблема не исчезает?
- Настройка электропитания
- ПК с Windows не выключается и не перезагружается
- Почему компьютер сам перезагружается (Windows 10)
- 10 методов анализа перезагрузки или выключения компьютера
- Сброс настроек BIOS
- Ошибки системы
- Блок питания
- Самопроизвольная перезагрузка Windows 10 – проблема с драйверами
- Программы и драйвера
- Защита памяти
- Четыре способа исправить длительное время перезапуска на компьютерах и ноутбуках с Windows 10
- Резюме
- Исправление работы службы загрузки
- Неисправное питание
- Причины самопроизвольного включения
- Основные причины зависания вашего компьютера в режиме перезапуска
- Неполадки в материнской плате
- Откладываем обновления
- Исправление циклической перезагрузки в Windows 10 через безопасный режим
Из-за чего происходит циклическая перезагрузка в Windows 10?
Циклическая перезагрузка в Windows 10 – вещь не самая приятная. Но из-за чего она происходит? Чаще всего этот сбой провоцирует три фактора:
- Обновление Windows
- Обновление или установка нового драйвера
- Установка нового программного обеспечения (приложения или игры)
Что-то в ходе этих трех процессов идет не так, в результате чего компьютер попадает в бесконечный цикл перезагрузки.
Эта проблема преследует Windows в течение многих лет. В конце этой статьи вы найдете несколько советов по исправлению циклической перезагрузки в Windows 7 и Windows 8. Об устранении бесконечного цикла перезагрузки Windows 10 поговорим прямо сейчас.
Читать также: Захват Four-Way-Handshake WPA/WPA2 PSK
Получить доступ к безопасному режиму
Для исправления бесконечного цикла загрузки в Windows 10 доступны еще три параметра:
Доступность безопасного режима зависит от настроек вашей системы и того, как отобразится цикл загрузки.
1. Система двойной загрузки Windows
Если на вашем компьютере установлено несколько версий Windows, дождитесь появления экрана выбора ОС. Когда предоставляется выбор, вместо выбора Windows 10 выберите «Изменить значения по умолчанию» или другие параметры. Затем выполните шаги, описанные выше, чтобы получить доступ к безопасному режиму.
2. Ручной доступ к безопасному режиму
В некоторых случаях вы сможете получить доступ к безопасному режиму из Windows 10. Это будет возможно, если цикл перезагрузки запускается при запуске определенного приложения или подключенного оборудования.
Перед перезагрузкой у вас есть три варианта перезагрузки Windows 10 в безопасном режиме:
- Удерживайте Shift, затем «Пуск» → «Перезагрузить», чтобы загрузить Windows 10 с дополнительными параметрами запуска .
- Вы также можете открыть «Настройки» (нажмите WIN + I), затем «Обновление и безопасность» → «Восстановление» → «Расширенный запуск» → «Перезагрузить сейчас».
- В командной строке с повышенными привилегиями (найдите cmd в меню «Пуск», затем щелкните правой кнопкой мыши и выберите «Запуск от имени администратора»), введите , чтобы перезагрузить компьютер с параметрами расширенной загрузки.
Как уже отмечалось, вам, возможно, не придется долго вводить свою команду. Первый вариант, вероятно, самый быстрый.
3. Используйте установочный носитель для доступа к безопасному режиму
Пользователи Windows 10 должны иметь раздел восстановления на жестком диске своего ПК. Если нет, вы можете восстановить USB или DVD диск, загрузив установочный носитель Windows 10
Обратите внимание, что это нужно будет создать на другом компьютере
Если Windows 10 застряла в цикле перезагрузки, все, что вам нужно сделать, это вставить установочный носитель. В качестве альтернативы, войдите в UEFI/BIOS (нажмите Del, F8 или F1 при загрузке системы) и найдите менеджер загрузки.
Выберите раздел восстановления в качестве основного устройства, затем перезагрузите компьютер. См. Наше руководство по созданию установочного носителя Windows 10 для получения более подробной информации.
Оба метода должны помочь вам с помощью инструмента автоматического восстановления или открыть экран расширенных параметров.
Почему компьютер сам перезагружается, сам по себе во время игры?
Если система автоматически начинает перезапускаться во время игры, то, скорее всего, дело состоит в самой игре. Не соответствие с системой может вызвать «легкая» игра. Проблема возникает не при запуске ПК, а через некоторое время запуска игры. Зачастую оперативку перезагружает, так сказать, «тяжелая» игра. Кроме того, она влияет на функциональность вентилятора. Да, ПК просто-напросто не справляется с «весом», и поэтому при запуске игры каждые 5 или 10 минут перезагружается.
Предыдущая запись Как сбросить пароль на windows 10?
Следующая запись Как найти своего двойника по фото бесплатно?
Куда обращаться, если проблема не исчезает?
Для многих пользователей постоянное «вылетание» системы становится настоящей головной болью. Они начинают списывать это на старость ПК, изношенность компонентов, и не хотят нести ПК в ремонт, думая, что он влетит в копеечку. Но на самом деле чем дольше вы тянете с походом в сервисный центр, тем больше придется в итоге выложить за починку ПК.
Сервисный центр «Эксперт» готов помочь, если компьютер постоянно перезагружается, вылетают стандартные программы, или если наблюдаются любые другие проблемы с компьютером. На нашей стороне – многолетний опыт и настоящие мастера своего дела!
Мастер быстро поймет, почему ПК перезагружается, проведет все необходимые манипуляции, чтобы проблема ушла. И, конечно же, даст рекомендации по дальнейшей эксплуатации компьютера.
Настройка электропитания
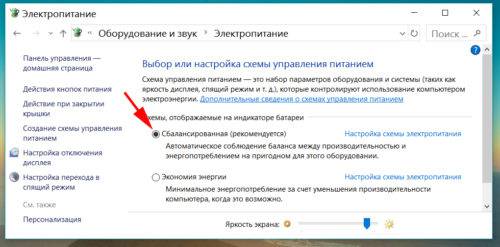
Операционную систему можно принудительно удержать от повторной перезагрузки, если синхронизировать момент внешнего отключения питания и старта тестирующих компонентов BIOS (начало загрузки). Здесь возможно применение двух равнозначных методик.
Через «Панель управления»
Для входа в интерфейс необходимо последовательно нажать «Пуск», «Панель управление», «Электропитание», «Выбор и настройка схемы». Здесь:
- меняем «Действие кнопок питания»;
- убираем запрос пароля для спящего режима;
- снимаем флажок в поле «Быстрого запуска»;
- нажимаем кнопку «Сохранить изменения».
Далее необходимо проверить наличие самопроизвольной перезагрузки Windows 10 и выключается ли компьютер.
Через редактор системного реестра
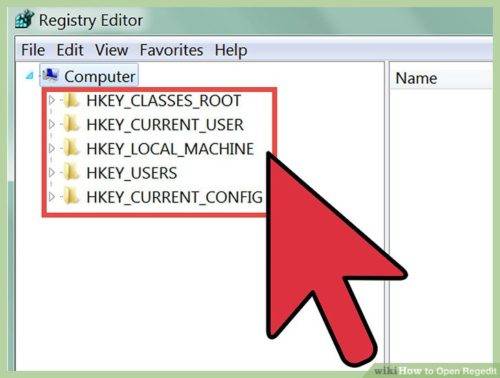
База данных действующих параметров и настроек ОС хранится в специальном дереве реестра, которое можно открыть через командную строку (Win+R), введя в нее запрос regedit.
Первым делом меняем двойным кликом «ноль» на «единицу» в поле ключа CleanShutdown, который расположен по пути KEY_CURENT_USER Software Microsoft Windows CurentVersion Explorer. Аналогичное действие необходимо выполнить для компонента PowerdownAfterShutdown, который находится по маршруту KEY_LOCAL_MACHINE Software Microsoft Windows NT CurentVersionWinLogon. Чтобы действия вступили в силу, везде нажимаем кнопки «Ок» и перезагружаем систему.
ПК с Windows не выключается и не перезагружается
Вот несколько веских причин, которые могут продлить или предотвратить завершение или перезагрузку Windows.
1. Если у вас новая установка Windows, возможно, « OOBE » не торопится. Это особенно верно в более ранних версиях Windows. В первые дни, когда вы пытаетесь перезагрузить или выключить компьютер под управлением Windows, системе может потребоваться много времени для перезагрузки или выключения.
В качестве альтернативы или дополнения вы можете получить сообщение, похожее на следующее: Windows настраивает обновления . Обычно это происходит через 1-2 дня после первого запуска Windows или иногда после обновления Windows. Проблема возникает из-за того, что система должна выполнять функции обслуживания, удалять ненужные файлы. Как правило, этот процесс происходит через один или два дня после запуска мастера готового опыта (OOBE). При возникновении этой проблемы выключение системы может занять до 10-20 минут. Процесс происходит только один раз. Так что просто подождите, пока процесс завершится один раз.
2. Если вы обновили Windows, возможно, для обновления или установки обновлений потребуется немного больше времени, чем ожидалось. Лучше всего позволить системе занять свое приятное время, так как это лишь временная ситуация.
3. Вы установили Windows для удаления файла подкачки при каждом выключении? Если так, то этот процесс займет некоторое время. Вы можете использовать это Microsoft Fix It, чтобы включить или отключить удаление файла подкачки. В этом случае вам придется заставить Windows прекратить удаление файла подкачки при каждом завершении работы. Что касается темы, этот пост о том, как отключить, удалить, восстановить файл подкачки в Windows, также может вас заинтересовать.
Почему компьютер сам перезагружается (Windows 10)
Причины, из-за которых происходит самостоятельная перезагрузка персонального компьютера:
- выставлены неправильные настройки плана электропитания. Если поставить режим «Энергосбережение», то компьютер будет мало потреблять энергии даже при работе с требовательными приложениями. Вследствие этого операционная система не сможет правильно распределить ресурсы, и может произойти автоматическая перезагрузка;
- несовместимость драйверов. Если на компьютере установлены устаревшие или несовместимые драйвера, то это может привести к тому, что система будет постоянно уходить в рестарт;
- несовместимость версии BIOS. БИОС представляет собой низкоуровневое программное обеспечения для контроля и настройки аппаратных компонентов персонального компьютера. Если версия несовместима с установленной материнской платой или устаревшая, то могут наблюдаться сбои во время работы устройства;
- повреждение слота оперативной памяти. Многие спрашивают, почему происходит бесконечная перезагрузка Windows 10. Часто такая проблема наблюдается при повреждении слота оперативной памяти или самой планки. В этой ситуации при старте системы могут наблюдаться три коротких сигнала, которые сообщают пользователю о проблемах с ОЗУ. В данном случае потребуется замена планки или ремонт слота;
- в настройках системы выставлена автоматическая перезагрузка. В планировщике задач может быть выставлена опция автоматической перезагрузки компьютера по заданному расписанию. Пользователь может не создавать данную задачу намеренно, некоторые утилиты для оптимизации работы операционной системы могут в фоновом режиме запускать подобный процесс;
- повреждение системных компонентов. Самопроизвольная перезагрузка компьютера под управлением Windows 10 может возникнуть в случае повреждения системных компонентов. В этой ситуации необходимо запустить средство диагностики и устранения сбоев, чтобы выявить проблему. Ситуация часто возникает при обновлении или восстановлении системы.
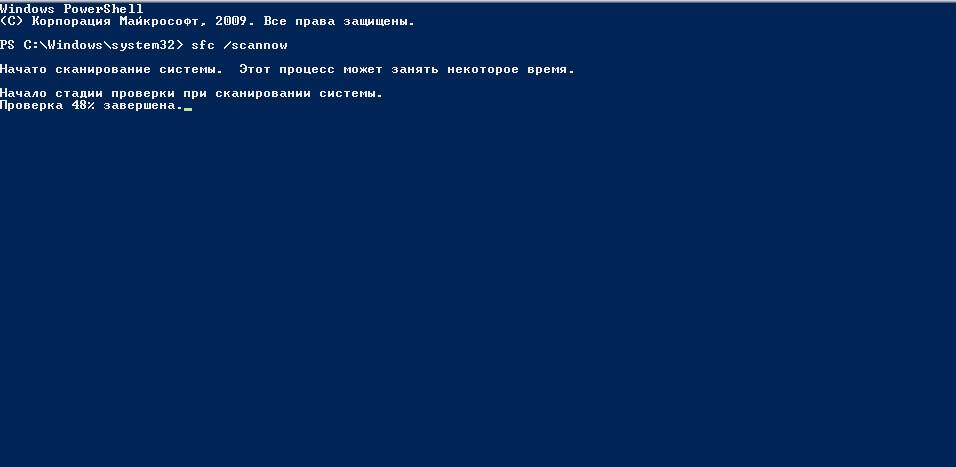
Диагностика компонентов выявит причину сбоя
Обратите внимание! Вредоносное программное обеспечение может изменять системные компоненты, что приведет к тому, что Виндовс будет постоянно зависать
10 методов анализа перезагрузки или выключения компьютера
Ну и напоследок, давайте рассмотрим, какие еще причины выключения компьютера могут быть и как их диагностировать.

Анализ журнала событий – этот пункт мы подробно рассмотрели в данном видео
Не корректные обновления Windows – к сожалению, Microsoft частенько с этим грешит, так что попробуйте удалить последние обновления
Вирусная активность – проверить на вирусы
Последние установки — вспомнить что устанавливали, после чего комп стал себя не адекватно вести
Анализ синего экрана смерти — если перед выключением вы видели синий экран смерти, то можно проанализировать дамп памяти, чтобы выяснить причину такого поведения.
Электропитание или блок питания – этому могут способствовать скачки напряжения или неисправность блока питания
Перегрев компонентов – нужно почистить от пыли и проверить скорость вращения вентиляторов вентиляторов. Если во время игр, то это перегрев видеокарты, если машина зависает и отключается – то перегрев процессора, его температуру можно посмотреть в BIOS или просто потрогать рукой радиатор.
Диагностика процессора — запустить архивацию папки Program Files, а потом проверку архива. Этот процесс сильно грузит ЦП, поэтому больше вероятности, что комп вырубится при выполнении данной операции.
Проверка оперативной памяти — через программу memtest, о ней я рассказывал в одном из видео
Сыпется жесткий диск – как правило это не приводит к внезапной перезагрузке, но характеризуется тем, что все тормозит, хотя процессор и оперативная память не загружены.
Пишите свои комментарии, кто с подобным сталкивался и как выполняете анализ возникновения подобных проблем, если он отличается от того, что я показал и рассказал.
Севостьянов Антон
- Посмотреть профиль
- (Registered Users)
1 Album
14 Друзья
группы
Events
Pages
Мои подписки
Стать читателем

Сброс настроек BIOS
Проблему можно решить путем сброса BIOS к заводским настройкам. Для этого включите компьютер и при отображении первого экрана нажмите на клавишу (Setup) для входа в Биос, которая указана на нем внизу.
В настройках найдите опцию «Load Setup Defaults» или похожую. После нажатия на нее, Биос будет сброшен к заводским настройкам. Для сохранения изменений нажмите F10.
После загрузки включите игру и посмотрите, устранена ли проблема с перезагрузкой компьютера.
- https://cheerss.ru/kompyuter-perezagruzhaetsya-vo-vremya-igr/.html
- https://comp-security.net/перезагрузки-во-время-игры/
- https://compuals.ru/ustranenie-nepoladok/kompyuter-perezagruzhaetsya-vo-vremya-igry
Ошибки системы
В данном случае необходимо почистить реестр и временные файлы, инспектировать диспетчер задач. Вручную этого делать не стоит, поэтому установите чистильщик вроде CCleaner , Glary Utilities или Kerich Doktor. В меню программы выберете: «Команды — поиск проблем — устранение».
Обновление системы
Один из признаков таких ошибок — ноутбук начинает перезагружаться без команды. Для устранения выполните:
- Зайдите в меню центра обновлений, нажмите «проверить обновления»;
- Установите флажок на «обновлять автоматически».
Другие причины перезагрузки компьютера
Редко встречающимися, однако имеющими место быть являются следующие причины:
| Причина | Решение |
| Западание кнопки включения или перезагрузки на системном блоке | Несколько раз на выключенном компьютере интенсивно понажимать кнопку включения и сброса (ресет) |
| Повреждение кабеля питания системного блока | Заменить кабель питания системного блока |
| Установка обновлений операционной системы | Настроить расписание обновлений операционной системы |
| Выход из строя блока питания или его перегрев | Проверьте работоспособность блока питания |
| Замыкание в подключенном устройстве или его разъеме | Оставьте подключёнными минимальное количество устройств (клавиатура и монитор) и проверьте его работу |
| Загрязнение компьютера | Выполните чистку вашего компьютера |
Более подробно об этих и других причинах написано в этой статье (показать подсказку / открыть статью полностью).
Обновление Windows до последней версии
Майкрософт часто выпускает обновления для Windows, чтобы ввести новые функции или исправить существующие ошибки. Если есть ожидающие обновления, обязательно их нужно загрузить и установить.Убедитесь, что вошли в Windows с учетной записи администратора, прежде чем продолжить.
В строке системного поиска наберите «Центр обновления Windows» и под найденным результатом нажмите «Открыть».
Убедитесь, что есть активное подключение к интернету, затем щелкните кнопку «Проверить наличие обновлений». Если есть ожидающие, запустится их автоматическая установка.
Системные ошибки
В реестре часто возникают неправильные изменения, временные файлы могут накапливаться в больших объемах. Это приводит к некорректной работе ПК.
Проблему решит одна из программ, исправляющих эти дефекты.
Бесплатная утилита CCleaner:
- обнаруживает и удаляет файловые фрагменты и временные записи (опция Cleaner);
- находит, исправляет ошибочные данные в реестре (Registry).
Есть portable версия софта, работает без установки.
Продукт Glary Utilities обладает расширенным набором инструментов. Распространяется как условно-бесплатная программа.
Распаковщик предложит один из двух вариантов: стандартное или portable приложение. Выбираем на свое усмотрение.
Перезагрузка при системном сбое
Иногда Windows 10 может перезагружаться, если во время завершения работы происходит системный сбой. Например, его может вызывать какая-то фоновая программа (антивирус, еще что-то) при закрытии (которое инициируется при выключении компьютера или ноутбука).
Можно отключить автоматическую перезагрузку при системных сбоях и проверить, решило ли это проблему:
- Зайдите в Панель управления — Система. Слева нажмите «Дополнительные параметры системы».
- На вкладке «Дополнительно» в разделе «Загрузка и восстановление» нажмите кнопку «Параметры».
- Снимите отметку «Выполнить автоматическую перезагрузку» в разделе «Отказ системы».
- Примените настройки.
После этого перезагрузите компьютер и проверьте, была ли исправлена проблема.
Требуется чистка
Если ноутбук выключается через 30 минут после включения, нужно проверять состояние системы охлаждения. Воздухоотводы могут быть элементарно забиты пылью. В самых запущенных случаях могут возникать ситуации, требующие полного профессионального обслуживания. В частности, если ноутбук выключается через 5 минут после включения (или меньше) даже в режиме простоя, значит, нет теплоотвода от процессора. Это говорит о том, что нужно снимать радиатор и менять термопасту. Она высыхает со временем.
Проверить температурный режим достаточно просто. Это можно сделать в BIOS, раздел параметров процессора содержит данные о температуре кристалла, или с помощью программы контроля, многие из них способны записывать лог в файл. Можно оценить темп роста температуры и ее значение в момент отключения.
Блок питания
Самопроизвольная перезагрузка компьютера может свидетельствовать и о неисправности блока питания. Тут может быть две причины. Первая – блоку питания не хватает мощности, чтобы тянуть все подключённые устройства. Такое часто бывает при подключении новой видеокарты.
Вторая причина – это поломка блока питания. Правда тут может быть именно полное выключение компа. Но он также может иногда просто сам вырубаться. Посмотрите на вентилятор во время работы – он должен стабильно крутиться без каких-либо задержек.

В более редких случаях, когда с БП все нормально, бывает окисление контактов. Можно просто выдернуть кабели, которые идут от блока питания и вставить их обратно.

Самопроизвольная перезагрузка Windows 10 – проблема с драйверами
Крупнейший в мире производитель дискретной графики для PC – компания NVIDIA Corporation, выпускающая графические процессоры GeForce и специализированный софт для поддержки видеокарт. В большинстве компьютеров установлена именно их продукция. При сбоях доступа к аппаратному обеспечению возможна перезагрузка Windows 10 при выключении или даже в ходе работы. Именно поэтому первым способом исправления проблемы является обновление драйверов.
Для этого можно использовать:
- системную утилиту «Диспетчер устройств» (через меню Win+Х);
- программу IObit Driver Booster (возможность пакетного обновления);
- приложение Device Doctor (способно обнаруживать неопознанные устройства).
Системный инструмент «Мастер установки нового оборудования» (Win+R+hdwwiz) предоставляет возможность ручного удаления компонентов, привязанных к графическому процессору. Затем следует их повторное интегрирование, но уже без ошибки, которая провоцирует при выключении компьютера перезагрузку Windows 10.
Программы и драйвера
Довольно распространенная причина, из-за которой компьютер начинает работать черт пойми как – установка несовместимого драйвера или программы, которая «не дружит» с железом вашего компьютера или которая внесла какие-то изменения, вызывающие ошибки в работе Windows.
Если установить несовместимый драйвер достаточно проблематично даже при желании (система будет ругаться на несовместимость), то вот программу, которая будет очень сильно загружать процессор или нарушать корректную работу ОС Windows – запросто. Если программа будет долго грузить процессор на все 100%, то в ряде случаев система может перегреться, что, естественно, приведет к выключению компьютера. Вспомните, какое именно программное обеспечение вы недавно устанавливали и удалите его.
Иногда может помочь вариант загрузки «последней успешной конфигурации». Чтобы запустить систему в этом режиме, потребуется перед началом запуска Windows нажимать клавишу F8 до тех пор, пока не появится диалоговое окно с вариантами загрузки.
Загрузка последней удачной конфигурации в Windows
Как вариант – можно восстановить систему из резервной копии, конечно, если вы ее делали ранее, к примеру, при помощи программы (программа не бесплатна, поэтому в интернете можете поискать бесплатную альтернативу).
Разделы Acronis True Image
Если вы не отключали встроенную утилиту восстановления систему, то можно воспользоваться и ей. Найти ее можно по цепочке «Пуск – Панель управления – Система и безопасность – Восстановление предшествующего состояния компьютера».
Восстановление предшествующего состояния компьютера
Далее от вас потребуется нажать на кнопку «Запуск восстановления системы» и выбрать одну из точек, до которых необходимо откатиться.
Выбор точки восстановления из списка
Еще один довольно распространенный вариант причины, из-за которой Windows может перезагружаться – это самостоятельная установка ОС без активации/с плохой активацией. В этом случае может срабатывать защита от дублей, которая и не будет давать нормально работать компьютеру. Для решения этой проблемы необходимо деактивировать Windows (если уже активирован старым ключом) и активировать его новым, рабочим. Если ключа у вас нет, то можно просто «крякнуть» систему, но как это можно сделать, мы рассказывать не будем (читайте на других ресурсах, но помните, что это нелегально и вы крадете у разработчиков ОС кусок «хлеба с маслом»).
Защита памяти
В своё время один программист писал так – и это первая книга про С++, которую мы читали более внимательно:
Видимо, Билли Гейтс тоже задумался о раздельном использовании данных и кода. Циклическая перезагрузка Windows 10 на старте чаще всего наблюдается как раз из-за отсутствия поддержки защиты сегмента данных. Эта технология (DEP) внедрялась в процессоры одновременно с ОС Windows. Точнее говоря так – железо это поддерживало, а операционные системы пользовались. Потому что далеко не все характеристики процессоров востребованы.
И вот посыпались сообщения, что сборка 10240 (та, что была до 1511) не ставится на многие ПК, в особенности, это касается ноутбуков. Проблема разрешалась достаточно просто. Нужно войти в BIOS и установить там опцию DEP в положение Enable. Здесь возникает две проблемы:
- Не каждый BIOS поддерживает данную функцию, даже если она имеется в процессоре (включена как минимум с 2003 года).
- Название может отличаться в зависимости от производителя.
Вот как это может выглядеть в реальности.

На русский no-execute memory protect переводится, как защита «неисполняемой» памяти. То есть, сегмента данных. В других вариантах опция может называться:
- NX Technology.
- XD Technology.
Во всех других проявлениях присутствует термин execute. После проверки соответствующей опции установка проходила нормально.
Четыре способа исправить длительное время перезапуска на компьютерах и ноутбуках с Windows 10
Мы представили четыре различных способа решения проблемы перезагрузки на вашем компьютере с Windows. Начните с первого — самого простого варианта. Если не получится, выберите второй и так далее.
Метод 1. Принудительное выключение ОС Windows
Если вы долгое время видите экран перезагрузки, это признак того, что что-то пошло не так. Однако решение проблемы может быть простым — вам придется снова перезагрузить систему. Для этого вам необходимо выключить Windows 10.
Для этого вы должны нажать и удерживать кнопку Power , пока компьютер не выключится. Затем включите его снова. Если проблема не появляется снова, возможно, это временная проблема.
Способ 2. Отключите внешние устройства и перезагрузите компьютер
Одной из причин, по которой время перезапуска было увеличено в Windows 10, являются некоторые проблемы с внешними драйверами. Например, проблема может быть в USB-накопителе, смартфоне или даже клавиатуре. Таким образом, вы должны отключить все устройства, подключенные к вашему ПК, и принудительно включить устройство, как описано в методе 1.
Обновление драйверов может решить проблему длительного перезапуска в Windows
Если ваш компьютер успешно перезагрузился после отключения этих устройств, вам следует подумать об их обновлении. Устаревшее программное обеспечение или драйверы могут вызвать различные проблемы. Таким образом, чтобы обновить их, вы должны выполнить следующие действия:
- Щелкните значок Cortana , чтобы запустить Windows. 10 Консоль поиска .
- В поле поиска введите «диспетчер устройств».
- Когда программа появится среди результатов поиска откройте его.
- Вы получите список драйверов. Щелкните каждый из них правой кнопкой мыши и выберите параметр обновления.
- После обновления всех драйверов перезагрузите компьютер.
Примечание. . Для решения проблемы может потребоваться переустановка драйверов. Для этого вы должны выполнить те же действия, но вместо выбора опции «Обновить» вы должны нажать «Удалить». После перезагрузки системы отсутствующие драйверы должны быть устанавливается автоматически.
Способ 3. Отключить неотвечающие процессы, работающие в фоновом режиме

Запуск диспетчера задач и отключение неотвечающих процессов может помочь решить проблему длительного перезапуска.
Если проблема с длительным перезапуском возникла после установки обновлений Windows 10, это может быть связано с невозможностью системы применить последние обновления. Таким образом, некоторые неотвечающие процессы могут выполняться в фоновом режиме. Хотя, если их отключить, проблема должна быть решена. Выполните следующие действия:
- На экране загрузки Windows нажмите Ctrl + Alt + Del на клавиатуре.
- Появится приложение Диспетчер задач .
- Щелкните каждый из процессов, которые не нужны для процедуры запуска Windows 10, выбрав параметр «Завершить задачу» .
- Затем закройте Диспетчер задач .
Ваш компьютер должен нормально перезагрузиться. Однако вам следует рассмотреть возможность проверки обновлений Windows 10 и их повторной установки , если они были причиной ошибки.
Перезапустите обновления Windows 10, которые вызвали длительный перезапуск проблема времени
- Принудительно перезагрузите компьютер.
- Когда Windows перезагрузится, щелкните правой кнопкой мыши кнопку запуска Windows в нижнем левом углу экрана.
- Выберите Командная строка (администратор) в появившемся меню..
- В окне Командная строка введите эту команду, чтобы остановить процессы, связанные с проблемами обновления Windows, и нажмите Enter: net stop wuauserv
- После выполнения этой команды вернитесь в окна командной строки и введите следующую команду: cd% systemroot%, затем ren SoftwareDistribution SD.old и by net start wuauserv.
- После выполнения этих команд обновления следует переустановить.
- Щелкните значок Cortana , чтобы получить доступ к поиску Windows .
- В поиске введите Устранение неполадок и нажмите на результат.
- Вы получите окно Устранение неполадок компьютера в Панель управления .
- Нажмите Просмотреть все на левой панели. Он расширит список программ для устранения неполадок Windows 10 .
-
Выберите Обслуживание системы из списка.
Выберите «Обслуживание системы» из списка и следуйте инструкциям.
- Нажмите Применить ремонт автоматически в приглашении.
- Следуйте инструкциям на экране, чтобы запустить средство устранения неполадок.
- Перезагрузите компьютер и проверьте, была ли решена проблема длительного перезапуска в Windows 10.
Резюме
Итак, для того, чтобы убрать синий экран смерти в Windows 10, выполните такие действия:
- Проверьте ПК на вирусы при помощи рекомендованных утилит.
- Если BSOD появился после установки обновление — удалите данное обновление. В последствии можно будет создать резервную копию системы и попытаться снова установить данное обновление.
- Убедитесь, что в системе установлены последние версии драйверов, сертифицированных для работы с Windows 10.
- Если добавляли комплектующие — извлеките.
- Если меняли настройки — верните прежние. Это касается как программ, так и настроек UEFI/BIOS.
- Протестируйте диск и память на предмет ошибок и аппаратных неисправностей.
- Отсоедините кабель из сетевого адаптера (или извлеките карту, если она внешняя).
Исправление работы службы загрузки
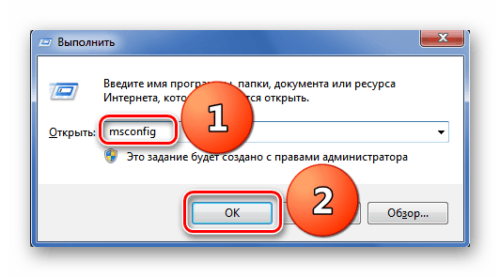
Управление автозапуском программ, поиск проблем в работе ОС и некорректных драйверов реализован через утилиту «MSConfig.exe». Чтобы вызвать пользовательский интерфейс достаточно применить сочетание Win+R+ msconfig. Во вкладке «Загрузка» необходимо убрать все флажки, за исключением полей «Безопасный режим» и «Минимальная». Далее выбрать кнопку «Применить» и выключить компьютер. Если Windows 10 не перезагружается – проблема устранена.
При получении отрицательного результата идем последовательно в закладки «Службы» и «Автозагрузка», где деактивируем все компоненты с помощь кнопки «Отключить все». Выключаем устройство. Отсутствие произвольной перезагрузки свидетельствует об устранении ошибки.
Неисправное питание
Работоспособность компьютера зависит от питания, так как компьютер работает от электричества, любые проблемы с блоком питания, сказываются на его работе. Для устранения проблем, связанных с питанием, следует попробовать подключить компьютер к другом источнику питания. Действенным способом считается визуальный осмотр блока питания: повреждение его элементов может приводить к нарушению питания устройства.
Если проблему решить не удалось и компьютер сам перезагружается, то можно проверить уровень напряжения в сети. Низкое напряжение сказывается на нормальной работе устройства. Самостоятельно эту проблему не удастся решить, владельцу потребуется помощь электрика.
Причины самопроизвольного включения
Одной из основных причин самостоятельного поведения техники являются механические повреждения или износ гаджета. На системном блоке компьютера присутствует кнопка включения, которая со временем ломается. То же самое может произойти с кнопкой запуска на ноутбуке. Контакты между переключателем и техникой могут окислиться, что спровоцирует замыкание и запуск ПК.

Еще одной причиной включения девайса может стать активированная опция быстрого запуска. Она может вывести гаджет из режима сна сразу или в любое время, например, ночью. Для исправления проблемы пользователю достаточно выключить эту функцию.
Компьютер с Виндовс 10 может самостоятельно запускаться по требованию какого-либо приложения. Программная ошибка может быть связана с планировщиком заданий на ПК. Спровоцировать запуск ПК могут аппаратные компоненты, такие как клавиатура, мышь. Также виновником самопроизвольного запуска устройства может стать вирусное ПО.

Существует множество вариантов исправления проблемы, но, в первую очередь, пользователю нужно выяснить источник неполадки. Для этого придется воспользоваться системным инструментом – просмотром событий Windows. В списке можно увидеть, какие именно программы спровоцировали пробуждение ПК.
Основные причины зависания вашего компьютера в режиме перезапуска
Пользователи компьютеров обычно знают, сколько времени нужно их машинам для перезагрузки. Исходя из технических характеристик, это может занять пару секунд, минуту или две. Однако по некоторым причинам это время может увеличиться или стать особенно большим.
Обычно эти проблемы связаны с:
- Windows 10 не может применить недавно установленные обновления;
- Проблемы, связанные с драйверами;
- Повреждение системных файлов;
- Не отвечающие процессы работают в фоновом режиме .
Однако все эти проблемы можно довольно легко решить, применяя предлагаемые нами методы. В большинстве случаев достаточно принудительно включить компьютер, и проблема исчезнет навсегда.
Неполадки в материнской плате
На системной плате располагаются очень уязвимые компоненты: южный и северный мост. Из строя их могут вывести неправильные драйверы или перепады напряжений.
Ноутбук может перезагружаться из-за перегрева южного моста. Это особенно часто распространено на чипсетах Intel. Там у южного моста отсутствует защита от статического электричества.
Увеличить
Замена этой комплектующей является трудоемкой процедурой, которую сложно выполнить самостоятельно. Из-за нагревания из строя может выйти и северный мост системной платы. В итоге ноутбук может не только перезагружаться, а и вообще не включиться.
Откладываем обновления
Можно просто щелкнуть по опции, позволяющей отложить обновление на 7 дней (1).
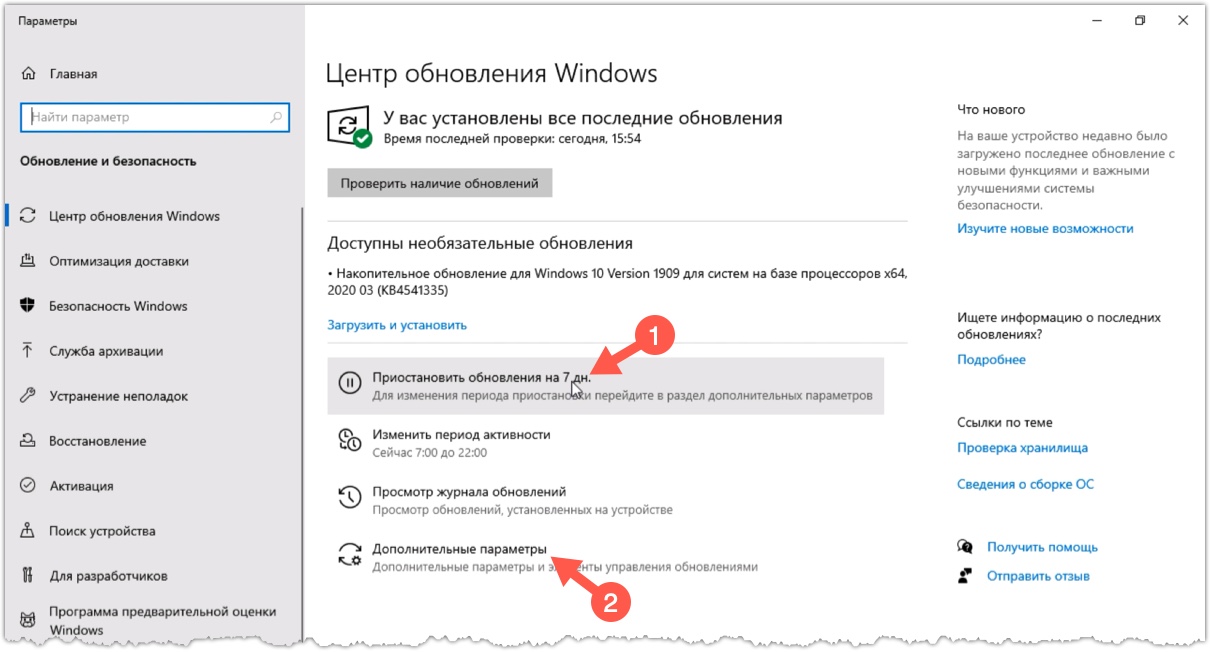
Либо заходим в Дополнительные параметры (2) и вручную указываем дату установки обновлений.
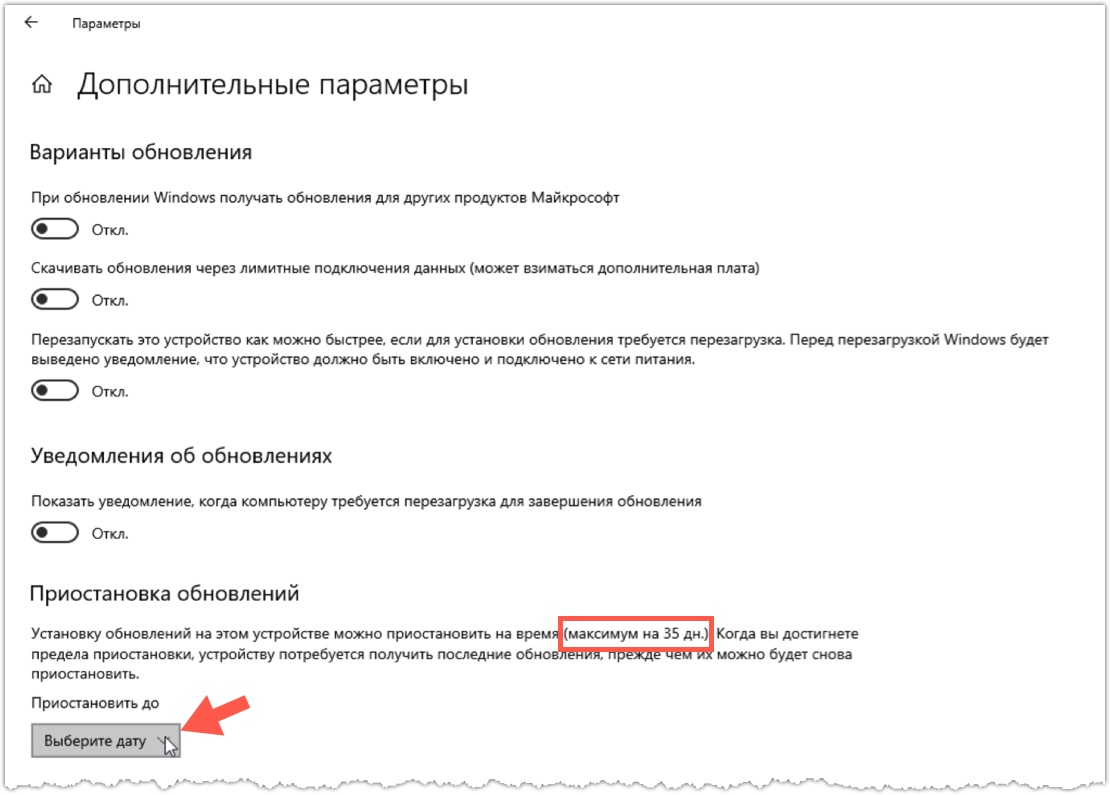
Отложить обновления системы можно сроком до 35-ти дней, что более чем достаточно в большинстве случаев.
Фактически это все инструменты, которые нам доступны в домашней редакции десятки. Разработчики решили, что для большинства пользователей будет достаточно настроить период активности и, возможно, так оно и есть. Если не выключать компьютер, а переводить его в спящий режим, то обновления будут устанавливаться автоматически без вашего участия и отвлечения вас от работы за компьютером. Windows 10 умеет будить компьютер для установки обновлений, поэтому она сможет, скажем ночью, включить компьютер, установить обновления, перезагрузить его и снова усыпить. Вашего участия не потребуется.
Ну а в каких-то особых ситуациях можно вручную отложить обновления на день, неделю или даже месяц.
В профессиональной и корпоративной редакциях Windows 10 есть более широкие возможности для гибкой настройки обновлений. Причем эти настройки доступны как в стандартных параметрах Windows, так и в так называемых групповых политиках. Но, опять же, редактор групповых политик доступен в Windows 10 Pro, Enterprise или Education, а в наиболее распространенной версии Home его нет.
Поэтому пользователям домашней десятки придется смириться с такой несправедливостью, либо дождаться следующей заметки, в которой я более подробно расскажу о групповых политиках и о том, как их включить в Windows 10 Home.
Исправление циклической перезагрузки в Windows 10 через безопасный режим
Войдя в безопасный режим, вы можете остановить процесс циклической перезагрузки. Для этого вам нужно будет через командную строку удалить драйвера или последнее обновление Windows.
Устранение циклической перезагрузки, вызванной обновлением Windows
В командной строке (которую вы запустили от имени администратора) введите:
net stop wuauserv
Затем:
net stop bits
Ждите ответа, затем перейдите в папку C:\Windows\SoftwareDistribution. Удалите все содержание каталога.
(Если вам открывается только меню с дополнительными параметрами, используйте для этого командную строку).
После перезагрузки Windows 10, она будет работать как раньше.
Устранение циклической перезагрузки, вызванной приложением или игрой
Подозреваете, что в бесконечном цикле перезагрузки Windows 10 виновата установка приложения (скорее всего того, что запускается вместе с системой)? Или же виной тому может быть недавно установленная игра? В любом случае, эта проблема решается удалением этого программного обеспечения.
Просто найдите его через меню Пуск, и выберите пункт Удалить.

После перезагрузки Windows 10 будет работать в обычном режиме.
Устранение циклической перезагрузки, вызванной установкой драйвера
Если система уходит в бесконечный цикл перезагрузок из-за драйвера для оборудования, тогда эта проблема также решается через безопасный режим.
Нажмите правой кнопкой мыши на иконку Пуск и выберите Диспетчер устройств. Найдите в диспетчере то устройство, которое может быть причиной сбоя. Обычно это недавно добавленное устройство, хотя бывают и исключения. Нажмите правой кнопкой мыши на устройстве, выберите Свойства > Драйвер, затем нажмите на кнопку Откатить.
Читать также: Как найти, удалять и управлять отправкой данных из приложений и сайтов в Facebook
Если это не помогло, отключите устройство и удалите драйвер. Для этого нужно навести курсором на устройство, нажать на правую клавишу мыши, выбрать пункт Отключить устройство, а затем Удалить драйвер.

После этого можно перезагружать Windows 10.


