Компьютер перезагружается при включении
Содержание:
- Получить доступ к безопасному режиму
- Что делать, если перезагружается компьютер на Windows 10
- Исправляем мигающий рабочий стол, через удаление программ
- Из-за чего происходит циклическая перезагрузка в Windows 10?
- Что вызывает загрузочную петлю Windows 10?
- Сброс BIOS
- Основные причины перезагрузки
- В чем причина постоянных перезагрузок?
- После подключения дополнительной платы оперативной памяти компьютер постоянно перезагружается!
- Другие варианты
- Коды ошибок, при которых устройство перезагружается при включении
- Перезагрузки по причине сбоя в ОС
- Исправление циклической перезагрузки в Windows 10 через безопасный режим
- Подведем итог
Получить доступ к безопасному режиму
Для исправления бесконечного цикла загрузки в Windows 10 доступны еще три параметра:
Доступность безопасного режима зависит от настроек вашей системы и того, как отобразится цикл загрузки.
1. Система двойной загрузки Windows
Если на вашем компьютере установлено несколько версий Windows, дождитесь появления экрана выбора ОС. Когда предоставляется выбор, вместо выбора Windows 10 выберите «Изменить значения по умолчанию» или другие параметры. Затем выполните шаги, описанные выше, чтобы получить доступ к безопасному режиму.
2. Ручной доступ к безопасному режиму
В некоторых случаях вы сможете получить доступ к безопасному режиму из Windows 10. Это будет возможно, если цикл перезагрузки запускается при запуске определенного приложения или подключенного оборудования.
Перед перезагрузкой у вас есть три варианта перезагрузки Windows 10 в безопасном режиме:
- Удерживайте Shift, затем «Пуск» → «Перезагрузить», чтобы загрузить Windows 10 с дополнительными параметрами запуска .
- Вы также можете открыть «Настройки» (нажмите WIN + I), затем «Обновление и безопасность» → «Восстановление» → «Расширенный запуск» → «Перезагрузить сейчас».
- В командной строке с повышенными привилегиями (найдите cmd в меню «Пуск», затем щелкните правой кнопкой мыши и выберите «Запуск от имени администратора»), введите , чтобы перезагрузить компьютер с параметрами расширенной загрузки.
Как уже отмечалось, вам, возможно, не придется долго вводить свою команду. Первый вариант, вероятно, самый быстрый.
3. Используйте установочный носитель для доступа к безопасному режиму
Пользователи Windows 10 должны иметь раздел восстановления на жестком диске своего ПК. Если нет, вы можете восстановить USB или DVD диск, загрузив установочный носитель Windows 10
Обратите внимание, что это нужно будет создать на другом компьютере
Если Windows 10 застряла в цикле перезагрузки, все, что вам нужно сделать, это вставить установочный носитель. В качестве альтернативы, войдите в UEFI/BIOS (нажмите Del, F8 или F1 при загрузке системы) и найдите менеджер загрузки.
Выберите раздел восстановления в качестве основного устройства, затем перезагрузите компьютер. См. Наше руководство по созданию установочного носителя Windows 10 для получения более подробной информации.
Оба метода должны помочь вам с помощью инструмента автоматического восстановления или открыть экран расширенных параметров.
Что делать, если перезагружается компьютер на Windows 10
Если Виндовс 10 сама перезагружается, то можно воспользоваться следующими способами, чтобы решить проблему:
- деинсталлировать драйверы и скачать с официального сайта разработчиков новую версию микропрограммы;
- с помощью штатной утилиты «Средство выявления и устранения неполадок» исправить проблему с рестартом системы;
- установить план электропотребления «Высока производительность»;
- с помощью утилиты мониторинга за состоянием оборудования персонального компьютера проверить минимальные и максимальные значения температуры;
- установить апдейт для БИОС;
- с помощью специальной утилиты произвести стресс-тест операционной системы, чтобы выявить проблему с оперативной памятью.
Обновление драйверов
Обновление драйверов предполагает их удаление и последующую установку новых версий микропрограмм:
- Нужно произвести загрузку системного инструмента «Диспетчер устройств».
- На клавиатуре щелкнуть «Win + R» и в окне «Выполнить» ввести ключевой запрос «devmgmt.msc». На экране отобразится консоль управления диспетчером устройств.
- Нужно открыть один из пунктов и щелкнуть по драйверу ПКМ.
- В диалоговом окне следует выбрать пункт «Деинсталлировать».
- Далее нужно вновь открыть «Свойства» и перейти в раздел «Сведения».
- Выбрать «Обновить» и указать «Произвести поиск на персональном компьютере».
- Затем нажать «Установить» и дождаться завершения процесса инсталляции.
Инсталляция драйверов осуществляется автоматически
Важно! После установки драйвера нужно обязательно перезагружать ПК. После того как драйвера будут обновлены, система перестанет перезапускаться
После того как драйвера будут обновлены, система перестанет перезапускаться.
Средство устранения неполадок
Простой способ избавиться от вечной перезагрузки Windows 10 — осуществить проверку целостности файлов и восстановить поврежденные элементы. Делать это нужно через консоль отладки PowerShell:
- Открыть консоль системной отладки с расширенными правами доступа.
- Затем написать исполняемую команду «sfc /scannow». Начнется процесс сканирование файлов системы. Он может занимать достаточно большое количество времени (несколько часов). По окончанию проверки компонентов операционной системы утилита будет выдавать одно из оповещений: «ошибки не найдены», «найдены поврежденные файлы и были автоматически восстановлены», «обнаружен критический сбой, который невозможно устранить».
Обратите внимание! Для диагностики ОС нужно загрузиться в безопасном режиме
Установка плана электропотребления «Высокая производительность»
Инструкция:
- В системном трее нужно найти иконку батареи.
- Далее открыть пункт «Расширенные параметры питания».
- Затем отметить чекбокс «Высокая производительность».
- В нижней части окна выбрать «Дополнительные настройки».
- В пункте «Гибернация» указать «Нет».
Электропитание
Установка апдейта для БИОС
Если компьютер сам перезагружается (Windows 10), то следует произвести установку новой версии БИОС.
Обратите внимание! Обновлять низкоуровневое программное обеспечение нужно с использованием специальных программ. Разработчики БИОС выпускают клиенты, которые позволяют обновить программное обеспечение
Сторонним софтом лучше не пользоваться, так как велик риск, что система перестанет работать.
Инструкция по обновлению БИОС с использованием официальной утилиты от Gigabyte:
- Нужно скачать утилиту с официального сайта разработчиков.
- Запустить микропрограмму с расширенными правами доступа.
- В нижней части окна кликнуть на «CMOS BIOS Update».
- Дождаться загрузки пакета обновлений.
- Распаковать архив в корень системного диска.
- В окне утилиты нажать «Install» и следовать инструкциями мастера установки.
Стресс-тест системы с помощью AIDA64
Инструкция по работе с компьютерной утилитой AIDA64:
- Нужно скачать утилиту с официального сайта.
- Разархивировать папку на рабочий стол и запустить исполняемый файл.
- В панели инструментов нужно выбрать вкладку «Тесты».
- В диалоговом окне выбрать «CPUID».
- В новом окне нажать «Start».
Обратите внимание! Найденные проблемы будут отображаться в поле «Status»
AIDA64
Исправляем мигающий рабочий стол, через удаление программ
Если у вас система отвечает, то зайдите в панели управления в пункт «Программы и компоненты», если же нет, то в диспетчере задач, который мы вызывали ранее, нажмите вверху пункт меню «Файл — Запустить новую задачу»
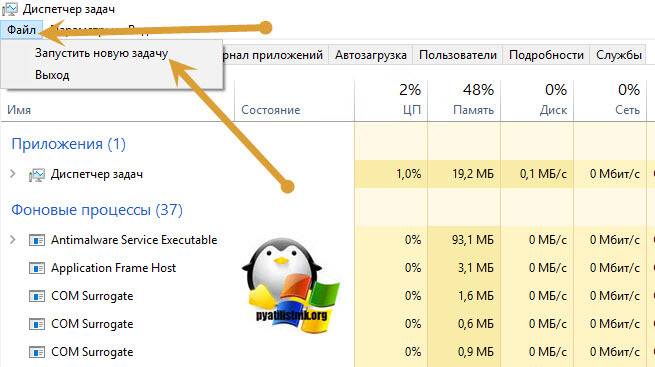
напишите в окне выполнить, волшебное слово appwiz.cpl.
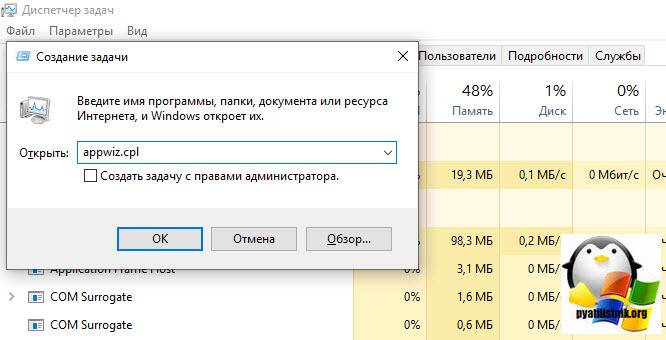
В списке программ на удаление, по вине которых у вас моргает экран рабочего стола, можно выделить
- NortonAntivirus, Nod32, Другие антивирусные программы
- Утилита iCloud
- IDT Audio (faulting module IDTNC64.cpl)
Выбираем в «Программах и компонентах нужный пункт» и щелкаем «Удалить», после чего можно перезагрузить вашу операционную систему Windows 10.
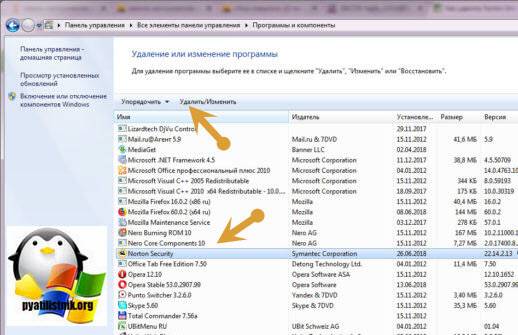
Из-за чего происходит циклическая перезагрузка в Windows 10?
Циклическая перезагрузка в Windows 10 – вещь не самая приятная. Но из-за чего она происходит? Чаще всего этот сбой провоцирует три фактора:
- Обновление Windows
- Обновление или установка нового драйвера
- Установка нового программного обеспечения (приложения или игры)
Что-то в ходе этих трех процессов идет не так, в результате чего компьютер попадает в бесконечный цикл перезагрузки.
Эта проблема преследует Windows в течение многих лет. В конце этой статьи вы найдете несколько советов по исправлению циклической перезагрузки в Windows 7 и Windows 8. Об устранении бесконечного цикла перезагрузки Windows 10 поговорим прямо сейчас.
Читать также: Захват Four-Way-Handshake WPA/WPA2 PSK
Что вызывает загрузочную петлю Windows 10?
Цикл перезагрузки Windows 10 может быть разочаровывающим. Но чем это вызвано? Как правило, неисправность может быть связана с одной из трех вещей:
- Центр обновления Windows
- Обновленный или новый драйвер Windows
- Установка нового программного обеспечения (приложение или игра)
Что-то в процессе идет не так, как надо. В результате компьютер попал в бесконечный цикл перезагрузки.
Эта проблема преследует Windows годами. Далее, у нас есть несколько советов по исправлению загрузочных циклов в Windows 7 и Windows 8. Однако, если вы используете Windows 10, исправления, которые вы ищете, находятся в следующем разделе.
Если вам повезет, функции «Восстановление Windows» или «Автоматическое восстановление» могут появиться без каких-либо уведомлений от вас. Как правило, это происходит только после нескольких перезагрузок, поэтому дайте компьютеру время для перехода на этот этап. Может потребоваться некоторое ручное взаимодействие — используйте опцию «Автоматическое восстановление» здесь и следуйте любым шагам.
Однако, если этого не произошло в течение 15 минут, вероятно, этого не произойдет. Время взять дело в свои руки.
Сброс BIOS
Перезагрузите ноутбук и при запуске нажмите клавишу Delete (могут быть другие клавиши, например, Esc или F2), чтобы зайти в BIOS. Перейдите в раздел «Exit» и найдите пункт, позволяющий сбросить настройки до заводских – обычно он называется «Load Setup Defaults». Сбросьте параметры и выйдите из БИОСа с сохранением новой конфигурации, нажав F10, а затем «Y».
Есть менее радикальный вариант:
- Запустите BIOS.
- Перейдите на вкладку «Boot».
- Установите в приоритете загрузки жесткий диск на первое место.
Чтобы запуститься с установочной флешки или диска, используйте Boot Menu, которое вызывается клавишей F11 (иногда Esc или другими клавишами, уточните для своей модели ноутбука).
Еще один вариант – обновить прошивку BIOS до последней версии. Посмотрите на сайте производителя материнской платы актуальную версию – если у вас стоит старая прошивка, то это может являться причиной возникновения некоторых проблем.
Не обновляйте BIOS самостоятельно, если никогда не делали этого раньше. Повреждение базовой системы ввода-вывода может вызвать серьезные неполадки в работе ноутбука, устранение которых потребует помощи специалистов.
Если откат до заводских настроек или обновление BIOS не помогают, и ноутбук все равно перезагружается сам, ищите причину сбоя в аппаратной составляющей устройства.
Основные причины перезагрузки
Если выделить ключевые категории, то проблема бывает 3 типов:
Мы намеренно выделили микросхему BIOS в отдельный блок, поскольку она частенько заставляет даже бывалых пользователей ПК изрядно напрячься. О рядовых юзерах даже говорить не приходится — они вообще в обморок падают. Но если копнуть глубже, то ничего страшного в этом нет, надо лишь быть внимательнее.
К аппаратным причинам относится все подключаемое и периферийное оборудование из представленного:
Каждый пункт имеет несколько «козырей» в рукаве, о которых мы обязательно поговорим.
Программные причины не столь обширны, но все же:
Читать придется долго, разбираться — еще дольше. Но кому сейчас легко?
В чем причина постоянных перезагрузок?
Если устройство без всяких признаков повреждений начало часто перезагружаться, это говорит о ряде серьезных нарушений в системе или ее перегруженности. Причина постоянного рестарта машины может скрываться в причинах, которые мы рассмотрим ниже.
Аппаратные сбои
Конечно, нельзя сразу сказать, какой компонент вдруг стал барахлить. Ни в коем случае нельзя пытаться определить проблему на глаз.
Неисправность компонентов компьютера может влиять на его частые перезагрузки
Для того, чтобы проверить исправность аппаратной части, необходимо:
- проверить соединение всех составляющих (вероятно, обнаружится отходящий провод, плохое подключение винчестера — он также может самопроизвольно отключаться). Бывает, что оперативная память неплотно помещена в слот;
- полностью разобрать и вычистить механизм. Вполне может быть, что провода сильно повреждены, обгорели, либо истерлись;
- осмотреть конденсаторы материнской платы (в нормальном состоянии они плоские).
Проверив аппаратную часть, все составляющие вновь подсоединяют и подключают. Часто это оказывается достаточно, чтобы ПК перестал «своевольничать».
При частой перезагрузке ПК проверяют подключение всех его составляющих, очищают их от пыли
Реже корень проблемы кроется в винчестере или SSD-носителе, где размещена операционка. Для того, чтобы отмести этот вариант, следует вставить другой носитель с другим обеспечением. Если компьютер перестал «капризничать», значит пора заменять винчестер.
Программные сбои
Когда компьютер включен и работает операционная система, множеству приложений приходится взаимодействовать между собой. Это не всегда осуществимо, так как не все из них имеют лицензионное происхождение и не все совместимы. Некоторые могут устареть. Такое хроническое несоответствие также может стать причиной того, что компьютер, столкнувшись с серьезной проблемой, не видит иного выхода, кроме рестарта.
Программные сбои так же могут повлиять на постоянную перезагрузку компьютера
Если несовместимая программа известна, выход один — устранить ее и затем загрузить в другой, улучшенной версии. Можно выбрать нужный режим совместимости у старой программы, что также может «примирить» её с действующей операционной системой.
Также дело может быть в:
- вирусах;
- программах, автоматически запускающихся в фоновом режиме;
- устаревшей или пиратской версии «операционки».
Постоянные рестарты случаются из-за грозных вирусов. В любой ситуации, где причина не лежит на поверхности систему проверяют на наличие вредных программ.
Причиной перезагрузки компьютера может служит наличие в его системе вредоносных программ
Если и это не улучшило ситуацию, следует провести чистую загрузку операционной системы — так можно выявить программу в фоновом режиме, которая и мешает нормально работать. Исправит ситуацию также переустановка операционной системы, если дело в конфликте программ внутри нее.
Проблемы с источником питания
Часто ПК сбоит из-за проблем с розеткой, к которой он подключен. Чтобы убедиться, так ли это, корректно завершают работу системы, затем выдергивают штепсель и подключают компьютер к другому источнику. Если это положило конец постоянным перезагрузкам, значит, проблема была связана именно с электричеством.
Часто ПК сбоит из-за проблем с розеткой, к которой он подключен
Недостаток напряжения сам по себе портит работу компьютера. В идеале в источнике должно быть 220 вольт, но в жизни так бывает редко. В некоторых случаях и 190 не наберется. Это легко проверить: подключить к этой же розетке, например, настольную лампу и посмотреть, как она будет работать. Если она постоянно «моргает», причина сбоев определена верно.
Бывает и такое, что иногда в розетке ток пропадает. Здесь единственный выход — приобрести источник бесперебойного питания и подсоединить компьютер уже к нему.
Подключение компьютера к источнику бесперебойного питания решит проблему с перебоями питания
После подключения дополнительной платы оперативной памяти компьютер постоянно перезагружается!
До этого стояла плата 256 PC3 200 SDRAM Купил DDR 1 512 MB 400 Mhz Transend Может ли постоянная перезагрузка компьютера случаться из-за несовместисомти материнской платы с платой оперативной памяти? Есть ли какие-то тесты на совместимость, чтобы это проверить?
Надоело быть жертвой? Стань профи по информационной безопасности, получай самую свежую информацию об угрозах и средствах защиты от ведущего российского аналитического центра Anti-Malware.ru:
А если вытащить новую планку памяти? будет ли работать нормально?
И попробуйте запустить комп только на новой памяти: старую вытащить а заместо неё поставить новую.
P.S.: рекомендую зарезервировать(записать на двд, или внешний жёсткий диск, на всякий случай) все важные данные, если этого ещё не сделали.
Поставьте только новую планку на 512 в первый слот. А если захотите купить ещё памяти, то покупайте такую же. Старую планку на 256 не выкидывайте, она может ещё пригодится.
Наверно это зависит от чипсета, на котором построена материнская плата
К сожалению, нет. Они несовместимы аппаратно (там просто модуль памяти в разъем не вставится).
гадость. Проверить с другим заранее исправным, качественным и достаточно мощным БП.
Добавлено через 9 минут
аа и моя конфа : ASUS P5P43TD NVIDIA 240 GT DDR5 4Gb DDR3 ( 2x2GB kingston ) блок питания krauler 400W
Другие варианты
Если компьютер перезагружается при включении, можно решить проблему и другими способами.
Избавиться от автоматической перезагрузки. Продукты Майкрософт от седьмой версии и выше имеют свойство перезагружаться при любых системных неполадках. При этом поводом служит даже незначительный сбой в работе системы. Для исправления ситуации, можно отключить автоматическую перезагрузку Windows 7. Сделать это можно так:
Правой клавишей мыши, кликаем иконку компьютер. Здесь нас интересует пункт «Свойства».
- Blogger
В появившемся меню выбираем «Дополнительные параметры».
- Blogger
Откроется контекстное меню, где в разделе «дополнительно», нужно выбрать пункт «Параметры».
- Blogger
В открывшемся окне убираем отметку в параметре автоматической перезагрузки.
- Blogger
Перейти в безопасный режим. Если при загрузке синий экран в Windows 7 или компьютер постоянно перезагружается можно попробовать этот способ. При загрузке ОС нажимаете F8 и компьютер переходит в безопасный режим. Это означает, что загружаются только программы и драйвера необходимые для работы.
Если при переходе в безопасный режим на мониторе появился рабочий стол, то имеет смысл удалить недавно установленные программы или приложения.
Скорее всего, в них кроется причина некорректной работы «железа».
ПОСМОТРЕТЬ ВИДЕО
Проверить на вирусы. Чёрный экран в Windows 7 может быть вызван вредоносным ПО. Чтобы узнать это наверняка рекомендуется открыть диспетчер задач и изучить запущенные процессы. В первую очередь интересует explorer.exe. Если процесс не обнаружен, его нужно внести вручную, открыв раздел новых задач. После этого, вводим команду Hkey_Local_Machine/Software/Microsoft/WindowsNT/Curentversion/WinLogon. Затем в раздел Shell повторно вводится explorer.exe. Если вы обнаружите здесь другую информацию, её следует немедленно удалить.
Если ни один из предложенных вариантов не помогает и ноутбук перезагружается при включении, то можно попробовать заново ввести ключ активации или переустановить винду. Теперь вы знаете, что делать если Windows 7 перезагружается при загрузке.
Коды ошибок, при которых устройство перезагружается при включении
В окне, которое появляется при перезагрузке, содержится подсказка, чем вызван постоянный рестарт. Каждой вероятной проблеме присвоен свой код. Так, по определенным кодовым названиям можно определить, что постоянная перезагрузка связана с:
-
отсутствием доступа загрузочного устройства — об этом свидетельствует код «Inaccessible boot device»;
-
обновлением драйверов или устранением проблемных файлов — код ошибки «critical process died»;
-
конфликтом драйверов, серьезными повреждениями винчестера, расслоением видеокарты или нарушениями в процессоре — на это указывает ошибка «Whea uncorrectable error»;
-
некорректным завершением обновлений или неудавшимся восстановлением системы до Windows 10 — код «Dpc watchdog violation». Это же сочетание возникает, если постоянный рестарт связан с перегревом, повреждением оперативной памяти, присутствием битых секторов на носителях;
-
сбоями во взаимодействии программного и аппаратного блоков компьютера — ошибка «System service exception».
Соответственно, в зависимости от кода ошибки можно предположить, какие действия следует предпринять, чтобы прекратить постоянные перезагрузки.
Перезагрузки по причине сбоя в ОС
Если ваш ПК начал постоянно совершать рестарт при запуске, стоит обратиться к загрузочному диску с операционной системой. Если такого у вас нет, его всегда можно одолжить у знакомых или скачать в Интернете официальную пробную версию Windows и записать на чистую болванку DVD.
Итак, диск есть, а компьютер по-прежнему перезагружается сразу после экрана приветствия Windows. Задача: загрузиться с DVD-диска и проделать кое-какие операции. Стоит отметить, что если компьютер то и дело перезагружается, этот способ надо опробовать в первую очередь, но вот помогает он не слишком часто. В любом случае попытаться следует, особенно если диск под рукой.
Для запуска с DVD при первом же экране загрузки (где появляется информация о материнской плате, жестких дисках и объемах ОЗУ) нажмите клавишу F12. В большинстве компьютеров и ноутбуков она выводит экран приоритета загрузки, где нужно выбрать диск с Windows (или флешку, если вы записали систему на USB-накопитель).
При загрузке ОС с носителя на первом же экране будет кнопка «Восстановление».

На нее и нужно нажать. Если появится вопрос о переназначении букв дисков, отвечайте утвердительно, а после выберите из выпавшего списка вашу версию установленной Windows.

На картинке только пример. Ваш компьютер отобразит эту информацию немного иначе.
На следующем экране нужно выбрать пункт «Восстановление запуска» и просто ждать, когда умная Windows 7 самостоятельно изучит возможные варианты исправления ошибок при загрузке.

Может помочь, а может и нет. Если не помогло, есть еще один вариант. Проделайте предыдущие шаги, только на этот раз используйте пункт «Командная строка» (тот, что внизу).
В зависимости от того, на каком диске расположена ваша установленная Windows, введите эту букву с двоеточием и нажмите клавишу Enter (C: — для диска C). Далее используйте по порядку команды:
- CD \windows\system32\config
- MD backup
- copy *.* backup
- CD RegBack
- copy *.* ..
Перезагрузитесь. При очередной загрузке все должно быть ОК. Если нет, то компьютер перезагружается совсем не из-за операционной системы.
Исправление циклической перезагрузки в Windows 10 через безопасный режим
Войдя в безопасный режим, вы можете остановить процесс циклической перезагрузки. Для этого вам нужно будет через командную строку удалить драйвера или последнее обновление Windows.
Устранение циклической перезагрузки, вызванной обновлением Windows
В командной строке (которую вы запустили от имени администратора) введите:
net stop wuauserv
Затем:
net stop bits
Ждите ответа, затем перейдите в папку C:WindowsSoftwareDistribution. Удалите все содержание каталога.
(Если вам открывается только меню с дополнительными параметрами, используйте для этого командную строку).
После перезагрузки Windows 10, она будет работать как раньше.
Устранение циклической перезагрузки, вызванной приложением или игрой
Подозреваете, что в бесконечном цикле перезагрузки Windows 10 виновата установка приложения (скорее всего того, что запускается вместе с системой)? Или же виной тому может быть недавно установленная игра? В любом случае, эта проблема решается удалением этого программного обеспечения.
Просто найдите его через меню Пуск, и выберите пункт Удалить.
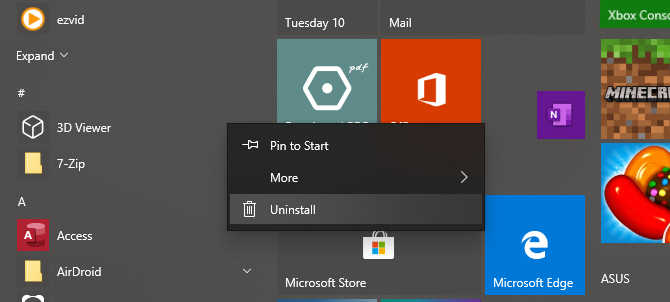
После перезагрузки Windows 10 будет работать в обычном режиме.
Устранение циклической перезагрузки, вызванной установкой драйвера
Если система уходит в бесконечный цикл перезагрузок из-за драйвера для оборудования, тогда эта проблема также решается через безопасный режим.
Нажмите правой кнопкой мыши на иконку Пуск и выберите Диспетчер устройств. Найдите в диспетчере то устройство, которое может быть причиной сбоя. Обычно это недавно добавленное устройство, хотя бывают и исключения. Нажмите правой кнопкой мыши на устройстве, выберите Свойства > Драйвер, затем нажмите на кнопку Откатить.
Читать также: Как восстановить несохраненный документ «Microsoft Word» после внезапного сбоя системы
Если это не помогло, отключите устройство и удалите драйвер. Для этого нужно навести курсором на устройство, нажать на правую клавишу мыши, выбрать пункт Отключить устройство, а затем Удалить драйвер.
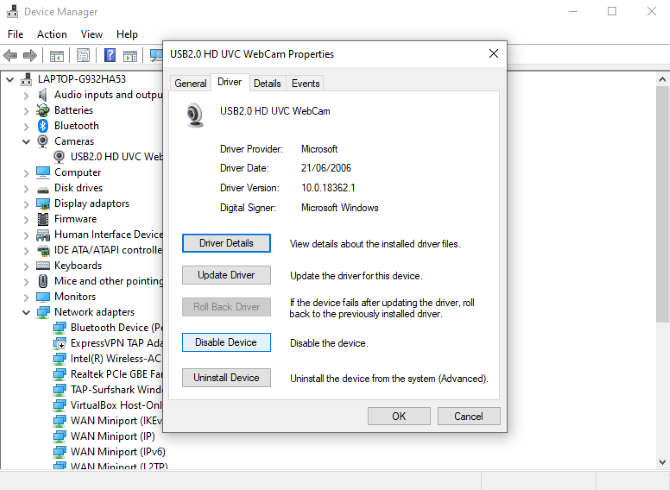
После этого можно перезагружать Windows 10.
Подведем итог
В этом обзоре перечислено по меньшей мере около 50 причин циклической перезагрузки ПК или ноутбука, что позволяет локализовать проблему с шансом до 99%. Как было написано выше, используйте метод отсекания хвоста, чтобы определить проблему.
Опытные мастера советуют начинать диагностику с подключения дополнительных модулей. Хотите проверить работоспособность железа? Найдите в интернете модель своей материнской платы, узнайте производителя и версию BIOS, а затем делайте следующее:
С программными проблемами сложнее. Но если вы сделаете хотя бы первичную диагностику, специалистам будет гораздо легче устранить ошибку.
В целом рекомендуем следовать нашим советам и не экспериментировать с разгоном, драйверами и обновлениями, не имея соответствующего опыта. Удачи вам!


