Что делать если компьютер завис намертво и не хочет работать
Содержание:
- Почему не все подразделения являются 64-х разрядными
- Приложения Windows зависли и не реагируют
- Нехватка оперативной памяти
- Перегрев внутренностей и неприятный шум.
- Стандартный способ перезагрузки
- Как перезагрузить ноутбук с клавиатуры в Windows 7
- Компьютер завис намертво
- Основные симптомы зависания и нестабильной работы компьютера или ноутбука
- Перегрев процессора
- Перегрев при работе компьютера
- Комбинации клавиш для перезагрузки ноутбука
- Как перезагрузить компьютер с помощью клавиатуры
- Заключение
Почему не все подразделения являются 64-х разрядными
Получается, что более разрядные подразделения (64) выполняют поставленные задачи быстрее, за меньшее количество сражений. А менее разрядные подразделения (32), хоть они тоже непобедимые, но дольше возятся с противником, вынуждая в конечном итоге отступить или сдаться.
Почему одни подразделения имеют разрядность 32, другие 64? Ведь удобнее было бы везде иметь 64 разряда: быстро, надежно и практично! Но наш полководец совершенствовал свое мастерство постепенно, много лет.
Сначала, когда-то давно он посылал на сражения только группы по 8, потом по 16 разрядов. Затем им была разработана стратегия и тактика военных действий группами по 32 разряда. И лишь совсем недавно он придумал, как действовать группами в 64 разряда.
Противник же нашего непобедимого полководца развивался значительно медленнее. Кто-то из непримиримых противников остановился в своем развитии, и по-прежнему воюет группами по 16 разрядов (16 четверок, состоящих из пехотинцев и кавалеристов). Кто-то двинулся дальше, и научился строить свои войска группами по 32 разряда. Есть и современные противники, которые освоили 64-х разрядный строй.
Кстати, даже если появятся противники со 128 разрядным строем, наш полководец их все равно разобьет. Но будет это делать пока группами по 64 разряда. До тех пор, пока наш мудрец сам не освоит строй по 128 разрядов.
Пытливый и внимательный читатель спросит, почему же нельзя везде использовать только 64-х разрядный строй, даже против тех, кто не продвинулся в своем развитии дальше 16-и или 32-х разрядов? Вопрос правильный, но совершенно неуместный для того времени, где живет наш непобедимый полководец.
Живет же он в прошлом, когда войны велись относительно честно: «Я имею честь напасть на Вас!». И если противник выдвинул 32-х разрядный строй, надо воевать с ним аналогично. Нельзя пользоваться преимуществами военного строя, это будет некорректно по отношению к своему противнику. Непобедимость наряду с честностью, согласитесь, уникальные качества нашего командующего.
Отступают ли войска нашего непобедимого полководца
Теперь посмотрим на описанную картину (маслом) в динамике, в действии. Итак, военачальник преспокойно спит. Адъютант ждет посыльных. Появился первый, передал пакет. Адъютант вскрыл письмо, зашел в палатку, тут же вышел полководец (как ни в чем не бывало). Кликнул он, положим несколько сотен миллионов 32-х разрядных четверок, каждому сказал напутственное слово. Солдаты (пехотинцы и кавалеристы) убыли. Командующий отправился в палатку.
Снова появился посыльный, стрельнул из пистолетика, привлекая внимание. Адъютант – в палатку, полководец – из палатки
Пару миллиардов 64-х разрядных групп воинов отправились в заданном направлении. Военачальник снова отправился на отдых.
Полководец даже не контролирует выполнение поставленных задач. Его войска настолько выучены, что сбоев не бывает. Цели будут достигнуты. Здесь – очень важный момент для нашего дальнейшего повествования! У военачальника нет даже команды для отзыва своих воинов. Даже, если те не смогли справиться с задачей и требуется отступление, хотя бы временное. Победители идут только вперед, отходов назад не бывает, сигнал к отступлению отсутствует!
А вот сразу пятеро посыльных пришли. Один скромный, молчаливый. Другой кричит, третий вопит, четвертый размахивает пистолетиком, пятый палит из пушки. Адъютант преспокойно выслушивает самого шумного пушкаря. Входит в палатку, выходит командующий, и вот уже еще сотня другая миллионов 32-х разрядных воинов ушла в бой.
Затем адъютант обслуживает по очереди менее шумного посыльного, затем еще более скромного, пока не доходит до молчаливого. За это время военачальник только разок успел зайти в палатку вздремнуть. В остальных случаях адъютант догонял его в момент входа в палатку, не давая шефу возможности хоть на время отойти от дел.
И опять тишина, ждем посыльных, спим в палатке. Вот так протекают обычные сражения. До тех пор пока…
Приложения Windows зависли и не реагируют
Кроме этих проблем с ПК очень часто можно столкнуться с зависанием определенного приложения.
Эти случаи поломок гораздо проще чем те варианты, которые мы уже рассмотрели.
Итак, вот основные причины отказа работы приложений Windows:
- Слишком часто устанавливаете новые приложения. Это приводит к подмене общих записей в реестре, меняются настройки различных служб или подмена общих системных библиотек DLL
- Возможно требуется догрузка в принудительном порядке из других сайтов в директорию файлов .dll. Это небезопасно, обязательно проверяйте противовирусной программой все типы загружаемых файлов в папку \Windows\
- Либо у вас старая версия приложения. Обновите ее до последней версии или используйте более раннюю версию виндовс. Можно попробовать включить режим совместимости данного приложения. Для этого щелкаем правой кнопкой мышки на ярлык и переходим в свойства. В верхней части окна находим вкладку «Сведения» и выбираем там систему в которой работало необходимое приложение.

Режим совместимости
Сохраняем настройки и вновь запускаем приложение.
Неосторожно работают сторонние программы производительности ПК у которых есть средство агрессивной очистки реестра Windows. Такая очистка приводит к тому что перестают работать все компоненты и приложения на этом ПК
Решить этот вопрос можно с помощью инструмента «Восстановление системы». Нажимаем одновременно клавиши Windows+Pause/Break, в окне свойств задаем команду «Защита системы» — «Восстановить» и в мастере «Восстановление системы» выбираем точку восстановления. То есть с какого момента необходимо восстановить Виндовс когда ПК работал нормально

Восстановление системы
- Поврежден файл запуска вирусом. При этом необходимо проверить файл на вирусы и Удалить это приложение. После вы можете скачать и установить его снова.
- Приложение завершает работу аварийно. В некоторых версиях операционной системы появлялись сообщения об ошибке запуска приложения.

Ошибка приложения
В таком случае достаточно лишь перезапустить приложение и оно будет работать.
Посмотрите как восстановить Windows с помощью инструмента «точка восстановления системы»
Нехватка оперативной памяти
Оперативная память (ОП) служит емкостью, как жесткий диск (ЖД), только ЖД предназначен для долговременного пользования и хранит в себе все программы, утилиты и драйвера которые возможно не используются. ОП (или временная память) напротив, в сотни раз меньше и содержит те файлы которые на данный момент работают, если закрыть выбранное приложение, то ОП освободиться на столько мегабайт, сколько потребляет это приложение.
Оперативную память увеличивают с помощью отвертки и элементарных знаний архитектуры ПК, заменив плату памяти на более перспективную.
Кроме встроенной памяти, в системе есть ещё и дополняющая её, называется она “Виртуальная”. Она заранее предусмотрена операционной системой, и в случае, когда оперативной памяти остаётся мало, виртуальная увеличивает её за счёт свободного пространства на жёстком диске.
Чтобы увеличить оперативную память необходимо обратиться к ярлыку на рабочем столе или в меню «Пуск», где надпись «Мой компьютер». Нажимаем, затем (если стоит Windows 7 и ниже, то нажимаем в данном окне на мышь) в меню сверху видно «Свойство системы». Сбоку, слева «Дополнительные параметры системы». Теперь видим вкладку «Быстродействие», нажимаем «Параметры», заходим во кладку «Дополнительно» область «Виртуальная память» (с надписью выдающей объем памяти заимствованного у жесткого диска), кнопка «Изменить».
Появиться окно «Виртуальная память», снимаем галочку «Автоматически выбрать объём файла подкачки», выбираем наиболее свободный диск и жмём “Указать размер”, выставляем параметры (пример в таблице ниже) относительно оперативной памяти, которую можно узнать в окне «Свойство системы». Теперь кликаем «Задать», далее «Ок», и перезагружаем ПК. Возможно, теперь вы не будите задаваться вопросом, почему во время работы зависает компьютер, но если же неполадка актуальна, читаем дальше.
- 512 Mb ОЗУ размер подкачки до 5110 Mb;
- 1024 Mb ОЗУ – подкачка до 4110 Mb;
- 2048 Mb ОЗУ – подкачка до 3110 Mb;
- 4096 Mb ОЗУ – подкачка до 2510 Mb;
- 8 Гб ОЗУ – подкачка до 1560 Mb;
- 16 Гб ОЗУ и больше – без файла подкачки.
Чем больше размер подкачки тем лучше.
Перегрев внутренностей и неприятный шум.
Итак, компьютер завис и не реагирует ни на что, при этом из системного блока компьютера доносится неприятный шум. Это ускоренная работа вентиляторов (или знак того, что вентилятор требует чистки, а иногда и замены) – верный знак того, что компьютеру недостает охлаждения и ему ничего не остается делать, как «повиснуть». Выход из такой ситуации прост – необходимо вскрыть корпус и вычистить материнскую плату, радиаторы и вентиляторы.

Вот яркий и наглядный пример того, как выглядит загаженное охлаждение видеокарты компьютера. Накопившиеся куски пыли задерживают огромное количество тепла на радиаторе, а следовательно, микросхема не охлаждается
Это не есть хорошо, поэтому нам нужно вооружиться мягкой тканью или же пылесосом и осторожно вычистить это «безобразие». Ни в коем случае не используйте мокрую тряпку! Постарайтесь не поцарапать детали платы, чтобы не заработать новых проблем. Раз уж компьютер завис и не реагирует ни на что, а мы решили заняться генеральной приборкой, то можно заодно заменить термопасту – специальное средство, необходимое для нормального теплообмена между микросхемой и радиатором
Снимите вентилятор (при необходимости смажьте его) и радиатор с процессора или видеокарты, после чего, удалите остатки старой пасты
Раз уж компьютер завис и не реагирует ни на что, а мы решили заняться генеральной приборкой, то можно заодно заменить термопасту – специальное средство, необходимое для нормального теплообмена между микросхемой и радиатором. Снимите вентилятор (при необходимости смажьте его) и радиатор с процессора или видеокарты, после чего, удалите остатки старой пасты.

Новую термопасту наносим на микросхему тонким слоем, после чего устанавливаем радиатор на прежнее место. Затем выполняем сборку компьютера в обратной последовательности.
В случае с ноутбуками, мы выполняем аналогичные действия. (чистка от пыли, замена термопасты и смазывание вентилятора если нужно )Но будьте готовы к тому, что разобрать среднестатический ноут довольно сложно, да и система охлаждения у него выглядит скромно.
Неисправное охлаждение процессоров или видеокарт может привести к тому что эти устройства нагреваются до критических температур, после чего компьютер либо зависает, либо полностью отключается. Удивительно, но такую ситуацию не исправит полноценная чистка, о которой мы только что говорили. Для того, чтобы картина стала ясной, рекомендую зайти в BIOS, в раздел «мониторинга». На моём компьютере этот режим реализован следующим образом.
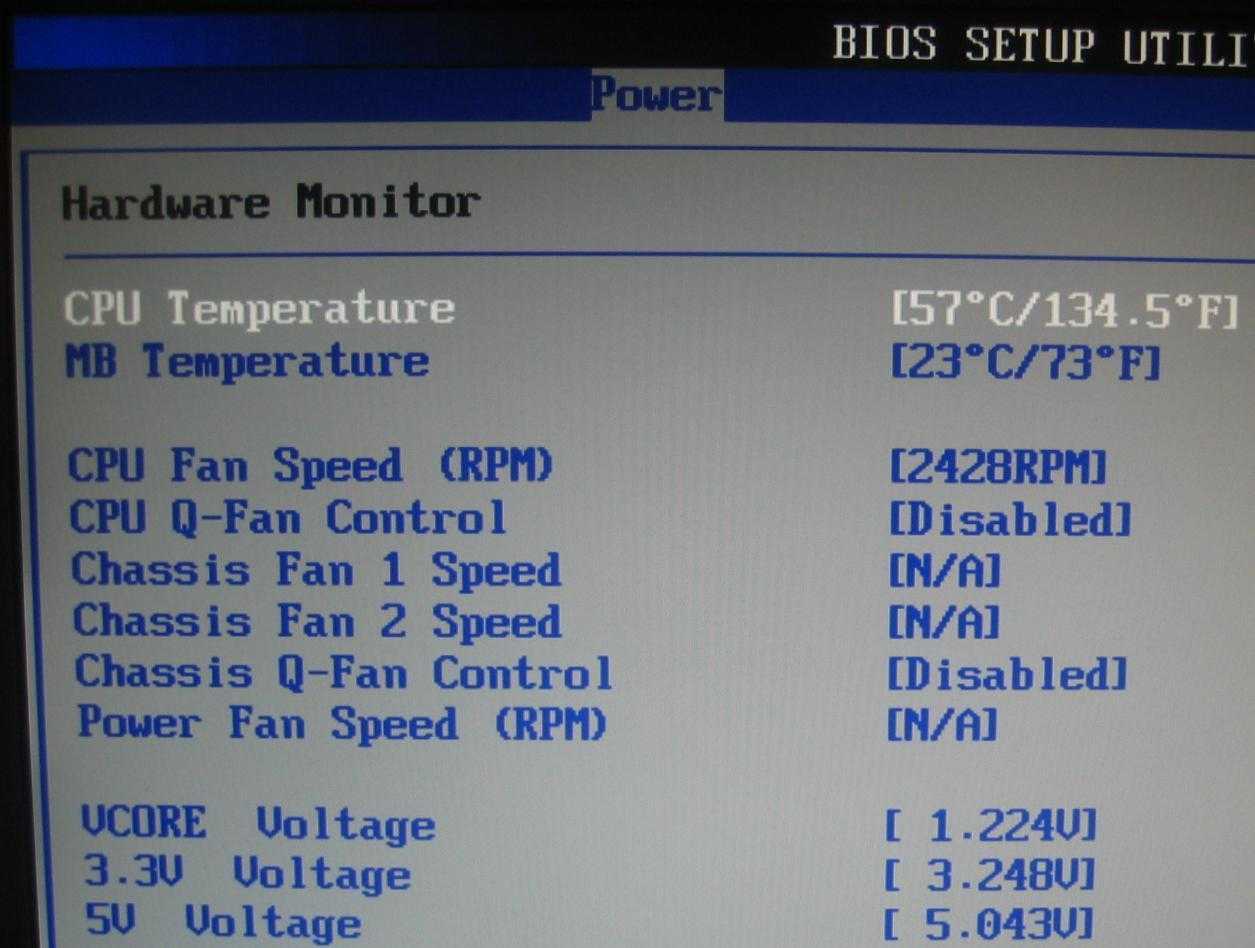
Первое значение температуры – нормальное, второе – максимальное. Так вот, если первое число превышает отметку, скажем в 60 градусов, и быстро растет, то мы имеем дело с неисправным охлаждением. Поможет только срочная замена. Возможно, также что вы неправильно нанесли теромпасту. Слой слишком толстый или наоборот слишком тонкий и процессор или чип видеокарты не прилегает должным образом к радиатору охлаждения. Нужно переделывать все заново и еще раз проверить. Также вы можете проверить температуру при помощи программы AIDA64. Подробнее о том, как это сделать, вы можете узнать из статьи «Тест стабильности системы».
Стандартный способ перезагрузки
В том случае, если компьютер работает нормально, а операционная система не зависла, тогда пользователь может воспользоваться стандартным способом перезагрузки ОС. В различных версиях операционных систем процедура перезапуска может отличаться, но принцип в любом случае будет один и тот же. Для перезапуска пользователю потребуется зайти в меню «Пуск», а в самой нижней его части найти пункт «Выключение». После щелчка откроется специальное всплывающее меню, где можно выбрать один из представленных режимов, а именно «Ждущий режим», «Выключение» или «Перезагрузка». Соответственно, для того чтобы перезапустить операционную систему требуется выбрать пункт «Перезагрузка». В Windows 7 и Windows Vista для перезагрузки требуется нажать на небольшую стрелку, которая располагается рядом с пунктом «Завершение работы».
Другой способ перезапуска операционной системы можно использовать тогда, когда она зависает и перестает отвечать на какие-либо запросы пользователя. Сделать это можно с помощью «Диспетчера задач». Открывается он с помощью комбинации клавиш Ctrl + Alt + Del. Здесь пользователь может посмотреть все активные задачи и если найти, и отключить задачу, которая имеет статус «Не отвечает», тогда ее можно будет закрыть и избавиться от необходимости в перезагрузке. Если в перезапуске операционной системы все же есть необходимость, тогда в верхней части «Диспетчера задач» можно найти пункт «Завершение работы», а в появляющемся контекстном меню нажать на «Перезагрузку».
Как перезагрузить ноутбук с клавиатуры в Windows 7
Операционная система Windows 7 тоже не лишена возможности перезагрузить ноутбук с клавиатуры через комбинации клавиш. Отличий хоть и не много, но все же пару нюансов знать нужно.
Вначале рекомендуется попробовать классическую комбинацию Ctrl+Alt+Delete. После последовательного нажатия на клавиши на экране появится окно. На мониторе вы увидите различные функции управления системы. Все функции в центре не нужны, только красная кнопка в правом нижнем углу. Для выполнения перезапуска необходимо нажать не сразу на нее, а на расположенную рядом стрелочку. После нажатия на нее появится диалоговое окно, в котором вы выбираете пункт «Перезагрузка».
Второй способ сможет помочь в перезагрузке ноутбука не хуже первого. Для этого необходимо последовательно нажать на клавиши Alt+F4. Благодаря данной комбинации можно не только перезагрузить компьютер, но и закрыть все зависшие программы. После того как вы нажмете комбинацию находясь на главном экране системы, появится диалоговое окно, в котором используя стрелочки на клавиатуре или мышку необходимо выбрать пункт перезапуска и подтвердить выбор.
Если вам не помогли предыдущие способы, можно попробовать еще один, через нажатие кнопок Win+L. Комбинация хорошо тем, что позволяет пользователю выйти из своего аккаунта на меню приветствия. В данном меню находятся все учетные записи, привязанные к ноутбуку. Чтобы выполнить перезагрузку системы, в этом меню следует выбрать пункт «Сменить пользователя» и уже оттуда нажать на кнопку перезапуска системы.
Компьютер завис намертво
Знаю, что такие зависания программ происходят не только у меня, поэтому и решила написать небольшую статейку, как выйти из такой ситуации. Те, кто с компьютером на ТЫ, можете не тратить время и не читать. Для Вас это не новость. Я пишу для тех, кто работает за компьютером недавно.
И так, компьютер завис намертво. Что можно сделать в такой ситуации? Самое главное — не паниковать и не биться головой об стенку, а уж тем более не бить компьютер. Не поможет!
Я не единожды замечала, что когда психую и ругаюсь, мой компьютер, как испуганная собака, полностью становиться не работоспособным. Так, что этот метод нам явно не подойдет.
А сейчас успокойтесь и подойдите к создавшейся ситуации с другой стороны. Раз компьютер завис, значит, Вы не в том настроении, что бы за ним работать, или Вас ждет какая-то другая работа.
Ну, если никаких дел у Вас нет, и настроение до сих пор было хорошее, то так и быть, я открою Вам секрет, как вывести Ваш компьютер из ступора, тем более, что сейчас на новых процессорных блоках уже нет кнопки для перезагрузки системы.
Да, и не желательно таким образом приводить компьютер в чувство. Это тоже самое, что Вам дать по башке, чем-нибудь тяжелым, а после того, как Вы придете в себя заставить сплясать.
Три волшебные клавиши
Нажмите на клавиатуре три волшебные кнопочки одновременно Ctrl + Alt + Del. У Вас откроется вот такое окошко: Диспетчер задач Windows.
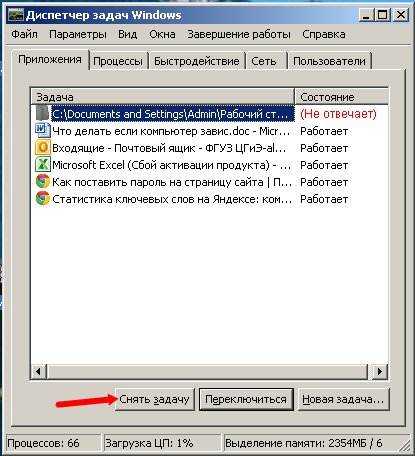
На вкладке Приложения Вы увидите все открытые окна программ на Вашем компьютере. Если в колонке Состояние, напротив программы стоит надпись Не отвечает (я её специально красным написала), то именно эта программа и зависла.
В таком случае выделите эту запись и нажмите на кнопку Снять задачу. Это не всегда сразу срабатывает, поэтому надо подождать. Если с Вашим компьютером все нормально, и дело только в зависании программы, то этот способ поможет. Но если у Ваш компьютер постоянно зависает, и каждый раз на других программах, то это уже посерьезней.
В этом же Диспетчере задач можно просмотреть все запущенные процессы на Вашем компьютере. Для этого перейдите на вкладку Процессы.

Вот тут Вы можете посмотреть, какие программы больше всего нагружают и жрут оперативную память. Как видите, идет столько процессов, о которых мы даже не догадываемся. У меня открыты браузеры Chrome. Вот они-то больше всего сейчас и забирают памяти.
На этой вкладке Вы можете отключить те процессы, которые считаете не нужными. Для этого выделите необходимую строчку и нажмите кнопку Завершить процесс. Только не перестарайтесь, без некоторых процессов компьютер не может работать.
Теперь если у Вас компьютер зависнет намертво. Вы можете сами вывести его из этого состояния.
Но бывают ситуации и похуже:
- Куда делась система? (Missing Operating System)
- Не загружается операционная система
- Не работает кнопка включения компьютера
Основные симптомы зависания и нестабильной работы компьютера или ноутбука
- Компьютер загружается быстро, но «зависает» совсем через какое-то время;
- Компьютер загружается медленно и «тормозит» во время работы все сильнее;
- «Висит» долго на загрузке (сразу после включения);
- «Висит» долго при выключении;
В некоторых случаях выходят ошибки при работе программ связанные с памятью; помогает ненадолго перезагрузка.
Тут два пути: первый путь искать проблемы с «железом» и путь два – проблемы «программного» типа.

Но часто встречаются и более сложные проблемы. А именно:
- Компьютер не включается: что делать? Решения проблем с запуском (загрузкой) компьютера, монитора и шумного вентилятора
- (Хм… и каковы причины?)
- (или ноутбук). Черный экран и вентилятор работает…
- Или (какой самостоятельный)
- после включения и полной загрузки windows
- (и такое встречается…)
- (не показывает изображение, но лампочка мигает и компьютер работает)
- Или
- Или представьте ситуацию: Черный экран, ноутбук не включается и индикатор питания не горит или не включается с аккумулятором, а от сети при этом работает нормально (полтергейст простыми словами)
Сразу обращаю внимание наших читателей, что в этой статье я рассмотрю только решение проблем связанных с работой программ. Ведь как говорилось выше, бывает, что виновато и «железо»
Но чаще всего – наоборот. При выходе из строя «железа» Вы не сможете до конца выполнить даже те пункты, которые перечислены в этой статье. Но надо попробовать это сделать, — Вы таким образом проведете диагностику самостоятельно, и уже с уверенностью будете знать, кто виноват «железо» или программы, которые не дают ему нормально работать.
В большинстве случаев, достаточно и просто очистить компьютер от мусора ускорить его работу. То есть, не обязательно паниковать, а достаточно посмотреть это рекомендованное видео:
Перегрев процессора
Существует несколько причин почему процессор может греться:
- 1.Кулер забит пылью,
- 2.Засохла термопаста,
- 3.Проблемы с блоком питания.
Проверить температуру можно с помощью AIDA64, если во время простоя температура процессора превышает температуру 50 С, или во время активной работы 70 градусов, то в таких случаях сначала проверяют запыленность кулера, по случаю загрязнения, его снимают и продувают, например пылесосом, далее снимают процессор и меняют засохшую термопасту. Если же первый и второй вариант оказался бесполезным, тогда виновник блок питания, возможно также засорился и его нужно продуть, но вероятнее всего это устройство нужно менять на более новое. Как заменить термопасту читайте здесь.
Перегрев при работе компьютера
Зависание или перебои в работе устройства могут быть вызваны перегревом. При сильном нагреве система может тормозить или автоматически выключаться. Отключение происходит во избежание повреждений деталей компьютера, поэтому проблему перегрева не стоит игнорировать. Уточнить текущую температуру системных компонентов можно при помощи следующих программ:
- Speccy;
- HWMonitor;
- AIDA;
- SpeedFan;
- Open Hardware Monitor;
- OCCT.
Причиной перегрева чаще всего бывает нарушение вентиляции внутренних компонентов устройства. Вентиляторы, используемые для охлаждения деталей, загрязняются пылью и мелкими частицами. В результате этого понижается эффективность их дальнейшей работы, так как холодный воздух не способен свободно проходить через слой загрязнения на лопастях. Пыль также может оседать на радиаторах и самих платах.

Для уменьшения температуры компьютера регулярно проводите разборку и чистку его компонентов. Сделать это можно в домашних условиях или сервисном центре. До истечения гарантийного срока пользуйтесь услугами только авторизованного сервисного центра, контакты которого указаны в гарантийном талоне. В противном случае возможна потеря гарантии.
Главными инструментами при самостоятельной очистке компонентов компьютера являются кисти и баллончик со сжатым воздухом. Его можно приобрести в компьютерных магазинах. С помощью кистей можно убирать загрязнение с радиаторов и кулеров. Баллончик поможет убрать пыль в труднодоступных местах, так как при нажатии на колпачок воздух выходит под большим давлением. Используйте инструкции на специализированных сайтах для правильной разборки и последующей сборки вашего устройства.
Обратите внимание! В некоторых случаях требуется замена термопасты. Она применяется для повышения теплопроводности между радиаторами и чипами, которые чрезмерно нагреваются
Не следует наносить слишком много термопасты. Это вещество действует наиболее эффективно при распределении тонким слоем.
Комбинации клавиш для перезагрузки ноутбука
Перезапуск при зависании необходим для выхода в БИОС, где можно проверить причину программного сбоя. Выбирать метод, как перезагрузить компьютер с помощью клавиатуры, нужно в зависимости от установленной операционки. Общим для всех моделей ноутов, будь то Асус, Леново, Тошиба или любой другой, является метод перезапуска посредством удерживания кнопки питания. Этот вариант стоит оставить на крайний случай, когда комп не дает реакции на любые действия.
Перед такими радикальными действиями стоит воспользоваться одним из ниже описанных методов, как перезагрузить ноутбук с помощью клавиатуры. В целом они классифицируются в зависимости от текущего состояния техники, т. е. завис комп или же реагирует на действия мыши. Кроме того, следовать той или иной инструкции по рестарту нужно с учетом установленной операционной системы, ведь у каждой существуют свои сочетания клавиш, перезапускающих систему. Главное – не отчаиваться и попробовать осуществить рестарт сначала безопасными, а уже потом более радикальными методами.
Как перезагрузить ноутбук через клавишу «Пуск»
Этот способ, как перезапустить компьютер с помощью клавиатуры, является стандартным. Его стоит применить одним из первых, ведь он является самым безопасным, т. к. все программы смогут подготовиться к выключению. Инструкция по выключению выглядит так:
- В углу слева кликните по значку «Пуск» либо нажмите Win.
- Найдите внизу пункт «Завершение работы», нажимая стрелки, выделите его.
- Нажмите Enter, снова посредством стрелочек выберите команду «выключить» либо «перезапустить».
Как перезагрузить компьютер через диспетчер задач
Второй вариант завершить работу тоже может использоваться при отсутствии отклика указателя мышки или сенсорной панели. Для рестарта выполните следующие действия:
- Одновременно зажмите Ctrl+Alt+Del. Эта комбинация используется в вызове специального меню для смены пользователя или открытия диспетчера задач.
- При операционной системе Windows Vista или 7 в появившемся окошке нажатием стрелок выберите справа внизу «Параметры завершения» и в открывшемся списке выделите «Перезагрузка», затем кликните Enter.

Как перезагрузить компьютер с ОС Windows 8
Сегодня большинство пользователей ПК перешли на Windows 8 или 8.1. Команды для рестарта в ней изменились. Перезагрузка осуществляется посредством зажатия сочетания Win+C. После этого справа появляется боковая панель, где посредством стрелок можно добраться до пункта «Параметры». Затем нужно нажать Enter – выпадет меню с предложенными вариантами отключения. Остается только перейти к пункту перезагрузки и снова воспользоваться Enter.
Как перезагрузить ноутбук клавишами ALT+F4
Следующий вариант, как выключить компьютер с помощью клавиатуры, тоже использует специальную комбинацию кнопок. Она представляет собой сочетание Alt+F4. Оно подходит для любой версии Windows. Сделать перезагрузку можно так:
- Зажмите искомую комбинацию – на экране появится всплывающее меню с вариантами завершения работы.
- Если мышка не откликается, то выберите необходимый пункт стрелками.

Как перезагрузить ноутбук, если он завис
Случается, что ноут перестает реагировать на любые команды. Причиной может быть работа какой-то программы или же игры. В такой ситуации приходится прибегать к перезапуску. Как перезагрузить ноутбук с помощью клавиатуры, когда мышка и тачпад не работают из-за зависания? Воспользуйтесь одним из следующих способов:
- Нажмите Ctrl+Alt+Delete. Должно открыться новое окно, где справа внизу выберите пункт перезапуска. Делайте это нажатием стрелок. Можете попробовать и запустить диспетчер задач, где снять задачу, вызвавшую зависание.
- Откройте командную строку нажатием сочетания Win+R. В появившемся меню введите текст shutdown/r. Затем нажмите ввод.
- Зажмите кнопку питания. Принудительное выключение применяйте в крайнем случае, ведь оно представляет собой некорректное завершение работы. В результате использования такого метода часто появляются ошибки в виде синего экрана, который пугает многих пользователей.
Как перезагрузить компьютер с помощью клавиатуры
При определенных неполадках при работе программного обеспечения возникает необходимость перезапустить операционную систему. Это можно сделать различными методами, используемыми даже тогда, когда не работает мышка и тачпад на клавиатуре. Далее опишем возможные варианты действий.
Сочетание клавиш для перезапуска ноутбука
Перезапуск нужен для выхода в БИОС, в котором есть возможность узнать причину сбоя программы. Выбор метода находится в зависимости от установленной операционной системы. Для большей части ноутбуков подходит метод перезапуска при помощи удерживания кнопки питания. Данный метод рекомендуется оставить на потом, если компьютер перестает отвечать на другие действия. Причина заключается в том, что часто из-за него могут возникнуть другие неполадки.
Помимо всего прочего важно придерживаться определенной инструкции по рестарту, беря во внимание установленную операционную систему, так как у каждой есть свои комбинации клавиш, которые выполняют перезапуск системы. В этом случае важно не нервничать и постараться выполнить рестарт вначале безопасными, а уже после радикальными способами
Перезапуск с использованием кнопки «Пуск»
Данный способ перезапуска компьютера с использованием клавиатуры считается стандартным. Его нужно использовать в числе первых, так как он наиболее безопасный. В связи с ним программы имеют возможность подготовиться к выключению. Пошаговое выполнение:
- В левом углу нажмите на значок «Пуск» или нажмите Win.
- Отыщите в нижней части «Завершение работы».
- Нажмите Enter и при помощи стрелок выберете команду «выключить» или «перезапустить» или «выйти из системы».
Перезапустить компьютер с использованием диспетчера задач
Данный метод имеет место быть в случае отсутствия реакции на мышку или сенсорную панель. Выполнение:
- Нажмите в комплексе Ctrl+Alt+Del. Данный метод применяется в вызове специального меню, чтобы изменить пользователя или открыть диспетчер задач.
- Если на компьютере установлен windows Vista или 7 версия, то в высвеченном окне при помощи стрелок нужно выбрать в нижней части экрана «Параметры завершения» и в появившемся списке выделить «Перезагрузка», а после нажать Enter.
Перезагрузка компьютера windows 8
На сегодняшний день большая часть пользователей перешли на windows 8 или версию 8.1. При этом команда перезапуска осталась прежней. Для этого нужно нажать клавиши Win+C. Затем должна высветиться боковая панель, в которой при помощи стрелок можно найти пункт «Параметры». После этого нужно нажать Enter и высветиться меню с возможными вариантами отключения. Теперь нужно перейти к пункту перезагрузки и опять использовать Enter.
Видео урок по перезагрузке с помощью комбинации клавиш.
Перезагрузка ноутбука при помощи клавиш Alt+F4
Еще один способ выключения компьютера с использованием клавиатуры, который предполагает использование сочетания нескольких кнопок. Данная комбинация состоит из Alt+F4. Ее можно применить в любой версии windows. Выполнение перезагрузки:
- Нажмите описанную выше комбинацию, и сразу высветиться меню со способами завершения работы.
- Когда от мышки нет ответа, то выберите нужный пункт при помощи стрелок.
Перезагрузка ноутбука, если тот завис
Бывает, что ноутбук никак не реагирует на любые действия. Причина тому нередко работа определенной программы или же игры. В данном случае приходится использовать перезапуск. Каким образом можно перезагрузить ноутбук с использованием клавиатуры, если мышка и сенсорная панель не работают в связи с зависанием? Выберете один из описанных способов:
- Одновременно нажмите Alt+Ctl+Delete. В дальнейшем должно всплыть новое окошко, в котором справой стороны внизу нужно выбрать пункт перезапуска. Используйте нажатие стрелок.
- Возможно использование варианта запуска диспетчера задач, в котором можно снять задание, вызвавшее зависание.
- Откройте командную строку нажатием комбинации Win+R. В высветившимся меню нужно ввести текст shutdown/r. После чего нажмите ввод.
- Нажмите и удерживайте кнопку питания. Принудительное выключение используйте только в самый последний момент, поскольку оно представляет неправильное завершение работы. Из-за применения данного способа нередко возникают ошибки в качестве экрана синего цвета, который вызывает испуг у большинства пользователей.
Как перезагрузить зависший ноутбук?
Данные рекомендации окажут существенную помощь при зависании компьютера. Не стоит отчаиваться и впадать в панику, а нужно просто внимательно соблюдать правила, описанные выше.
Мой мир
Заключение
К сожалению, в большинстве случаев невозможно самостоятельно определить, почему зависает компьютер с Windows 7, поскольку причин может быть очень много. Если проблема заключается в программной части, то она решается достаточно просто. Самое радикальное решение – переустановка операционной системы, что займет в среднем 2-3 часа с учетом установки нужных драйверов, программ, создания копий важных файлов и т. д. Правда, для переустановки необходимо иметь инсталляцию операционной системы и уметь настраивать ее самостоятельно.
Что касается аппаратной части, то в большинстве случаев произвести ремонт своими руками не получится. Здесь два варианта: либо относить комплектующие или сам ПК в сервисный центр, либо производить замену самостоятельно.
К сожалению, практика показывает, что если компьютер часто зависает, то проблема, скорее всего, заключается именно в аппаратной части, что связано с поломкой или неправильной работой какого-либо устройства. В редких случаях причиной «тормозов» действительно становится программное обеспечение или несовместимость программ.


