Как отключить контроль учетных записей windows 10
Содержание:
- Настройка инструмента UAC
- Настройка UAC
- Как отключить UAC через редактор реестра?
- Как изменить уровень контроля учетных записей в Windows 10
- Зачем отключать UAC в Windows 10
- Как отключить контроль учетных записей
- Как включить/отключить службу при помощи командной строки
- Способ 2. Отключить или изменить контроль учётных записей с помощью с помощью .REG файла
- Почему не стоит полностью выключать защиту
- Что такое инструмент UAC
- Как отключить UAC?
- Какой уровень уведомлений UAC используется по умолчанию?
- Используем панель управления
- Как отключить UAC
- На что нужно обратить внимание при появлении консоли
- Настройки UAC в Windows 7
Настройка инструмента UAC
Существует 4 основных состояния, в которых служба может работать:
- Постоянные уведомления – самый активный режим, в этом случае окно оповещения появляется поверх всех окон, и реагирует как на программы, так и на процессы. Без вашей реакции невозможно продолжить работу.
- Уведомления о действии программ – в этом режиме вы будете получать меньше оповещений, так как они будут приходить только от программ. Если вы самостоятельно вносите изменения, то оповещения не будет.
- Предупреждения только об изменениях в критических файлах – данный вариант является «программой минимум» для всех, так как оповещает об изменениях или о попытке внести изменения в критически важные системные файлы.
- Отсутствие уведомлений – отключение работы. Этот режим не рекомендуется, так как вы перестанете контролировать ситуацию со внесением изменений в работу вашего компьютера.
Всё это настраивается по клику на «Настройка выдачи таких уведомлений» в окошке, которое оповещает вас:

Также это можно настроить в «Конфигурация системы» через Панель управления, в разделе Сервис:

Здесь вам нужно найти параметр «Настройка контроля учётных записей», в этом же разделе производится и отключение службы. Далее перед вами откроется визуальный интерфейс, где вы должны передвинуть ползунок:

Обратите внимание, что это н просто настройка уведомлений, это настройка работы всего сервиса – то есть, если вы отключите уведомления, то вместе с этим отключится и защита. Поэтому, не отключайте уведомления, если вы не хотите остаться без надежного инструмента, который блокирует нежелательные процессы и предотвращает критические проблемы
Вы можете открыть это окно настроек вызвав команду UserAccountControlSettings.exe через интерфейс Выполнить. Для этого используйте комбинацию горячих клавиш WIN+R, а далее введите UserAccountControlSettings.exe и нажмите кнопку Enter. В результате у вас откроется тоже самое окно настроек.
Настройка UAC
В настройках контроля существует четыре уровня защиты. Прокрутите их колесиком мыши, и с правой стороны вы сможете прочитать описание для любого из четырёх параметров.
- Первый пункт всегда активирует UAC для защиты вашей системы. Если произойдёт любое изменение в ней, обязательно всплывёт предупреждающее сообщение. Если неизвестные программы попытаются воздействовать на ваш компьютер, произойдёт установка потенциально небезопасного ПО, начнётся запуск приложений от подозрительных производителей, система контроля будет оповещать вас на постоянной основе. Обычным пользователям, если они не являются администраторами, нужно будет обязательно подтвердить свои действия, вводя пароль.
Первый уровень: «Всегда уведомлять в следующих случаях»
- Защита второго уровня сработает исключительно в тех случаях, когда неизвестные программы попытаются совершить действия в системе. В настройках прописано, что уведомления должны появляться только при попытках приложений внести изменения в компьютер — этот параметр встроен в Windows по умолчанию. Это значит, что сам пользователь не вносит каких-либо изменений в систему, а контроль следит за действиями программ.
Второй уровень: «Уведомлять только при попытках программ внести изменения в компьютер»
- Третий вариант не имеет особых отличий от второго. У пользователя просто перестанет затемняться экран. При таких настройках UAC будет оповещать вас только тогда, когда приложения будут пытаться внести изменения в компьютер. Если выставить такие настройки, вирусы уже смогут угрожать безопасности вашего компьютера.
Третий уровень: «Уведомлять при попытках приложений внести в компьютер изменения, при этом не затемняя рабочий стол»
- Последний, четвёртый пункт «Не уведомлять меня» сможет полностью отключить защиту на вашем ПК. Он не станет надоедать вам всплывающими сообщениями, позволит спокойно менять параметры компьютера и открывать любую программу без вмешательства контроля учётных записей.
Четвёртый уровень: полное отключение защиты UAC
Если вы захотите выбрать такой вариант, то больше не будете получать от системы контроля никаких уведомлений. Сам параметр указывает на то, что защиту выключать не рекомендуется.
Как отключить UAC через редактор реестра?
Дальнейшие манипуляции стоит проводить с повышенным вниманием. Если никогда не редактировали реестр, то лучше прибегнуть к более простому решению, описанному выше
Для открытия редактора, нужно вызвать консоль «Выполнить» (нажимаем Win + R ) и вставить команду:

В дереве папок слева переходим по ветке:
HKEY_LOCAL_MACHINE -> SOFTWAR -> Micros0ft -> Windows -> CurentVersion -> Policis -> System
Справа увидите список, но нам понадобятся только три ключа (смотрите указатели на скриншоте):

Редактировать значения параметров можно путем двойного клика по названию элемента. Нужно вносить корректировки в поле DWORD. По умолчанию в них прописаны такие показатели:
- ConsentPromptBehaviorAdmin – 5
- EnableLUA – 1
- PromptOnSecureDesktop – 1
Чтобы отключить UAC полностью Windows 10, достаточно изменить цифры в первом и третьем пункте на 0 (ноль).
Откровенно говоря, не вижу смысла ковыряться здесь, если тот же эффект будет от метода, описанного в начале поста.
Как изменить уровень контроля учетных записей в Windows 10
На ползунке в окне «Настройки контроля учетных записей» доступны четыре параметра. Чтобы изменить уровень безопасности, предоставляемый UAC в Windows 10, просто переместите ползунок в соответствующую позицию, щелкнув или нажав на нужный уровень. Вы также можете щелкнуть или нажать на ползунок и перетащить его на параметр, который вы хотите использовать.

Проверьте панель справа для краткого описания того, как каждый параметр влияет на ваши уведомления безопасности Windows 10. Мы подробно рассмотрели различия между четырьмя уровнями безопасности в разделе «Что такое UAC (контроль учетных записей)» и почему вы никогда не должны его отключать. Сделайте свой выбор, а затем нажмите OK.

Вы можете получить запрос контроля учетной записи пользователя с просьбой подтвердить это изменение.

ВАЖНО: Вам необходимо перезагрузить компьютер или устройство с Windows 10, прежде чем будут применены новые настройки контроля учетных записей
Зачем отключать UAC в Windows 10
Принципиального значения режим работы контроля учетки не имеет, хоть и работает на безопасность операционки. Убрать подтверждение Администратора можно в том случае, когда уже совсем надоели постоянно всплывающие окна, с запросом на разрешение того или иного действия.
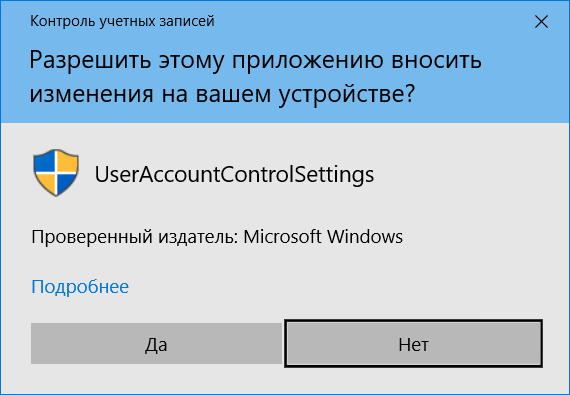
Иногда, при запуске одной программы, эти окна появляются по несколько раз, что очень неудобно. Многие пользователи даже не читают, что написано в предложении и сразу же жмут «Ok». К тому же, с включенным UAC некоторые программы будут иметь ограниченный функционал и не смогут полноценно выполнять поставленную задачу. Также пользователь не будет иметь доступ в некоторые папки с документами; чтобы открыть их, опять придется столкнуться с правами Администратора.
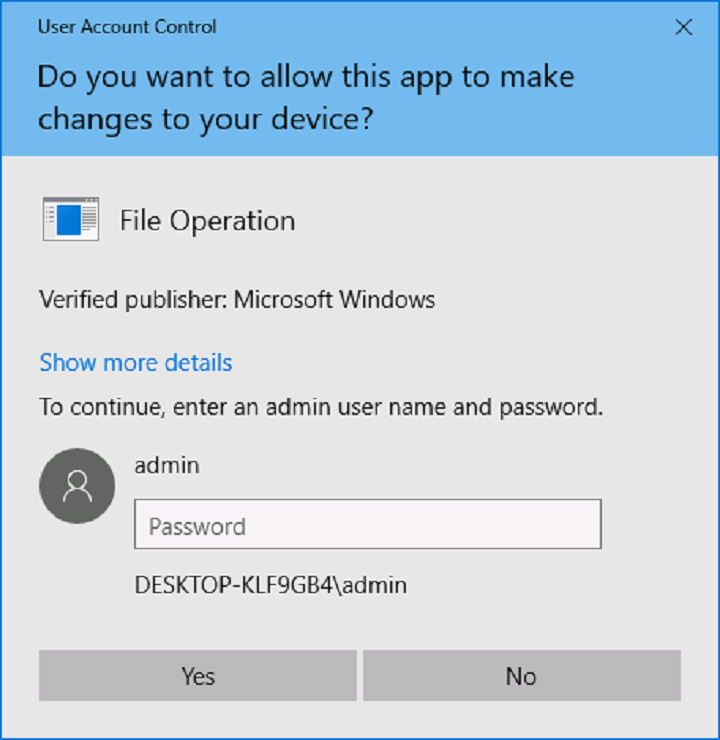
Как отключить контроль учетных записей
Чтобы отключить контроль учётных записей в Windows 10, откройте поисковое окно (значок лупы рядом с меню Пуск) и введите в поле поиска сокращение UAC.
В результатах поиска выберите пункт «Изменение параметров контроля учетных записей»; Откроется Панель управления Windows, в разделе «Параметры управления учётными записями пользователей». По-умолчанию, в Windows 10 селектор установлен в положении «Всегда уведомлять». Если вы хотите полностью отключить UAC в Windows 10, установите селектор в крайнее нижнее положение «Никогда не уведомлять».
Включить контроль учетных записей
Если захотите включить контроль учетных записей, то селектор нужно переместить и установить его на втором с верху уровне «Не уведомлять, при изменении параметров Windows пользователям» (по умолчанию).
Связанные материалы:
Контроль учетных записей (UAC) помогает предотвратить повреждение компьютера вредоносным ПО и помогает организациям развернуть среду рабочего стола с лучшим управлением. При использовании UAC приложения и задачи всегда выполняются в контексте безопасности учетной записи, не являющейся администратором, если только администратор специально не разрешает доступ уровня администратора к системе. UAC может заблокировать автоматическую установку неавторизованных приложений и предотвратить непреднамеренное изменение настроек системы.
Если включен параметр «Всегда уведомлять или UAC по умолчанию», ваш рабочий стол будет переключен на защищенный рабочий стол с затемненным цветом, когда вы получите запрос на повышение прав в ответ на запрос контроля учетных записей (UAC).
UAC позволяет всем пользователям входить на свои компьютеры с использованием стандартной учетной записи пользователя. Процессы, запущенные с использованием токена стандартного пользователя, могут выполнять задачи с использованием прав доступа, предоставленных обычному пользователю. Например, File Explorer автоматически наследует стандартные разрешения уровня пользователя. Кроме того, любые приложения, запускаемые с помощью проводника (например, двойным щелчком по ярлыку), также запускаются со стандартным набором разрешений пользователей. Многие приложения, в том числе те, которые включены в саму операционную систему, предназначены для правильной работы таким образом.
Другие приложения, особенно те, которые не были специально разработаны с учетом параметров безопасности, часто требуют дополнительных разрешений для успешной работы. Эти типы приложений называются устаревшими приложениями. Кроме того, такие действия, как установка нового программного обеспечения и изменение конфигурации брандмауэра Windows, требуют больше разрешений, чем доступно для стандартной учетной записи пользователя.
Когда приложение должно запускаться с правами, превышающими стандартные, UAC может восстановить дополнительные группы пользователей в токен. Это позволяет пользователю иметь явный контроль над приложениями, которые вносят изменения на уровне системы на своем компьютере или устройстве.
Пользователь, который является членом АдминистраторовГруппа может войти в систему, просматривать веб-страницы и читать электронную почту, используя стандартный токен доступа пользователя. Когда администратору необходимо выполнить задачу, для которой требуется маркер доступа администратора, Windows 10 автоматически запрашивает у пользователя утверждение Y / N. Это приглашение называется приглашением повышения прав (UAC).
Когда UAC включен, пользовательский опыт для обычных пользователей отличается от администраторов в режиме одобрения администратором. Рекомендуемый и более безопасный способ запуска Windows 10 — сделать вашу учетную запись основного пользователя стандартной учетной записью. Работа в качестве обычного пользователя помогает максимально повысить безопасность управляемой среды. С помощью встроенного компонента повышения UAC обычные пользователи могут легко выполнить административную задачу, введя действительные учетные данные для учетной записи локального администратора. Встроенным компонентом повышения UAC по умолчанию для обычных пользователей является запрос учетных данных.
По умолчанию UAC настроен на уведомление вас всякий раз, когда приложения пытаются внести изменения в ваш ПК, но вы можете изменить частоту, с которой UAC уведомляет вас.
Вот так выглядит Контроль учетных записей в Windows 10
Из этой инструкции Вы узнаете, как отключить или изменить настройки контроля учетных записей (UAC), когда пользователи должны получать уведомления об изменениях на вашем компьютере в Windows 10.
Как включить/отключить службу при помощи командной строки
Отключение и включение UAC возможно также через консоль.
- Первым делом зажмите две клавиши Windows+X либо через меню «Пуск» выберите «Командная строка (администратор)».
Нужно выбрать «Командная строка» в режиме администратора, чтобы перейти к консоли
- Запускается консоль. Здесь измените параметры. Вместо /t REG_DWORD /d 0 /f введите /t REG_DWORD /d 1 /f. После того как вы набрали команду, защита отключится.
Изменяем значения, чтобы отключить UAC
- Закрепите результат перезагрузкой компьютера.
- Если понадобится вновь активировать UAC, просто поменяйте параметры наоборот. С нуля на единицу.
Способ 2. Отключить или изменить контроль учётных записей с помощью с помощью .REG файла
- Выполните шаги ниже, в зависимости в какой режим хотите изменить Контроль учетных записей.
- Режим «Всегда уведомлять».
- Нажмите «Скачать» ниже, чтобы загрузить REG-файл, и перейдите к шагу 6 ниже.
- Сохраните файл .reg на рабочий стол.
- Дважды нажмите по загруженному файла .reg, чтобы объединить его.
- При появлении запроса нажмите «Выполнить», « Да» (UAC), « Да» и « ОК», чтобы подтвердить слияние.
- По завершении вы можете удалить загруженный файл .reg.
Вот и все,
В этой таблице описаны все настройки UAC и их влияние на безопасность вашего ПК.
| Настройка | Описание | Влияние на безопасность |
|
|
|
| Уведомлять меня только при попытке приложений внести изменения в компьютер (по умолчанию) |
|
|
| Уведомлять только при попытках приложений внести изменения в компьютер (не затемнять рабочий стол) |
|
|
|
|
В Windows множество средств защиты от внесения нежелательных изменений в настройки компьютера, реестр и другие параметры, которые могут кардинальным образом сказаться на работоспособности операционной системы.
Одним из таких средств защиты является контроль учетных записей (UAC).
Как это часто бывает с подобными системными функциями, при всей своей пользе они могут надоедать, постоянно напоминая о себе, что может мешать пользователю при работе с компьютером.
В рамках данного выпуска мы рассмотрим, как отключить контроль учетных записей в Windows 10 и более ранних версиях операционной системы.
Почему не стоит полностью выключать защиту
Полностью отключать проверку учетных записей пользователя не стоит хотя бы потому, что это все-таки средство защиты Виндовса. Разработчики не просто так придумывали и интегрировали в систему это средство. Контроль запуска программы не позволяет многочисленным троянам, малвари и подобным вирусам проникнуть в системные файлы. Если пользователь не имеет нужных знаний, то лучше и не стоит трогать установленные производителем настройки, и оставить все как есть по умолчанию.
Если же UAC отключен, то жизненно необходимо поставить сторонний, качественный антивирус, желательно коммерческую, а не пиратскую версию. И дополнительные программы безопасности, типа брандмауэров. При полностью отключенном или сниженном уровне контроля велика угроза заражения или взлома компьютера!
Что такое инструмент UAC
Понять, что такое UAC, проще всего по переводу полного названия – User Account Control, это значит «Контроль учётных записей».
Именно УАК или КУЗ выдает сообщение о том, что программа или процесс пытаются внести изменения в работу ОС или жесткий диск, когда это происходит, например:
Существует 4 варианта запросов:
Операционная система требует разрешения на продолжение операции. В этом случае разрешение требуется ПО или процессу, который может внести критические изменения в работу ОС. Если вы увидели такое оповещение, то проверьте имя программы, а также разработчика – и разрешите или запретите продолжение работы. Сторонняя программа требует разрешения на продолжение работы. В этом случае разрешение требуется программе, которая не является компонентом Windows, но при этом ПО имеет и действительную цифровую подпись, содержащую ее имя и издателя. Благодаря такой подписи вы можете легко и быстро убедиться в надежности данного ПО. Неопознанная программа пытается получить доступ к этому компьютеру. Все программы, у которых нет действительной цифровой подпись, являются неопознанными, такими же являются и утилиты, чья подпись не подтверждена. Отсутствие подписи – это не приговор, например, многие игры, скаченные через Торрент, не имеют никакой подписи, однако могут быть нормальными
Тем не менее, уделите внимание такому оповещению больше, чем для ПО с действительной подписью. В случае, если вы сомневаетесь в надежности, то перед продолжением процесса, его будет неплохо проверить антивирусом
Программа была заблокирована. Это самая серьезная ситуация в работе UAC, в этом случае ПО было заблокировано согласно актуальной политике настройки инструмента. Чтобы разблокировать ПО нужно дополнительное действие – его может сделать только администратор Windows. Если вы столкнулись с такой ситуацией, и это не объясняется настройками, то рекомендуем отказаться от продолжения операции, так как высок риск возникновения проблем.
User Account Control запрашивает у вас дополнительное разрешение на продолжение процесса. Если вы устали от таких вопросов и полностью доверяете всем производителям и процессам, то вы можете отключить UAC.
Однако, мы рекомендуем не удалять инструмент полностью, так как он отвечает за безопасность вашего компьютера или ноутбука, и без него защита ПК не будет комплексной, поэтому без видимых на то причин, деактивировать инструмент не стоит ни в коем случае. Мы рекомендуем настроить работу службы так, чтобы она не была надоедливой – но при этом всё же работала и защищала ваш компьютер.
Как отключить UAC?
Если вы читаете эту статью, значит UAC вас достал, а значит нужно его отключить. Дабы вы не напрягались и не искали эту информацию, выкладываю простую инструкцию.
Инструкция по отключению UAC
Вообще в панели управления есть опция отключения, но с ее помощью не получится полностью вырубить эту субстанцию. На скриншоте как раз она.
Для полного отключения нам понадобится вызвать редактор реестра. Итак, нажимаем клавиши Win + R и в появившееся окно вводим regedit. Далее переходим в этот раздел
HKEY_LOCAL_MACHINE\\SOFTWARE\\Microsoft\\Windows\\CurrentVersion\\Policies\\System
где находим параметр EnableLUA и меняем его значение на 0. В центре уведомлений сразу же появится запрос на перезагрузку компьютера и мы конечно же перезагружаемся. После такой операции запросы на запуск программ от UAC не будут нас беспокоить.
Инструкция по отключению Smart Screen
Однако Smart Screen будет нас по-прежнему доставать, поэтому мы отключим и его. Запускаем редактор реестра, как написано выше, и переходим по этому пути
HKEY_LOCAL_MACHINE\\SOFTWARE\\Policies\\Microsoft\\Windows\\System
В этом разделе создаем параметр DWORD (32 бита), причем для ОС с любой разрядностью. Параметру задаем имя EnableSmartScreen и присваиваем ему значение 0.
Далее открываем панель управления и нажимаем \”Свойства браузера\”. Переходим на вкладку Безопасность -> Другой. Тут ищем следующие пункты \”запуск программ и небезопасных файлов\”, \”использование фильтра Smart Screen\”, первое включаем, а второе отключаем. Опять перезагружаем машину.
После выполнения всех процедур все всплывающие окна с запросами о разрешении запуска программ или запроса прав администратора исчезнут. По поводу Windows Defender беспокоиться не стоит – он, осознав свою бесполезность, отключится сам, когда вы установите любую антивирусную программу.
Какой уровень уведомлений UAC используется по умолчанию?
«User Account Settings Control» окно имеет только один слайдер, и вы можете использовать его для настройки «когда получать уведомления об изменениях в своем компьютере». По умолчанию для Windows 10 Контроль учетных записей устанавливается на «Уведомить меня только тогда, когда приложения пытаются внести изменения в мой компьютер» уровень безопасности.

Все еще безопасный, хотя и не самый строгий вариант, который вы можете использовать, выбор этого уровня безопасности по умолчанию гарантирует, что UAC уведомит вас только до того, как программы внесут изменения, требующие административных разрешений. Если вы вручную внесете изменения в Windows, вы не получите приглашение UAC.
Поскольку UAC появляется только в том случае, если приложение или файл хочет внести изменения, этот параметр менее раздражает и менее безопасен, чем верхний и самый строгий уровень безопасности, «Всегда уведомлять», что также вызывает вмешательство UAC для подтверждения действий пользователя.
Используем панель управления
Обязательно в панели управления переходим к просмотру в режиме «Мелкие значки» и кликаем по пункту «Учетные записи…»:


Осталось лишь задать необходимый уровень с помощью вертикального регулятора. При изменении положения справа можно будет получать справочную информацию:

Чтобы в Windows 10 отключить UAC полностью для конкретного пользователя, стоит разместить указатель в самом низу.
Существует эксперсс метод попасть в окно настроек КУЗ. Нажимаем Win + R для вызова консоли выполнения и вводим команду:

Еще раз предупреждаю, что тотальное отключение сделает Вашу ОС уязвимой для злоумышленников, которые посредством различных программ могут получить доступ к файлам и системных параметрам. И если единственная причина, по которой Вы намерены деактивировать UAC, это назойливые уведомление, все же советую проявить терпение. Лучше уж лишний раз подтвердить, чем потом тратить уйму времени на борьбу с вирусами.
Как отключить UAC
UAC – важная и нужная среде Windows функция, но, очевидно, она нужна только неопытным пользователям. Собственно, в расчёте на которых она и разрабатывалась. Опытным пользователям она, как правило, не нужна: такие понимают, какие программы запускать можно, а какие нельзя; у таких есть бэкапы Windows и важных данных; такие смогут в критической ситуации осуществить удаление вирусов и реанимацию системы. Опытных пользователей отключение UAC может избавить от ненужных рутинных действий при запуске программ. При этом отключение UAC в администраторской учётной записи не имеет следствием отключение UAC для учётных записей обычных пользователей. В таких при запуске программ, требующих прав администратора, по-прежнему будет появляться окно UAC, где нужно вводить пароль администратора.
Во всех трёх актуальных версиях Windows – 7, 8.1, 10 – отключение UAC происходит одинаково. Чтобы отключить эту функцию, можно ввести её аббревиатуру во внутрисистемный поиск и запустить настройки в панели управления, отвечающие за контроль учётных записей.

А можно запустить любую программу со значком UAC и в окне запроса этой функции нажать «Подробнее».

Далее кликаем ссылку «Настройка выдачи таких уведомлений».

И вот, собственно, перед нами настройки UAC. У UAC есть 4 уровня, регулируемых ползунком на шкале уведомлений этой функции. По умолчанию в Windows установлен не наивысший уровень, но оптимальный, третий (снизу).

Второй уровень ничем не отличается от третьего, кроме как оформлением окна запроса UAC, запрос не будет затемнять экран. Первый уровень – это отключение UAC.
Выставляем ползунок на первый уровень и жмём «Ок».

И подтверждаем это действие с правами администратора в окне UAC, видя это окно уже в последний раз.

На что нужно обратить внимание при появлении консоли
При загрузке приложения в появившемся окне уведомления 10 ОС имеется информация об имени программы, её издателе и источнике файла. Всё это даёт полную картину о запускаемом софте. Поэтому, когда приложение не имеет названия, у пользователей должен возникнуть вопрос о его «добропорядочности». Таким образом, вместе с установочным файлом очень часто проникают и вирусы. Если же программа проверена или вы полагаетесь на антивирус, в любом случае есть возможность отключить защиту.
ВАЖНО. UAC в системе Windows 10 включён по умолчанию
После его отключения всегда можно включить контроль заново.
Настройки UAC в Windows 7
UAC имеет много настроек, не только настройки отображения (см. как отключить UAC), но большая часть из них находится среди настроек локальной политики безопасности, доступ к которой возможен только через системную утилиту secpol.msc. Там находится порядка 10 настроек. Наибольший интерес для пользователей будет представлять «Контроль учетный записей: поведение запроса на повышение прав для обычных пользователей», в которой можно установить запрос пароля в окне UAC для обычных пользователей.
Примечание: Как факт, но большую часть настроек, которые могут вызвать проблемы, Windows всегда старается разместить как можно дальше от обычного пользователя.
И вот как это можно сделать:
- Откройте меню Пуск и в строку поиска введите «secpol.msc» (без кавычек)
- В левой части раскройте пункт «Локальные политики»
- Затем выберите пункт «Параметры безопасности»
- В правой части найдите «Контроль учетных записей: поведение запроса на повышение прав для обычных пользователей» и щелкните по нему дважды
- В появившемся окне выберите из выпадающего списка нужный пункт, например, «Запрос учетных данных на безопасном рабочем столе»
- Нажмите «ОК»
Для настройки поведения окон для Администраторов, на четвертом шаге выберите пункт «Контроль учетных записей: поведение запроса на повышение прав для администратора в режиме одобрения администратором».
Некоторые издания Windows 7 не имеют secpol.mcs. Поэтому для того, чтобы изменить настройки UAC, вам придется внести изменения в реестр.
Примечание: Если вы начинающий пользователь или же просто не знакомы с реестром, то настоятельно рекомендуем сперва ознакомиться с Изучаем устройство и базовые операции реестра Windows.
- Откройте меню пуск и в строке поиска введите «regedit» (без кавычек)
- В открывшемся редакторе реестра перейдите к ключу:
- Затем дважды щелкните на параметре «ConsentPromptBehaviorUser» и введите 1. Для изменения настроек администратора, выставьте значение 1 в параметре «ConsentPromptBehaviorAdmin»
- Закройте реестр
После того, как вы настроили защиту паролем, вы можете создать или изменить текущую пользовательскую запись на обычную. Сделать это можно в Панели управления (Панель управления -> Учетные записи пользователей и семейная безопасность -> Учетные записи пользователей).
Возможно, вы спросите «не сделает ли ввод пароля администратора окно UAC еще более раздражительным?» Все будет зависеть от того, как вы используете компьютер. Если вы часто устанавливаете программы, то, возможно, окно UAC будет вас раздражать. Тем не менее, такой способ позволит повысить общий уровень безопасности системы и предотвратить множество проблем, включая случайное подтверждение установки поддельных системных файлов, драйверов, программ и т.д. Так у вас будет, как минимум, несколько секунд, чтобы подумать прежде, чем согласиться с окном UAC. В данном случае, хорошо проявляется правило «повышение безопасности за счет снижения сервиса».
Примечание: В отличии от Vista, в Windows 7 окно UAC появляется намного реже, так что для большинство обычных пользователей, после полной настройки компьютера, практически не видит окошек UAC.
Если вам нужно всегда запускать программу от имени администратора без окна UAC, то вы можете использовать для этого планировщик задач. Для этого ознакомьтесь со следующими материалами:
- Автоматический запуск программ через планировщик задач Windows 7?
- Как создать ярлык для запуска программы без окна UAC в Windows 7?
Примечание: Прежде, чем настраивать задачи, всегда проверяйте программы на наличие вредоносных программ.
Примечание: Как факт, но такие инструменты, как «UAC» и «Запуск от имени», частично основываются на концепции «sudo» Unix/Linux систем, включая все дистрибутивы Linux и Mac OS. Таким образом, это не далеко не новая концепция.


