Как отключить uac (контроль учетных записей) в windows 10
Содержание:
- Как включить?
- Почему не стоит полностью выключать защиту
- Уровни UAC и полное отключение
- Способ 2: Полное удаление учетной записи с повторным добавлением
- Как включить/отключить службу при помощи командной строки
- Что такое инструмент UAC
- Что означают 4 положения UAC
- Отключение uac в Windows 10 графическим интерфейсом
- Способ 2. Отключить или изменить контроль учётных записей с помощью с помощью .REG файла
- Как отключить в редакторе реестра
- Как отключить UAC через редактор реестра?
- Решаем поставленную задачу с помощью консоли PowerShell
- На что нужно обратить внимание при появлении консоли
- Как отключить контроль учетных записей
- Как удалить имеющиеся обновления в десятке?
- iOS — пять недостатков, портящих систему
- Отключение контроля учетных записей пользователя через реестр.
- Панель управления
- Где почитать
- Что такое UAC
Как включить?
Включение Контроля учетных записей выполняется таким же образом, как и отключение. Только необходимо выбрать любое значение, кроме «Отключить UAC».
При использовании командной строки:
- ПКМ по меню Пуск → Командная строка (администратор).
- Введите:
На видео наглядно показано, как отключить UAC в Windows 10.
Контроль учетных записей (UAC) помогает предотвратить повреждение компьютера вредоносным ПО и помогает организациям развернуть среду рабочего стола с лучшим управлением. При использовании UAC приложения и задачи всегда выполняются в контексте безопасности учетной записи, не являющейся администратором, если только администратор специально не разрешает доступ уровня администратора к системе. UAC может заблокировать автоматическую установку неавторизованных приложений и предотвратить непреднамеренное изменение настроек системы.
Если включен параметр «Всегда уведомлять или UAC по умолчанию», ваш рабочий стол будет переключен на защищенный рабочий стол с затемненным цветом, когда вы получите запрос на повышение прав в ответ на запрос контроля учетных записей (UAC).
UAC позволяет всем пользователям входить на свои компьютеры с использованием стандартной учетной записи пользователя. Процессы, запущенные с использованием токена стандартного пользователя, могут выполнять задачи с использованием прав доступа, предоставленных обычному пользователю. Например, File Explorer автоматически наследует стандартные разрешения уровня пользователя. Кроме того, любые приложения, запускаемые с помощью проводника (например, двойным щелчком по ярлыку), также запускаются со стандартным набором разрешений пользователей. Многие приложения, в том числе те, которые включены в саму операционную систему, предназначены для правильной работы таким образом.
Другие приложения, особенно те, которые не были специально разработаны с учетом параметров безопасности, часто требуют дополнительных разрешений для успешной работы. Эти типы приложений называются устаревшими приложениями. Кроме того, такие действия, как установка нового программного обеспечения и изменение конфигурации брандмауэра Windows, требуют больше разрешений, чем доступно для стандартной учетной записи пользователя.
Когда приложение должно запускаться с правами, превышающими стандартные, UAC может восстановить дополнительные группы пользователей в токен. Это позволяет пользователю иметь явный контроль над приложениями, которые вносят изменения на уровне системы на своем компьютере или устройстве.
Пользователь, который является членом АдминистраторовГруппа может войти в систему, просматривать веб-страницы и читать электронную почту, используя стандартный токен доступа пользователя. Когда администратору необходимо выполнить задачу, для которой требуется маркер доступа администратора, Windows 10 автоматически запрашивает у пользователя утверждение Y / N. Это приглашение называется приглашением повышения прав (UAC).
Когда UAC включен, пользовательский опыт для обычных пользователей отличается от администраторов в режиме одобрения администратором. Рекомендуемый и более безопасный способ запуска Windows 10 — сделать вашу учетную запись основного пользователя стандартной учетной записью. Работа в качестве обычного пользователя помогает максимально повысить безопасность управляемой среды. С помощью встроенного компонента повышения UAC обычные пользователи могут легко выполнить административную задачу, введя действительные учетные данные для учетной записи локального администратора. Встроенным компонентом повышения UAC по умолчанию для обычных пользователей является запрос учетных данных.
По умолчанию UAC настроен на уведомление вас всякий раз, когда приложения пытаются внести изменения в ваш ПК, но вы можете изменить частоту, с которой UAC уведомляет вас.
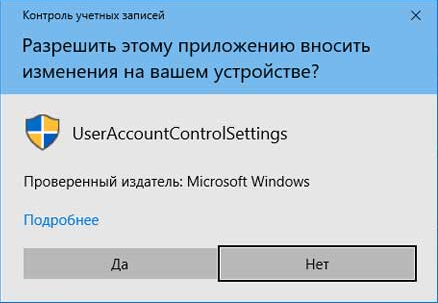
Вот так выглядит Контроль учетных записей в Windows 10
Из этой инструкции Вы узнаете, как отключить или изменить настройки контроля учетных записей (UAC), когда пользователи должны получать уведомления об изменениях на вашем компьютере в Windows 10.
Почему не стоит полностью выключать защиту
К сожалению, эта технология вызывает у пользователя лишь раздражение. Несмотря на то что UAC повышает безопасность вашего ПК, не позволяет запуститься вредоносным программам и уберегает от вирусов, пользователи не любят назойливых оповещений, мешающих работать. В основном причина, по которой требуется отключить контроль, — это необходимость работать с несколькими программами одновременно. В таком случае UAC начнёт раздражать и мешать вашей работе.Компания Microsoft не рекомендует полностью отключать службу контроля, потому что существует риск случайно запустить шпионскую программу или загрузить вирусы, которые могут быстро заразить ваш компьютер и всю операционную систему. В конце концов, включение UAC в систему Windows было нужно как раз для защиты.
Уровни UAC и полное отключение
Мы уже сказали, что на самом нижнем уровне UAC комп будет забиваться разной дрянью, и пользователь даже не узнает об этом. Результатом обычно становятся:
- чрезвычайно медленная работа;
- непонятная реклама в браузерах (а теперь и на рабочем столе).
А так при каждой попытке запуска троян должен получить разрешение
Обратите внимание, что самые умные из них мешают работе антивирусов, препятствуют скачиванию проверяющего ПО и так далее. То есть избавиться от напасти не так легко, если она успела как следует прописаться в системе. Поэтому до установки любых непонятных приложений создавайте хотя бы точку восстановления
При этом следует помнить, что создатели вредоносных программ в курсе таких вещей и наверняка обойдут защиту
Поэтому до установки любых непонятных приложений создавайте хотя бы точку восстановления. При этом следует помнить, что создатели вредоносных программ в курсе таких вещей и наверняка обойдут защиту.
- Высший уровень. ОС просит разрешения при любом изменении параметров. Вне зависимости от того, кто выполняет операцию.
- Второй уровень. Разрешение запрашивается только при отслеживании действий ПО.
- Третий уровень отличается от второго способами уведомлений. Теперь рабочий стол не блокируется.
- В последнем случае никаких разрешений не запрашивается вообще. Это как раз то, чего просят многие разработчики сомнительного ПО.
В последнем случае любые системные изменения пройдут незамеченными. Если, конечно, админ не знает какой-то хитрости!
Способ 2: Полное удаление учетной записи с повторным добавлением
Дело в том, что добавленную учетную запись ребенка не получится так просто перевести во взрослую, поскольку все зависит от указанного при регистрации возраста. Из-за этого остается только удалить ее и повторно добавить, но уже как обычный профиль, к которому по умолчанию не будут применяться вообще никакие ограничения. Эта процедура выполняется буквально в несколько кликов и выглядит так:
- В том же меню «Учетные записи» нажмите по надписи «Управление семейными настройками через Интернет», чтобы открыть страницу с параметрами.
После этого возле нужной учетной записи разверните список «Дополнительные параметры».
В появившемся списке отыщите «Удалить из семейной группы».
Закройте браузер и вернитесь к окну «Параметры». Как видно, профиль ребенка здесь больше не отображается. Теперь вам нужно нажать на «Добавить пользователя для этого компьютера».
Заполните появившуюся на экране форму, введя электронный адрес или создав новые данные.
После успешного добавления нового юзера он сможет выполнять вход в систему при ее загрузке и управлять всеми нужными файлами и программами. В семейную группу такой профиль входить не будет, поэтому ограничения через сайт на него установить не получится. В данном случае это производится администратором путем редактирования локальных групповых политик.
Только что мы разобрались с темой отключения родительского контроля в Windows 10. Если вам повторно потребуется его активировать для какой-то учетной записи, рекомендуем прочесть детальную инструкцию на нашем сайте, чтобы при выполнении этой задачи учитывать абсолютно все нюансы.
Подробнее: Особенности «Родительского контроля» в Windows 10
Опишите, что у вас не получилось.
Наши специалисты постараются ответить максимально быстро.
Как включить/отключить службу при помощи командной строки
Отключение и включение UAC возможно также через консоль.
- Первым делом зажмите две клавиши Windows+X либо через меню «Пуск» выберите «Командная строка (администратор)».
Нужно выбрать «Командная строка» в режиме администратора, чтобы перейти к консоли
- Запускается консоль. Здесь измените параметры. Вместо /t REG_DWORD /d 0 /f введите /t REG_DWORD /d 1 /f. После того как вы набрали команду, защита отключится.
Изменяем значения, чтобы отключить UAC
- Закрепите результат перезагрузкой компьютера.
- Если понадобится вновь активировать UAC, просто поменяйте параметры наоборот. С нуля на единицу.
Что такое инструмент UAC
Понять, что такое UAC, проще всего по переводу полного названия – User Account Control, это значит «Контроль учётных записей».
Именно УАК или КУЗ выдает сообщение о том, что программа или процесс пытаются внести изменения в работу ОС или жесткий диск, когда это происходит, например:
Существует 4 варианта запросов:
Операционная система требует разрешения на продолжение операции. В этом случае разрешение требуется ПО или процессу, который может внести критические изменения в работу ОС. Если вы увидели такое оповещение, то проверьте имя программы, а также разработчика – и разрешите или запретите продолжение работы. Сторонняя программа требует разрешения на продолжение работы. В этом случае разрешение требуется программе, которая не является компонентом Windows, но при этом ПО имеет и действительную цифровую подпись, содержащую ее имя и издателя. Благодаря такой подписи вы можете легко и быстро убедиться в надежности данного ПО. Неопознанная программа пытается получить доступ к этому компьютеру. Все программы, у которых нет действительной цифровой подпись, являются неопознанными, такими же являются и утилиты, чья подпись не подтверждена. Отсутствие подписи – это не приговор, например, многие игры, скаченные через Торрент, не имеют никакой подписи, однако могут быть нормальными
Тем не менее, уделите внимание такому оповещению больше, чем для ПО с действительной подписью. В случае, если вы сомневаетесь в надежности, то перед продолжением процесса, его будет неплохо проверить антивирусом
Программа была заблокирована. Это самая серьезная ситуация в работе UAC, в этом случае ПО было заблокировано согласно актуальной политике настройки инструмента. Чтобы разблокировать ПО нужно дополнительное действие – его может сделать только администратор Windows. Если вы столкнулись с такой ситуацией, и это не объясняется настройками, то рекомендуем отказаться от продолжения операции, так как высок риск возникновения проблем.
User Account Control запрашивает у вас дополнительное разрешение на продолжение процесса. Если вы устали от таких вопросов и полностью доверяете всем производителям и процессам, то вы можете отключить UAC.
Однако, мы рекомендуем не удалять инструмент полностью, так как он отвечает за безопасность вашего компьютера или ноутбука, и без него защита ПК не будет комплексной, поэтому без видимых на то причин, деактивировать инструмент не стоит ни в коем случае. Мы рекомендуем настроить работу службы так, чтобы она не была надоедливой – но при этом всё же работала и защищала ваш компьютер.
Что означают 4 положения UAC
- Всегда уведомлять — самый безопасный и оптимальный вариант. То есть любое несанкционированное действие программы будет вызывать появление окна с уведомлением.
- Уведомлять при попытке приложения внести изменения (по умолчанию). Обычно включается при загрузке программы.
- Уведомлять о внесении изменений без затемнения и блокировки экрана. Такое положение не препятствует вторжению троянов.
- Не уведомлять никогда, то есть полное отключение функции.
Если всё же было решено отключить защитную опцию в Windows 10, следует быть готовым к атакам вредоносного ПО. В этом случае нужно быть особо внимательным к запускаемым приложениям, так как они имеют такой же доступ к информации на компьютере, как и у пользователей с правами Администратора. Поэтому, если вы отключили UAC только для того, чтобы он не мешал, то это очень неправильная тактика. В этом случае лучше установить защитную функцию по умолчанию.
Отключение uac в Windows 10 графическим интерфейсом
Windows — 10 сама, средствами пользовательского интерфейса, предоставляет возможность регулирования уровня контроля пользователей и его отключения. Это и есть простейший способ деактивации UAC.
- Через кнопку «Пуск», «Параметры» попадаем во вкладку «Учетные записи»;
- Щелкаем по «Изменить параметры контроля учетных записей»;
- На экране монитора появится окно с описанным выше селектором.
Для тех, кто предпочитает клавиатуру мыши:
- Производим нажатие «Win+R» для того, что бы открыть окно «Выполнить»;
- Там прописываем команду «UserAccountControlSettings».
Эти действия приводят к аналогичному результату.
При передвижении селектора справа от него появляется описание текущей опции. Передвигаем его в нижнее положение. Это означает, что UAC отключен.
Следует еще раз повториться, что необходимо быть как можно внимательным, отключая UAC. Заходя в систему «под правами администратором», вы предоставляете такие же права приложениям и процессам, выполняющимся под операционной системой. Таким образом, вы разрешаете вредоносным программам любые изменения в реестре системы, о которых отключенный UAC уже не может предупредить.
Способ 2. Отключить или изменить контроль учётных записей с помощью с помощью .REG файла
- Выполните шаги ниже, в зависимости в какой режим хотите изменить Контроль учетных записей.
- Режим «Всегда уведомлять».
- Нажмите «Скачать» ниже, чтобы загрузить REG-файл, и перейдите к шагу 6 ниже.
- Сохраните файл .reg на рабочий стол.
- Дважды нажмите по загруженному файла .reg, чтобы объединить его.
- При появлении запроса нажмите «Выполнить», « Да» (UAC), « Да» и « ОК», чтобы подтвердить слияние.
- По завершении вы можете удалить загруженный файл .reg.
Вот и все,
В этой таблице описаны все настройки UAC и их влияние на безопасность вашего ПК.
| Настройка | Описание | Влияние на безопасность |
|
|
|
| Уведомлять меня только при попытке приложений внести изменения в компьютер (по умолчанию) |
|
|
| Уведомлять только при попытках приложений внести изменения в компьютер (не затемнять рабочий стол) |
|
|
|
|
В Windows множество средств защиты от внесения нежелательных изменений в настройки компьютера, реестр и другие параметры, которые могут кардинальным образом сказаться на работоспособности операционной системы.
Одним из таких средств защиты является контроль учетных записей (UAC).
Как это часто бывает с подобными системными функциями, при всей своей пользе они могут надоедать, постоянно напоминая о себе, что может мешать пользователю при работе с компьютером.
В рамках данного выпуска мы рассмотрим, как отключить контроль учетных записей в Windows 10 и более ранних версиях операционной системы.
Как отключить в редакторе реестра
Деактивировать UAC в Windows 10 получится и через реестр. Рассмотрим подробнее как это делается:
- Запускаем сам редактор реестра (используйте сочетание клавиш Win+R). Когда утилита «Выполнить» запустится – введите в строчку слово regedit.
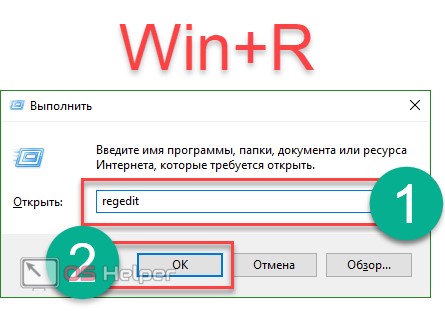
- Когда редактор реестра откроется, нам нужно перейти по пути, который отмечен красной рамкой.
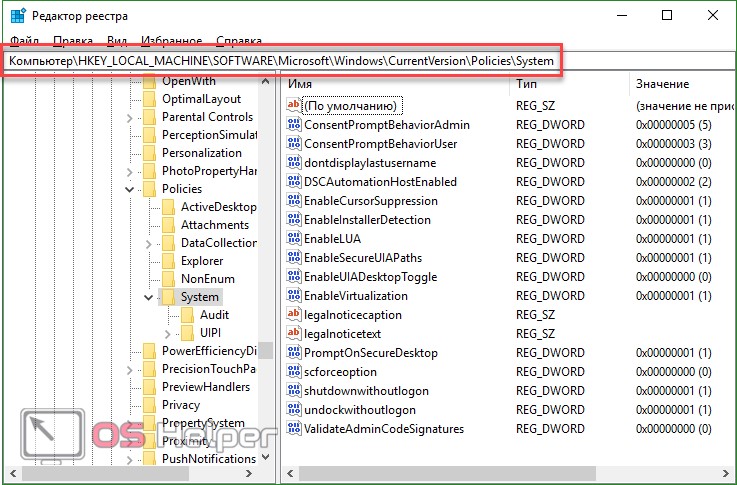
За работу UAC отвечают сразу 3 ключа: PromptOnSecureDesktop, EnableLUA, ConsentPromptBehaviorAdmin. Чтобы выключить UAC, нужно менять их значение, открывая двойным кликом. Ниже подробно расписаны возможные варианты конфигурации:
- Работают все уведомления — 1, 1, 2.
- Уведомления при попытке ПО влиять на параметры системы (используется по умолчанию) — 1, 1, 5.
- То же что и в пункте «2», но без затемнения экрана — 0, 1, 5.
- Полное отключение UAC (не рекомендуется) — 0, 1, 0.
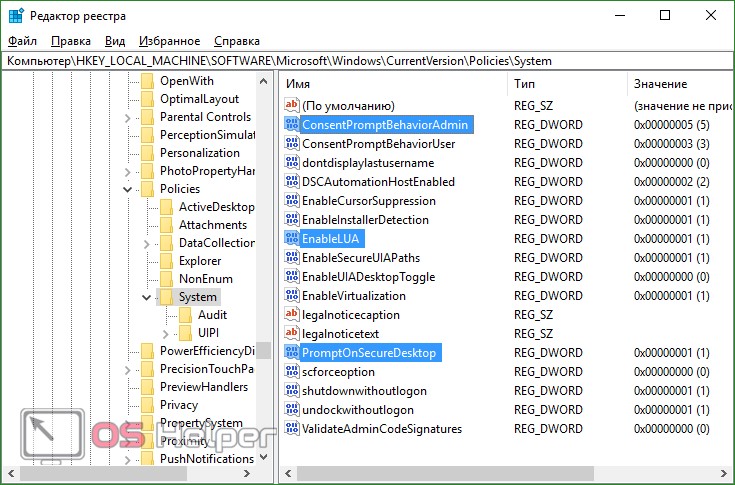
Как отключить UAC через редактор реестра?
Дальнейшие манипуляции стоит проводить с повышенным вниманием. Если никогда не редактировали реестр, то лучше прибегнуть к более простому решению, описанному выше. Для открытия редактора, нужно вызвать консоль «Выполнить» (нажимаем Win + R ) и вставить команду:
Для открытия редактора, нужно вызвать консоль «Выполнить» (нажимаем Win + R ) и вставить команду:
В дереве папок слева переходим по ветке:
HKEY_LOCAL_MACHINE -> SOFTWAR -> Micros0ft -> Windows -> CurentVersion -> Policis -> System
Справа увидите список, но нам понадобятся только три ключа (смотрите указатели на скриншоте):
Редактировать значения параметров можно путем двойного клика по названию элемента. Нужно вносить корректировки в поле DWORD. По умолчанию в них прописаны такие показатели:
- ConsentPromptBehaviorAdmin – 5
- EnableLUA – 1
- PromptOnSecureDesktop – 1
Чтобы отключить UAC полностью Windows 10, достаточно изменить цифры в первом и третьем пункте на 0 (ноль).
Откровенно говоря, не вижу смысла ковыряться здесь, если тот же эффект будет от метода, описанного в начале поста.
Решаем поставленную задачу с помощью консоли PowerShell
Для отключения UAC для начала запустим консоль PowerShell от имени администратора. Это можно сделать с помощью встроенного поиска Windows 10. Ниже показано как открыть PowerShell от имени администратора.
В запущенной консоли PowerShell необходимо набрать команду, которая изображена ниже.
После выполнения этой команды нужно ввести команду Restart-Computer которая перезагрузит ПК
Включить обратно UAC в PowerShell можно с помощью той же команды, только в ней нужно изменить ноль на единицу.
Этот пример будет особенно интересен начинающим системным администраторам и продвинутым пользователям ПК.
На что нужно обратить внимание при появлении консоли
При загрузке приложения в появившемся окне уведомления 10 ОС имеется информация об имени программы, её издателе и источнике файла. Всё это даёт полную картину о запускаемом софте. Поэтому, когда приложение не имеет названия, у пользователей должен возникнуть вопрос о его «добропорядочности». Таким образом, вместе с установочным файлом очень часто проникают и вирусы. Если же программа проверена или вы полагаетесь на антивирус, в любом случае есть возможность отключить защиту.
ВАЖНО. UAC в системе Windows 10 включён по умолчанию
После его отключения всегда можно включить контроль заново.
Как отключить контроль учетных записей
Чтобы отключить контроль учётных записей в Windows 10, откройте поисковое окно (значок лупы рядом с меню Пуск) и введите в поле поиска сокращение UAC.
В результатах поиска выберите пункт «Изменение параметров контроля учетных записей»; Откроется Панель управления Windows, в разделе «Параметры управления учётными записями пользователей». По-умолчанию, в Windows 10 селектор установлен в положении «Всегда уведомлять». Если вы хотите полностью отключить UAC в Windows 10, установите селектор в крайнее нижнее положение «Никогда не уведомлять».
Включить контроль учетных записей
Если захотите включить контроль учетных записей, то селектор нужно переместить и установить его на втором с верху уровне «Не уведомлять, при изменении параметров Windows пользователям» (по умолчанию).
Связанные материалы:
Контроль учетных записей (UAC) помогает предотвратить повреждение компьютера вредоносным ПО и помогает организациям развернуть среду рабочего стола с лучшим управлением. При использовании UAC приложения и задачи всегда выполняются в контексте безопасности учетной записи, не являющейся администратором, если только администратор специально не разрешает доступ уровня администратора к системе. UAC может заблокировать автоматическую установку неавторизованных приложений и предотвратить непреднамеренное изменение настроек системы.
Если включен параметр «Всегда уведомлять или UAC по умолчанию», ваш рабочий стол будет переключен на защищенный рабочий стол с затемненным цветом, когда вы получите запрос на повышение прав в ответ на запрос контроля учетных записей (UAC).
UAC позволяет всем пользователям входить на свои компьютеры с использованием стандартной учетной записи пользователя. Процессы, запущенные с использованием токена стандартного пользователя, могут выполнять задачи с использованием прав доступа, предоставленных обычному пользователю. Например, File Explorer автоматически наследует стандартные разрешения уровня пользователя. Кроме того, любые приложения, запускаемые с помощью проводника (например, двойным щелчком по ярлыку), также запускаются со стандартным набором разрешений пользователей. Многие приложения, в том числе те, которые включены в саму операционную систему, предназначены для правильной работы таким образом.
Другие приложения, особенно те, которые не были специально разработаны с учетом параметров безопасности, часто требуют дополнительных разрешений для успешной работы. Эти типы приложений называются устаревшими приложениями. Кроме того, такие действия, как установка нового программного обеспечения и изменение конфигурации брандмауэра Windows, требуют больше разрешений, чем доступно для стандартной учетной записи пользователя.
Когда приложение должно запускаться с правами, превышающими стандартные, UAC может восстановить дополнительные группы пользователей в токен. Это позволяет пользователю иметь явный контроль над приложениями, которые вносят изменения на уровне системы на своем компьютере или устройстве.
Пользователь, который является членом АдминистраторовГруппа может войти в систему, просматривать веб-страницы и читать электронную почту, используя стандартный токен доступа пользователя. Когда администратору необходимо выполнить задачу, для которой требуется маркер доступа администратора, Windows 10 автоматически запрашивает у пользователя утверждение Y / N. Это приглашение называется приглашением повышения прав (UAC).
Когда UAC включен, пользовательский опыт для обычных пользователей отличается от администраторов в режиме одобрения администратором. Рекомендуемый и более безопасный способ запуска Windows 10 — сделать вашу учетную запись основного пользователя стандартной учетной записью. Работа в качестве обычного пользователя помогает максимально повысить безопасность управляемой среды. С помощью встроенного компонента повышения UAC обычные пользователи могут легко выполнить административную задачу, введя действительные учетные данные для учетной записи локального администратора. Встроенным компонентом повышения UAC по умолчанию для обычных пользователей является запрос учетных данных.
По умолчанию UAC настроен на уведомление вас всякий раз, когда приложения пытаются внести изменения в ваш ПК, но вы можете изменить частоту, с которой UAC уведомляет вас.
Вот так выглядит Контроль учетных записей в Windows 10
Из этой инструкции Вы узнаете, как отключить или изменить настройки контроля учетных записей (UAC), когда пользователи должны получать уведомления об изменениях на вашем компьютере в Windows 10.
Как удалить имеющиеся обновления в десятке?
Случается, что при отключенном UAC устанавливаются апдейты ОС, которые вызывают нестабильность системы. Устранить это можно за счет их удаления следующим образом:
- Зажмите комбинацию Win+I и перейдите в меню «Обновление и безопасность».
- В новом окне следуйте по пути: «Центр обновления Windows» => «Журнал обновлений» => «Удалить обновления».
- Отобразится перечень проинсталлированных обновлений. Выделяйте нужное и сверху жмите «Удалить». Если нужно выделить и очистить все — зажмите комбинацию клавиш Ctrl+A.
Очистка старых файлов после обновления Windows
- Введите в системном поиске запрос «Очистка диска» и запустите соответствующую утилиту.
- В новом окне укажите локальный диск, где установлена ОС.
- Клик на «Очистить системные файлы».
- Снова укажите диск с Виндовс.
- Поставьте отметку в списке напротив строчки «Предыдущие установки Windows».
- Запустите процесс нажатием на «ОК» внизу окна.
iOS — пять недостатков, портящих систему
Перед началом рассказа о проблемных местах иОС хотелось бы отметить, что ничего простив самой операционной системы мы не имеем. Это хорошая система, которая долгое время держала за поясом все остальные мобильные операционки, однако последние версии этой ОС все больше сбивают с толку пользователей, так как внедренные нововведения не укладываются в голову и iOS стала попросту несбалансированной.
иОС и музыкальный плеер
На протяжении 10 лет Apple постоянно дополняла и по новой переписывала приложение музыкального плеера, но в итоге получилась утилита со свалкой всевозможных функций, лишенная логики и смысла. Внешний вид проигрывателя непонятен, так как складывается ощущение, что каждый пункт меню разрабатывался разными людьми. Плеер состоит из окон-карточек, которые то и дело хотят свернуться при каждой перемотке трека через тап с удержанием, при этом намеренное сворачивание окна происходит не с первой попытки.
Неприятен и тот момент, что теперь нельзя сменить тот или иной трек обычным перелистыванием (свайпом), так как этот жест вызывает возврат в предыдущее меню. Для смены композиции необходимо пользоваться только специальными клавишами в плеере.
Еще непонятен момент с использованием музыкальным проигрывателем системных ресурсов. При простом прослушивании музыки iPhone немного нагревается, при этом в статистике расхода заряда аккумулятора приложение Музыка располагается на втором месте. Неужели Айфону так тяжело проигрывать песни, что приходится напрягать процессор и серьезно тратить заряд АКБ? Аккумуляторы в iPhone (во всех поколениях) не могут похвастаться внушительной емкостью, поэтому проблема с нагревом и расходом заряда батареи весьма серьезная.
Также у плеера имеются и другие недочеты, но в основном они связаны с интуитивно непонятными пунктами самого интерфейса программы — при Джобсе такого не было.
Отключение контроля учетных записей пользователя через реестр.
Для того, чтобы отключить UAC через реестр, нужно открыть «Пуск» в строку поиска прописать «regedit» либо воспользоваться горячими клавишами «Windows+R»
Откроется окно «Редактор реестра».
Нас интересует ветка реестра
HKEY_LOCAL_MACHINE SOFTWARE Microsoft Windows CurrentVersion Policies System
Параметры , User Account Control настраиваются тремя ключами реестра:

- PromptOnSecureDesktop;
- EnableLUA;
- ConsentPromptBehaviorAdmin.
Для того, чтобы редактировать данные ключи, достаточно кликнуть по ним два раза мышкой.
Правильно настроить каждую из функций вам помогут следующие настройки:
- Оповещать всегда – нужно выставить значение (1-1-2)
- Оповещать, если приложение изменяет параметры системы (1-1-5)
- Оповещать, но без затемнения экрана (0-1-5)
- Отключить оповещения и саму функцию UAC (0-1-0)
После проделанных изменений перезагрузите компьютер.
Панель управления
Разбираться со всеми способами вызова данного инструмента не станем, остановимся на меню «Пуск» :
Открываем контекстное меню «Пуска» , кликнув по иконке правой клавишей мыши и выбираем «Панель инструментов» .
Рис. 1 – Запуск Панели управления
Переключаем вид иконок окна на любые значки (лишь бы не «Категории» ) в поле «Просмотр» , после чего запускаем инструмент под названием «Учётные записи пользователей» .
Рис. 2 – Учётные записи пользователей
Вызвать окно настроек можно и через окно «Выполнить» , в котором можно запускать системные команды.
Открывается оно через «Пуск» либо комбинацией клавиш Win + R .
В текстовую строку вписываем команду «UserAccountControlSettings» и выполняем её клавишей «Enter» либо кнопкой «ОК» .
Рис. 3 – Выполнение команды
Выбираем строчку «Изменение параметров контроля учетных записей».
Для этого потребуются привилегии администратора, то есть опять появится окошко UAC, от которого и пытаемся избавиться.
Теперь можно сконфигурировать уровень защиты – отображения подобных уведомлений при попытке внести изменения в конфигурацию операционной системы.
Можно не только насовсем отключить уведомления, но и снизить частоту их появления, например, не показывать при выполнении подобных действий самим пользователем, а только приложениями.
Рис. 4 – Вызов окна выбора уровня защиты
Здесь доступны следующие варианты:
- Показывать оповещения всегда при установке, удалении программ или их запросе сделать какие-либо изменения в файловой системе – самый надёжный способ. Но уведомления часто мешают нормально работать, выскакивая едва ли не каждую секунду. Юзерам с обычными правами потребуется ввести и пароль от аккаунта администратора.
- Окошко появится только в случае внесения изменений в Windows 10 приложениями, в том числе системными, но не пользователем. Вариант выбран по умолчанию.
- Уведомления будут выскакивать в момент получения запроса от стороннего приложения модифицировать системный реестр или файлы без затенения рабочего стола.
- Уведомления отключены всегда.
При отключении контроля учётных записей рекомендуется использовать программы для обеспечения безопасности: антивирус и файрвол и работать из-под аккаунта из ограниченными полномочиями.
Отключать UAC, только чтобы избавиться от мешающего работать окошка, не рекомендуется, особенно новичкам.
Где почитать
Если отбросить в сторону вездесущую Википедию, то информационные заметки имеются на официальном сайте Майкрософт (technet.microsoft.com/ru-ru/itpro/windows/keep-secure/user-account-control-overview). Из заметки становится ясно, что:
- UAC не только занимается оповещением при попытке внести изменения в систему, но и контролирует уровни прав.
- UAC заведует входом в систему и присвоением прав запускаемым приложениям.
- Часто требующие разрешения приложения называют устаревшими. Они разработаны людьми, которые плохо понимают, какие функции новой системы нужно использовать, а какие – не рекомендуется затрагивать.
Все это вместе взятое призвано предотвратить на ПК установку нежелательного ПО. Например, рядовыми учётными записями, владельцы которых часто не понимают, что творят.
Что такое UAC
UAC – страж нашей компьютерной безопасности, эта функция не допускает несанкционированного запуска программного обеспечения в среде Windows, которое может выполнять значимые для работы операционной системы операции – изменять важные её настройки, получать доступ к важным системным и пользовательским данным. Таким образом UAC защищает нас от запуска вредоносного программного обеспечения. И также UAC защищает нас от неопытных или злонамеренных действий других пользователей компьютера. Будучи администратором компьютера, т.е. пользователем с учётной записью администратора, мы можем контролировать все значимые для безопасности компьютера и наших личных данных операции, выполняемые другими пользователями Windows, у которых нет прав администратора.
UAC работает методом запроса прав администратора при запуске важных системных утилит, консолей, приложений, а также сторонних программ, которые производят значимые изменения, это, например, менеджеры дисков, бэкаперы, утилиты обновления Windows, редакторы системного загрузчика, чистильщики-оптимизаторы, деинсталляторы, драйверы и установщики драйверов, а также прочие. Файлы запуска такого ПО содержат значок UAC.
Для сторонних программ UAC работает и при их установке в Windows, и каждый раз при запуске.
И мы сами можем применить UAC для любой программы или игры, даже если она сама не требует для запуска прав администратора. Для этого в свойствах файла запуска такой программы или игры необходимо установить активной опцию запуска от администратора.
При запуске системной или сторонней программы, подпадающей под проверку UAC, у нас каждый раз на затенённом экране будет появляться окно этой функции. И нам каждый раз нужно жать «Да», чтобы программа могла запуститься. Но это если мы работаем с учётной записи администратора.
У обычных пользователей Windows нет прав администратора. И в их учётных записях при запуске программ, контролируемых UAC, запрос этой функции содержит указание на администратора компьютера и поле ввода пароля от его учётной записи. Только после ввода пароля администратора программа может быть запущена.
Таким образом UAC может ещё и играть роль примитивного инструмента родительского контроля. Будучи администратором, мы можем в свойствах файла запуска любой программы или игры, даже абсолютно безопасной с точки зрения вмешательства в работу Windows, назначить её запуск от имени администратора, и тогда обычный пользователь без нашего пароля не запустит такую программу или игру.


