Как конвертировать mp4 в avi онлайн
Содержание:
- Как конвертировать видео в AVI и обратно
- Для MacOS
- Для Windows
- Как преобразовать один видео формат в другой
- Шаг 4. Конвертация видео в AVI
- Зачем переводить MP4 в AVI
- Как переводить MP4 в AVI
- Free Studio
- Шаг 3. Настройка формата
- Зачем платить за конвертер
- Any Video Converter Free
- Как конвертировать MP4 в AVI и обратно
- Поменять формат видео на компьютере в Movavi
- Лучшие программы для скачивания из Microsoft Store
- Вступление
- Настройка видео перед загрузкой в Интернет
- Как изменить формат видео на компьютере без программ: что такое расширение
Как конвертировать видео в AVI и обратно
Шаг 1. Установка ВидеоМАСТЕРА
Cкачайте дистрибутив ВидеоМАСТЕРА с сайта. Двойным щелчком начните установку и проследуйте инструкциям на экране. Не забудьте создать ярлык для рабочего стола на последнем этапе — так у вас всегда будет быстрый доступ к приложению. После установки видеоконвертер готов к использованию.
Шаг 2. Добавление файлов
Начать работу следует с добавления файлов в расширении .avi. В главном меню программы найдите кнопку «Добавить» с изображением зелёного плюса и нажмите её. Появятся варианты загрузки: единичное видео, целая папка, съёмка с веб-камеры, скачивание роликов с интернета или DVD-риппинг. Выберите то, что вам подходит, а затем укажите путь к файлу, папке или сайту. Кликните «Открыть» — необходимые видеоролики появятся в основном окне программы.
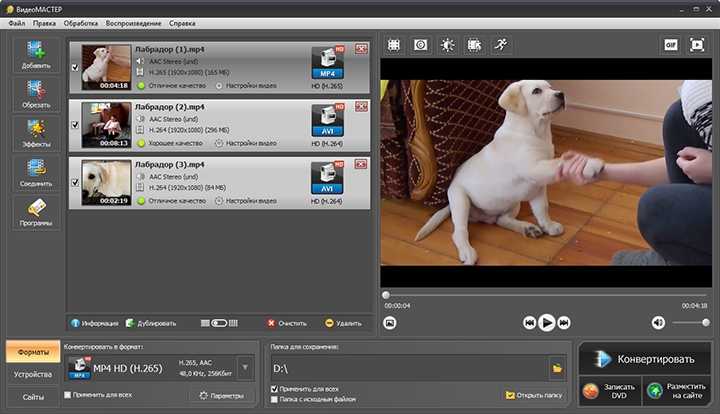
Загрузите видео для работы, кликнув по кнопке «Добавить»
Для MacOS
MacOS – популярная операционная система. Для нее тоже есть видеопреобразователи. Следующий рейтинг как раз предназначен для этих целей.
Any Video Converter Free
Программа содержит все опции конвертирования, онлайн-загрузчика и видеоредактора. С ее помощью можно экспортироваться ролики в разных форматах, настраивать их под карманные гаджеты. Софт поможет наложить водяной знак, а также воспользоваться фильтрами из галереи.
Пользователи могут настроить разрешение, соотношение сторон ролика, частоту кадров. Еще поддерживается риппинг дисков, выгрузка фоновой музыки.
Достоинства:
- работа с большим количеством форматов;
- запись дисков;
- сохранение видео;
- экспорт в аудиоформаты mp3.
Недостатки:
нет.
Handbrake
Бесплатная программа предназначена для ручной настройки битрейта, разрешения кадра, частоты. Также пользователь может использовать фоновую музыку, заменить аудиодорожку, добавить субтитры.
Если не хочется разбираться в настройках, то можно использовать предустановленные пресеты. Это облегчит эксплуатацию преобразователя. Handbrake помогает выбирать готовые настройки для различных целей. Разрешается использовать фильтры, убирать шумы.
Достоинства:
- высокое разрешение;
- работа с редкими разрешениями;
- сохранение клипов без водяных знаков;
- быстрая обработка тяжелых файлов;
- возможность улучшения картинки.
Недостатки:
отсутствуют.
Данная программа считается многофункциональной. Она позволяет конвертировать видео, используя различные опции. Акцент сделан на быстром преобразовании файлов. Можно открывать видеоклипы с разным расширением и изменить их в 150 форматов.
В функционал входит рекордер экрана, граббер дисков, компрессор. В инструмент Toolbox включен онлайн-загрузчик, запись с камеры. Но у софта нет полноценного русского перевода.
Достоинства:
- удобная конвертация;
- граббинг;
- поддержка 4К;
- проигрывание;
- быстрая скорость.
Недостатки:
не обнаружены.
Total Video Converter
У программы устаревший интерфейс, при этом медиаконвертер очень удобный. Можно добавлять директории, загружать файлы из видеосервисов. Разрешается конвертация в пакетном режиме. Нужно лишь выбрать установленные пресеты: веб-оптимизацию, расширения, прожиг дисков.
Благодаря этому ПО разрешается перекодировка видео в музыку. Еще в софте есть функция редактирования, граббинг, захват монитора. Все это позволяет создать подходящее видео.
Достоинства:
- удобное преобразование медиафайлов;
- загрузка видеоклипов из сети;
- извлечение звуковой дорожки;
- копирование дисков.
Недостатки:
не выявлены.
Все указанные преобразователи отлично подходят для конвертации видео. Благодаря большому количеству функций можно получить любой подходящий файл. Достаточно ознакомиться с присутствующими опциями.
Для Windows
Часто компьютер не хочет проигрывать скачанный файл или смартфон не распознает ролик. Для решения данной проблемы нужен преобразователь в вид, который подходит для своего устройства. Лучшие конвертеры для Windows представлены далее.
Freemake Video Converter
Это бесплатный преобразователь, имеющий понятный интерфейс. Программа работает на русском языке, имеет простое управление, поэтому для ее владения не нужны технически навыки. Благодаря пакетной обработке и настройкам качества изображения увеличивается скорость работы.
Freemake преобразует файлы в различные форматы. К самым популярным относят mov, avi, mpeg4, wmv. Фримейк позволяет переводить медиа с Ютуба и остальных сайтов. Еще выполняется и противоположный процесс – отправляются клипы в социальные аккаунты из панели управления. Еще присутствует редактор с возможностью обрезки клипа, переворачивания.
Достоинства:
- экспорт с Ютуба;
- сохранения медиа для просмотра на переносных гаджетах;
- возможность редактирования;
- обработка файлов высокого разрешения.
Недостатки:
не обнаружено.
ВидеоМАСТЕР
Преобразователь предназначен для работы с известными и редкими расширениями. В нем есть опции для редактирования. Софт помогает переконвертировать клип, сохраняя настройки. Также поддерживается выгрузка аудиодорожки в мп3 и остальные виды.
Помимо конвертации, ВидеоМАСТЕР может загружать ролики с Ютуба и обратно. Есть функция преобразования клипов для проигрывания на переносных устройствах. Установленный редактор поддерживает наложение фильтров, обрезку, добавление текстовых элементов.
Достоинства:
- возможность перекодировки файлов;
- наличие эффектов и автоулучшение;
- функции редактирования;
- добавление текста и графики;
- отправка файлов в интернет.
Недостатки:
отсутствуют.
Free Studio
Преобразователь может открывать почти все форматы. Но на выходе есть возможность переоформления видео в MP4, ави. Во время экспорта сохраняется качество. Но можно выбрать HD Ready 720p. Но при использовании преобразователя постоянно появляется реклама.
Достоинства:
- 6 приложений;
- запись и перекодировка с веб-камеры;
- конвертация видео с Ютуба;
- совместимость медиа с разными платформами;
- загрузка на разных версиях Виндовс.
Недостатки:
нет.
Movavi Video Converter
Преобразователь удобный, имеет изящный интерфейс. Софт способен выполнять обработку популярных видеоформатов, оптимизацию медиа под портативные гаджеты. Благодаря ему можно копировать DVD-диски, вытягивать аудиодорожки из фильмов.
В этом редакторе есть функция обрезки роликов, кадрирования, поворота изображения, регулировки яркости и контраста. Мовави – простая программа, доступная даже новичкам. Но она имеет немало функций, подходящих для профессионалов.
Достоинства:
- быстрое выполнение конвертации;
- выгрузка с видеодисков;
- коллекция эффектов;
- ручная настройка качества;
- работа с известными форматами.
Недостатки:
не выявлены.
XMedia Recode
Программа подходит для маломощных ПК или пользователей Windows 7. Конвертер отличается простым управлением, при этом он может управлять большим количеством видеоформатов, включая редкие. Благодаря ему есть возможность копирования видеодисков.
Преобразователь сам переименовывает клипы, чтобы не перезаписать файл. Это ПО не работает на русском языке. Но благодаря обычному интерфейсу каждый пользователь может легко освоить функционал.
Достоинства:
- работа с разными версиями Виндовс;
- экспорт на ПК и конвертация файлов VOB;
- оптимизация записей под гаджеты;
- вытягивание видеостримов;
- возможность обработки.
Недостатки:
не обнаружены.
Format Factory
Это преобразователь, видеоредактор, рекордер монитора. Все это пользователю передается бесплатно, без наложения водяных знаков. Особенность в том, что предоставляется функция восстановления испорченных медиафайлов.
Format Factory помогает уменьшить размер видео, которое можно загрузить в интернет. Такое преобразование позволяет сэкономить место на жестком диске. Но тогда качество картинки может снизиться.
Достоинства:
- открытие известных расширений;
- деление фильма на части;
- преобразование BD, DVD;
- сжатие крупных видеофайлов;
- экспорт видео с Ютуба.
Недостатки:
отсутствуют.
Бесплатные программы помогают быстро получить видео нужного формата. Благодаря этому не будет проблем с нагрузкой медиафайлов. К тому же есть возможность редактирования видео.
Как преобразовать один видео формат в другой
Прежде чем переходить к тому как преобразовать один формат в другой, давайте вначале немного разберемся с определениями и выясним почему бывает необходимо делать такие преобразования.
Сам процесс перевода одного видеоформата в другой, называется конвертацией.
Причины для конвертации
Причины, по которым пользователи обычно конвертируют один формат в другой могут быть следующими:
- Нужно воспроизвести видео формата AVI, но телефон не поддерживает такой формат, следовательно вам нужно конвертировать видео в формат MP4, чтобы просмотреть его.
- Компьютер по какой-то причине не поддерживает определенный видео формат и вам также придется преобразовать файл.
- Вас не устраивают возможности данного формата, поэтому вы хотите изменить его на другой.
- На самом деле это просто примеры, у вас может быть какая-то своя причина.
Как можно конвертировать видео?
Для конвертации видео я рекомендую использовать специальные видеоконвертеры, например, программу Movavi Video Converter, так как она очень проста в использовании и подойдет даже новичку.
Вот только некоторые её преимущества в сравнение с аналогами:
- Нет ограничений на количество файлов
- Можно выбрать разные спец эффекты для видео
- В отличии от онлайн конвекторов размер файлов не ограничен
- Высокое качество конвертации
- Быстрый процесс конвертации.
Для того чтобы конвертировать из одного видеоформата в другой, нужно выполнить всего несколько действий (вот они по шагам).
- Установить приложение или программу.
- Открыть ее и загрузить туда видео.
- Выбрать желаемый формат видео (платформа включает в себя множество форматов и способов преобразования видео из одного формата в другой).
- Нажимаем кнопку конвертировать, чтобы запустить процесс.
- После того как процесс обработки будет завершен, вы получите видео в нужном вам формате.
На этом сам процесс видео конвертации будет завершен. В принципе в других программах он будет выглядеть абсолютно так же, так что можно сказать – это универсальная инструкция.
Шаг 4. Конвертация видео в AVI
Когда все настройки закончены — пропишите конечный путь, по которому будет располагаться файл. Сделать это можно в окне «Папка для сохранения». Остаётся только нажать кнопку «Конвертировать», расположенную под плеером для предпросмотра, и дождаться конца процесса.
Наш AVI converter производит сжатие максимально быстро и качественно
Также у ВидеоМАСТЕРА есть множество дополнительных возможностей по монтажу и улучшению видеороликов. Например, если фильм имеет чёрные полосы по бокам или назойливый вотермарк, то наша программа для кадрирования видео справится с ними в два счёта. Свой вотермарк вы также сможете наложить в программе.
Отрегулируйте область кадрирования мышкой
Зачем переводить MP4 в AVI
Среди преимуществ MP4-to-AVI Converter выделяется высокая скоростью преобразования. Это сэкономит много вашего времени для некоторых других, более интересных и полезных дел. Процесс преобразования выполняется без малейшего изменения качества звука и изображения. Вы можете изменить уровень громкости, битрейта и частоты, но качественные параметры исходного mp4-файла останутся без изменений. mp4 — это формат, который обычно используется для хранения цифрового потокового видео и аудио, но также может быть использован и для других данных, например, субтитров и неподвижных изображений. Необходимость конвертировать AVI в mp4 возникает гораздо реже, чем в обратном преобразовании. AVI — формат, который известен как Audio Video Interleave (также Audio Video Interleaved). Это мультимедийный формат, разработанный Microsoft как часть для операционной системы Windows. AVI файлы часто содержат аудио и видео потоки в файле-контейнере, который позволяет синхронное воспроизведение этих составляющих. Итак, чтобы переводить mp4 в avi, необходимо скачать соответствующий конвертер. Процесс установки достаточно быстр и прост
Обратите внимание, что данный конвертер не имеет вирусов, шпионских и вредоносных программ (если не скачан с сомнительных ресурсов).

Запустите программу и нажмите кнопку «Выбрать файлы». Вам нужно просто выбрать все файлы, которое следует конвертировать mp4 в AVI. Перейдите в настройки и установите AVI/DivX в качестве кодера для видео-файлов. Доступны различные настройки вывода видео: AVI/DivX видео с оригинальным размером изображения, видео для ТВ (640×480) или видео для мобильных (320×240). Нажмите кнопку «Конвертировать», чтобы конвертировать mp4 в AVI. MP4 Converter начнет конвертировать все видео в списке. Вы можете обрабатывать несколько файлов одновременно. После завершения процесса потребуется только найти папку, в которую сохранено видео. По умолчанию она будет создана на диске С, однако, вы можете выбрать любую другую папку по собственному усмотрению.
Как переводить MP4 в AVI
Во многих ситуациях, когда программное обеспечение или портативное устройство не может воспроизвести загруженный файл, преобразование между форматами файлов не требуется. От вас не требуется погрузиться в глубину процесса, единственное, что нужно сделать, чтобы выполнить эту задачу — это загрузить MP4-to-AVI Converter и дождаться результата. Итак, как конвертировать mp4 в AVI? MP4-to-AVI Converter подойдет как для компьютерных гениев, так и для тех, кто испытал трудности, когда дело доходит до работы с программным обеспечением. Все параметры представлены в понятной форме, интерфейс располагает к себе с первого взгляда. По этой причине приложение является чрезвычайно удобным и простым в использовании. Настройки устанавливаются по умолчанию. Поэтому нет никакой необходимости мучительно искать лучшее решение. Однако если вы чувствуете себя достаточно уверенно, то можете экспериментировать с функциями редактирования получаемых AVI-файлов.
Free Studio
Что касается конвертера, то он умеет открывать практически все форматы. Однако на выходе доступно только преобразование в MP4, ави и варианты для iPhone/iPad. При экспорте можно сохранить оригинальное качество, выбрать HD Ready 720p, HD Full 1080p или уменьшить картинку до 540р. Это отличное комплексное решение, единственное, что портит впечатление — навязчивая реклама и всплывающие окна буквально после каждого действия.
К преимуществам относятся:
- Сразу 6 приложений для конвертирования;
- Запись и перекодирование действий с веб-камеры и экрана монитора;
- Пакетная загрузка и конвертация плейлистов с YouTube;
- Загрузчик Instagram, Dailymotion, Niconico и Coub;
- Преобразованные медиа совместимы со всеми платформами;
- Запуск на всех версиях Windows, в том числе XP.
Интерфейс Free Studio
Шаг 3. Настройка формата
Далее всё просто. Справа от загруженного видео появится значок расширения. После клика по нему откроется окно выбора пресетов для конвертации. В программе содержится более 500 профилей для различных форматов, гаджетов и интернет-хостингов. Например, программа может конвертировать видео в AVI шестью разными способами: применяя различные кодеки (например, DivX или MPEG-4) и настройки качества. Просто откройте вкладку «Форматы», выберите пункт «AVI» и подберите пресет, подходящий вам.
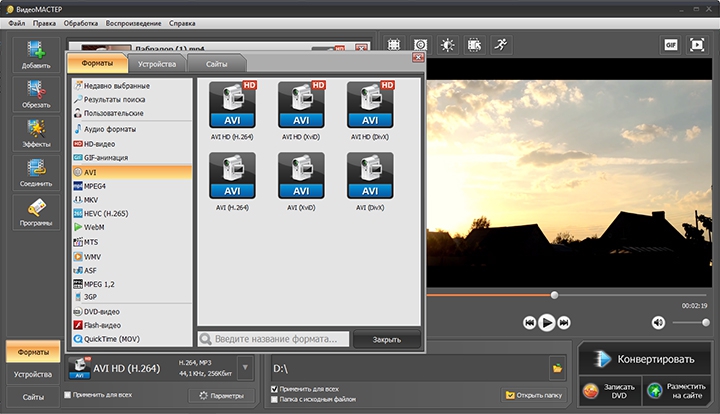
Выберите в каталоге формат AVI для преобразования видео
Если вы — продвинутый пользователь и уверены, что сможете самостоятельно настроить профиль изменения формата — откройте меню «Параметры», которое находится в нижней части программы. Там можно настроить частоту кадров, битрейт и многое другое. Чтобы разобраться в этих значениях — почитайте, что такое сжатие видео. Для быстрой регулировки качества и разрешения можно воспользоваться специальными бегунками на панели добавления файлов.
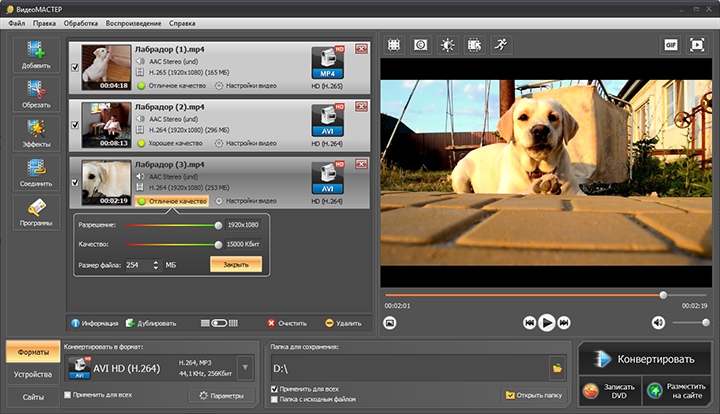
При желании настраивайте качество и разрешение видео
Зачем платить за конвертер
Здесь нужно выделить несколько различий бесплатных и платных конвертеров:
- Автоматическое обновление программы. Купленный конвертер обновляется автоматически. Если в программе есть баги и ошибки, разработчики устраняют их обновлениями. В пиратских версиях и бесплатных видеоконвертерах, нет такой функции.
- Служба поддержки. Платные конвертеры имеют круглосуточную службу поддержки, которая может помочь с решением вопросов, связанных с конвертером. Бесплатная программа не имеет службы поддержки;
- Дополнительные функции. В платной программе есть доступ к дополнительным функциям, которые не доступны в бесплатных и пиратских версиях;
- Количество форматов конвертации. В платной версии обычно содержится больше форматов, для конвертации видео, чем в бесплатной версии.
Any Video Converter Free
Any Video включает в себя функции конвертирования, онлайн-загрузчик и базовый видеоредактор. Он помогает экспортировать видеоролики в любом формате и оптимизировать их для карманных гаджетов. Также софт позволяет наложить свой водяной знак, кадрировать картинку или повернуть на 90 градусов и применить фильтры из галереи.
Перед конвертаций пользователь может настроить разрешение и соотношение сторон сохраняемого ролика, битрейт, частоту кадров. Также эни видео конвертер поддерживает риппинг видео- и аудиодисков и выгрузку фоновой музыки из фильмов в аудио.
К преимуществам можно отнести:
- Поддержка более чем 100 видеоформатов;
- Запись и копирование аудио- и видеодисков;
- Сохранение роликов и музыки из сети;
- Поддержка кодирования высокой точности HEVC/H.265;
- Экспорт видеофайлов в аудиоформаты mp3, wav и другие.
 Интерфейс Any Video Converter Free
Интерфейс Any Video Converter Free
Как конвертировать MP4 в AVI и обратно
Конвертировать видео из одного формата в другой можно несколькими способами: с помощью онлайн-сервиса или компьютерного приложения, устанавливаемого на ваш компьютер. Первый вариант подойдёт тем, кому не нужен обширный функционал и имеется безлимитное скоростное интернет подключение. Если же вы не обладаете качественными интернет каналом, а также нуждаетесь в продвинутой обработке видеофайлов, воспользуйтесь специальным конвертером, которые можно скачать в интернете. Итак, рассмотрим каждый из способов подробнее.
Способ 1. Конвертация видео онлайн
Способ 2. Использование программы-конвертера
Последовательность действий очень схожа с онлайн-конвертером. Вам следует: 1) запустить программу, 2) выбрать файл, 3) указать желаемые параметры конвертации, 4) настроить папку сохранения готового результата, 5) дождаться окончания процедуры.
Лучшие и наиболее популярные сервисы и программы
Поменять формат видео на компьютере в Movavi
Movavi Video Converter — многофункциональный конвертер видео, аудио и DVD, в том числе видео высокого разрешения. Программа использует при работе готовые пресеты известных форматов. При желании можно настроить параметры самостоятельно. В наличии базовый набор инструментов редактирования, позволяющий разрезать, объединять, кадрировать, настраивать яркость и контрастность.
Использование механизма NVIDIA CUDA значительно ускоряет конвертацию видео. Конвертор Movavi обеспечивает отличную скорость кодирования и возможность работы с огромным количеством поддерживаемых форматов. К недостаткам можно отнести то, что приложение не позволяет конвертировать защищённые DVD.
Добавьте файл
Перед тем как сконвертировать видеофайлы их необходимо добавить в программу.
Сделать это можно тремя вариантами:
- перетащить необходимые файлы из левой части программы в окно «Finder»;
- открыть меню «Файл» и выбрать пункт «Добавить видео». После открытия диалогового окна «Finder» следует отметить требуемый для конвертации файл;
- щелкнуть правой кнопкой мышки на копку « Добавить видео» и выбрать необходимый файл.
Выберите формат
Для выбора,необходимо проделать следующую последовательность действий:
- для открытия списка профилей щелкнуть на любом месте поля «Профиль»;
- в нижней части списка профилей выбрать пункт «Профили для форматов»;
- откроется список отсортированных по алфавиту групп форматов, содержащих несколько профилей, отличающихся кодеком или разрешением. Также в каждой группе имеется профиль по умолчанию. Следует отметить самый оптимальный профиль и подтвердить свой выбор.
Понятная настройка WIFI роутера TP- LINK TL WR741ND. Читать далее.
Процесс конвертации
Обязательно предварительно нужно проверить, что в поле «Папка сохранения» определена необходимая папка. Для изменения папки для сохранения обработанного видео нажать «Обзор». Для начала процесса конвертации нажать «Старт».
Лучшие программы для скачивания из Microsoft Store
Видеокомпрессор и триммер
Видеокомпрессор и триммер Это очень мощный видео конвертер, компрессор и триммер, а также бесплатно. С его помощью мы можем передать наши AVI-файлы в MP4 для воспроизведения на любом совместимом устройстве. С помощью этого инструмента мы можем произвольно сжимать размер видео, изменять его высоту и ширину, битрейт и кадры. Все это без потерь качества. Кроме того, это позволит нам вырезать несколько частей видео, а затем объединить их в другой файл.
Мы можем загрузить Video Compressor и Trimmer полностью бесплатные из Microsoft Магазине.
Видео компрессор и триммер
Разработчик: Fruit Candy
Цена: бесплатно
Видео конвертер бесплатно
это приложение для конвертации видео файлов легко и бесплатно. Таким образом, мы можем конвертировать наши AVI-файлы в MP4 и воспроизводить их на нескольких совместимых устройствах. С помощью этого инструмента мы также сможем понимать видеофайлы, а также изменять битрейт, чтобы уменьшить их размер. Кроме того, это позволит нам конвертировать несколько файлов одновременно.
Video Converter Free — это полностью бесплатные Программа, которую мы можем скачать из магазина Microsoft.
Видео Конвертер — БЕСПЛАТНО
Разработчик: V3TApps
Цена: бесплатно
Конвертер видео любого формата
Конвертер видео любого формата это видео конвертер, который поможет нам конвертировать видео в различных форматах. Таким образом, мы можем передать наши видео файлы AVI в MP4 в несколько простых шагов. Он имеет интуитивно понятный и простой в использовании интерфейс, из которого мы можем конвертировать несколько файлов одновременно, а также изменять их разрешение. Это также позволило бы нам вырезать видео в любом размере и формате, в дополнение к созданию сжатого видео из исходного видео без потери качества.
Мы можем скачать видео конвертер любого формата для бесплатные из магазина Microsoft. У этого также есть ряд платежных инструментов, которые мы можем купить.
Конвертер видео любого формата
Разработчик: Cidade
Цена: бесплатно+
Вступление
В последнее время, в виду доступности и огромной популярности мобильных устройств, всё более и более популярным становится формат видео MP4. Все камеры мобильных устройств, а также большинство бытовых видеокамер и фотоаппаратов, снимают видео именно в этом формате, абсолютно все современные мобильные устройства, будь то смартфоны, планшеты либо ноутбуки, по умолчанию поддерживают его без установки дополнительного программного обеспечения. Кроме того, практически весь видеоконтент в интернете также публикуется в формате MP4.
Ежедневно перед пользователями стоит проблема преобразования одного формата в другой
Ну что делать, если вам нужно просмотреть видеоролик или фильм на бытовом проигрывателе? Вся сложность заключается в том, что далеко не каждый DVD-проигрыватель умеет работать с MP4. В таком случае вам придётся либо искать фильм в формате AVI, либо же, если это собственноручно снятый ролик или фильм существует только в формате MP4, конвертировать его в формат AVI. В этой статье мы предлагаем рассмотреть, как конвертировать MP4 в AVI и рассмотрим возможные способы, как это сделать проще всего.
Настройка видео перед загрузкой в Интернет
Далеко не все ролики можно без труда залить в Интернет. Но с «ВидеоМАСТЕРОМ» вам не придётся беспокоиться об ограничениях. Программа для изменения формата видео поможет успешно подготовить файл к публикации на любом ресурсе.
Среди вариантов для конвертации выберите «Сайты». Софт предоставит список популярных площадок, на которых доступна загрузка пользовательских видеофайлов, – YouTube, ВКонтакте, Facebook, Vimeo и другие. Дополнительно программа предлагает выбрать качество файла – среднее, высокое или HD.
Выберите среди предложенных вариантов сайт и установите показатель качества
Если вы ведёте блог, кликните «Разместить на сайте». Конвертер предложит перекодировать ролик под тип плеера, который вам подойдёт. После обработки программа сгенерирует код, который вы сможете встроить в html-страницу.
Программа сначала сконвертирует файл в нужный формат, а затем сгенерирует html-код
Помимо быстрой конвертации файлов, софт предлагает ряд дополнительных возможностей, с которыми работа станет ещё удобнее. Склеивайте ролики, нарезайте на части, меняйте скорость и добавляйте яркие эффекты. Для «ВидеоМАСТЕРА» нет нерешаемых проблем! Скачайте конвертер – и ваши видео всегда будут в безупречном качестве.
Как изменить формат видео на компьютере без программ: что такое расширение
Перед тем, как узнать, как изменить формат видео на компьютере, предлагаю определиться с файловой терминологией, это важно для дальнейшей работы. Вместо слова «формат», например, можно встретить слово «расширение»
Это два равноправных по смыслу слова, обозначающих одно и то же понятие
Расширением или форматом файла называется та часть наименования файла, которая стоит после точки. Именно эта часть, которая прописана в названии (в имени) файла, указывает, к какому виду (формату) относится файл.
То есть мой файл VID_20190708_111909.3gp необходимо изменить в файл VID_20190708_111909.mp4, чтобы Camtasia 2018 смогла отредактировать мое видео. Другими словами, надо изменить расширение 3gp на mp4.
Как конвертировать видео: почему не стоит использовать программу
Любой пользователь рано или поздно сталкивается с потребностью изменения расширения, и у многих возникают трудности при выполнении данного действия:) Можно найти множество специальных программ, с помощью которых производится изменение формата файла.
Такие программы называются конвертерами. Их можно в свободном доступе скачать из интернета, а можно просто воспользоваться онлайн конвертером и не проходить процедуру установки программы на свой компьютер.
Совет: прежде чем проводить эксперименты по изменению формата видео, необходимо сделать копию и менять расширение копии.
В следующем поиске я обратила внимание на программу Movavi Конвертер Видео 19. Это платная программа, но предлагает бесплатный период в течение недели, чего для меня было достаточно, чтобы изменить расширение одного видео
Быстренько я скачала и установила ее на свой компьютер, без проблем скопировала в нее свой файл.
Конвертер Movavi, которым я пыталась изменить формат видео.
Запустив конвертер, я получила предупреждение, что программой можно воспользоваться бесплатно в течение 7 дней, но для этого я даю согласие, что на моем видео будет идти реклама самого конвертера. Я не придала особого значения, думаю: “ну и пусть, я ее потом в редакторе удалю», надеясь на то, что эта реклама будет показана в одном месте.
Но не тут-то было! Когда я запустила видео после конвертации, реклама появлялась и пропадала в процессе всего видео, она просто даже мешала смотреть! Это для меня было неприемлемо, и я удалила файл. Приобретать же платную версию конвертера было нецелесообразно.
При использовании бесплатной версии конвертера Movav на видео появилась реклама этого конвертера.
Расстроившись по поводу очередной неудачи, я стала названивать знакомому программисту, который постоянно выручал меня в таких ситуациях, он посоветовал попробовать изменить формат видео без специальных программ в самом Windows, предупредив меня, что это не всегда срабатывает, но чаще всего проходит без проблем. Я прислушалась к его совету и решила рискнуть!
Как поменять формат видео без программ: простой способ
Я производила эту операцию на Windows7, но принцип, который состоит в простом переименовании расширения файла, подходит и для других Windows.Итак, как изменить формат видео без программ?
Нажатием кнопки “Пуск” заходим в панель управления – в правом верхнем углу просмотр, нажимаем на флажок, находим «категория», нажимаем. Далее находим «оформление и персонализация».
В параметрах папок находим «оформление и персонализация».
Находим вкладку “параметры папок”, нажимаем. На вкладке “Вид” опускаемся в самый низ, находим “Скрывать расширения для зарегистрированных типов файлов”, снимаем там галочку, нажимаем «Применить».
В параметрах папок в папке «вид» снимаем нужные галочки.
Вот и все, находим копию своего видео, кликаем, вызываем контекстное меню правой кнопкой мыши, находим “Переименовать” и в названии файла вручную меняем формат 3gp (или тот, который вам нужно изменить) на mp4. Подтверждаем кнопкой «Enter». При этом будет выдано предупреждение, мы на все соглашаемся.
Вызвав контекстное меню на видео, меняем наименование видео не MP4.


