Как конвертировать dwg в pdf: онлайн, бесплатно и без регистрации
Содержание:
- Введение
- Онлайн-конверторы
- Ярлыки
- Альтернативный способ того, как преобразовать DWG файл в PDF файл
- Онлайн конвертеры DWG->PDF и PDF->DWG
- Конвертирование DWG в PDF
- Преобразование PDF в DWG
- 1Метод сохранения
- Как конвертировать PDF в DWG AutoCAD?
- Программы для смартфонов и планшетов iOS/Android
- Как конвертировать PDF в DWG через AutoCAD
- Особенности форматов PDF в DWG
Введение
Подбирая программы для конвертации DWG в PDF можно столкнуться со многими проблемами:
- не совместимые с операционной системой приложения,
- ссылки на неофициальные сайты и вирусы,
- попутная установка ненужных программ,
- устаревшая информация в описаниях,
- и, конечно же, ватермарки
Как итог – потрачено время на перебор ссылок и чистку компьютера, а через весь распечатанный лист красуется чужая реклама.
Чтобы помочь вам избежать этого, команда Geekhacker самостоятельно проверила 30 самых популярных сервисов конвертации, отобрав 10 лучших. По ним мы составили пошаговые инструкции с пояснениями.
Онлайн-конверторы
Они работают через интернет-браузер – не требуют установки. Операцию конвертации выполняет сервер – она не задействует ресурсы вашего устройства. Но часто имеют ограничения по размеру загружаемого файла и требуют стабильного подключения к интернету.
У них простой адаптивный интерфейс – удобно работать с любого устройства.
allinpdf.com
Очень простой конвертер: без расширенных настроек, полностью на русском языке. Открывает все форматы DWG. Нет ограничений на размер загружаемого файла, но с чертежом 25МБ справился только со второй попытки.
На сайт
Инструкция:
1
Откройте главное окно конвертора
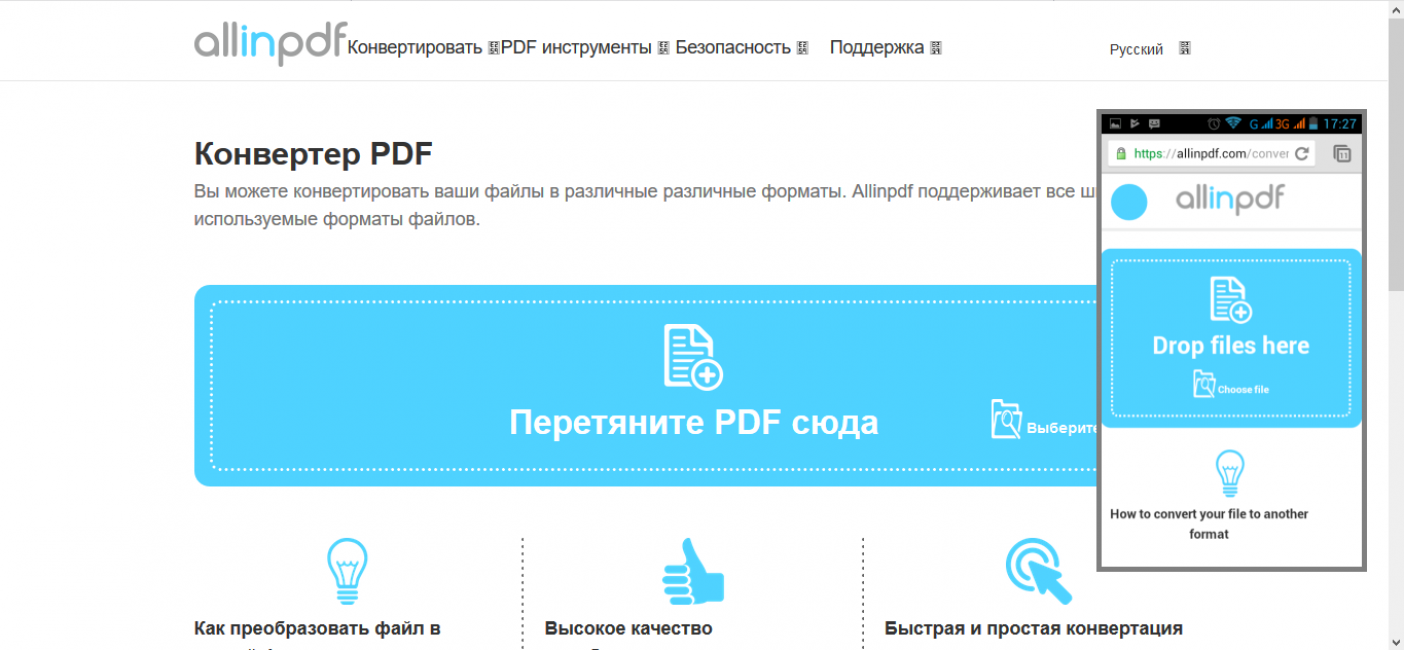
2
Загрузите чертеж, перетащив его в указанную область или с помощью «Выбрать файл»
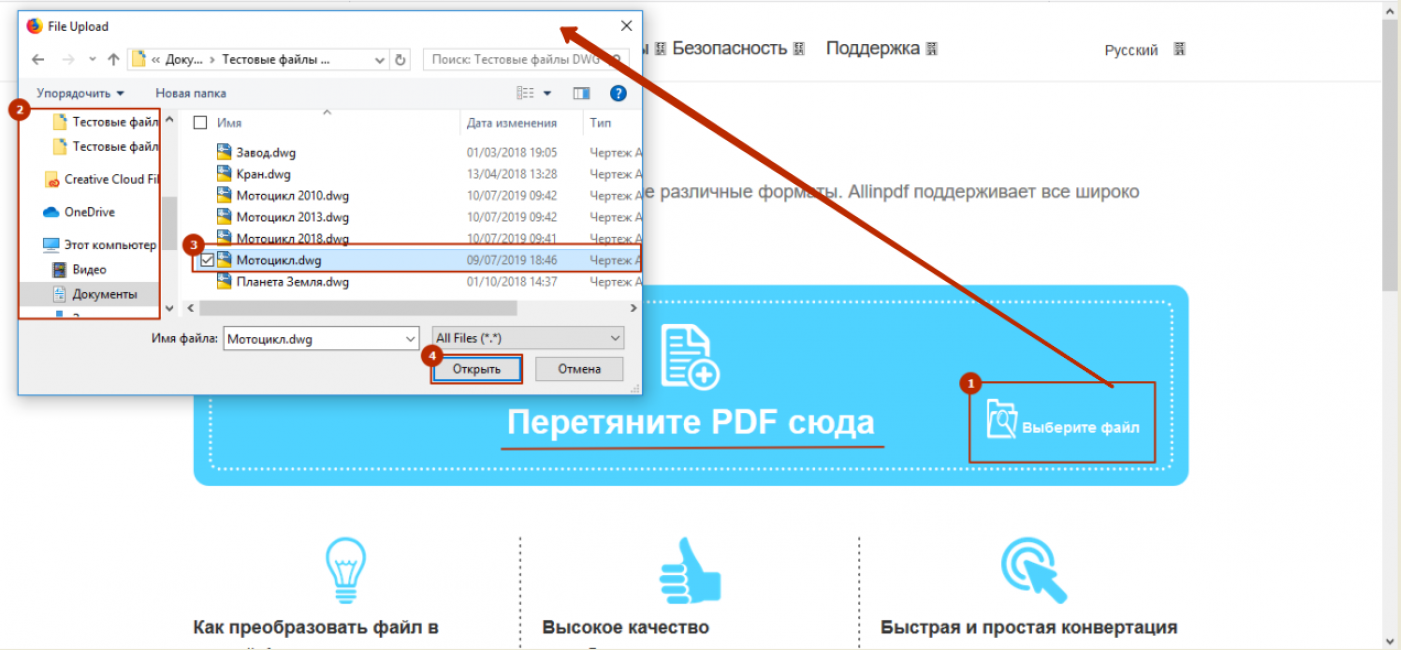
3
Дождитесь окончания загрузки
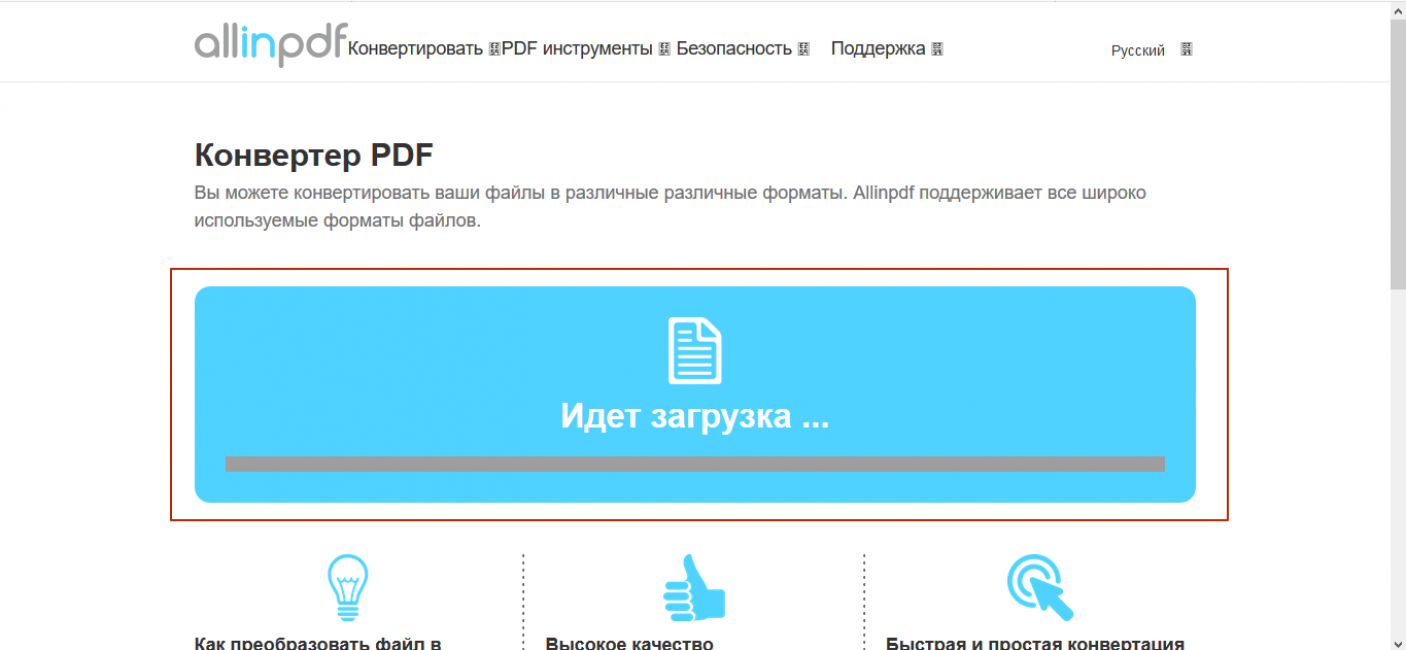
4
Выберите PDF из предложенного списка форматов
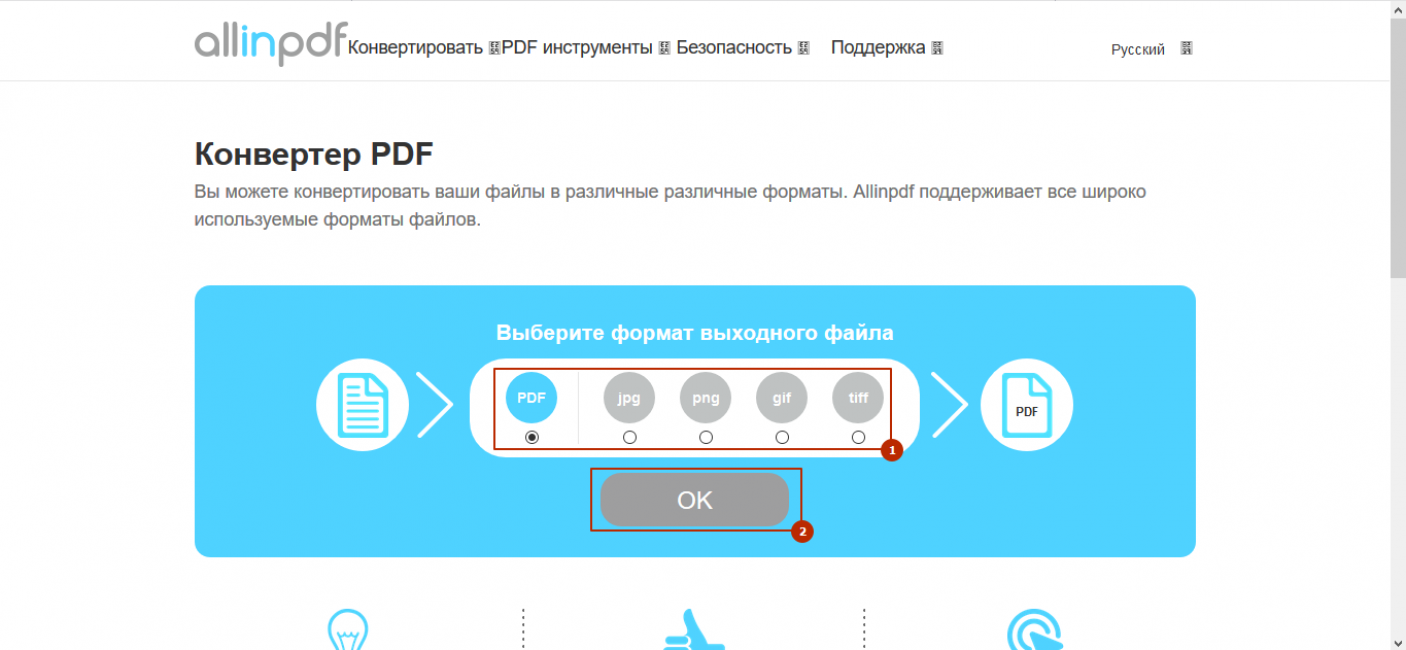
5
Начнётся процесс конвертации
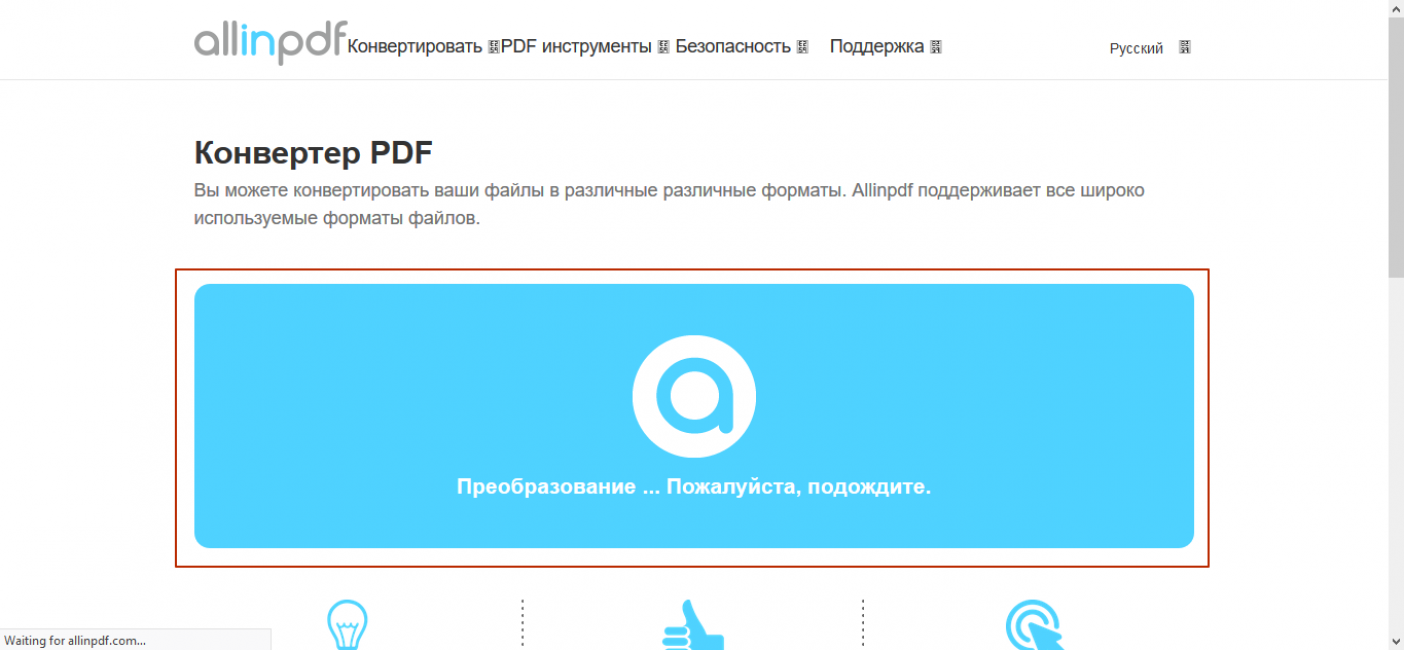
6
Сохраните документ, нажав «Скачать файл»
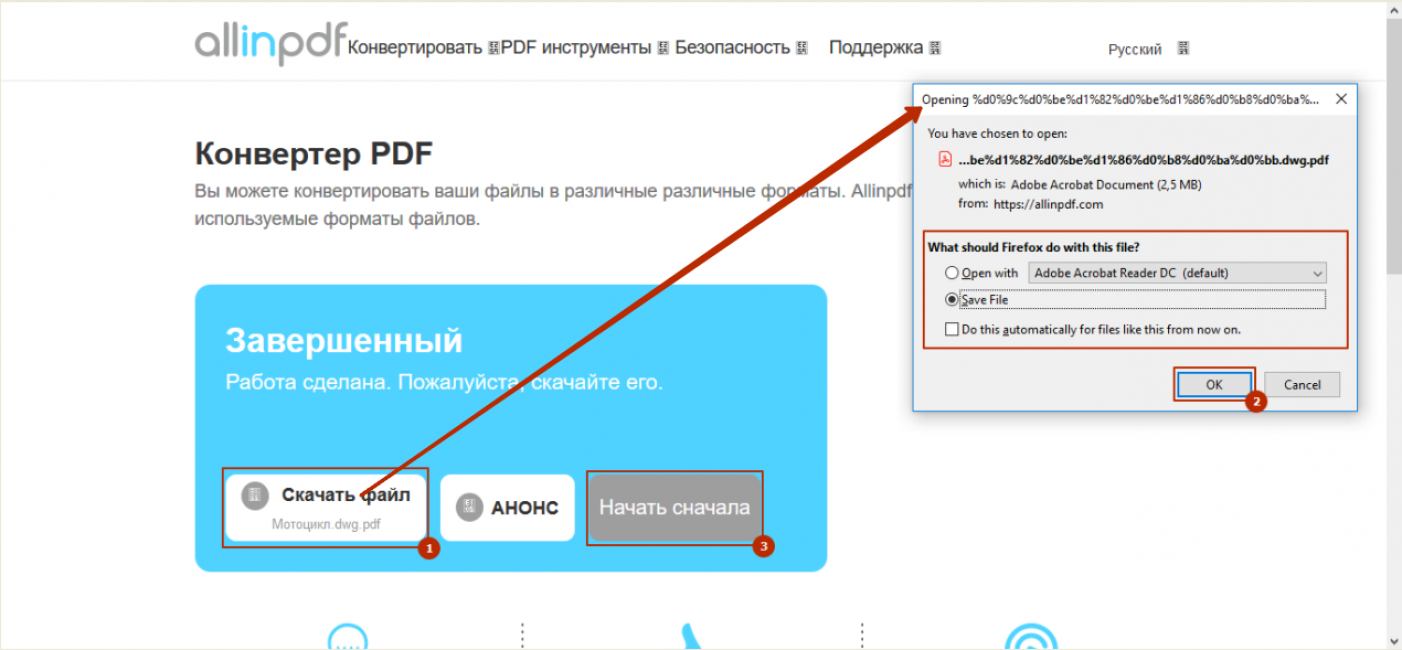
7
Результат
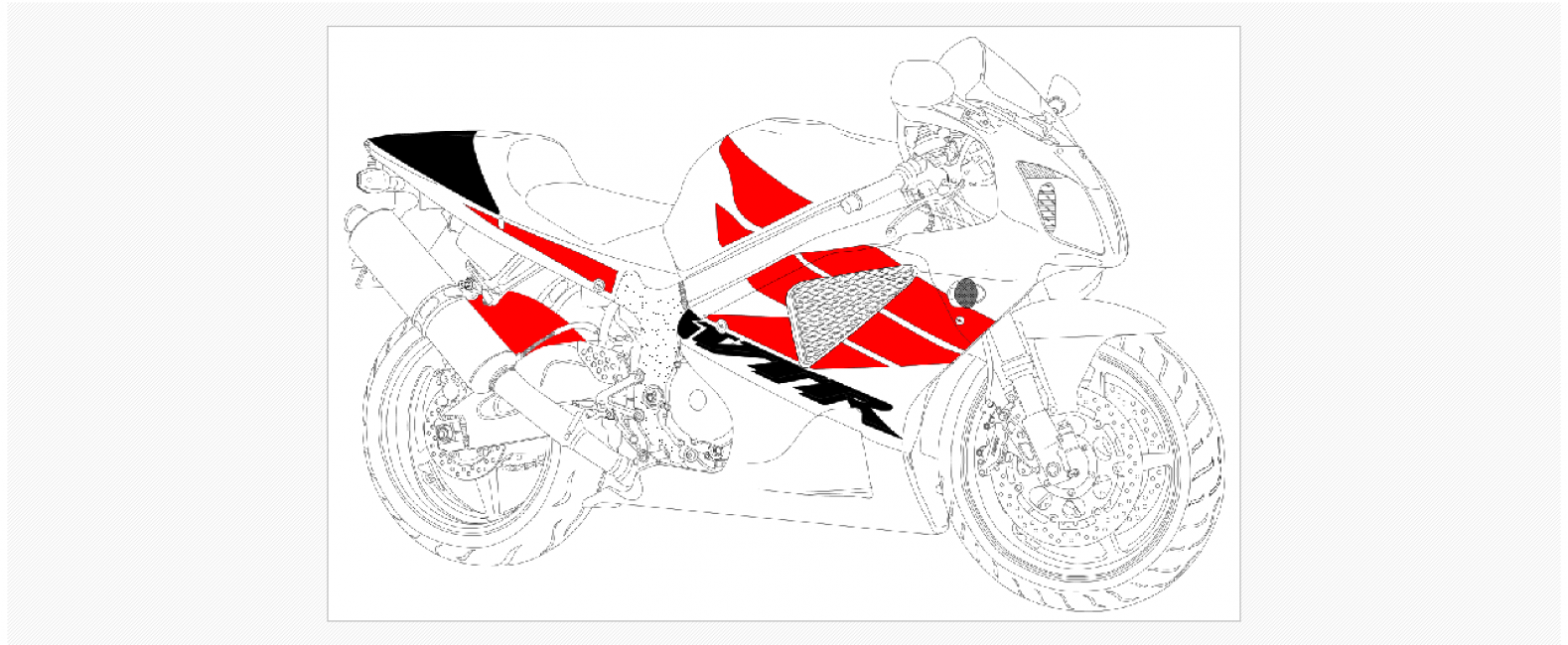
aconvert.com
На сайт
Инструкция:
1
Откройте окно конвертора
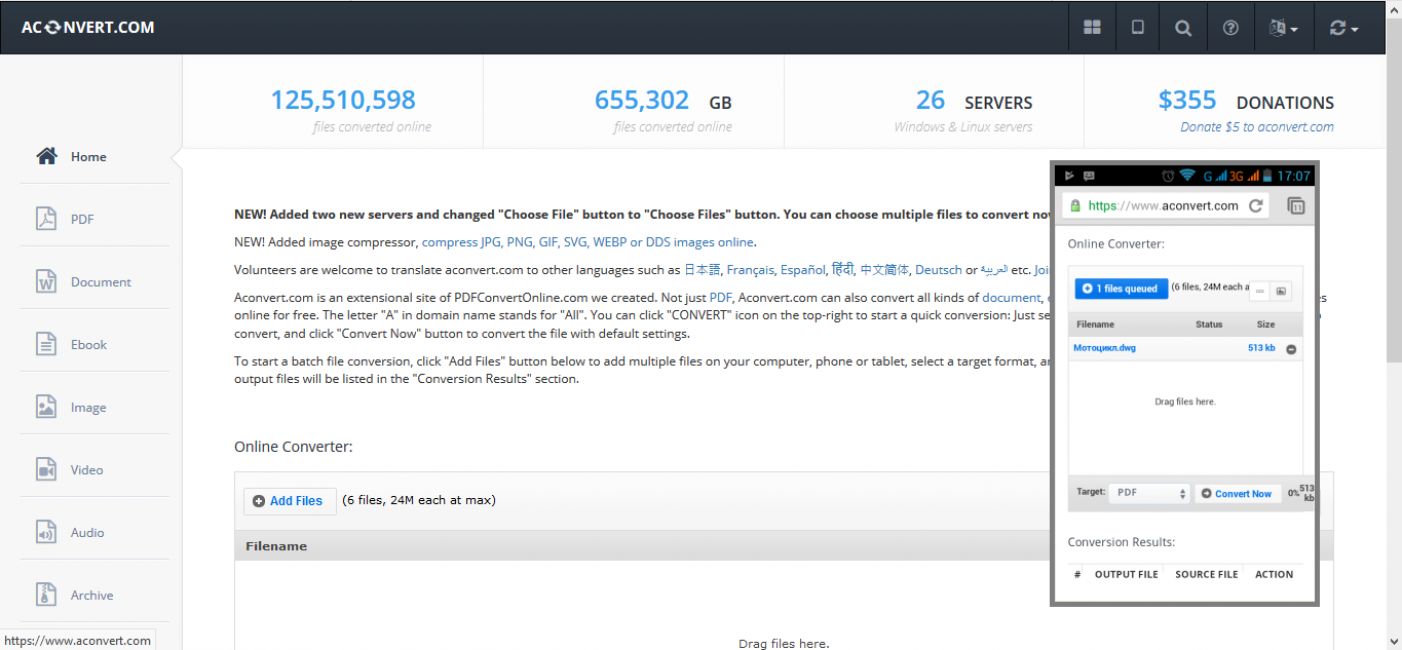
2
Нажимет «Add File», загрузите один или несколько чертежей
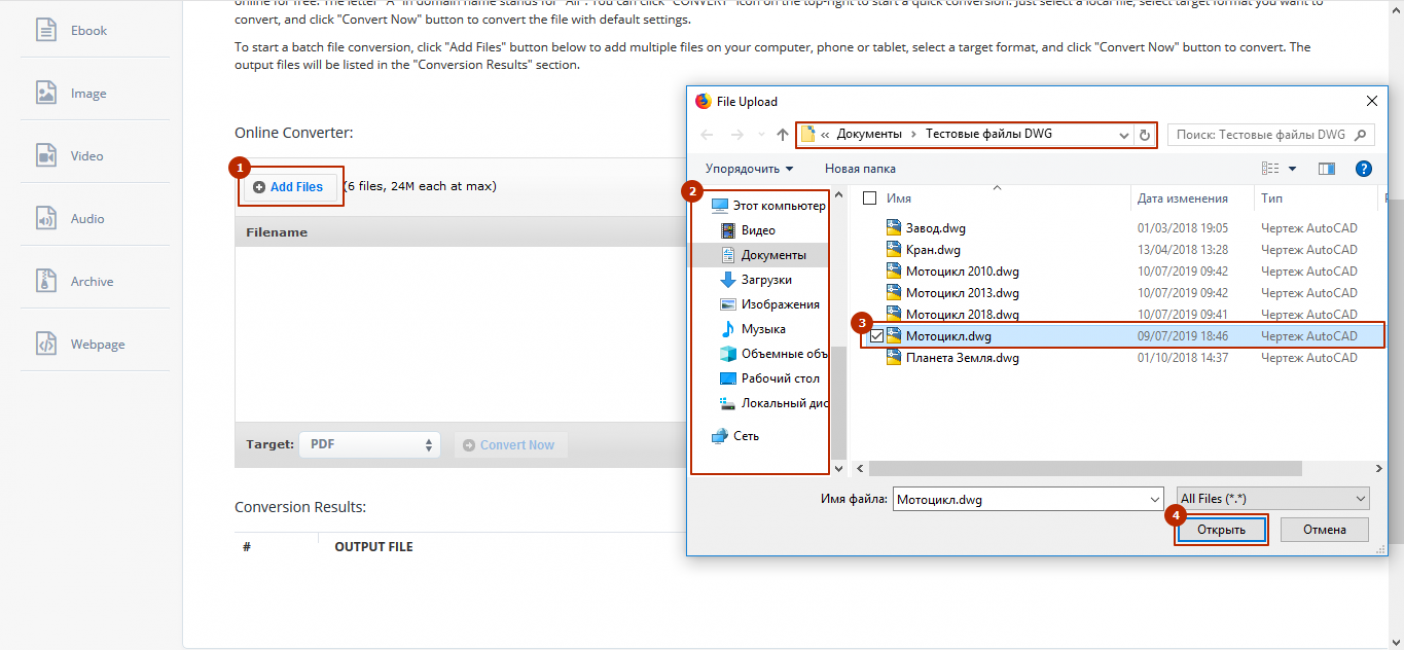
3
Запустите конвертацию, нажав «Convert Now»
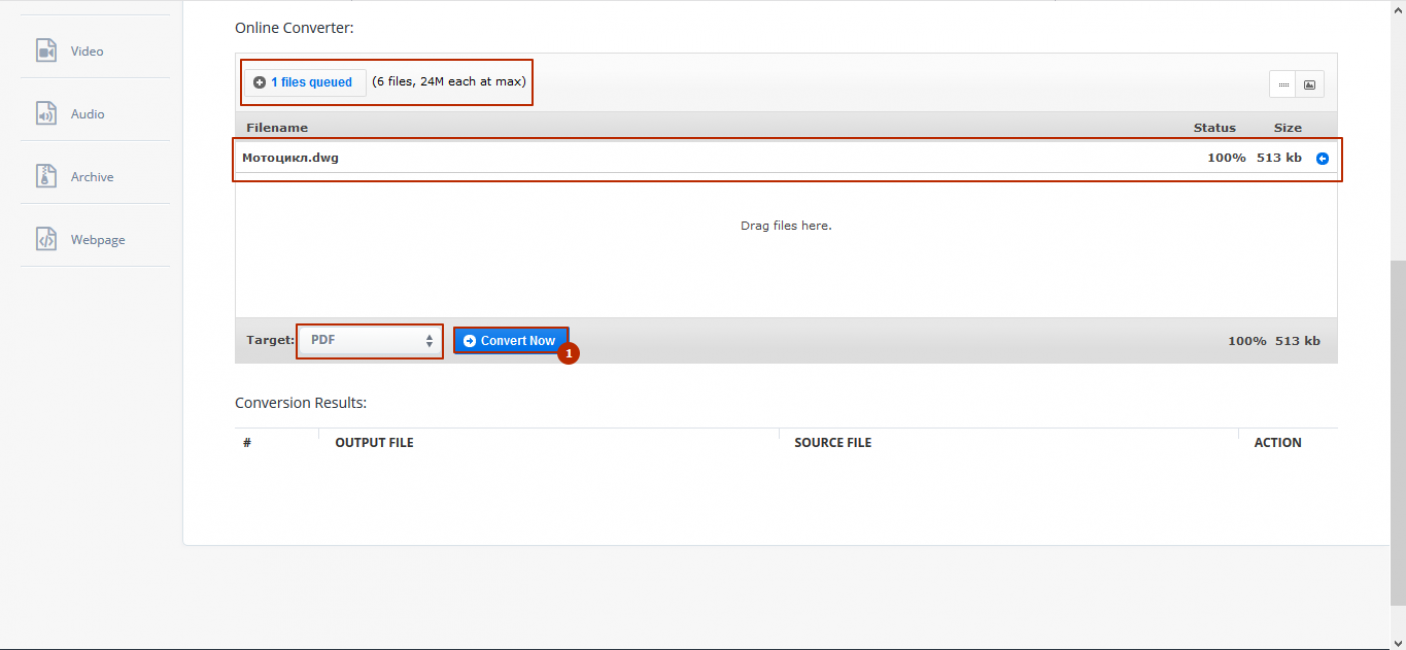
4
Дождитесь окончания процесса. Его в любой момент можно остановить, нажав «Stop Conversion»
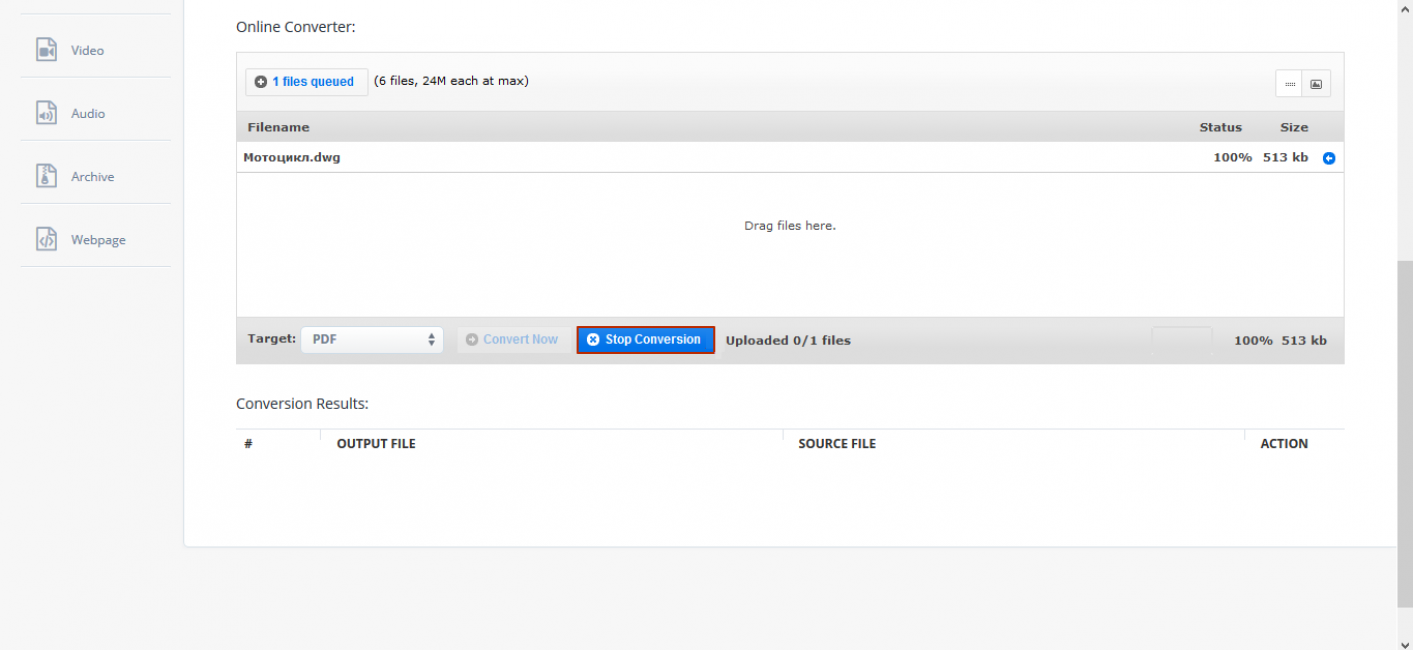
5
Кликните на ссылку к файлу
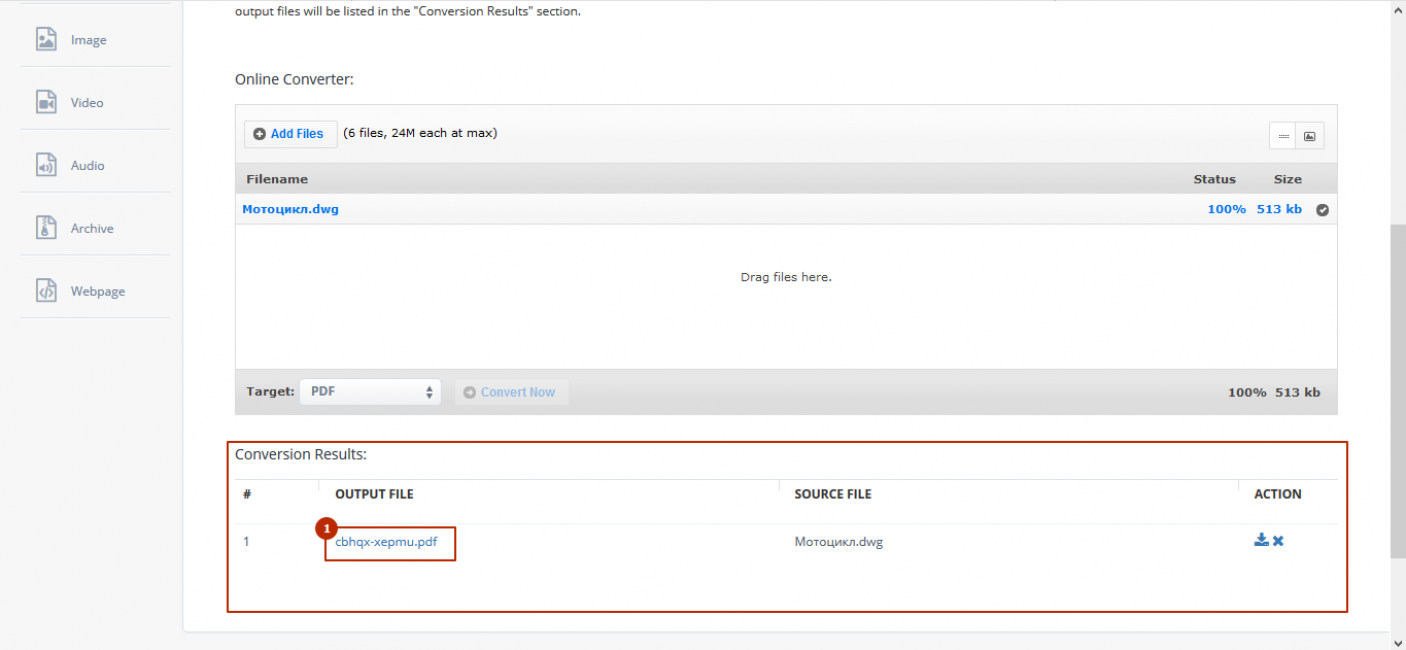
6
Открывшееся в браузере изображение можно отправить на PDF принтер. Это удобно, если нужно изменить настройки листа
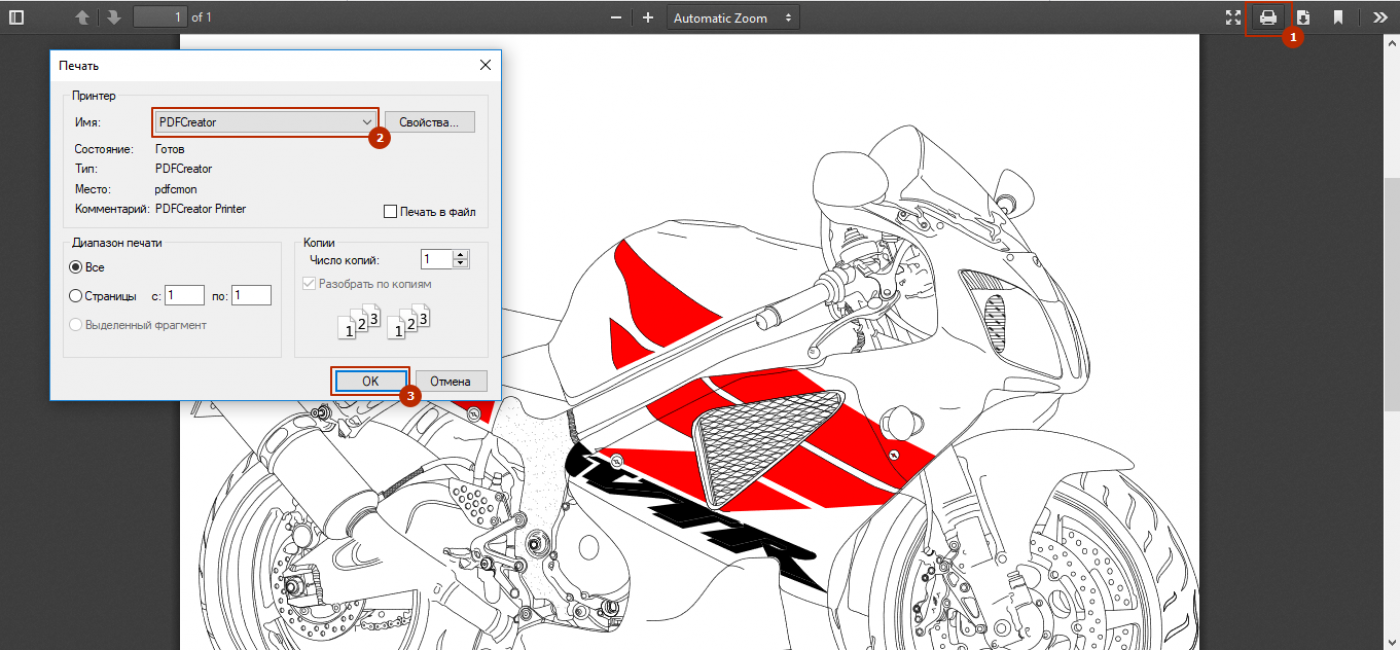
7
Чтобы просто сохранить, кликните правой клавишей мыши по рисунку, выберите «Safe Page As…»
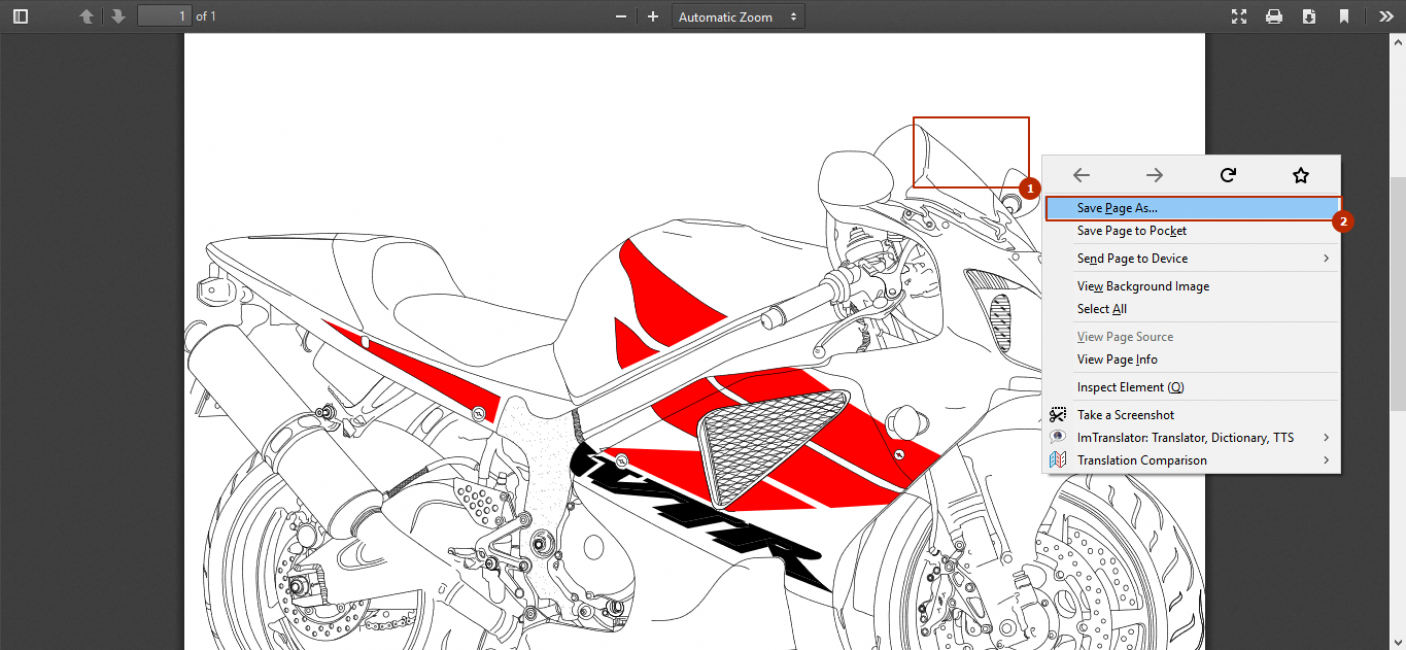
8
Укажите путь для сохранения, нажмите «Сохранить»
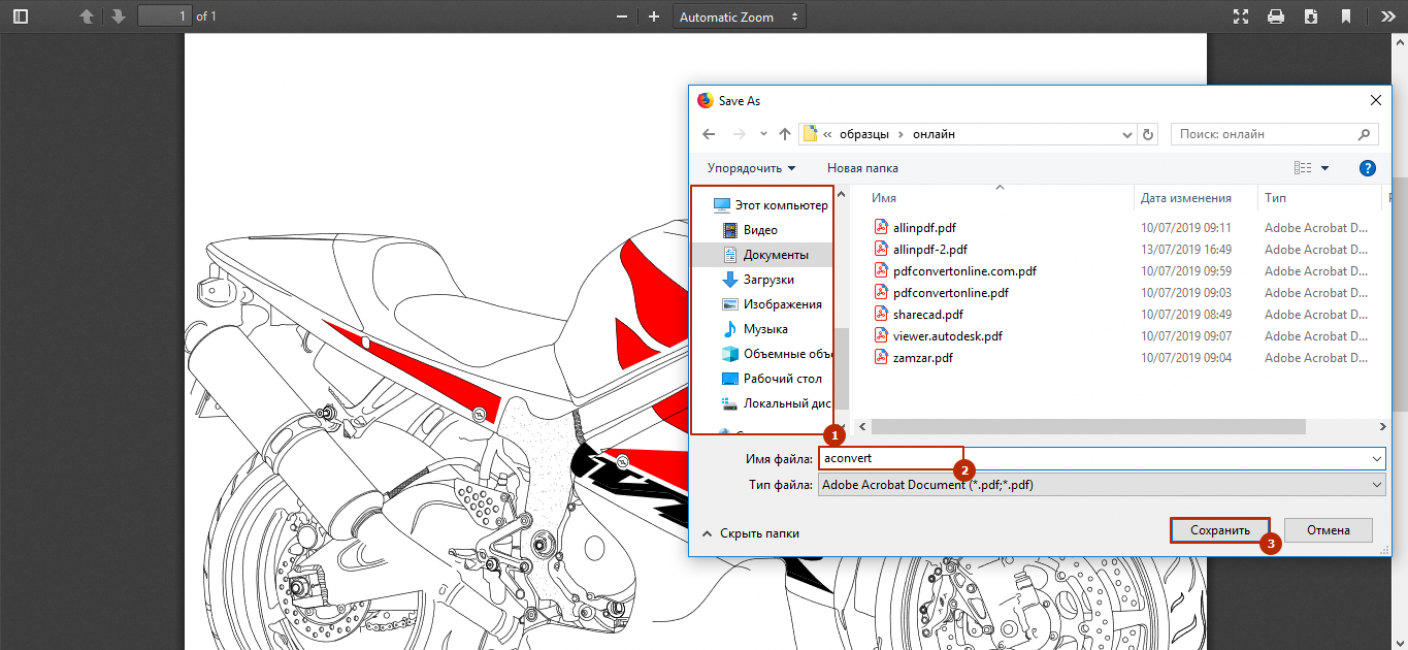
9
Результат
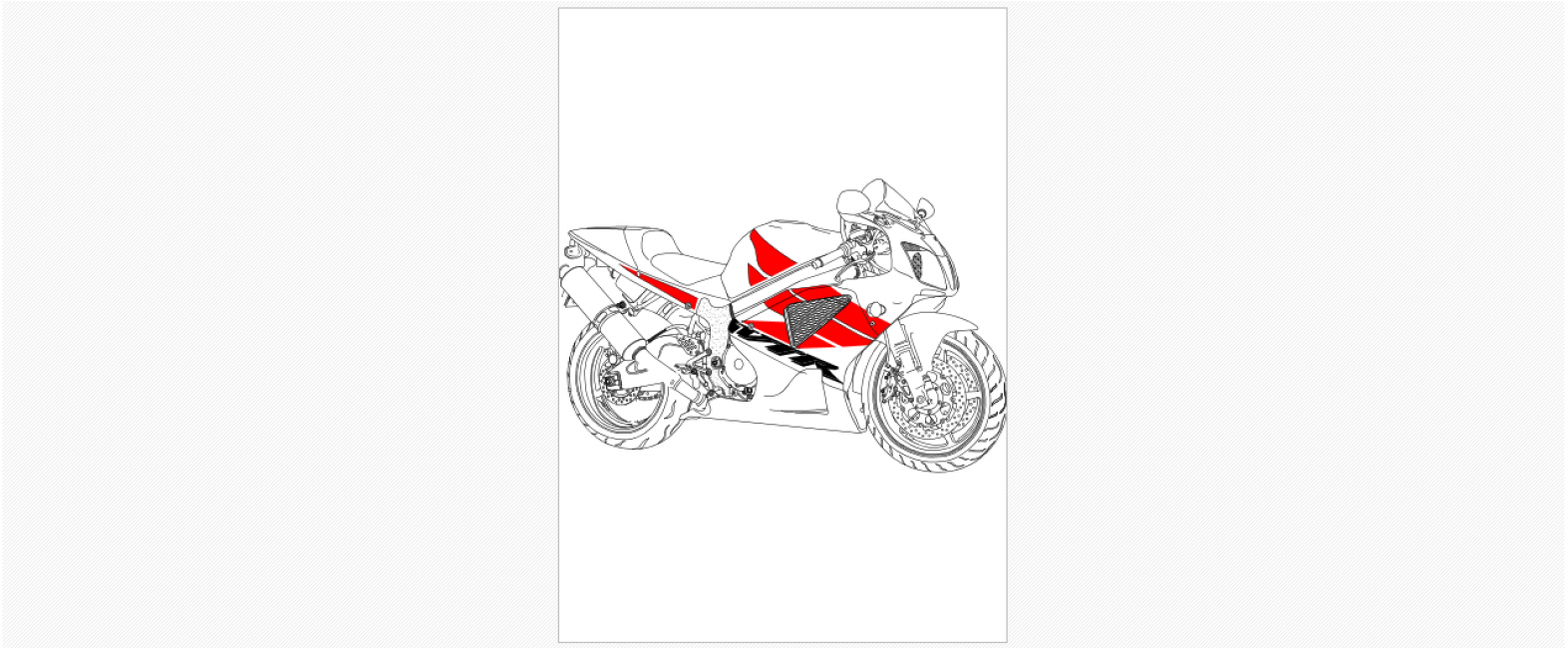
zamzar.com
Справляется со всеми версиями DWG, не имеет ограничений на размер загрузки. Его удобный пошаговый интерфейс будет понятен даже тому, кто не знает английского.
На сайт
Инструкция:
1
Откройте Zamzar
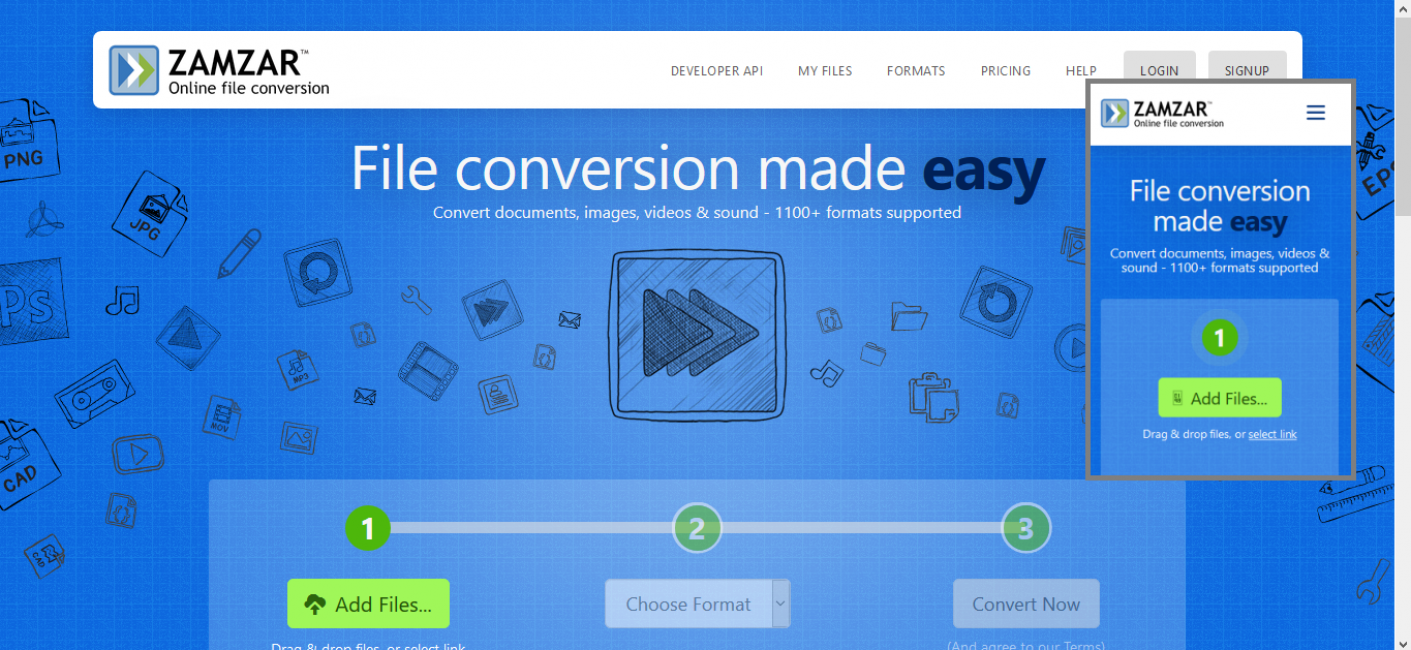
2
Нажмите «Add files», загрузите чертеж в конвертор
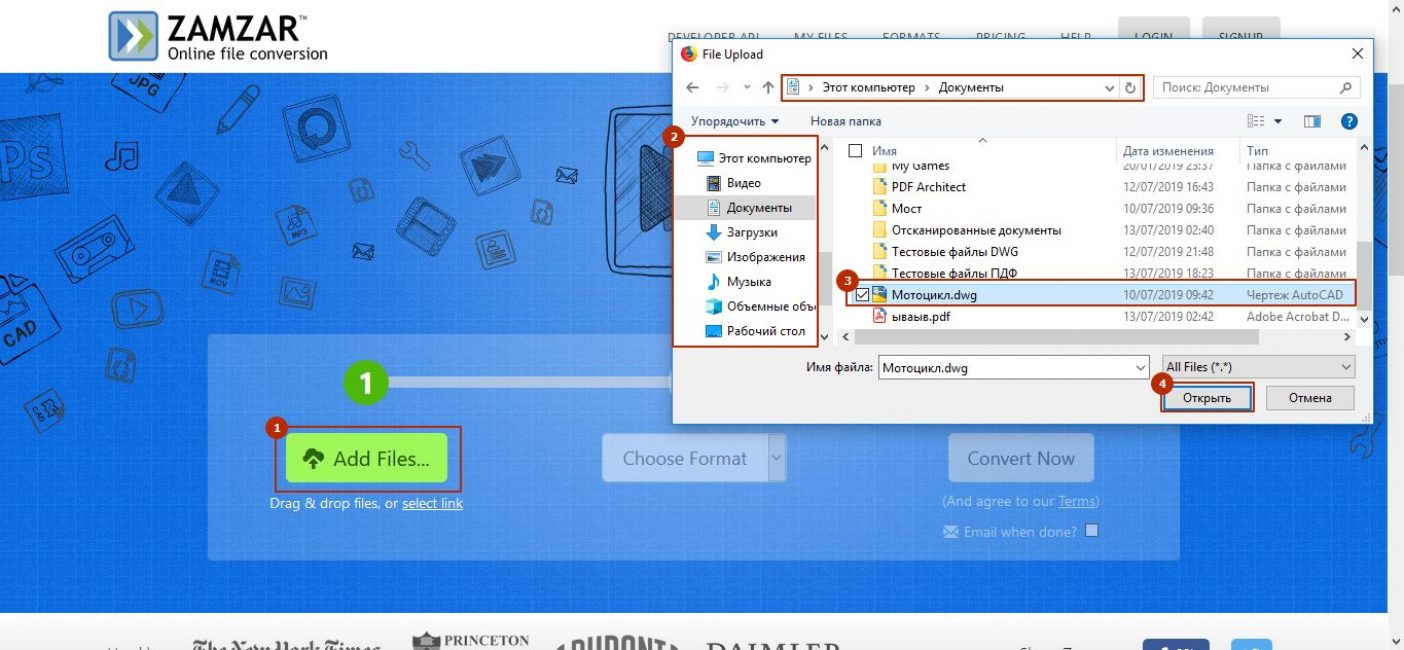
3
Найдите «pdf» в списке форматов
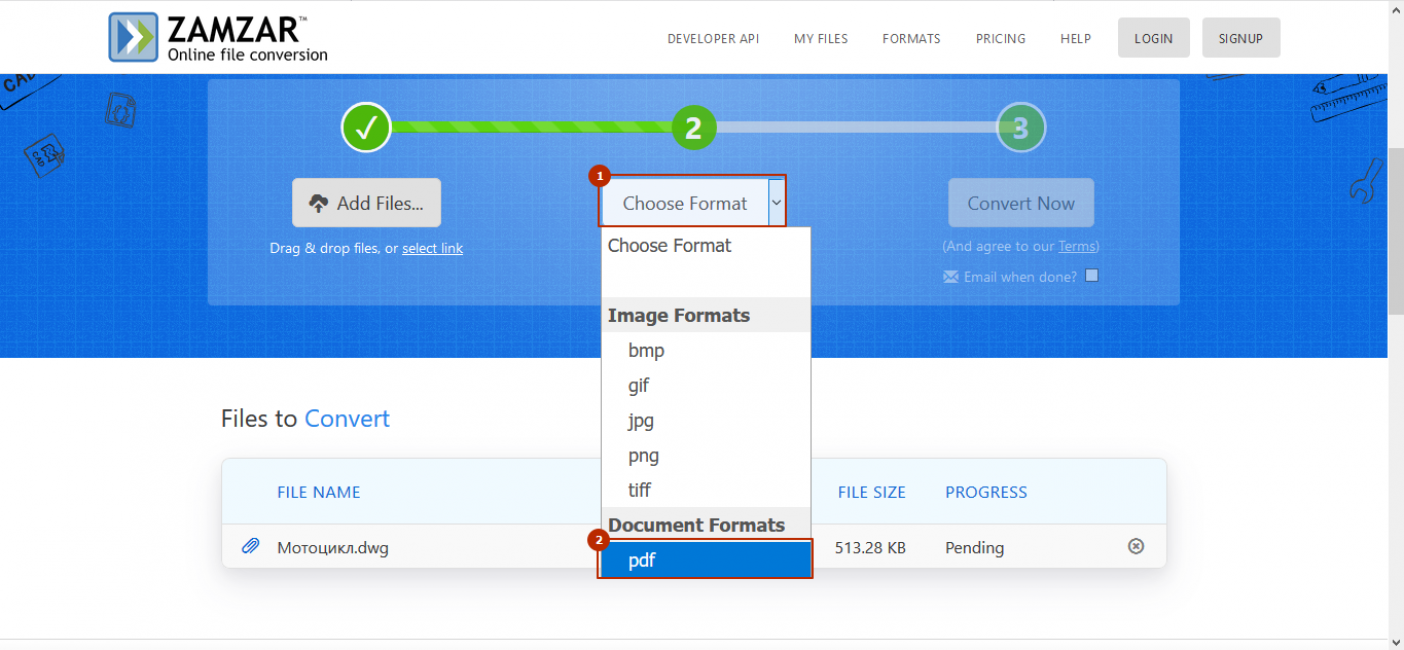
4
Запустите конвертацию, кликнув «Conwert Now»
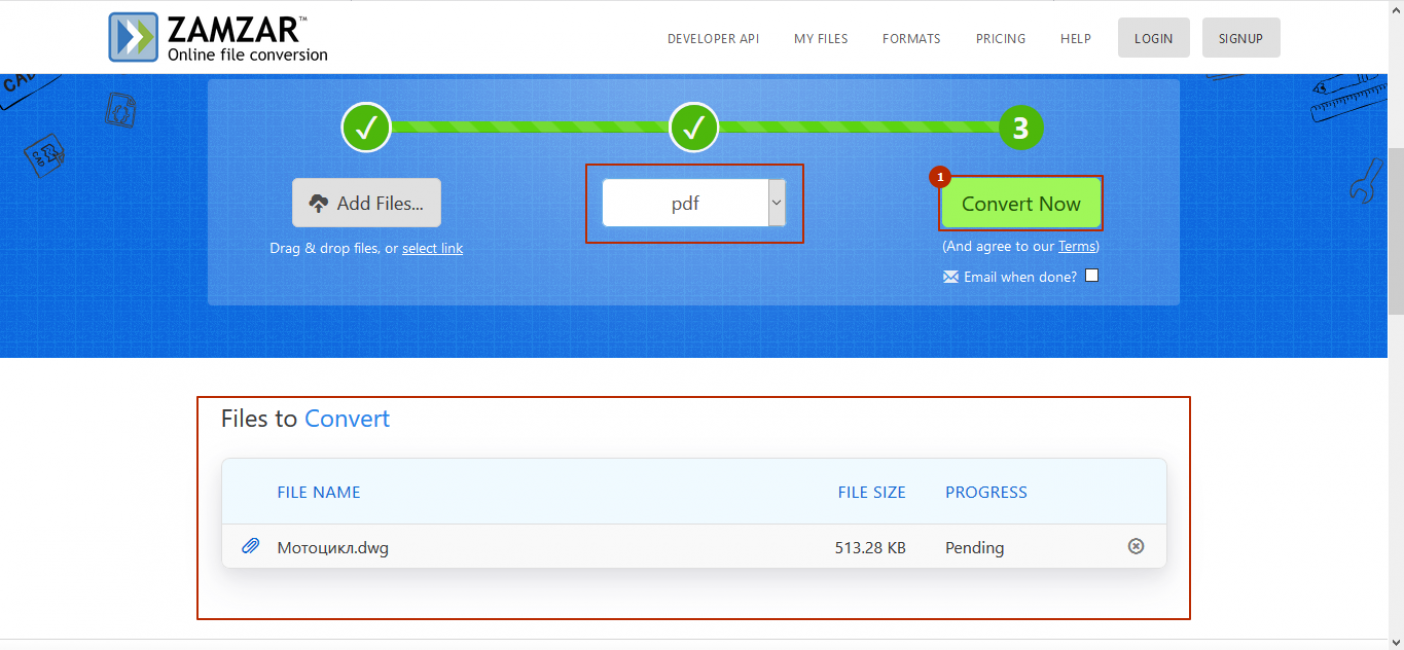
5
Дождитесь окончания
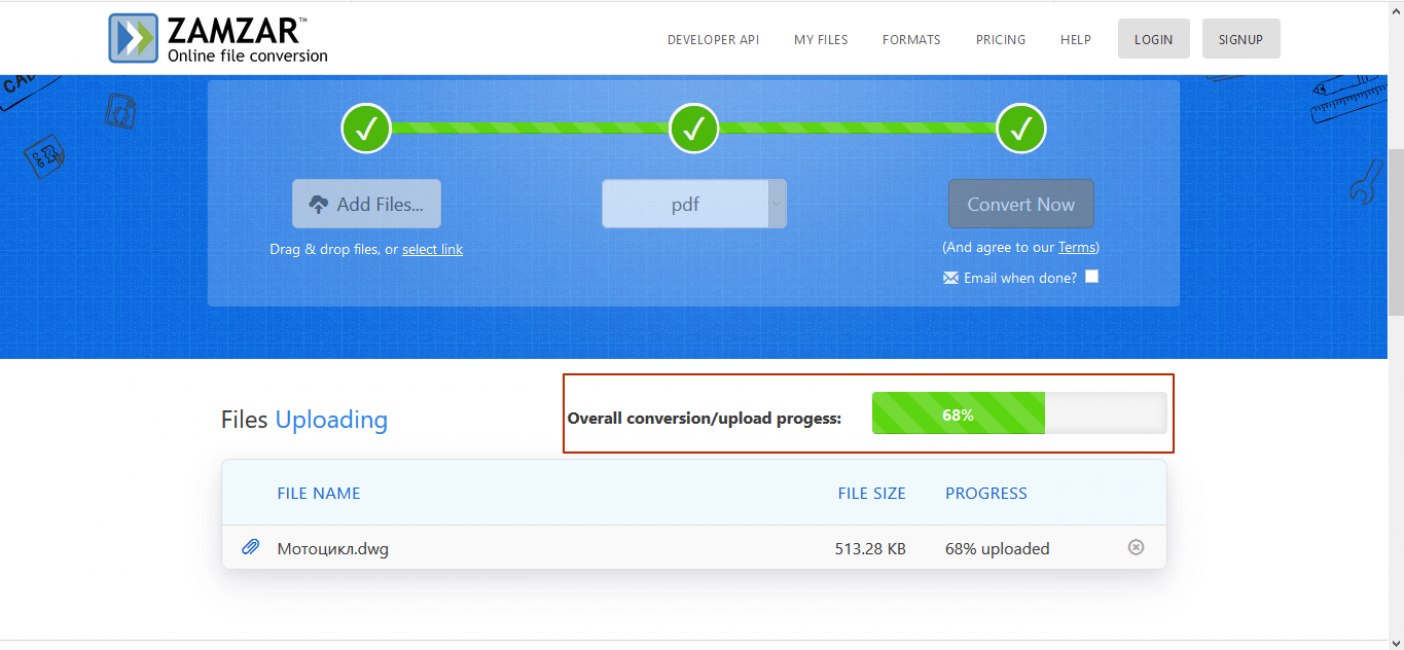
6
Если имя чертежа написано по-русски, поле «File» будет представлять собой набор символов. Это не ошибка
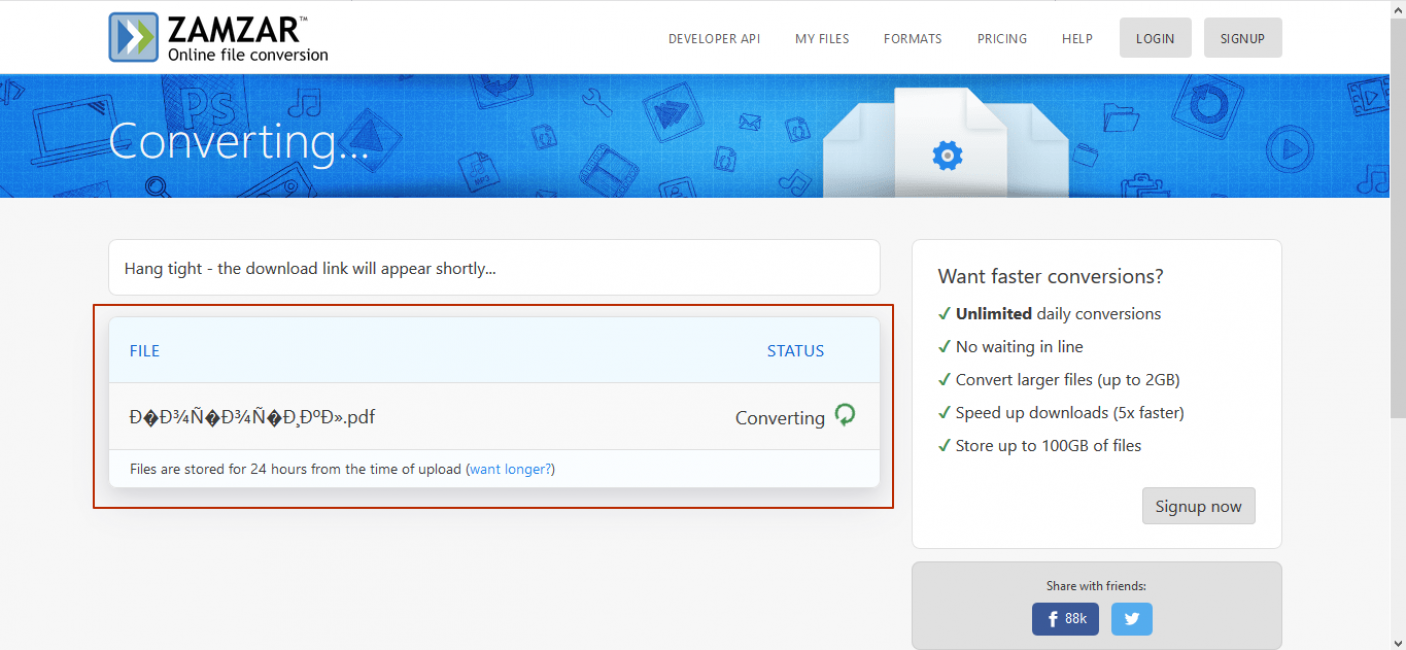
7
После завершения конвертации сохраните документ, нажав «Download». Для загрузки другого чертежа нажмите «Convert More Files»
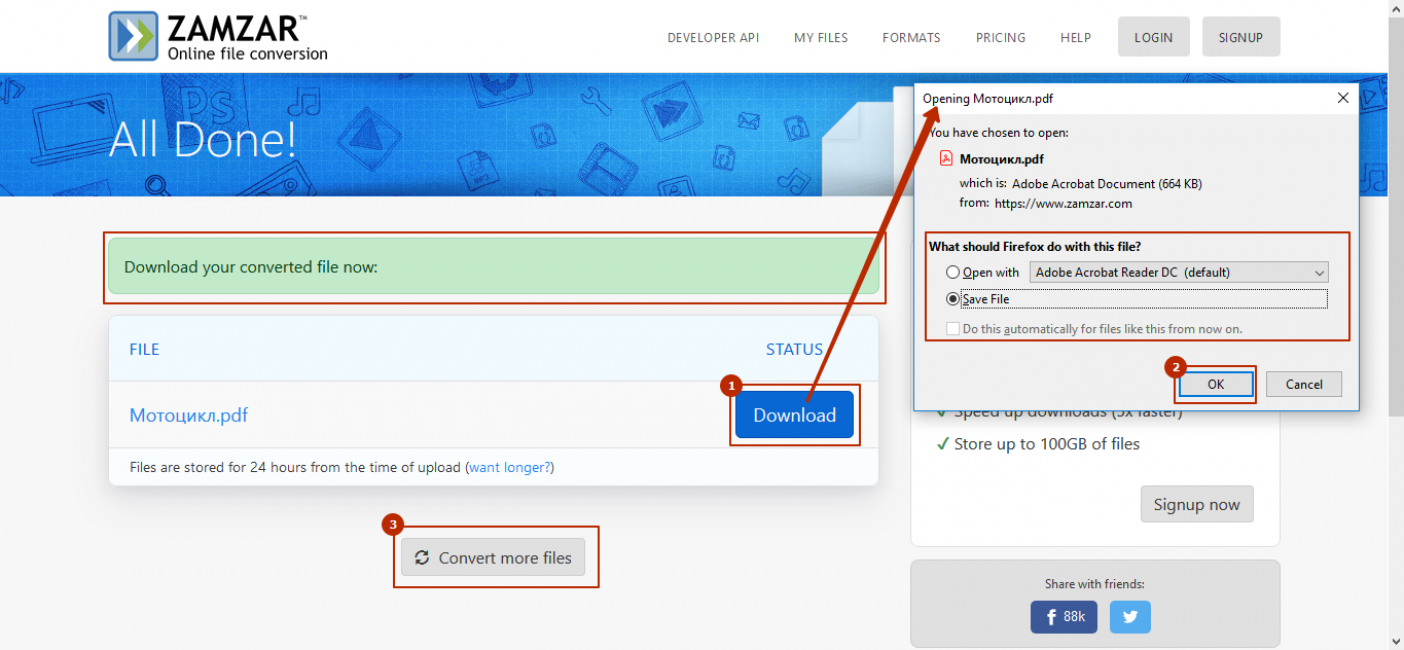
8
Результат
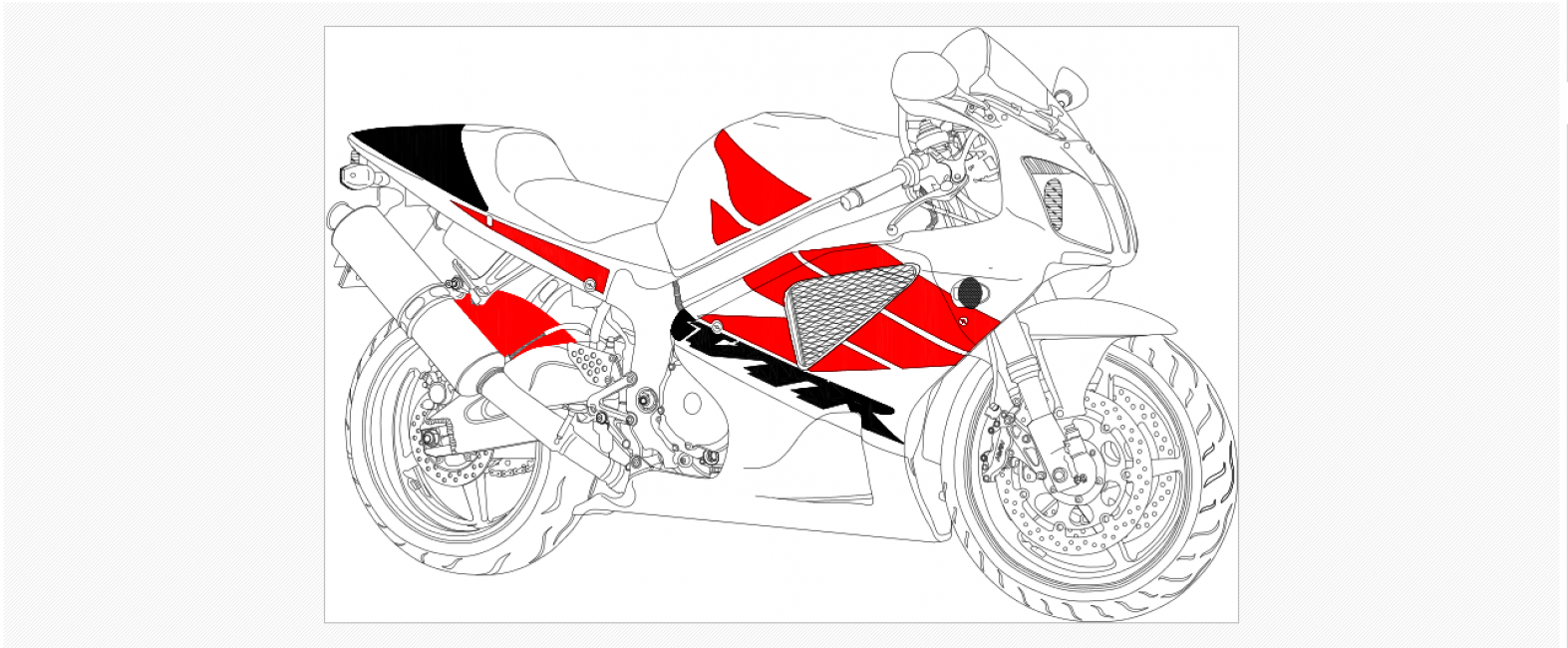
Ярлыки
автоматизация в СПДС
Адекватные величины уклонов
атрибуты блоков AutoCAD
беспрогонная кровля
библиотека СПДС
блоки AutoCAD
БМЗ
быстромонтируемые здания
вентилируемый фасад
вентилируемый фасад с кассетой
вентфасад
вентфасад фото
водоотвод
водосток
водосточная система
волнистый профнастил
ВСК
ДБН
детали СПДС
дизайн
динамический блок AutoCAD
дистанционные прогоны под углом
извлечение данных в AutoCAD
инструменты AutoCAD
карнизный узел кровли
кассетоны
кассеты фасадные
КМД на прогоны
конструктивное решение кровли
конструктивы по фасадам
Копирование свойств AutoCAD
крепление кровельных прогонов
крепление профнастила
кровельное ограждение
кровельный пирог
кровля
Кровля мансардного этажа
кровля мансарды
ЛСТК
маркер СПДС
металлочерепица
металлочерепица узлы
металлочерепица dwg
монтаж окна в наборной сэндвич-панели
монтаж пароизоляции
мягкая кровля
наборная кровля
наборная сэндвич-панель
настройка СПДС
настройка AutoCAD
несущая кассета
несущий профнастил
несущий профнастил фото
обозначение теплоизоляции на чертежах
обшивка ВСК профнастилом
обшивка кассет PS-панелями фото
объекты СПДС
отделка фасада
отделка фасада профнастилом
ошибки монтажа
параметрические объекты СПДС
пароизоляционная пленка
пароизоляция на кровли
планки на фасад
подсчет планок
подсчет площади
портфолио
примыкание к дымоходу
профнастил
Профнастил в автокаде
профнастил чертеж
размеры в AutoCAD
разработка КМД на тонкостенные прогоны
разрезание сэндвич панели
раскладка кровельных материалов
раскладка металлочерепицы в AutoCAD
раскладка профнастила
раскрой кровли в AutoCAD
расчет кровли
расчет металлочерепицы
С-профиль
саморезы dwg
скачать узлы по металлочерепице
СПДС таблицы
СПДС GraphiCS
стеновая кассета
Стеновое ограждение
сэндвич панель
теплоизоляция
теплотехнический расчет
Типовая технологическая карта
тонкостенные профили
узел выравнивания колонны
узел кровельного пирога
узел металлочерепица
узел примыкания к стене
узел примыкания металлочерепицы
узел устройства воронки
узел устройства ендовы
узел устройства окна
узлы в автокаде
узлы по кровле
узлы по кровле dwg
узлы по фасадам в AutoCAD
узлы сэндвич-панелей
узлы dwg
уроки СПДС
уроки AutoCAD
уроки SketchUp
утепление кровли
фальцевая кровля
фальцевые панели
фасад с утеплением
фасадные панели
фасадные панели фото
функции AutoCAD
хитрости AutoCAD
холоднокатаные оцинкованные профили
чертеж кассеты
чертежи в dwg
чертежи PS-панелей
шаблон отчета СПДС
шаблон СПДС
AutoCAD и СПДС
Download
KeyShot
PS-панели
SketchUp
Z-профиль
Альтернативный способ того, как преобразовать DWG файл в PDF файл
PDF24 предоставляет несколько онлайн инструментов, которые могут быть использованы для создания PDF файлов. Поддерживаемые типы файлов добавляются по мере поступления и, возможно, формат файла DWG также уже поддерживается. Служба конвертации имеет различные интерфейсы. Два из них являются следующими:
Онлайн PDF Конвертер от PDF24 поддерживает множество файлов, которые могут быть преобразованы в PDF. Просто выберите файл DWG, из которого Вы хотели бы получить PDF версию, нажмите кнопку «конвертировать», и Вы получите PDF версию файла.
В этой статье мы рассмотрим, как преобразовать файлы DWG в PDF.
При создании проекта, на базе AutoCAD, всегда возникает необходимость передачи его заказчику или смежным организациям. Самый простой способ – это передача файла в формате AutoCAD с расширением dwg . Но данный способ имеет несколько существенных недостатков. Во-первых, нередко бывает, что у человека, которому нужно передать проект, AutoCAD просто не установлен. Во-вторых передавая чертежи в формате dwg , вы предоставляете другому человеку полный доступ к результатам своей работы. Ваши труды могут отредактировать и использовать в своих интересах.
К частью, разработчики AutoCAD позаботились о том, чтобы пользователи могли защитить свою информацию. Для этого в AutoCAD предусмотрена возможность преобразования файлов DWG в PDF.
Ну а файлы в формате pdf , может открыть любой пользователь при помощи бесплатной, общедоступной программы Acrobat Reader . И защитой информации все будет в порядке.
Процедура преобразования файла dwg в pdf совсем несложная. Давайте рассмотрим ее подробнее.
Преобразования файла AutoCAD в pdf осуществляется посредством печати в файл.
Откройте Ваш чертеж.
Щелкните мышкой по Кнопке приложения .
Переведите указатель мыши ниже на строку « Печать ». В появившемся списке выбираем « Печать ».
Или просто нажмите на клавиатуре Ctrl+P .
Откроется окно «Печать – Модель». Вариантов настройки печати множество. Мы рассмотрим один из возможных вариантов печати.
Главное, что нужно сделать обязательно – это в качестве принтера указать DWG To PDF. pc3 . Давайте рассмотрим некоторые дополнительные настройки для принтера DWG To PDF. pc3. Для этого после выбора принтера DWG To PDF. pc3 , нажимаем на кнопку « Свойства ».
В открывшемся окне щелкаем по строчке « Дополнительные свойства ». Затем по кнопке « Дополнительные свойства ».
Откроется окно «Свойства преобразования DWG в PDF».
Здесь в рамке «Шрифты» нужно выбрать переключатель « Включить все ». AutoCad подключить к файлу PDF все необходимые шрифты. Если этого не сделать, возможно, что какие нибуть надписи в файле PDF будут отображаться не корректно. При открытии PDF-файл выдаст сообщения о том, какого шрифта не хватает.
В рамке «Дополнительные настройки вывода»:
Если поставить галочку в поле « Включить информацию о слоях », то в созданном PDF-файле будет возможность управлять слоями.
Если эту галочку убрать, будет создан PDF-файл без такой возможности.
Если после создания PDF-файла, Вы хотите, чтобы он сразу открывался в программе Acrobat Reader, поставьте галочку в поле « По завершении открыть в программе просмотра файлов PDF ».
После того как свойства установлены, нажимаем ОК .
Затем нажимаем ОК в окне «Редактор параметров плоттера DWG To PDF. pc3».
В окне «Изменения в файле параметров плоттера». Для того, чтобы сохранить настройки для других файлов, выбираем переключатель « Сохранить изменения в следующем файле » и нажимаем ОК .
Все остальные настройки осуществляются, как при обычной печати на лист:
Указываем формат листа ;
Область печати; Что печатать: выбираем « Рамка »; щелкаем по кнопке « Рамка »; Указываем область печати;
(Выбор области печати может осуществляться и по-другому)
Чтобы предварительно посмотреть, как будет выглядеть напечатанный документ, нажимаем « Просмотр… »;
Если все устраивает, нажимаем « ОК ».
Откроется окно, в котором нужно указать месторасположение и имя файла. Нажимаем сохранить .
AutoCAD создаст файл с расширение pdf.
Если в настойках Вы поставили галочку в поле « По завершении открыть в программе просмотра файлов PDF », то после создания он откроется. Если нет, то для того чтобы его увидит, его нужно найти и запустить.
Надеюсь, что эта статья оказалось кому-то полезной и Вы без особых усилий будете конвертировать файлы DWG в PDF.
Я с удовольствием отвечу.
Если вы хотите получать новости с моего сайта. Оформляйте подписку.
Онлайн конвертеры DWG->PDF и PDF->DWG
Онлайн конвертеры позволяют быстро перевести один формат в другой (DWG, PDF, JPG, CDW, DXF, CDR) в любом направлении. Очевидная задача конвертеров: менять формат файла, когда исходный формат графического документа не совпадает с требуемым.
Для редко используемых форматов, таких как PLN, FRW, VSD, XML, найти возможность конвертации в режиме онлайн достаточно сложно. Если в списке ниже такие сервисы отсутствуют, придется установить программу на компьютер, чтобы иметь возможность менять форматы.
Онлайн конвертеры DWG:
- Zamzar.com. Позволяет конвертировать .dwg файлы не только в .pdf, но и в любые другие форматы, которых на выбор несколько десятков (bmp, gif, jpg, pdf, png, tiff…). По-умолчанию конвертер имеет ограничение файла в 50 мегабайт, но его можно увеличить. Результат преобразования файла придет на указанный адрес электронной почты.
- PDF to DWG. Если на первом сайте чертежи в формате DWG можно перевести в другой формат, то здесь PDF-конвертируются в обратном направлении, в DWG. Онлайн-конвертер от создателей программы ABViewer, располагается на их же сайте. Поскольку цель сайта — продавать расширенную версию программы для компьютера, онлайн-решение имеет ряд ограничений. На данный момент: размер файла до 3 Мб, преобразование 2-х файлов в день, конвертация первых 2-х страниц PDF файла, не поддерживается векторизация файлов (растровые изображения в PDF преобразуются в OLE объекты).
- DWG/DXF to PDF. Простой англоязычный сайт, позволяющий перевести изображения из формата DWG/DXF в PDF без регистрации и ввода e-mail. Поскольку конвертация картинки в этом направлении выполняется медленно и создает нагрузку на сервер, максимальный размер файла ограничен 10 мегабайтами.
- Coolutils.com. Бесплатный скрипт на сайте coolutils.com/ru/online дает возможность преобразовать чертеж в DWG в любой из следующих форматов: PDF, JPEG, TIFF, CGM, PNG, SWF.
- Aconvert.com. Сайт на английском, но сам скрипт сделан очень просто и понятно. Позволяет выполнять конвертацию в две стороны: как из DWG в PDF и обратно, так и в следующие форматы: DOC, DOCX, XLS, XLSX, PPT, PPTX, XML, CSV, ODT, ODS, ODP, HTML, TXT, RTF, SWF, PNG, JPG, TIFF, BMP, PCX, PNM и PSD.
- Dwg.autodwg.com. Простой до невозможности сайт, в режиме онлайн преобразующий .pdf файлы в чертежи, распознаваемые AutoCAD. Присутствует возможность выбрать даже конкретную версию программы: AutoCAD 14, 2000/2002, 2004/2005/2006, 2007/2008/2009, 2010/2012. С тех пор сайт, видимо, не обновлялся — адаптации под новые версии программы нет.
Указанные сайты позволяют выполнять конвертацию из DWG по всем направлениям. Несмотря на удобство, онлайн-сервисы обычно медленно работают и имеют ограничения по количеству файлов или их размеру. Чтобы не сталкиваться с такими ограничениями и не зависеть от от наличия и скорости интернета, можно установить программу-конвертер на компьютер.
Конвертирование DWG в PDF
Для преобразования файлов формата ДВГ в ПДФ нет необходимости в использовании сторонних программ-конвертеров, так как в AutoCAD имеется возможность сделать это на этапе подготовки файла к печати (необходимость печатать же его отсутствует, разработчики решили использовать функцию PDF-принтера). Но если по каким-либо причинам нужно воспользоваться решением от сторонних производителей, то и это не будет проблемой — программы-конвертеры имеются, и инструкция по работе с одной из них будет находиться ниже.
Способ 1: Встроенные средства AutoCAD
В запущенной программе с открытым проектом DWG, который нужно конвертировать, необходимо выполнить следующие действия:
-
В верхней части главного окна, на ленте с командами, найдите пункт «Output» («Вывод»). Затем кликните по появившейся кнопке с изображением принтера под названием «Plot» («Чертить»).
- В части нового окна под названием «Printer/plotter», напротив пункта «Name», вам необходимо выбрать PDF-принтер. В программе представлены пять его типов:
- AutoCAD PDF (High Quality Print) — предназначен для высококачественной печати;
- AutoCAD PDF (Smallest File) — предоставляет максимально сжатый ПДФ-файл, который благодаря этому занимает очень мало пространства на накопителе;
- AutoCAD PDF (Web And Mobile) — предназначен для просмотра ПДФ в сети и на мобильных устройствах;
- DWG To PDF — обычный конвертер.
Выберите подходящий вам и нажмите «ОК».

Теперь остаётся лишь сохранить PDF-файл в нужное место на диске. В меню стандартного системного «Проводника» откройте желаемую папку и нажмите «Save».
Способ 2: Total CAD Converter
Данная программа содержит множество полезных функций, которые пригодятся людям, нуждающимся в конвертировании файла DWG во множество других форматов или нескольких документов одновременно. Сейчас мы расскажем как при помощи Total CAD Converter преобразовать ДВГ в ПДФ.
- В основном меню программы найдите файл и нажмите на него левой кнопкой мыши. После этого кликните по кнопке «PDF» на верхней ленте инструментов.

В новом открывшемся окне нужно нажать на пункт «Start Conversion». Там же щёлкните по «Start».

Готово, файл преобразован и находится в том же месте, где и оригинал.
Заключение
Метод конвертирования файла DWG в PDF с помощью AutoCAD является одним из самых практичных — процесс происходит в программе, в которой ДВГ создаётся по умолчанию, имеется возможность его редактирования и т.д. Множество вариантов преобразования также являются несомненным плюсом АвтоКАД. Вместе с этим нами была рассмотрена и программа Total CAD Converter, являющаяся разработкой стороннего производителя программного обеспечения, которая справляется с преобразованием файлов на ура. Надеемся, эта статья помогла в решении поставленной задачи.
Опишите, что у вас не получилось.
Наши специалисты постараются ответить максимально быстро.
Преобразование PDF в DWG
Как импортировать векторные объекты, текст и растровые изображения из любого документа PDF? Можно ли экспортируйте чертежи .dwg в формат PDF? С BricsCAD это достаточно легко сделать.
Подложки
Один из вариантов использования PDF-документов совместно с чертежами – наложение их в качестве подложек с помощью команды PDFATTACH. Появится диалоговое окно с различными стандартными опциями. Одной из самых полезных опций является поле номера страницы. Это значительно упрощает прикрепление нужной страницы из многостраничного документа и избавляет от ошибок при экспорте страниц с использованием любой другой программы.

Примечание: если после вставки качество изображения будет вызывать сомнения, используйте команду RE (REGEN) для регенерации текущего окна просмотра.
Использование PDF в качестве подложки очень полезно, так как он более интерактивен, чем растровое изображение. Точки привязки остаются активными, что позволяет использовать их для быстрого создания чертежа. Используйте команду PDFADJUST для редактирования подложки PDF. Если изображение слишком яркое, вы можете изменить контраст, уменьшить или преобразовать его в монохромное.

Если вам нужна только часть вашего PDF, команда PDFCLIP обрежет PDF до нужного размера.
Импорт PDF
Вы также можете импортировать ваш PDF напрямую. При этом векторные линии и текст будут интерпретированы как dwg-объекты, будут доступны для редактирования и станут частью чертежа. Сплошные заливки могут быть автоматически преобразованы в штриховки.

Настроить параметры импорта PDF можно в разделе Параметры программы – Файлы – Импорт –Импорт PDF. Если PDF-файл импортирован не так, как вы ожидали, возможно, стоит проверить ваши настройки.

Объекты при импорте могут быть импортированы вместе с исходными слоями PDF, либо разнесены по специальным слоям в соответствии с типом объекта, либо же импортированы на текущий слой.
Экспорт в PDF
Если вы создаете чертежи в формате .dwg, вы можете сохранить свой документ в формате PDF, чтобы поделиться им с другими людьми, у которых пока нет BricsCAD.

Пример качества экспорта документа PDF, созданного в BricsCAD
Откройте меню Файл – Экспорт PDF. BricsCAD автоматически экспортирует текущий вид в формате PDF, включая текущий визуальный стиль. Если вы выбрали 2D каркас, линии останутся полностью редактируемым вектором в программном обеспечении, таком как Adobe Illustrator.

У вас также есть возможность конвертировать листы чертежа в PDF с помощью той же команды.
Готовы попробовать BricsCAD? Легко попробовать, легко купить, легко владеть! Это BricsCAD. Загрузите наши продукты на сайте и поработайте с ними бесплатно в течение 30 дней. Свобода выбора плюс бессрочные (постоянные) лицензии на продукты, которые работают со всеми языками и по всему миру. Вам понравится то, что мы создали для вас! Знакомьтесь – семейство продуктов BricsCAD V19!
1Метод сохранения
Понятное дело, что многие компьютерные словечки для обычного пользователя будут не совсем понятными, именно поэтому, мы постараемся все объяснить просто, подробно и понятно. Есть ряд рекомендаций, которым необходимо следовать для достижения поставленной цели, в данном случае это сохранение Автокад в формате pdf:
- Сначала пользователю нужно будет перейти в настройки параметров листов (в данном случае речь ведется о тех листах, которые вы собираетесь распечатывать, на которых расположены ваши чертежные элементы).
- Чаще всего чертежи создают в пространстве, которое называется «Модель», и скорее всего, ваш случай не является исключением. Внизу своего чертежа вы можете увидеть иконку с надписью «Модель», которую и нужно будет выбрать.
- После этого, перед вами появится окно, в котором будет расположен целый перечень различных функций, из них нужно будет выбрать «диспетчер параметров листов».
Перед вами появится новое окно диалогового типа, здесь нам необходимо будет создавать новый набор параметров. Чтобы осуществить задуманное, пользователю нужно нажать на кнопку «создать», которая располагается справа от основного поля этого окна.
Следующий шаг – пользователь обязан указать выбранное им имя того самого только что созданного набора параметров листов, после чего подтвердить все свои внесенные изменения, нажав на кнопку в правом нижнем углу «ок». Каждое свое действие в обязательном порядке нужно сохранять или подтверждать, чтобы в последствие все видоизменения были сохранены.
Теперь пользователю необходимо будет выбрать соответствующий драйвер (чаще всего подходящим вариантом становится DWG To PDF.pc3).
Нужно будет также выбрать подходящий вам масштаб, а также формат – это обязательное условие. Здесь же не стоит забывать и об ориентации – еще один важный параметр, который вам придется выбрать самостоятельно.
Много вашего внимания придется уделить такому параметру как «область печати». Здесь есть несколько вариантов, так что вам будет из чего выбрать – экран, границы, лимит. Вы должны будете выбрать способ, который по всем характеристикам подходит именно вам.
Есть еще важный момент, а именно – стиль печати. Необходимо понимать, что если вы остановите свой выбор на monochrome.ctb, то в конечном итоге вы сможете вывести свой чертеж исключительно в монохромном виде (для тех, кто не в курсе – он будет черно-белым)
Конечный результат будет зависеть ж от качества печати, так что данный параметр не стоит упускать из вида.
Каждому параметру, который вы увидите в открытом окне, нужно будет в обязательном порядке уделить внимание, чтобы ничего не пропустить. Чтобы все сделать, как положено, просто «двигайтесь» по пунктам с верхней части окна к нижней, уделяя внимание каждому пункту, имеющемуся в этом окошке.
Чтобы оценить результат вашей работы, сначала нужно будет нажать на «просмотр», функцию, которая находится в нижнем углу слева, и если вам что-то не понравится, вы сможете это подкорректировать.
Если же результат вам подходит и никаких претензий нет, тогда можете сохранять все изменения. Введенные ранее пользователем, нажав на кнопку «ок».
Осталось только выбрать функцию «установить», для того чтобы получить желаемое.
Введенные ранее пользователем, нажав на кнопку «ок».
Осталось только выбрать функцию «установить», для того чтобы получить желаемое.
Здесь важно помнить, что в том случае, если вся работа ведется в формате «лист», тогда настраивать параметры пользователь может аналогичным путем и без каких-либо трудностей. Только есть тут один нюанс – нужно будет нажимать ПКМ на «листе» в тот момент, когда проявляется его активность
Как конвертировать PDF в DWG AutoCAD?
2 простых способа преобразования чертежей в формате PDF в редактируемые DWG файлы.
Чертежи
в формате PDF встречаются часто. Их легко открывать и выводить на печать. Трудности начинаются, когда возникает необходимость их редактировать. Даже если речь идет о какой-то незначительной правке. В таких ситуациях существуют два решения. Первое и не самое оптимальное – это создать чертеж с нуля. Второе – сконвертировать чертеж в CAD формат. Также есть возможность скачать уже готовый чертёж нужного формата на сайте 2d-3d.ru
Сегодня я расскажу о 2 способах конвертации, которые в несколько кликов позволят перевести PDF файл в редактируемый DWG чертёж формата AutoCAD. В большинстве случаев результат перевода идентичен исходному файлу – то же расположение примитивов, те же размеры, те же цвета. Единственное возникли проблемы с адекватным импортом текста, поэтому его нужно будет редактировать.1 способ перевод при помощи встроенного средства AutoCAD — команда импорт PDF. 2 способ при помощи CADSoftTools Для эксперимента я взял объёмный план этажей с большим количеством элементов.
1 способ
Запускаем Автокад. В AutoCAD должен быть открыть пустой файл. Далее нажимаете в левом верхнем углу«Файл», далее«Импорт» и выбираем тот pdf файл, который хотим перевести в Автокад в векторную графику, нажимаем ок.
2 способ
Компания CADSoftTools предоставляет бесплатный онлайн-конвертер, который находится по следующему адресу: https://cadsofttools.ru/pdf-to-dwg-online/.
Схема действий простая: выбираете PDF файл, вводите адрес своей электронной почты и нажимаете на кнопку «Конвертировать». Через несколько минут вы получаете письмо со ссылкой на сконвертированный файл в формате DWG.

Теперь о результате. В большинстве случаев результат конвертации идентичен исходному файлу – то же расположение примитивов, те же размеры, те же цвета. Единственное возникли проблемы с адекватным импортом текста, поэтому его нужно будет редактировать.
Стоит отметить, что такой результат достигается при конвертации векторных PDF файлов. Если файл растровый, например, это отсканированный чертеж, то качество векторизации будет напрямую зависеть от качества растрового изображения.
PDF в DWG конвертер от CADSoftTools сбережет ваше время и силы и предоставит DWG файл, сразу готовый к редактированию. Его не нужно устанавливать на компьютер, и он доступен с любого устройства. А тот факт, что он бесплатный, делает его удобным решением для людей, которым нужно конвертировать чертежи время от времени.
База готовых чертежей и проектов — 2D-3D.ru
Программы для смартфонов и планшетов iOS/Android
Удобны, если важна мобильность. Менее стабильны при работе с тяжёлыми файлами, чем версии для компьютера. Могут работать без подключения к интернету, в отличие от онлайн-сервисов. Все рассмотренные приложения получили не меньше 4-х звёзд от Google Play и App Store.
DWG Fast View от Gstarsoft
Поддерживает русский язык, 2D/3D графику, облачные хранилища. Открыла все файлы, работает быстро. У неё отдельные режимы редактирования и просмотра, что позволяет не загружать систему, если не нужно изменять чертёж.
Требования: Android от v.4.1 / iOS от v.8.0 Android iOS
Инструкция:
1
Откройте чертёж, нажав «Local» (память телефона) или «My Cloud» (облачное хранилище). Выберите «Режим просмотра» или «Режим редактирования». Откройте меню «Экспорт»
2
Нажмите «Экспорт в формат PDF», настройте путь сохранения, установите параметры изображения. Нажмите «Экспорт», дождитесь сообщения «Экспорт завершён»
3
Результат на экранах компьютера и смартфона
CADMATE от CADMATE SOFTWARE LLP
По функционалу похожа на Fast View. Поддерживает все версии, работу с сетевыми хранилищам, функции редактирования/просмотра разделены. Отличается менее стабильной работой с ранними версиями операционных систем и английским интерфейсом.
Требования: Android от v.4.0 / iOS от v.8.0 Android iOS
Инструкция
1
Откройте чертёж с телефона («Local») или внешнего хранилища («Cloud»). Установите режим: «Viev Mode» – просмотр, «Edit Mode» – редактирование
2
Кликните по значку экспорта, выберите «Export to PDF». Задайте путь сохранения, установите параметры изображения. Нажмите «Submit»
3
Результат на экранах компьютера и смартфона
CAD Pockets-DWG Editor&Viewer от ZWCAD Software
Требования:
Android от v.4.0 / iOS от v. 10.0 Android iOS
Инструкция:
1
Выберите чертеж, кликнув поле «Просмотр всех папок с чертежами»
2
Проведите пальцем по нижней панели, чтобы найти значок экспорта, кликните по нему. Нажмите на изображение принтера, чтобы сохранить документ. Кликните по полю «Экспорт в»
3
Выберите «PDF». Вернитесь к предыдущему экрану, кликнув по полю «Выбрать Экспорт в». Подтвердите настройки, нажав галочку. На этом этапе откроется окно регистрации. Если она пройдена, документ будет сохранен автоматически (папка ZWCAD/Drawings)
4
Результат на экранах компьютера и смартфона
Как конвертировать PDF в DWG через AutoCAD
Рассматривая версии программы до 2017 года выпуска, отметим, что здесь конвертацию выполнить не получится. Файл можно использовать только в качестве подложки, осуществляя при необходимости его масштабирование. Версии программы 2017 года и более поздние варианты дают возможность импортировать содержимое PDF файла. Делается это очень просто.
Откройте программу AutoCAD и нажмите на панели меню «Импорт».
 Импорт изображения в программе AutoCAD
Импорт изображения в программе AutoCAD
Выберите документ, который нужно открыть.
 Где выбирать документ для импорта в программу?
Где выбирать документ для импорта в программу?
Настроить параметры импорта, если требуется.
 Настройка параметров импорта файла
Настройка параметров импорта файла
Нажать кнопку «ОК». Так вы запустите перемещение файла и его открытие в нужном формате.
 Открытие файла в программе
Открытие файла в программе
Импортировать рассматриваемым способом можно не все файлы, а только те, которые создавались в соответствующих программах, в частности, AutoCad. Если вы пытаетесь перевести документ, где содержатся сканированные изображения, программа их не сможет распознать. Вы увидите сообщение о том, что импортированных объектов нет.
Когда импортирование выполняется в программе более ранней версии, пункта меню «Импортировать» вы не найдете. Здесь последовательность действий будет несколько другой.
На верхней панели меню нажмите кнопку «Присоединить».
 Импорт файла в более ранней версии программы AutoCad
Импорт файла в более ранней версии программы AutoCad
В открывшемся окне установить формат PDF, выбрать интересующий вас файл из нужной папки.
 Как и где выбрать файл для открытия?
Как и где выбрать файл для открытия?
После подтверждения действия вы увидите необходимый чертеж в программе.
 Открытый файл в программе
Открытый файл в программе
Дальше остается настроить изображение по интересующим вас параметрам.
Особенности форматов PDF в DWG
 Как перевести PDF в DWG
Как перевести PDF в DWG
PDF – это формат электронных документов, который был разработан компанией Adobe Systems. Главное назначение – это презентация полиграфической продукции в электронном виде. Ее можно просматривать практически на любом устройстве, используя разноплановые программы. Редактирование выполнятся только с помощью специального ПО. Из преимуществ формата PDF стоит выделить:
- высокий уровень безопасности документов, возможность настройки дополнительной защиты от редактирования;
- небольшой объем файлов, что очень удобно для хранения;
- универсальность, о которой мы упоминали выше.
DWG – формат, используемый с целью хранения двухмерных и трехмерных проектных данных. По умолчанию он используется такими программами как AutoCAD, nanoCAD, IntelliCAD.


