Конвертируем pdf в dwg онлайн
Содержание:
- Convert PDF to DWG with this app
- Пользователи, которые скачивали Конвертер PDF в DWG — PDF to DWG (PDF to DWG Converter), также скачивали:
- Как конвертировать PDF в DWG через AutoCAD
- Конвертирование DWG в PDF
- PDF в DWG
- Конвертация PDF файл в AutoCAD
- AutoCAD. Автоматическое создание pdf при сохранении и закрытии файлов
- Программы для смартфонов и планшетов iOS/Android
- Дополнительная информация
- Конвертирование PDF в DWG онлайн
- 1Метод сохранения
Convert PDF to DWG with this app
Any PDF to DWG is a productivity application for desktop. It is a full-featured PDF to DWG/DXF converter, allowing you to convert PDF to DWG and DXF formats without the need for AutoCAD and Adobe Acrobat. The app can convert batch files accurately and can even handle single and multiple pages.
However, users must note that Any PDF to DWG Converter is not meant as a design program. Rather, this document management app is only meant to be a companion tool for designers. Additionally, its license is not free. Thankfully, there is a free trial version to get you started.
How to convert PDF to DWG/DXF?
Any PDF to DWG Converter may not look like much, but it is a pretty powerful bit of a kit. Though the user interface can look nicer, it is very easy to use. Converting a PDF file can be done in a few easy steps. To start the conversion process, click the Add PDF Files button once you launch the app. Then, choose the file that you want to convert. You can also choose to add a folder if you want to convert files by batch.
The next step is to specify the output file type (either DWG or DXF). You also need to choose the output version and the output folder of your converted file. Once done, click the Convert Now button. Any PDF to DWG Converter converts your files efficiently. It also allows you to convert a single page or a range to reduce file sizes. Moreover, it supports all versions of Adobe PDF files.
What can the app do?
With this PDF to DWG converter, you can automate the process of turning your PDF files into usable files for editing. As mentioned, the app allows users to convert single or multiple PDF pages with ease. It can even retain the quality of the file. Users also have the option to convert the whole PDF document or separate one page into different DWG/DXF files. Additionally, the app can directly convert scanned PDF—image or raster PDF—without the need for raster to vector software.
When it comes to AutoCAD features, it generates and optimizes vector entities like lines, polylines, splines, hatches, circles, and arcs. It also preserves TrueType texts, and so are colors. It can also resize the drawing by the scale factor. For more ease of use, the app supports the command line feature. There is a list of parameters available in the Help/Command Line Usage button to help you maximize this feature.
While this software is easy to use, there are a few drawbacks to it that need your consideration. As noted, it is not the prettiest app, and its interface can be a little clunky. Also, conversion can be a little slow. Sometimes its also fails to properly find the text. Finally, it does not do well with scanned PDFs or PDF files of hand drawings.
Is Any PDF to DWG good?
Despite its few shortcomings, Any PDF to DWG is still a useful design tool. It streamlines the process of converting PDF files into editable DWG and DXF formats to increase productivity. Not only that, but it also offers a few nifty features that can be helpful to you as a designer. It is a little complex for beginners, but they provide a guide for that.
Пользователи, которые скачивали Конвертер PDF в DWG — PDF to DWG (PDF to DWG Converter), также скачивали:
Мы рады посоветовать вам программы которые понравились другим пользователям Конвертер PDF в DWG — PDF to DWG (PDF to DWG Converter). Вот список программ, аналогичных Конвертер PDF в DWG — PDF to DWG (PDF to DWG Converter):
Mediashout
4
Исследуйте и создавайте презентации, основанные на Библии, без особого труда.
скачать
Программы для презентаций
Рейтинг пользователей
Allworld Internet Radio
1.0
Слушайте радио со всего мира.
скачать
Программы для презентаций
Рейтинг пользователей
ProfCast for Windows
1.0.0
Записывайте презентации, лекции и особые события с помощью этого инструмента
скачать
Программы для презентаций
Рейтинг пользователей
doPublicity Digital Signage Software
4.8
Донесите информацию до множества экранов, контролируя все на одном месте.
скачать
Программы для презентаций
Рейтинг пользователей
Как конвертировать PDF в DWG через AutoCAD
Рассматривая версии программы до 2017 года выпуска, отметим, что здесь конвертацию выполнить не получится. Файл можно использовать только в качестве подложки, осуществляя при необходимости его масштабирование. Версии программы 2017 года и более поздние варианты дают возможность импортировать содержимое PDF файла. Делается это очень просто.
Откройте программу AutoCAD и нажмите на панели меню «Импорт».
Импорт изображения в программе AutoCAD
Выберите документ, который нужно открыть.
Где выбирать документ для импорта в программу?
Настроить параметры импорта, если требуется.
Настройка параметров импорта файла
Нажать кнопку «ОК». Так вы запустите перемещение файла и его открытие в нужном формате.
Открытие файла в программе
Импортировать рассматриваемым способом можно не все файлы, а только те, которые создавались в соответствующих программах, в частности, AutoCad. Если вы пытаетесь перевести документ, где содержатся сканированные изображения, программа их не сможет распознать. Вы увидите сообщение о том, что импортированных объектов нет.
Когда импортирование выполняется в программе более ранней версии, пункта меню «Импортировать» вы не найдете. Здесь последовательность действий будет несколько другой.
На верхней панели меню нажмите кнопку «Присоединить».
Импорт файла в более ранней версии программы AutoCad
В открывшемся окне установить формат PDF, выбрать интересующий вас файл из нужной папки.
Как и где выбрать файл для открытия?
После подтверждения действия вы увидите необходимый чертеж в программе.
Открытый файл в программе
Дальше остается настроить изображение по интересующим вас параметрам.
Конвертирование DWG в PDF
Для преобразования файлов формата ДВГ в ПДФ нет необходимости в использовании сторонних программ-конвертеров, так как в AutoCAD имеется возможность сделать это на этапе подготовки файла к печати (необходимость печатать же его отсутствует, разработчики решили использовать функцию PDF-принтера). Но если по каким-либо причинам нужно воспользоваться решением от сторонних производителей, то и это не будет проблемой — программы-конвертеры имеются, и инструкция по работе с одной из них будет находиться ниже.
Способ 1: Встроенные средства AutoCAD
В запущенной программе с открытым проектом DWG, который нужно конвертировать, необходимо выполнить следующие действия:
-
В верхней части главного окна, на ленте с командами, найдите пункт «Output» («Вывод»). Затем кликните по появившейся кнопке с изображением принтера под названием «Plot» («Чертить»).
- В части нового окна под названием «Printer/plotter», напротив пункта «Name», вам необходимо выбрать PDF-принтер. В программе представлены пять его типов:
- AutoCAD PDF (High Quality Print) — предназначен для высококачественной печати;
- AutoCAD PDF (Smallest File) — предоставляет максимально сжатый ПДФ-файл, который благодаря этому занимает очень мало пространства на накопителе;
- AutoCAD PDF (Web And Mobile) — предназначен для просмотра ПДФ в сети и на мобильных устройствах;
- DWG To PDF — обычный конвертер.
Выберите подходящий вам и нажмите «ОК».

Теперь остаётся лишь сохранить PDF-файл в нужное место на диске. В меню стандартного системного «Проводника» откройте желаемую папку и нажмите «Save».
Способ 2: Total CAD Converter
Данная программа содержит множество полезных функций, которые пригодятся людям, нуждающимся в конвертировании файла DWG во множество других форматов или нескольких документов одновременно. Сейчас мы расскажем как при помощи Total CAD Converter преобразовать ДВГ в ПДФ.
- В основном меню программы найдите файл и нажмите на него левой кнопкой мыши. После этого кликните по кнопке «PDF» на верхней ленте инструментов.

В новом открывшемся окне нужно нажать на пункт «Start Conversion». Там же щёлкните по «Start».

Готово, файл преобразован и находится в том же месте, где и оригинал.
Заключение
Метод конвертирования файла DWG в PDF с помощью AutoCAD является одним из самых практичных — процесс происходит в программе, в которой ДВГ создаётся по умолчанию, имеется возможность его редактирования и т.д. Множество вариантов преобразования также являются несомненным плюсом АвтоКАД. Вместе с этим нами была рассмотрена и программа Total CAD Converter, являющаяся разработкой стороннего производителя программного обеспечения, которая справляется с преобразованием файлов на ура. Надеемся, эта статья помогла в решении поставленной задачи.
Опишите, что у вас не получилось.
Наши специалисты постараются ответить максимально быстро.
PDF в DWG
Конвертировать PDF в DWG — онлайн и бесплатно — эта страница также содержит информацию о расширениях файлов PDF и DWG.
Перетащите сюда файлы или выберите ссылку
Или выберите новый формат
И согласиться с нашими Условиями
Files to Convert
Overall conversion/upload progress:
| Расширение файла | |
| Категория | Document File |
| Описание | PDF — это формат файла, разработанный компанией Adobe Systems для представления документов так, чтобы они существовали обособленно от операционной системы, программы или аппаратных компонентов, при помощи которых они были первоначально созданы. PDF файл может быть любой длины, содержать любое количество шрифтов и изображений и предназначен для того, чтобы обеспечить создание и передачу продукции, готовой к печати. |
| Действия | PDF в DWG — Конвертировать файл сейчасView other document file formats |
| Технические детали | Каждый PDF файл инкапсулирует полное описание документа 2D (и, с появлением Acrobat 3D, встроенных 3D документов), что включает в себя текст, шрифты, изображения и векторную графику 2D, которые составляют документ. Он не кодирует информацию, относящуюся к программному обеспечению, аппаратному обеспечению или операционной системе, используемой для создания или просмотра документа. |
| Ассоциированные программы | Adobe ViewerGhostscriptGhostviewXpdfgPDF |
| Разработано | Adobe Systems |
| Тип MIME | application/pdf |
| Полезные ссылки | Adobe Reader (для просмотра)Adobe Acrobat (редактировать)Convert PDF file |
| Расширение файла | .dwg |
| Категория | CAD File |
| Описание | Расширение файла .dwg используется для рисования. Один из старейших типов файлов, изначально задуман в 1970-х для использования ранних Computer Aided Design (CAD) устройств для 2D и 3D чертежей. Формат DWG имеет лицензию на Autodesk для их AutoCAD приложения, которое является стандартом де-факто для чертежей CAD. Autodesk уже решительно сопротивлялись попыткам перепроектировать формат DWG, встроив водяной знак, что сделали другие бесплатные приложения в некоторых версиях. DWG-файлы, созданные приложениями CAD, используются архитекторами, инженерами и дизайнерами. |
| Действия | Convert DWG fileView other cad file formats |
| Технические детали | Файл .DWG — это двоичный файл, содержащий данные векторного изображения и метаданные. Данное векторное изображение содержит инструкции для приложения CAD о том, как отобразить DWG на экране. Метаданные могут содержать различную информацию о файле, включая местоположения конкретных данных, а также данные клиента. Файлы, созданные с помощью AutoCAD 14, также включают проверку контрольной суммы файлов, которая подтверждает, что файл был создан с помощью AutoCAD. |
| Ассоциированные программы | Adobe IllustratorAutoCADAutodesk DWG TrueViewCorelCAD |
| Разработано | Autodesk |
| Тип MIME | application/acadapplication/x-acadapplication/autocad_dwgimage/x-dwgapplication/dwgapplication/x-dwgapplication/x-autocadimage/vnd.dwgdrawing/dwg |
| Полезные ссылки | Спецификация формата DWG-файловБольше информации о DWG-файлахAutodesk DWG TrueView (посмотреть)Convert DWG file |
Преобразование файлов PDF
Используя Zamzar можно конвертировать файлы PDF во множество других форматов
- pdf в bmp (Windows bitmap)
- pdf в csv (Comma Separated Values)
- pdf в doc (Microsoft Word Document)
- pdf в docx (Microsoft Word 2007 Document)
- pdf в dwg (AutoCAD Drawing Database)
- pdf в dxf (AutoCAD Drawing Interchange Format)
- pdf в epub (Open eBook File)
- pdf в fb2 (FictionBook 2.0 File)
- pdf в gif (Compuserve graphics interchange)
- pdf в html (Hypertext Markup Language)
- pdf в jpg (JPEG compliant image)
- pdf в lit (Microsoft eBook File)
- pdf в lrf (Sony Portable Reader File)
- pdf в mobi (Mobipocket eBook)
- pdf в mp3 (Compressed audio file)
- pdf в odt (OpenDocument text)
- pdf в oeb (Open eBook File)
- pdf в pcx (Paintbrush Bitmap Image)
- pdf в pdb (Palm Media eBook File)
- pdf в pml (eBook File)
- pdf в png (Portable Network Graphic)
- pdf в ppt (Microsoft PowerPoint Presentation)
- pdf в pptx (Microsoft PowerPoint 2007 Presentation)
- pdf в prc (Mobipocket eBook File)
- pdf в ps (PostScript)
- pdf в rb (RocketEdition eBook File)
- pdf в rtf (Rich Text Format)
- pdf в svg (Scalable Vector Graphics)
- pdf в tcr (Psion eBook File)
- pdf в tiff (Tagged image file format)
- pdf в thumbnail (Thumbnail image)
- pdf в txt (Text Document)
- pdf в xls (Microsoft Excel Spreadsheet)
- pdf в xlsx (Microsoft Excel 2007 Spreadsheet)
Конвертация PDF файл в AutoCAD
Формат документов «PDF» уже давно является стандартом для всех работающих с электронными документами, дизайнерскими макетами, чертежами, так как позволяет отображать практически на каждом устройстве совершенно одинаковое форматирование.
Конвертировать файл PDF в формат для Автокада можно несколькими способами.
Но у многих пользователей, в особенности начинающих, возникают затруднения: как перевести ПДФ в Автокад или, наоборот, как осуществить перевод в DWG из ПДФ в Автокад. Ответы на эти и другие вопросы и будут освещены ниже.
Способ 1
Для того чтобы преобразовать чертёж из «DWG» в «PDF», потребуется осуществить следующие нехитрые манипуляции:
- На преобразуемом объекте откройте раздел «Печать», нажав сочетание клавиш «Ctrl+P» или введя команду «Plot».
- В открывшемся окне, в блоке «Принтер/Плоттер», из списка укажите «DFG в PDF.pc3».
- В строке «Формат» укажите нужный вам вид листа, если ничего из предложенного не подходит, создайте новый:
- рядом с выбранным устройством «DFG в PDF.pc3» нажмите «Свойство»;
- перейдите на вкладку «Устройство и документы», далее – раздел «Нестандартный формат», нажмите «Добавить»;
- используя пошаговый мастер создания пользовательского формата, проведите все предложенные действия.
- Далее, для сохранения области печати в строке «Что печатать» укажите «Рамка», нажмите на одноимённую кнопку и с помощью мышки поместите нужный объект для сохранения в рамку.
Способ 2
Для конвертации до формата PDF в AutoCAD можно воспользоваться средствами дистрибутива «Универсальный Конвертер Документов», к слову, распространяется он бесплатно. Все действия аналогичны тем, что были описаны в «способе 1», за исключением того, что в списке «Принтер/Плоттер» потребуется указать «Universal Document Converter».
Можно применить и другой способ определения области печати и вместо рамки указать «Границы», а также установить «Выровнять чертёж по центру» и «Выровнять по размеру бумаги». Используя всё тот же дистрибутив, можно конвертировать чертёж и защитить его паролем.
Для этого потребуется следующее:
- Откройте «Свойства» и на вкладке «Устройство и документы» выберите «Дополнительные свойства»
- Откроется окно редактора, в котором выберите раздел «Формат»
- В строке «Стандарт» укажите «Защита паролем» и, соответственно, установите нужный для вас пароль. И в дальнейшем пользователям, которые открывают данный документ, потребуется вводить пароль, также с помощью этого раздела можно установить и водяной знак.
Как преобразовать (конвертировать) PDF в DWG
Реализуется данная возможность с помощью функции «Импорт». Подойдёт данный способ для версий программного обеспечения AutoCAD не старше 2010 года.
Итак, для того чтобы преобразовывать файлы PDF в Автокаде, необходимо следующее:
- Открыть раздел меню, нажав на букву «А» и выбрать пункт «Импорт», далее, выбрать «ПДФ».
- Откроется окно импорта файлов, в котором нажмите на кнопку «Обзор» для выбора загружаемого файла.
- Если загруженный объект имеет множество страниц, ниже в блоке «Страницы для импорта» укажите номер нужного фрагмента.
- Слева можно увидеть блоки с настройками параметров, установите необходимые для работы и в завершение нажмите «ОК».
Полезные команды и переменные
- «ЭКСПОРТ» – для сохранения объектов в другом формате;
- «ЭКСПОРТПДФ» – для отображения окна «Сохранить в ПДФ»;
- «EXPORTEPLOTFORMAT» – для установки расширения по умолчанию;
- «EXPORTMODELSPACE» – для определения части чертежа, подлежащего экспорту;
- «PDFSHX» – служит для сохранения текстовых объектов, используемых шрифт SHX, в файл ПДФ в виде комментариев при экспорте.
Конвертация файлов с расширением из PDF в DWG или наоборот осуществляется и с использованием сторонних конвертеров, к примеру «Aide Converter» или «PDF2DWG» и другие.
Просто скачиваем установщик программы, устанавливаем и конвертируем документы в необходимом для работы расширении.
AutoCAD. Автоматическое создание pdf при сохранении и закрытии файлов
Продолжаем избавляться от рутинной работы и заставляем компьютер работать вместо себя. В прошлой статье я показал, как автоматизировал оформление листов для печати и напечатал файлы в pdf. Это не занимает много времени и сил, если ваши файлы уже оформлены для печати, вы умеете пользоваться командой _Publish (Публикация) или используете подшивки AutoCAD.
Но, даже если вы это знаете и используете, вам нужно прикладывать дополнительные усилия, чтобы получить pdf. Всего лишь несколько щелчков мышкой, но и это дополнительное время. Я покажу как сэкономить и его. Далее рассмотрим как из AutoCAD сохранить в pdf автоматически, выполнив некоторые настройки. Сразу предупреждаю, что я использую англоязычную версию AutoCAD, поэтому все команды и меню будут на английском. Англоязычные команды можно использовать в русской (и любой другой локализованной версии), если в начале команды добавить символ подчеркивания _. А пункты меню, хоть и имеют другие названия, находятся на тех же местах, имеют те же значки, поэтому без труда могут быть найдены далекими от английского языка пользователями.
Итак, первое, что надо сделать — это вызвать окно настроек AutoCAD любым из четырех способов. Например, вызываем, набрав в командной строке _options. В появившемся окне нас интересует вкладка «Plot and Publish» (Печать и Публикация). В левом нижнем углу окна мы увидим флажок «Automatic Publish» («Автоматическая Публикация») и кнопку настроек.
По-умолчанию флажок отключен. Включаем его и нажимаем на кнопку настроек. Появляется окно настроек печати (публикации):
Настойки автопубликации разделены на три группы: 1. Общие настройки; 2. Настройки получаемых dwf/pdf-файлов; 3. Настройки dwf-файлов.
В разделе общих настроек публикации можно выбрать условия запуска автопубликации.
Автопубликация возможна при сохранении или при закрытии файла. При выборе 1 или 2 пункта AutoCAD автоматически создаст файл pdf. При выборе 3 или 4 пункта AutoCAD запросит подтверждение:
Есть особенность срабатывания автопубликации при выборе варианта «При закрытии файла». Если вы открыли файл, посмотрели, но не сохраняли, автопубликация не сработает. Файл должен быть обязательно сохранён во время сеанса работы с ним.
Далее можно выбрать, куда AutoCAD будет сохранять pdf/dwf-файлы. Здесь также три варианта:
- В одну папку с чертежом;
- В папке с чертежом создаст подпапку PDF или DWF и сохранит файл туда;
- В любую папку, выбранную пользователем заранее (при этом AutoCAD хранит и выводит список ранее использовавшихся путей).
Далее выбираем что будем включать в печать — пространство Модели, пространство Листа или оба.
В разделе настроек dwf/pdf-файлов можно выбрать формат файла; как будут создаваться эти dwg/pdf-файлы, если dwg состоит из нескольких листов; включать или нет информацию о слоях.
Если выбрать многолистовой файл, то AutoCAD создаст один dwf/pdf-файл из одного dwg. Имя этого файла будет совпадать с именем dwg-файла.
Если же выбрать однолистовой файл, то AutoCAD создать несколько dwf/pdf-файлов, по одному на каждый оформленный в dwg лист. Имена этим файлам будут присвоены по следующему принципу: ИмяИсходногоФайлаDWG-ИмяЛиста.
Программы для смартфонов и планшетов iOS/Android
Удобны, если важна мобильность. Менее стабильны при работе с тяжёлыми файлами, чем версии для компьютера. Могут работать без подключения к интернету, в отличие от онлайн-сервисов. Все рассмотренные приложения получили не меньше 4-х звёзд от Google Play и App Store.
DWG Fast View от Gstarsoft
Поддерживает русский язык, 2D/3D графику, облачные хранилища. Открыла все файлы, работает быстро. У неё отдельные режимы редактирования и просмотра, что позволяет не загружать систему, если не нужно изменять чертёж.
Требования: Android от v.4.1 / iOS от v.8.0 Android iOS
Инструкция:
1
Откройте чертёж, нажав «Local» (память телефона) или «My Cloud» (облачное хранилище). Выберите «Режим просмотра» или «Режим редактирования». Откройте меню «Экспорт»
2
Нажмите «Экспорт в формат PDF», настройте путь сохранения, установите параметры изображения. Нажмите «Экспорт», дождитесь сообщения «Экспорт завершён»
3
Результат на экранах компьютера и смартфона
CADMATE от CADMATE SOFTWARE LLP
По функционалу похожа на Fast View. Поддерживает все версии, работу с сетевыми хранилищам, функции редактирования/просмотра разделены. Отличается менее стабильной работой с ранними версиями операционных систем и английским интерфейсом.
Требования: Android от v.4.0 / iOS от v.8.0 Android iOS
Инструкция
1
Откройте чертёж с телефона («Local») или внешнего хранилища («Cloud»). Установите режим: «Viev Mode» – просмотр, «Edit Mode» – редактирование
2
Кликните по значку экспорта, выберите «Export to PDF». Задайте путь сохранения, установите параметры изображения. Нажмите «Submit»
3
Результат на экранах компьютера и смартфона
CAD Pockets-DWG Editor&Viewer от ZWCAD Software
Требования:
Android от v.4.0 / iOS от v. 10.0 Android iOS
Инструкция:
1
Выберите чертеж, кликнув поле «Просмотр всех папок с чертежами»
2
Проведите пальцем по нижней панели, чтобы найти значок экспорта, кликните по нему. Нажмите на изображение принтера, чтобы сохранить документ. Кликните по полю «Экспорт в»
3
Выберите «PDF». Вернитесь к предыдущему экрану, кликнув по полю «Выбрать Экспорт в». Подтвердите настройки, нажав галочку. На этом этапе откроется окно регистрации. Если она пройдена, документ будет сохранен автоматически (папка ZWCAD/Drawings)
4
Результат на экранах компьютера и смартфона
Дополнительная информация
Сводная таблица
|
Причины, по которым не прошёл проверку: |
||||
|
Название |
проблемы и ограничения установки/открытия/ конвертации | нет триал- версии /требует авторизацию | ватер- марки | сложный интерфейс |
| DWGToPDF Converter MX | ||||
| DWGSee | ||||
| AutoDWG DWGtoPDF Converter | ||||
| TotalCADConverter | ||||
| ABViewer 14 от CADSoftTools | ||||
| doPDF 10.2.114 | ||||
| IGC Free DWGViever Brava | ||||
| Any DWGtoPDF Converter | ||||
| AutoCAD DWG | ||||
| AutodeskViewer | ||||
| GNACAD 20.48МБ | ||||
| SchemataCAD Viewer | ||||
| CADReader | ||||
| PDFConverter | ||||
| Corel CAD Mobile | ||||
| sharecad.org | ||||
| convertfiles.com | ||||
| pdfconvertonline.com | ||||
| cadsofttools.ru | ||||
| coolutils.com | ||||
| viewer.autodesk.com |
Тут мы приводим список всех сервисов, которые протестировали. Если среди отобранных нами конвертеров вы не найдёте удобный – будете знать, какие исключить из дальнейшего поиска.
Виртуальный принтер
Это специальная программа, которая работает аналогично принтеру, но не печатает документы, а сохраняет их в другом формате.
Чтобы проверить, установлен ли такой принтер на компьютере, запустите печать любого файла, откройте список принтеров и поищите тот, что содержит «PDF» в названии, например: Microsoft Print to PDF, PDFCreator или AdobePDF.
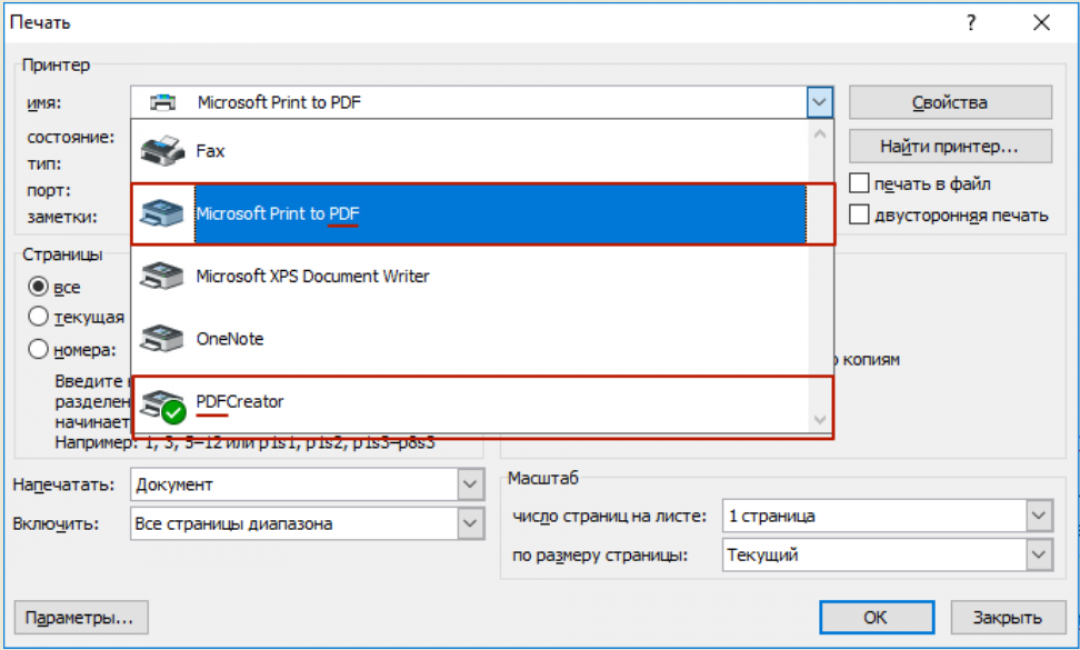
Если не нашли – загрузите программу, которая его установит
Например, бесплатный пакет PDFCreator, содержащий инструменты для работы с pdf-файлами.
При установке будьте внимательны:
1
Выберите русский язык, чтобы удобнее было работать
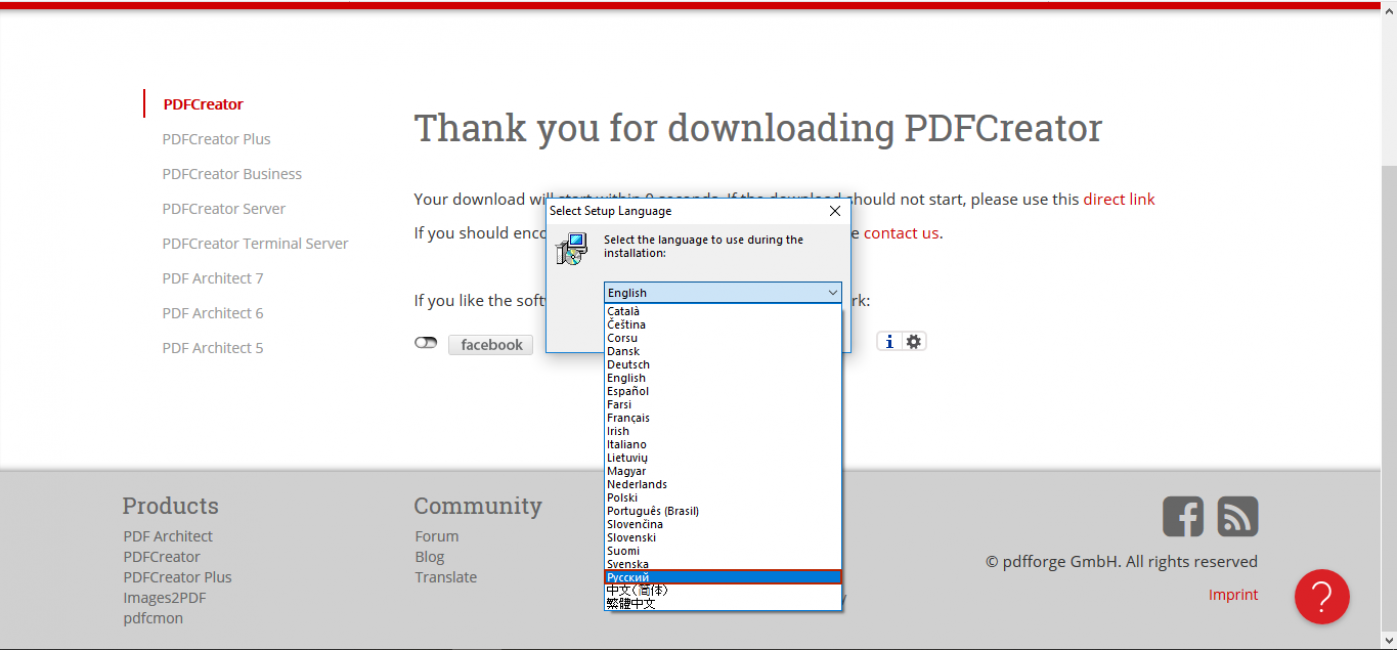
2
И откажитесь от установки Avast, если он вам не нужен
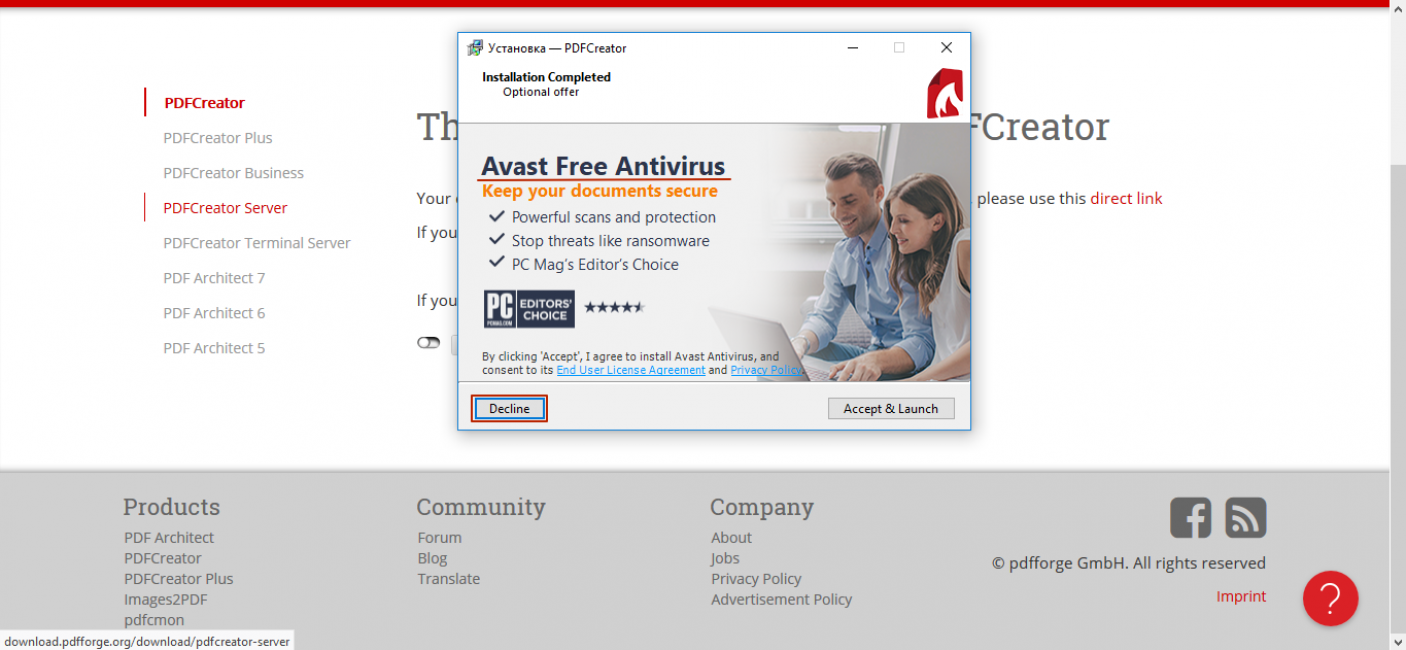
Конвертирование PDF в DWG онлайн
Такой процесс не пользуется широкой популярностью и не представлен на универсальных конвертерах, которые превалируют в сети над узкоспециализированными, при этом преобразование DWG в PDF не является редкостью. Однако если заглянуть в некоторые уголки интернета, можно вывести на свет тройку вполне справляющихся сайтов, способных перенести все или, по крайней мере, самые важные детали чертежа из PDF в DWG. Такие онлайн-сервисы будут рассмотрены в рамках данной статьи.
Способ 1: Zamzar
Многофункциональный сервис, который поддерживает конвертацию множества форматов. На Zamzar можно пройти регистрацию, чтобы пользоваться большим разнообразием функций, таких как хранилище изменённых файлов. Кроме того, ресурс частично платный и имеет некоторые ограничения.
Способ 2: PDFConverter
Сервис, специализирующийся на формате PDF, что можно понять из названия. Он может превратить всё в PDF, и сам документ PDF потом обратить во все иные форматы. Отличается простотой использования.
- Чтобы начать конвертировать файлы, переместите их в область загрузки с помощью мышки или кликните на неё и выберите документ в окне Проводника. Кроме того вы можете загрузить файл из Google Drive или Dropbox.
Начнётся загрузка, которую вы можете отследить и отменить в случае надобности.
Подождите несколько минут, пока сервис обработает файл.
Когда процедура закончится, вы сможете загрузить результат, нажав на кнопку «Download File».
PDFConverter довольно хорош как для работы с PDF в целом, так и для преобразования его в DWG в частности. Бесплатность, удобный и минималистичный интерфейс, а также функция загрузки файла из облачных хранилищ делают его довольно привлекательным. Небольшое раздражение вызывает просьба распространить информацию о сервисе в Facebook и Twitter каждую конвертацию, хотя это можно считать малой платой за пользование таким удобным инструментом.
Способ 3: Convert PDF to AutoCAD
Компания Investintech занимается разработкой программного обеспечения для работы с PDF. Её флагманский продукт представят собой программу для просмотра, редактирования и конвертирования PDF. В качестве некой демоверсии Investintech предлагает опробовать смену расширения с PDF на DWG онлайн.
- Загрузите PDF, кликнув на специальную область, или перетащите его с помощью мыши.
Подождите, пока файл конвертируется. В это время область загрузки будет мягко мигать, становясь то ярче, то тусклее.
Скачайте результат, нажав на «Download File».
Сервис от Investintech представлен минимальной функциональностью, но если нужно быстро конвертировать PDF в DWG, то это, скорее, плюс. В нём отсутствует лимит на количество преобразований или активная реклама десктопного приложения.
Несмотря на целый ряд онлайн-конвертеров, универсальных и узконаправленных, найти хорошие сервисы для смены расширения с PDF на DWG довольно сложно. Некоторые не работают корректно, иные платные и из всего чертежа могут бесплатно преобразовать лишь пару первых страниц, а некоторые и вовсе предлагают получасовое ожидание за работу над одним файлом. Однако сервисы, представленные выше, могут удовлетворить пользователя, которому срочно нужно полностью получить чертёж в другом формате и без лишнего ожидания. При наличии средств можно приобрести профессиональные инструменты для регулярной удобной онлайн-конвертации в DWG из PDF и для серьёзной работы с последним в том числе.
1Метод сохранения
Понятное дело, что многие компьютерные словечки для обычного пользователя будут не совсем понятными, именно поэтому, мы постараемся все объяснить просто, подробно и понятно. Есть ряд рекомендаций, которым необходимо следовать для достижения поставленной цели, в данном случае это сохранение Автокад в формате pdf:
- Сначала пользователю нужно будет перейти в настройки параметров листов (в данном случае речь ведется о тех листах, которые вы собираетесь распечатывать, на которых расположены ваши чертежные элементы).
- Чаще всего чертежи создают в пространстве, которое называется «Модель», и скорее всего, ваш случай не является исключением. Внизу своего чертежа вы можете увидеть иконку с надписью «Модель», которую и нужно будет выбрать.
- После этого, перед вами появится окно, в котором будет расположен целый перечень различных функций, из них нужно будет выбрать «диспетчер параметров листов».
Перед вами появится новое окно диалогового типа, здесь нам необходимо будет создавать новый набор параметров. Чтобы осуществить задуманное, пользователю нужно нажать на кнопку «создать», которая располагается справа от основного поля этого окна.
Следующий шаг – пользователь обязан указать выбранное им имя того самого только что созданного набора параметров листов, после чего подтвердить все свои внесенные изменения, нажав на кнопку в правом нижнем углу «ок». Каждое свое действие в обязательном порядке нужно сохранять или подтверждать, чтобы в последствие все видоизменения были сохранены.
Теперь пользователю необходимо будет выбрать соответствующий драйвер (чаще всего подходящим вариантом становится DWG To PDF.pc3).
Нужно будет также выбрать подходящий вам масштаб, а также формат – это обязательное условие. Здесь же не стоит забывать и об ориентации – еще один важный параметр, который вам придется выбрать самостоятельно.
Много вашего внимания придется уделить такому параметру как «область печати». Здесь есть несколько вариантов, так что вам будет из чего выбрать – экран, границы, лимит. Вы должны будете выбрать способ, который по всем характеристикам подходит именно вам.
Есть еще важный момент, а именно – стиль печати. Необходимо понимать, что если вы остановите свой выбор на monochrome.ctb, то в конечном итоге вы сможете вывести свой чертеж исключительно в монохромном виде (для тех, кто не в курсе – он будет черно-белым)
Конечный результат будет зависеть ж от качества печати, так что данный параметр не стоит упускать из вида.
Каждому параметру, который вы увидите в открытом окне, нужно будет в обязательном порядке уделить внимание, чтобы ничего не пропустить. Чтобы все сделать, как положено, просто «двигайтесь» по пунктам с верхней части окна к нижней, уделяя внимание каждому пункту, имеющемуся в этом окошке.
Чтобы оценить результат вашей работы, сначала нужно будет нажать на «просмотр», функцию, которая находится в нижнем углу слева, и если вам что-то не понравится, вы сможете это подкорректировать.
Если же результат вам подходит и никаких претензий нет, тогда можете сохранять все изменения. Введенные ранее пользователем, нажав на кнопку «ок».
Осталось только выбрать функцию «установить», для того чтобы получить желаемое.
Введенные ранее пользователем, нажав на кнопку «ок».
Осталось только выбрать функцию «установить», для того чтобы получить желаемое.
Здесь важно помнить, что в том случае, если вся работа ведется в формате «лист», тогда настраивать параметры пользователь может аналогичным путем и без каких-либо трудностей. Только есть тут один нюанс – нужно будет нажимать ПКМ на «листе» в тот момент, когда проявляется его активность


