Не печатает сетевой принтер
Содержание:
- Технические неполадки
- Проблема с драйверами
- Зависла очередь печати
- Драйвер принтера недоступен в Windows 10
- Проблемы с роликами подачи бумаги
- СБОЙ, ВЫЗВАВШИЙ ЗАВИСАНИЕ ОЧЕРЕДИ ПЕЧАТИ
- Причины неисправности
- Самые простые варианты
- Правильность подключения и настройки оборудования
- Добавьте принтер в систему
- ВЫБРАН НЕ ТОТ ПРИНТЕР ДЛЯ ПЕЧАТИ
- Рекомендации
- Решение ошибки
- Проблема с чернильными картриджами
- Проверка подключения
- Дополнительно: Поиск и устранение проблем в работе Windows
- Устраняем проблемы с софтом и настройками
Технические неполадки
Если принтер готов к печати и его инициализация прошла без очевидных помех, то проблема качественной печати может возникнуть из-за определенных технических сбоев в работе печатающего устройства. В случае технической неисправности у большинства картриджей на дисплее управления горит красный индикатор, и даже если кнопка пуска будет выключена и включена вновь, перезагрузки принтера в этом случае не происходит, его работа не восстанавливается. Техническая поломка проявляет себя по-разному, но суть состоит в том, что печатающее устройство не выполняет свою функцию.


К поломкам технического характера, связанным с картриджем, можно отнести следующие:
- если принтером долго не пользовались, то в струйном картридже капли краски засыхают в печатающей головке и блокируют ее;
- при установке в принтер картриджа пользователь может забыть снять защитную мембрану, расположенную возле каждого дюза емкости с краской;
- шлейф подачи чернил может быть пережат или поврежден;
- в принтер поставили картридж неоригинальной конструкции;
- картридж имеет технические неисправности или в нем кончилась краска.


После прочистки дюз и проведения тестовой печати, как правило, работа струйного принтера вновь восстанавливается.
Технические неполадки могут случиться и с лазерными моделями принтера, когда устройство не подает бумагу для печати. Проблема может состоять в том, что у печатающего устройства износился ролик захвата бумаги, сносились шестерни вала, вышел из строя соленоид. Заменить ролик захвата бумаги самостоятельно у вас вряд ли получится, поэтому такую работу лучше доверить профессионалам. То же самое относится и к замене соленоидов.
Иногда устройство может печатать чистые страницы даже при условии нормальной работы картриджа. Причиной поломки может стать отсутствие контакта картриджа и принтера ввиду изношенности втулки вала, служащего для выноса изображения на печать. Если же в устройстве для печати неисправны платы питания, то устройство может начать печатать черные листы. Что же касается лазерных моделей принтеров, то черные листы выходят из устройства, когда у него сломан сам сканер изображения или нарушены контакты и целостность шлейфа.


Довольно частой причиной поломки устройства для печати является выход из строя платы управления, называемой форматером. Это может случиться из-за производственного брака платы или ее повреждения механическим путем при неаккуратном использовании печатающего устройства. Печатающее устройство может перестать включаться, и в этом случае причину поломки следует искать внутри блока управления, который придется ремонтировать или заменять. Другими техническими неисправностями, которые препятствуют осуществлению процесса печати, могут быть:
- неисправности контактов печатающей головки или самой ее конструкции;
- произошли неисправности в системе двигателей, энкодеров или помпы;
- произошли поломки узла обслуживания или управления переключениями;
- вышел из строя редуктор.


Не рекомендуется самостоятельно пытаться устранять сложные технические неисправности в домашних условиях без наличия определенных знаний и навыков. Если печатающее устройство нуждается в серьезном ремонте или замене важных узлов и блоков, более качественно эти услуги вам смогут оказать в специализированной мастерской.

В следующем видео вы узнаете, что можно сделать, если принтер не печатает.
Проблема с драйверами
Если вопрос «что делать если принтер не печатает» по-прежнему является для вас нерешенным, то возможная причина неполадки кроется в драйверах устройства. Выберите через меню «Пуск» вкладку «Принтеры и факсы» и откройте при помощи правого клика мыши «Свойства». Затем перейдите на «Дополнительно» и полностью удалите данное устройство или выберите какой-нибудь другой драйвер. Выключите персональный компьютер и вытащите шнур USB. Перезагрузив ПК, включите аппарат для печати, вставив USB в другой разъем.
Чтобы убедиться в том, что причиной проблемы является именно драйвер, откройте диспетчер устройств и раскройте там вкладку с принтерами. Если рядом с нужным для вас устройством стоят восклицательные знаки желтого или красного цвета, то значит, причина заключается именно в драйвере. Устранив проблему, путем его переустановки, попробуйте распечатать несколько листов. Если устройство работает так, как надо, то поздравляем – проблема решена! Но если принтер не печатает, то рассмотрите другие возможные причины подобной ситуации.
Зависла очередь печати
Когда принтер не печатает, причиной неполадки может стать сбой в ОС, в результате чего очередь печати документов оказалась в подвисшем состоянии. Чаще всего устройство начинает переставать распечатывать по этой причине в ситуациях, когда к нему по локальной сети подключено несколько компьютеров, пользователи которых одновременно нагрузили его большим количеством задач. Возникает вопрос, как сделать, чтобы принтер снова печатал как раньше? Для восстановления его работы перейдите из панели управления в меню «Устройство и принтеры» и выберите нужное устройство. Затем откройте пункт «Просмотр очереди печати» и отмените в списке документов на печать все файлы, которые вы там найдёте. После такой простой процедуры девайс обычно начинает работать абсолютно нормально.
Драйвер принтера недоступен в Windows 10
Это некоторые из лучших предложений пользователей форума, которые работали на них. Вы должны знать, что даже если у людей может быть одна и та же проблема, решения могут быть разными.
- Сбросить брандмауэр для сетевых принтеров
- Переустановите драйвер принтера
- Используйте драйвер Microsoft
- Установите драйвер в режиме совместимости
- Предложения для старого принтера
Некоторые советы будут работать, только если у вас есть права администратора. Обязательно проверяйте, была ли проблема решена после каждого перечисленного решения.
1] Сбросить брандмауэр для сетевых принтеров
Если это сетевой принтер, установленный на компьютере, он может быть заблокирован брандмауэром. Это может быть IP-адрес принтера или номер порта. Первое, что вам нужно, это найти IP-адрес принтера с помощью маршрутизатора или другого компьютера. Далее, если вы можете управлять Брандмауэр Windows , то вы можете проверить, не заблокирован ли порт или IP. Вы можете удалить его вручную или сбросьте брандмауэр.
2] Переустановите драйвер принтера.
Следующий очевидный шаг — переустановка драйвера принтера. Вы можете установить драйвер с сайта OEM , или вы можете использовать Диспетчер устройств .
- Введите devmgmt.msc в командной строке и нажмите клавишу Enter.
- Перейдите к очередям печати и найдите принтер.
- Щелкните его правой кнопкой мыши и выберите Удалить.
- Перезагрузите компьютер. Затем Windows попытается переустановить драйвер.
Во время установки он свяжется со службой обновления Windows и будет искать официальный драйвер для установки.
3] Используйте драйвер Microsoft
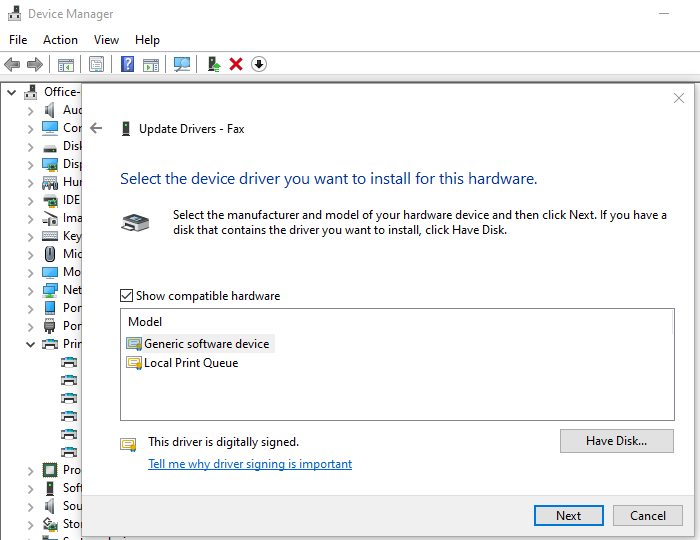
Некоторые пользователи сообщили, что помогла установка универсального драйвера. Эти драйверы предлагаются Microsoft в случае отсутствия официальных драйверов.
- Откройте диспетчер устройств (devmgmt.msc)
- Найдите принтер и щелкните его правой кнопкой мыши.
- Нажмите «Обновить драйвер» в меню и выберите просмотр вручную.
- На следующем экране выберите «Я выберу из списка доступных драйверов на моем компьютере».
- Затем выберите драйвер с именем «Generic».
- Установите драйвер и проверьте, работает ли он.
4] Установите драйвер в режиме совместимости
Если есть проблема совместимости с драйвером и текущей версией Windows, вам следует установить драйвер принтера в режиме совместимости. Чтобы выполнить этот метод, вам необходимо установить драйвер с веб-сайта OEM-производителей.
- Щелкните правой кнопкой мыши файл установки, выберите свойства.
- Переключитесь на Вкладка «Совместимость».
- Сначала запустите средство устранения неполадок совместимости, если это не помогло, установите флажок рядом с Запустите эту программу в режиме совместимости
- Примените, а затем установите драйвер, чтобы проверить, работает ли он должным образом.
5] Если это старый принтер
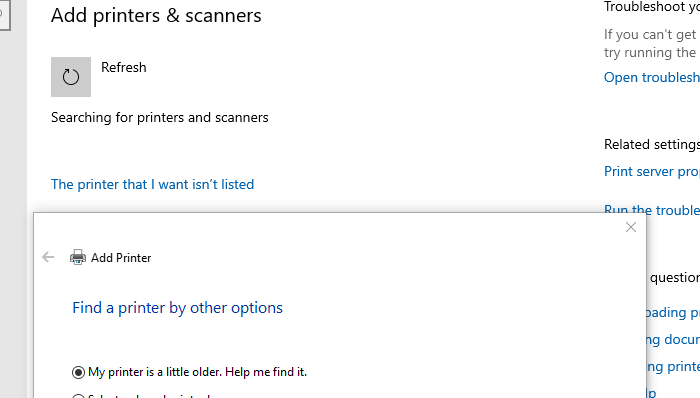
Если вы пытаетесь заставить старый принтер работать, то вот хитрый трюк, доступный в Windows.
- ПЕРЕЙДИТЕ в Настройки> Устройства> Принтеры и сканеры.
- Затем нажмите кнопку Добавить принтер или сканер.
- Когда отображается ссылка, в которой говорится: Принтер, который мне нужен, отсутствует в списке, нажмите здесь
- Установите переключатель с надписью «Мой принтер немного старше». Помогите мне его найти ».
- Затем он просканирует старые модели и может найти их для вас.
- Поскольку Microsoft поддерживает огромную базу данных драйверов через службу обновлений, она также установит драйвер.
Загрузите PC Repair Tool, чтобы быстро находить и автоматически исправлять ошибки Windows
На этом мы завершаем наши предложения, которые могут помочь вам решить проблему: не удается распечатать документы, драйвер принтера недоступен в Windows 10.
Проблемы с роликами подачи бумаги
При длительном использовании любой техники без необходимой регулярной профилактики и чистки всех деталей возможно появление проблем. В нашем случае это может быть из-за загрязнения внутри принтера или вследствие оседания пыли на роликах подачи бумаги. По чистке принтера на нашем сайте Вы можете найти подробную инструкцию по выполнению всех нужных действий с объяснением каждого отдельного шага. Очистка роликов производится немного проще: программным или ручным способом.
Вариант 1:
- Используйте ту же утилиту, что и для очистки сопел. Подробное описание в первом разделе этой статьи.
- Выполните пункт «Очистка роликов» несколько раз.
- Нелишним будет произвести чистку поддона.
Вариант 2 (если не помог первый):
- Выключите устройство с розетки.
- Теплой водой и ватными палочками или салфеткой промойте ролики.
- Можно использовать средство для мытья посуды или жидкий порошок.
- Дождитесь полного высыхания или воспользуйтесь феном.
СБОЙ, ВЫЗВАВШИЙ ЗАВИСАНИЕ ОЧЕРЕДИ ПЕЧАТИ
Пользователи Windows иногда испытывают затруднение с печатью документов из-за повисших документов в очереди. Встречается она у локальных пользователей редко, а вот те, кто использует сетевые устройства работать с принтером из-за этой причины не могут частенько. Решение у проблемы одно — очистка очереди печати. При этом придется отменить печать всех документов.
Рассмотрим, как очистить очередь печати принудительно:

рис.1. Заходим в панель управление и переключившись к виду мелких значков открываем категорию управления принтерами

рис.2. Вызываем контекстное меню для устройства, где зависли документы и открываем диспетчер очереди печати

рис.3. Удаляем все документы по очереди или очищаем всю очередь из меню «Принтер»
После выполнения этих действий устройство начинает работать нормально. Но иногда удалить очередь печати на принтере недостаточно. Приходится перезагружать устройство физически для восстановления связи.
Иногда служба, отвечающая за очередь печати, зависает. В этом случае придется очистить очередь печати принтера другим способом:
- Открываем управление службами из раздела администрирование.
- В диалоговом окне найти службу, отвечающую за запуск диспетчера печати и дважды нажать на нее.

Щелкнуть по кнопке «Остановить»
- Удалить все файлы из подкаталога system32\spool\printers\ в папке Windows.
- Запустить службу соответствующей кнопкой.
Причины неисправности
- Оборвано подключение. Для подключения принтера к персональному компьютеру или ноутбуку используется два типа кабелей. По одному подается питание (электроэнергия), а по второму устанавливается программная связь. Это может быть шнур USB или Ethernet провод. Вторым вариантом сетевого подсоединения является связь через Wi-Hi.
- Включен автономный режим. Это специальный режим, в который техника может переходить самостоятельно или по команде пользователя. В этом случае печать производится не будет. Принтер может быть использован как ксерокс, если такая функция в нем есть.
- Приостановлена печать. Хорошая «штука», когда Вы отправили на выполнение большой файл и хотите контролировать его вывод на листы бумаги, а срочно нужно отойти и не хочется полностью останавливать процесс. Или закончилась краска и необходимо пополнить ее запас для продолжения выполнения работы. Иногда принтер может сам делать приостановку, если картриджи оснащены датчиками контроля уровня расходных материалов, а те практически закончились.
- «Засорена» очередь печати. Если много и часто печатать, то в очереди печати начинают накопляться много заданий. Когда их количество достигает критического показателя, то вполне вероятно зависание.
- Разрешен статус SNMP для сетевого принтера. Эта технология позволяет управлять сетевым печатающим устройством. Неполадки с ней часто бывают причиной ухода устройства в статус «Приостановка» или «Простаивает». Если ее отключить, то аппарат по-прежнему будет работать.
Самые простые варианты
Отключено питание или подключение
Отключение питание или шнура присоединения с ПК или ноутбуком не редкость. Их нужно проверить на целостность и при необходимости заменить на новые. Сначала попробуйте включить в розетку любой другой электрический прибор, чтобы точно убедится в ее рабочем состоянии. Потом следует извлечь шнур питания из самого принтера и повторно подключить.
Если используется для соединения кабель USB, то его следует подключать только через задний блок разъёмов на ПК. Попробуйте заменить временно на другой провод. Когда в сеть подключается устройство через ethernet розетку, то проверить нужно саму розетку и патч-корд. Не лишним будет убедиться в качестве WiHi связи, при наличии такой.
Зажевало или нет бумаги в лотке
Сначала проверьте наличие бумаги в лотке. Далее выключите устройство из розетки и проверьте ни где ли не застряла бумага. Осмотрите снизу, откройте переднюю крышку и достаньте картридж, откройте заднюю крышку
Если заметили остатки бумаги, то осторожно извлеките ее оттуда
Принтер зажевывает бумагу: что делать и как вытащить?Несколько способов решения проблемы.
Принтер не видит бумагуЕще одна неисправность, из-за которой устройство может не печатать.
Что делать при замятии?Варианты достать лист и устранить поломку.
Закончились тонер или краска
Некоторые модели принтеров запрограммированы таким образом, что если в их картриджах заканчивается краска, то печать на таком устройстве блокируется до пополнения расходных материалов. Более характерно это для струйных устройств и лазерных, которые оборудованы специальными чипами. Подробную информацию по этому вопросу стоит поискать в Интернете с указанием точной модели своего принтера. Многие счетчики можно обнулить и на некоторое время это позволит разблокировать печать.
Правильность подключения и настройки оборудования
Зачастую, когда принтер не печатает с компьютера, причиной может быть банальный недостаток внимания. К примеру, пользователь может забыть провести кабель от устройства к компьютеру или подключить его к сети. В таком случае необходимо убедится, что компьютер видит подключенный аппарат.

Если же устройство подключено верно, но принтер не отвечает, проверьте целостность кабеля USB. В случае неисправности Windows сообщит о невозможности опознать устройство. Тогда стоит купить замену старому кабелю.
Подключив устройство к компьютеру, нужно убедиться в правильности выбранного устройства. Так как последние версии Windows предусматривают наличие нескольких устройств для распечатывания, часть из них может быть виртуальными. Это относится к версиям 7, 8 и 10
Часто отправляя документ на распечатку, пользователи не обращают внимание на выбранное устройство. Из-за этого бывает приостановлено действие распечатки

Оборудование для распечатывания можно выбрать следующим методом:
- Вызовите окно «Панели управления»;
- Используя левую клавишу мыши щелкните на «Устройства»;
- Появится окно со всеми установленными устройствами;
- Используя правую клавишу мыши щёлкните иконку техники;
- Выйдет просмотр возможных действий – выберите «Использовать по умолчанию».

Если принтер не печатает – необходимо перезапустить диспетчер печати. Включить перезапуск легко:
- Выньте из гнезда провод, соединяющий аппарат с компьютером;
- Щелкните «Пуск» и вызовите «Панель управления»;
- Последовательно щелкайте на указанные строки: «Система и безопасность», «Администрирование», «Службы»;
- Щёлкните на «Диспетчер печати».
Следом, кликните «Остановить», кнопка расположена в верхней зоне. Затем возникнет строка «Запустить», кликните ее. Или же воспользовавшись правой клавишей мыши выберите «Диспетчер печати». Появится меню – кликайте «Остановить», а следом «Запустить». Можно сразу кликнуть по строке «Перезапустить».

Добавьте принтер в систему
Если вы используете принтер через Wi-Fi, вам может потребоваться добавить его в список доступных принтеров Windows, прежде чем Windows предложит его в качестве опции.
В Windows 10 перейдите в Параметры → «Устройства» → «Принтеры и сканеры» и нажмите кнопку Добавить принтер или сканер. В Windows 7 это находится под Панелью управления → Устройства и принтеры.
На Mac откройте «Системные настройки» → «Принтеры и сканеры» и нажмите знак «плюс». Ваш компьютер выполнит поиск принтеров в сети, и когда найдёт тот, который вы ищете, нажмите на него, чтобы добавить принтер в список. Теперь вы сможете распечатать документ.
ВЫБРАН НЕ ТОТ ПРИНТЕР ДЛЯ ПЕЧАТИ
В Windows пользователю доступно несколько принтеров. При этом к физическим устройствам они имеют отношение не всегда. Пользователи в спешке отправляют документ в виртуальное устройство и удивляются, почему печать на принтере не начинается.
Установите физический принтер устройством печати по умолчанию для исключения ошибки. Для этого:
- Открываем управление принтерами из панели настроек.
- Вызываем контекстное меню на значке устройства.
Устанавливаем галочку «Использовать по умолчанию»

Если используется несколько устройств печати, то выбирать принтер для вывода на печать приходится каждый раз
Рекомендации
Если исправно работающий принтер после заправки или обновления Windows отказывается печатать документы с ПК, ноутбука или планшета, печатание приостановлено, а техника сканирует документ без печати или зависает, для начала определяют, где именно кроется проблема. Если нужно остановить очередь печати, не стоит забывать о перезапуске системы.

Если не работает струйный принтер, нужно проверить правильность заправки, исключить вероятность высыхания чернил в печатающей головке либо образования воздушных пробок в шлейфе СНПЧ. Кроме того, нужно удостовериться в том, чтобы не был заблокирован неоригинальный картридж.
Чтобы не допускать закупоривания головки высохшими красками, нельзя допускать долгого простоя печатающего устройства. Лучше покупать для принтера оригинальные чернила, они высыхают медленней неоригинальных красок. Если закупорка уже есть, необходимо провести очистку входных отверстий дюз.

Избавиться от небольшой пробки можно посредством специальной утилиты самого принтера. У каждого бренда она может называться по-разному («Прочистка печатающей головки», «Очистка», «Глубокая очистка»). В ходе очищения происходит промывка шлейфа чернилами под давлением. Это позволяет избавиться от воздушной пробки либо сгустков краски.

Однако даже если установочный диск имеет поддержку помпы, она есть не у любого принтера. Приходится избавляться от закупорки вручную путем отмачивания и промывания специальной жидкостью. Что касается типа головки, то в современных струйных моделях она встроена не в картридж, а в сам принтер. Если она выходит из строя, проще купить новое устройство, поскольку ее замена обойдется очень дорого.

Если причина зависания печати заключается в «испорченном» файле, для восстановления работы принтера нужно отменять печать и очищать ее очередь. Отключить ее нужно и тогда, когда принтер перегружен задачами. Если устройство самостоятельно переходит в автономный режим, нужно проверить связь и питание.

Подробный обзор поиска причин, по которым не печатает принтер, представлен в следующем видео.
Источники
- https://stroy-podskazka.ru/printer/ne-pechataet/
- https://fishki.net/3386979-pochemu-ne-pechataet-printer.html
- https://ru.NoDevice.com/articles/printers/hp-printer-does-not-print
- https://printeru.info/oshibki-i-problemy/ne-pechataet
- https://PoPrinteram.ru/pochemu-ne-pechataet.html
- https://it-like.ru/pochemu-ne-pechataet-printer-razbor-osnovnykh-prichin/
- https://droidov.com/printer-ne-pechatayet
- https://ru.NoDevice.com/articles/printers/does-not-print-a-canon-printer
- https://topzapravka.ru/manual/printer-hp-ne-pechataet.html
Решение ошибки
Если принтер пишет «Приостановлено» и не печатает, то выполните действия, описанные ниже, для возвращения его к работоспособному состоянию. В большинстве случаев этих процедур вполне достаточно для перевода устройства в статус «Готов».
- Проверьте все шнуры и кабеля, которые используются для подсоединения. Они не должны быть изогнуты, повреждены, пережаты мебелью или иметь другие дефекты. Отключите, а потом снова подключите провод питания, кабель USB или Ethernet. Все это делайте при выключенной технике. Если принтер сетевой и используется Вай-Фай, то перезагрузите модем или роутер. Проверьте качество сигнала на других устройствах, например на смартфоне. Идеальным вариантом диагностики будет временное использование других, точно рабочих, шнуров.
Зайдите в панель управления устройствами на своем компьютере, используя окно быстрого запуска программ. Нажмите одновременно клавиши на клавиатуре Windows (между левым CTRL и ALT) и «R». В строке введите команду «control printers». Среди всей техники найдите свою модель и двойным нажатием мыши откройте ее. Выберите ярлык «Показать очередь печати». В открывшемся окне в закладке «Принтер» уберите галочку напротив пункта «Работать автономно».
Используйте инструкцию из предыдущего пункта, но теперь снимите отметку с надписи «Приостановить печать».
В этом же меню кликните на «Очистить очередь печати», чтобы убрать все задания. Если это не поможет, то следует применить другие варианты удалить документы из очереди принтера.
Проблема с чернильными картриджами
Если ваш принтер сообщает вам, что в нём нет чернил, но вы знаете, что это не так, есть несколько вещей, которые вы можете сделать. Во-первых, печатающая головка может быть забита или загрязнена, и вы можете очистить её с помощью встроенной процедуры очистки вашего принтера (подробное описание которой вы опять же найдёт в руководстве).
Кроме того, если головки вашего принтера совмещены с чернильными картриджами – на маленькой медной полоске, где выходят чернила, – вы можете промокнуть её влажным бумажным полотенцем, чтобы очистить. Как только чернила начнут более свободно течь на полотенце, быстро промокните его сухим бумажным полотенцем, прежде чем вставлять картридж в принтер.
Если у вас лазерный принтер , вы можете извлечь немного больше тонера из картриджа, встряхивая его из стороны в сторону, а затем вставив снова.
Наконец, возможно, ваш принтер просто не осознает, что вы вставили новые чернильные картриджи. Если он не обнаруживает новые чернила автоматически, возможно, на принтере есть настройка, которая позволяет «сбрасывать» уровни заполнения. Посмотрите руководство к вашему принтеру, как это сделать на вашей конкретной модели.
Помните, что некоторые картриджи сторонних производителей также могут вызывать проблемы, поэтому попробуйте использовать оригинальные картриджи от производителя принтера, чтобы проверить, работают ли они лучше.
Проверка подключения
Первым делом сразу стоит проверить подключение устройства печати с персональным компьютером или ноутбуком, в зависимости от того, что используете
Внимание следует уделить шнуру подачи питания и кабелям USB или Ethernet. Когда используется беспроводная связь по Wi-Hi, то проверка качества сигнала обязательна
Выключите технику, отсоедините все, а потом снова подключите. Еще лучше всего найти и попробовать использовать другие провода, хотя бы некоторое время в виде теста.
Вот еще несколько практических советов, которые могут оживить работу печатающего устройства:
Поднимите крышку на передней панели, под которой находится картридж. Снова закройте ее и подождите пока закончиться подготовка устройства к работе.
Выключите на некоторое время, а потом снова включите принтер. В некоторых моделях это помогает стереть перечень заданий, что вполне может разблокировать печать.
Полностью перезагрузите свой компьютер. А еще лучше одновременно с выполнением предыдущего совета.
Дополнительно: Поиск и устранение проблем в работе Windows
Бывает и такое, что нормальной работе MS Word, а вместе с тем и так необходимой нам функции печати, мешают некоторые драйверы или программы. Они могут находиться в памяти программы или же в памяти самой системы. Чтобы проверить, так ли это, следует запустить Windows в безопасном режиме.
- Извлеките из компьютера оптические диски и флешки, отключите лишние устройства, оставив только клавиатуру с мышкой.
- Перезагрузите компьютер.
- Во время перезапуска удерживайте нажатой клавишу «F8» (непосредственно после включения, начиная с появления на экране логотипа производителя материнской платы).
- Перед вами появится черный экран с белым текстом, где в разделе «Дополнительные параметры загрузки» нужно выбрать пункт «Безопасный режим» (перемещайтесь с помощью стрелок на клавиатуре, для выбора нажимайте клавишу «ENTER»).
- Войдите в систему под учетной записью администратора.
Теперь, запустив компьютер в безопасном режиме, откройте Ворд и попробуйте в нем распечатать документ. Если проблем с печатью не возникнет, значит, причина неполадки кроется в операционной системе. Следовательно, ее нужно устранять. Для этого можно попробовать выполнить восстановление системы (при условии, что у вас есть резервная копия ОС). Если вплоть до недавнего времени вы нормально печатали документы в Word, используя этот принтер, после восстановления системы проблема точно исчезнет.
Устраняем проблемы с софтом и настройками
Чаще всего принтеры не печатают из-за проблем с программным обеспечением и настройками подключения. Поэтому сначала проверяйте софт и сеть, а потом ищите неполадки в устройстве. Но сначала все-таки убедитесь, что принтер включен в электрическую сеть и подключен к компьютеру. Также убедитесь, что в принтере есть бумага.
Принтер включен в сеть: горит индикатор питания
Принтеры подключаются к компьютерам проводным или беспроводным способом. Если у вас модель принтера с проводным подключением, убедитесь, что шнур установлен в порты принтера и компьютера. Если принтер с беспроводным подключением, должен гореть индикатор.
Индикатор подключения Wi-Fi находится справа от индикатора питания
Убедитесь, что компьютер «видит» нужный принтер. Для этого в Windows 10 на панели управления войдите в раздел «Устройства – Принтеры и сканеры». Если в списке нет нужного принтера, добавьте его.
Несложные операции по устранению протечек можно выполнить самостоятельно
Если ПК работает на Linux, выберите меню «Параметры системы – Принтеры – Добавить».
Добавляем принтер на ПК с ОС Linux
Если компьютер «видит» нужный принтер, проверьте, не остановлена ли печать. Для этого откройте настройки соответствующего устройства и убедитесь, что напротив опции «Приостановить очередь печати» не стоит флажок.
Флажок не стоит
Если флажок установлен, снимите его и очистите очередь печати с помощью соответствующей опции в настройках принтера. После этого отправьте документ на печать.
Если действия не помогли, переустановите драйверы устройства. Для этого удалите из перечня установленных программ соответствующий принтер.
Скачайте драйверы с официального сайта разработчика или воспользуйтесь установочным диском, который был в комплекте принтера. Первый вариант предпочтительнее, так как драйверы могут обновляться.
Установите драйверы и запустите печать. Если принтер не печатает или компьютер его не видит, придется искать неполадки в самом устройстве.


