Копирование, вставка текста на компьютере, ноутбуке в windows
Содержание:
- Десятка самых используемых сочетаний
- Вставка текста
- Как скопировать текст клавишами клавиатуры и вставить его в нужную часть листа
- Как вставить текст с помощью клавиатуры
- Вырезать, копировать и вставлять с помощью сочетания клавиш
- Горячие клавиши для работы с текстом
- Для Windows
- Как скопировать и вставить текст на клавиатуре
- Копирование данных
- Способы копирования и внесения текста
- Выделение фрагмента
- Как скопировать текст клавишами в Windows
- Как выделить текст клавиатурой
- Выделение текста
- Выделение текста
- Несколько полезных клавиатурных комбинаций при работе с текстом
- Заключение и выводы
Десятка самых используемых сочетаний
Вы с успехом можете их применять:
1. Эти сочетания наверняка знают многие. Горячие клавиши Копировать:
Ctrl + C или
Ctrl + Insert
Они необходимы для копирования выделенного фрагмента текста следующим образом:
Сначала выделяем текст (или картинку, таблицу).
Затем нажимаем на клавишу Ctrl и, не отпуская ее, одновременно нажимаем на клавишу с буквой С (кратко это пишут так: Ctrl + C).
Отпускаем клавиши, теперь выделенный фрагмент скопирован в буфер обмена (в оперативную память компьютера).
Внешне на экране компьютера процедура Копировать никак не проявляется. Чтобы «достать» из памяти компьютера то, что мы туда поместили с помощью горячих клавиш Копировать:
надо поставить курсор в то место, куда требуется поместить скопированный фрагмент, и
нажать на горячие клавиши Вставить: Ctrl + V.
С помощью какой комбинации клавиш можно скопировать текст или объекты в буфер обмена?
Для этого есть горячие клавиши Копировать: Ctrl + C и Вставить: Ctrl + V. Их можно назвать сладкой парочкой. Их чаще всего используют в одной связке, то есть, сначала с помощью Ctrl + C копируют выделенный фрагмент, потом сразу делают его вставку клавишами Ctrl+V.
Можно использовать другую сладкую парочку, чтобы Копировать Вставить – это Ctrl + Insert и Shift + Insert. Здесь, как говорится, дело вкуса.
2. Ctrl + V или Shift + Insert – горячие клавиши Вставить текст или объект, скопированный в буфер обмена.
3. Ctrl + Z и Ctrl + Y – горячие клавиши Отменить.
С помощью этих команд можно отменить любые изменения, к примеру, если Вы случайно вырезали или удалили текст.
Чтобы отменить несколько последних изменений, нужно нажать одно из этих сочетаний (Ctrl + Z, либо Ctrl + Y) несколько раз.
Ctrl + X – горячие клавиши Вырезать
Это сочетание позволяет вырезать то, что нужно, и одновременно с этим закинуть вырезанное в буфер обмена. Потом можно вставить вырезанное в нужное место.
4. Ctrl + F – горячие клавиши Поиск.
Очень полезная «парочка» клавиш, открывает строку поиска почти в любой программе или в браузере.
Иногда Ctrl + F называют также горячими клавишами Найти.
5. Alt + Tab – горячие клавиши переключения окон.
Удобно для быстрого переключения между окошками открытых программ. Если для Вас это в новинку, просто попробуйте. Есть вероятность, что Вы предпочтете этот способ привычной мышке.
Если добавить к этим сочетаниям Shift (получится Shift+ Alt+ Tab), Вы будете перемещаться в обратном направлении, то есть, сможете вернуться к той программе, в которой Вы были на предыдущем шаге.
Ctrl + Tab – горячие клавиши переключения вкладок. С их помощью можно быстро перемещаться между вкладками в браузере.
6. Ctrl + Backspace – горячие клавиши Удалить. Они сэкономят уйму времени, если надо быстро удалить слово при наборе текста. В Блокноте эти сочетания клавиш не работают, а в Ворде отлично работают.
Набираем слово, ставим курсор сразу после слова и потом, если слово нужно удалить, просто жмем на Ctrl + Backspace. При этом Ворд удалит целое слово слева от курсора.
7. Ctrl + S – горячие клавиши Сохранить. Они используются для быстрого сохранения файла во многих программах. Применяйте его, если работаете над чем-то важным, например, когда садится батарея ноутбука.
В Word и Excel горячие клавиши Сохранить – это Shift + F12.
8. Crtl + Home или Crtl + End перемещает курсор в начало или конец документа соответственно.
Клавиши перемещения страниц Page Up (вверх) и Page Down (вниз) могут заменить полосу прокрутки.
9. Crtl + P – горячие клавиши Печать.
Используются для открытия окна предварительного просмотра текущей страницы в браузере или для вызова окна печати документа в текстовых редакторах.
10. Alt + F4 – горячие клавиши Закрыть.
Они позволяют закрыть то приложение или программу, с которым Вы работаете, то есть, закрыть активное приложение.
Диалоговые окна, которые ведут с Вами диалог в приложении или программе, например, спрашивают, «Сохранить текст?», закрываются с помощью клавиши Esc.
Если вам кажется, что запомнить все эти сочетания сложно, попробуйте для начала использовать этот текст в качестве шпаргалки. Применив каждое из них несколько раз на практике, Вы наверняка все легко запомните и сможете не только упростить свою работу на компьютере, но и, например, блеснуть знаниями, если у кого-то рядом сломается мышка.
Видео “Что такое горячие клавиши и зачем они нужны”
А вдруг и это будет интересно:
1. О пользе аудиокниг
2. Упражнения для глаз за компьютером
3. Как сделать скриншот в операционной системе Windows
4. Как устроен компьютер
5. Что такое смайлик? (и клавиши для текстовых смайликов)
Вставка текста
После того как информация выделена, следует вставлять скопированный текст в нужное место. Для этого сначала устанавливается курсор, и только потом нажимается комбинация Ctrl + V. В результате текст вставляется, иногда передав новому участку своё форматирование. В такой ситуации данные форматируют заново, устанавливая стиль, шрифт и выравнивание.
Клавиши для вставки.
Особенности использования «горячих клавиш»
Используя «горячие клавиши», стоит знать некоторые нюансы:
Все сочетания нажимаются именно в том порядке, который указан. То есть сначала, например, выбирается Ctrl, а только потом V. Нажав клавиши одновременно, нужного результата можно и не получить;Символы в комбинациях указаны латинские для удобства использования. Однако они сработают, независимо от раскладки клавиатуры.
Как скопировать текст клавишами клавиатуры и вставить его в нужную часть листа
Добрый день, друзья. Как скопировать текст клавишами и вставить его в нужную часть листа? Сейчас большинство сотрудников на предприятиях набирают текс на клавиатуре компьютера и не особо интересуются её возможностями. При этом, этим людям приходится часто копировать текст. Что интересно, большая часть из этих людей, работая в программе Word, вначале выделяет текст, а затем через меню редактора нажимает на команду «Копировать»,
или же вызывают контекстное меню, и также копируют нужную чать текста.
Горячие клавиши клавиатуры, при этом, люди не используют, хотя они очень удобны и полезны. Также, применение горячих клавиш значительно экономит время. Поэтому, сегодня мы с вами рассмотрим, как правильно копировать и вставлять текст с помощью горячих клавиш на клавиатуре. Если вы меня не совсем понимаете, о чем я говорю, то я объясню, что означают подобные клавиши.
Горячие клавиши – представляют собой сочетание кнопок на вашей клавиатуре, одновременный нажим на которые даёт возможность реализовывать разнообразные команды в Windows и прочем софте вашей ОС без использования мышки и различных вызовов меню действий. Часть пользователей называет их «быстрыми клавишами», но суть от этого не меняется.
Перейдя по ссылочке выше, вы попадёте в мою статью, где я рассказываю более подробно про различное сочетание быстрых клавиш и команды, которые подобное сочетание вызывает. В данном посту мы будем рассматривать комбинации, которые можно использовать дли копирования и вставки различных элементов, от текста, до изображений, файлов, папок и прочее.
Как вставить текст с помощью клавиатуры
Вставить текст с помощью клавиатуры очень просто. Установите курсор в нужное место (например, в открытом файле документа), затем нажмите комбинацию клавиш «Ctrl+V», чтобы переместить сюда скопированный отрывок. Также вы можете кликнуть правой мышью в любом месте документа и выбрать в меню пункт «Вставить».
Существует также команда «Вырезать», которая нужна для того, чтобы при копировании текст удалялся из выбранного места. Вырезается текст комбинацией «Ctrl+X». В дальнейшем для вставки используйте уже знакомую комбинацию «Ctrl+V» или контекстное меню при работе с мышью.
В то время как разработчики трудятся над тем, чтобы в будущем мы могли управлять компьютером при помощи жестов, мы расскажем вам о 20 комбинациях клавиш для того, чтобы быстрее управляться с компьютером сегодняшнего дня. Полезные команды позволяют не только «вырезать» и «вставлять» текст, но осуществлять навигацию по компьютеру и настраивать интерфейс Windows 7. Зачем щелкать мышкой и искать пункт меню, если активировать его можно всего одним нажатием клавиш? Изучим.
Базовые
Работаете ли вы с документами, фотографиями или музыкой, эти сочетания одновременно нажатых клавиш сэкономят вам много времени:
- Копировать выделенное: Ctrl+C
- Вырезать выделенное: Ctrl+X
- Вставить выделенное: Ctrl+V
- Отменить действие: Ctrl+Z
- Выделить все: Ctrl+A
- Печатать: Ctrl+P
Управляйте открытыми окнами программ
Если вы выполняете на компьютере множество задач одновременно, эти сочетания помогут вам ориентироваться в пространстве:
- Свернуть окно: Клавиша с логотипом Windows + стрелка «вниз»
- Раскрыть окно: Клавиша с логотипом Windows + стрелка «вверх»
- Переключиться между открытыми окнами: ALT + Tab
- Показать рабочий стол: Клавиша с логотипом Windows + D
Можно подумать, что на этом возможности управления окнами при помощи комбинаций клавиш закончились. Но это не так, есть еще множество интересных функций:
- Работайте на двух мониторах одновременно – перенесите открытое окно в другой монитор при помощи комбинации: Клавиша с логотипом Windows + Shift + стрелка «влево» или «вправо».
- Работайте в двух окнах одновременно – смотрите видео и делайте заметки, не переключаясь между окнами, сравнивайте документы, расположив их по разные стороны экрана при помощи клавиш: Клавиша с логотипом Windows + стрелка «влево» или «вправо».
Управляйте задачами компьютера
Вы наверняка знакомы с командой Ctrl+Alt+Delete для доступа к задачам компьютера. Вот еще несколько полезных комбинаций клавиш для того, чтобы сразу перейти к нужной задаче:
- Открыть Диспетчер Задач Windows: Ctrl+Alt+Delete
- Заблокируйте компьютер или переключите пользователя: Клавиша с логотипом Windows + L
Работайте с панелью задач
- Начните новый документ в любой программе, прикрепленной на панели задач: Shift + шелкните иконку программы на панели задач. Так же можно открыть чистую страницу в Internet Explorer.
- Просмотрите документы, открытые в одной программе: Ctrl + щелкните иконку программы на панели задач. Каждое нажатие покажет вам следующий документ – это особенно удобно когда у вас открыто множество документов или окон в одной программе.
Продемонстрируйте в считанные секунды
Запуск показа документов через проектор в Windows 7 – одно удовольствие, особенно с клавишами быстрого доступа:
- Выберите режим показа через проектор: Клавиша с логотипом Windows + P
- Приближайте, отдаляйте, чтобы рассмотреть детали: Клавиша с логотипом Windows + клавиша «минус» или «плюс»
И… получите помощь, когда это необходимо!
F1 – самая простая «быстрая клавиша» вызовет помощь, в какой программе Microsoft вы бы не находились.
Самый полный список комбинаций клавиш смотрите
Вырезать, копировать и вставлять с помощью сочетания клавиш
Хотя вырезать, копировать и вставлять с помощью мыши легко и просто, использование сочетаний клавиш всегда проще и быстрее
Не каждый пользователь ПК может знать о сочетаниях клавиш, но важно знать о них, чтобы вы могли работать, даже когда ваша мышь перестает работать.
- Сочетание клавиш для выбора всех – Ctrl + A
- Сочетание клавиш для Cut- Ctrl + X
- Сочетание клавиш для Copy- Ctrl + C
- Сочетание клавиш для вставки – Ctrl + V.
Выберите файл, папку или изображение, используйте Ctrl + X или Ctrl + C. Не открывайте папку, в которую хотите вставить элемент, и нажмите Ctrl + V. Если вы хотите выбрать все элементы в папке, нажмите Ctrl + A , а затем используйте сочетания клавиш вырезать, скопировать и вставить.
Чтобы выделить фрагмент текста с помощью клавиатуры, сначала нужно навести курсор на текст, нажать Ctrl + Shift, и влево или стрелку вправо Сильные> клавиши по желанию. Продолжайте нажимать клавиши со стрелками, чтобы выбрать слова справа или слева. Используйте стрелки вверх и вниз , чтобы выбрать абзацы. Если вы хотите выбрать полную строку, наведите курсор на конец строки и нажмите Shift + Home на клавиатуре.
Переместить или скопировать с помощью командной строки
Теперь это метод для продвинутых пользователей. Вы также можете использовать командную строку для перемещения или копирования файлов. Для этого сначала запишите путь к файлу или папке, которые нужно вырезать или скопировать. Также запишите путь к папке назначения.
Теперь нажмите кнопку «Пуск» в Windows 10 и выберите «Командная строка». Синтаксис, который будет использоваться:
Для копирования:
copy Источник [ + Источник ] [Пункт назначения ]
Для перемещения:
move
Синтаксис и другие подробности об этом можно найти на TechNet здесь и здесь.
Теперь, когда вы знаете об этих простых приемах вырезания, копирования и вставки данных из одного места в другое, вам будет легче работать на ПК с Windows.
Горячие клавиши для работы с текстом
Горячие клавиши позволяют намного быстрее работать с текстом. А в некоторых случаях без них вообще никак, особенно если мышка неисправна.
В некоторых программах чтобы ими пользоваться, нужно сменить раскладку клавиатуры на английскую.
Работают горячие клавиши практически во всех редакторах. Ими можно пользоваться и в Word, и в браузере, и в pdf-файлах.
На заметку. Большинство сочетаний комбинируются с Ctrl. Она должна быть зажатой, после чего нужно выбрать дополнительную клавишу, которая и определит команду. Ctrl располагается в нижней части клавиатуры – обычно справа и слева от пробела.
Выделение
Выделение всего текста сразу: Ctrl + A
Частичное выделение: Shift + стрелки
Подходит для работы с редакторах (Word и прочих), но обычно недоступно в браузере.
Для Windows
Пользователям Windows приходится довольно просто — им предлагается два легких способа копирования экрана: клавиша PrtScr и специальные программы.
Способ №1. Клавиша PrtScr
Копирование изображения с помощью кнопки PrtScr – самый простой способ, о котором знают многие пользователи. В зависимости от конечного желаемого варианта, используются различные сочетания клавиш.
Скриншот экрана
- Нажмите на кнопку PrtScr. На компьютере она находится в блоке с клавишами Pause/Break и Scroll Lock. На ноутбуках она располагается в правой верхней части, рядом с Delete и Backspace. Вариант отображения клавиши — «Print Screen», «PrtSc», «PrntScrn» и т.п.;
- Снимок сохранится в буфер обмена. Если вам нужно использовать изображение в виде файла, обратитесь к графическому редактору. Наиболее простой и доступный вариант — MS Paint (Пуск – Все программы – Стандартные – Paint – Вставить/Ctrl + V). В этой программе можно также редактировать картинку (например, обрезать ее);
- Сохраните готовое изображение в необходимое место. По умолчанию файл попадает на диск С, в папку «Изображения» на Windows 7 или «Мои рисунки» – в Windows XP. Рекомендуется сохранять снимки в JPG/PNG: такой формат подойдет для вложения по e-mail. Формат выбирается в графе «Тип файла» (внизу окошка «Сохранить как»).
В Windows 8 и 10 применяют комбинацию Win + PrtScn — изображение автоматическим образом сохранится в папку «Снимки экрана» в библиотеке изображений.
Снимок активного окна
- В этом случае пригодна комбинация Alt + PrtScn. На ноутбуке примените Fn + Alt + PrtScn;
- Откройте MS Paint и вставьте изображение (Ctrl + V или «Вставить»);
- Сохраните картинку в необходимой папке.
Скриншот отдельного элемента окна
- Проследуйте по пути: Пуск – Все программы — Стандартные – Ножницы;
- В высветившемся окошке выберите «Создать»;
- С помощью крестика-курсора выделите необходимую часть;
- Скопированная часть автоматически вставится в поле редактирования, где можно добавить надпись или рисунок с помощью «маркера» или «пера»;
- Сохраните фрагмент в необходимое место.
Способ №2. Magic Screenshot
Еще один удобный способ сохранения изображения экрана – это бесплатная программа Magic Screenshot. С помощью нее вы можете зафиксировать весь экран или его часть, и при этом у вас будет возможность выделить какой-либо элемент и автоматическим разместить скриншот в интернет. Затем вам будет дана ссылка на рисунок, которой можно поделиться по почте, Skype или на форуме.
Это не единственная программа, с помощью которой можно копировать и редактировать изображение экрана. К числу прочих относятся Lightscreen, Screen Capture и др.
Как скопировать и вставить текст на клавиатуре
Самый быстрый способ скопировать текст на клавиатуре, это выделить его и нажать сочетание клавиш Ctrl + C . Потом перейти туда, куда вы хотите этот текст вставить (например, в Ворд), и нажать сочетание клавиш Ctrl + V .
На заметку . Также можно воспользоваться другим сочетанием клавиш: Ctrl + Insert , чтобы скопировать, и Shift + Insert , чтобы вставить. А еще можно комбинировать сочетания. Например, копировать через Ctrl + C , а вставлять через Shift + Insert .
Есть и другой способ: вместо сочетания клавиш использовать кнопку контекстного меню.
Она находится на клавиатуре между Alt и Ctrl справа:
Нажав на нее, откроется меню, где выбираем пункт «Копировать». Потом переходим туда, куда хотим добавить текст, опять нажимаем на кнопку контекстного меню и выбираем «Вставить».
А еще вместо копирования можно вырезать текст. Это значит удалить его из одного места, чтобы потом добавить в другое. Сочетание клавиш для этой операции Ctrl + X.
Подробный пример – пошаговая инструкция
Сейчас я покажу, как копировать и вставлять с помощью клавиатуры. Для этого возьму кусочек текста из интернета и перенесу его в Ворд.
1 . Сначала нужно выделить то, что хотим скопировать. Проще всего это сделать мышкой.
Наводим курсор в самое начало текста – ставим его перед первой буквой.

Теперь нажимаем на левую кнопку мыши и, не отпуская ее, обводим курсором ведь текст, который нужно скопировать. Когда он закрасится, отпускаем кнопку мыши.

2 . Теперь нужно нажать Ctrl на клавиатуре и, не отпуская ее, нажать на клавишу C. После этого отпустить обе клавиши.
Таким образом выделенная информация скопируется. Теперь ее нужно вставить.
3 . Открываем программу Ворд: Пуск – Программы – Microsoft Word. Чтобы вставить туда текст, нажимаем Ctrl и, не отпуская, клавишу V (русскую М).
Текст добавляется в программу, после чего отпускаем клавиши.

- Выделили;
- Нажали Ctrl и C;
- Перешли туда, куда нужно добавить текст;
- Нажали Ctrl и V.
Точно таким же образом можно копировать и вставлять не только текст, но и файлы и папки на компьютере.
Копирование данных
Для того чтобы поместить выделенный текст в буфер обмена нажимают Ctrl + C.
Это сочетание копирует данные в память, которая, в зависимости от вида и версии редактора, может содержать от 1 до 24 объектов, вставляемых по мере надобности в документ.

Расположение клавиш для копирования.
Перемещение информации
Пользоваться клавишей Ctrl можно не только для выделения данных, но и для их быстрого перемещения.
Нет никакой необходимости копировать текст, если, выделив, его можно просто переместить на новое место – при этом на старом информация исчезнет.
Совет! Этим способом удобно менять слова при редактировании (например, Ф.И.О, которое для данного документа пишется в другом порядке).
Однако если необходимо не убрать скопированную информацию, а оставить её на том же месте, перед перемещением нажимают Ctrl.
И теперь текст получается скопированным – но гораздо быстрее, чем с помощью стандартных методик.
Хотя копировать так данные удобно, только если место первоначального и конечного их размещения находятся на одной странице.
Способы копирования и внесения текста
Есть три самых распространенных способа
копирования и внесения слов и предложений:
- Настройки программы;
- Мышью;
- С использованием клавиш.
Стоит сразу отметить, что в текстовом редакторе уже имеются настройки, позволяющие копировать, вырезать и вставлять тексты разного размера. Для этого достаточно выделить с помощью мыши или клавиш нужный фрагмент и воспользоваться имеющимися кнопками.
Однако мышью люди пользуются чаще всего. Данный инструмент позволяет выделить необходимый участок, достаточно поставить курсор в правильном месте, нажать на левую кнопку и удерживать ее, одновременно с этим ведя стрелку в нужное место.
При нажатии правой кнопки мыши
открывается контекстное меню, которое позволяет скопировать, вырезать текст. Также правая кнопка поможет вставить слова или предложения в нужном месте.
С мышью можно выделять и копировать контент не только в текстовом редакторе, но и в файлах другого типа.
Однако бывают ситуации, когда мыши просто нет, особенно если речь идет о ноутбуке. Тачпадом далеко не все любят пользоваться, многие находят его неудобным. В этом случае навык работы с клавиатурой может оказать большую помощь при обработке текста. Те, кто хорошо понимает предназначение клавиш и умеет с ними работать, со временем начинают применять именно такой способ, находя его очень простым.
Выделение фрагмента
Если осуществить ряд операций (в частности, восстановить закрытую вкладку в разных браузерах) можно с использованием отличающихся друг от друга комбинаций кнопок клавиатуры, то для выделения фрагмента текста используются одни и те же сочетания клавиш; их не так много, часть из них дублирует другие, и пользователь в этом случае может выбрать для себя любой удобный вариант.
Раскладка клавиатуры при использовании приведённых ниже сочетаний никакой роли не играет: они изначально заданы разработчиком и «воспринимаются» машиной вне зависимости от используемого языка
А поскольку буквы латиницы наносятся на абсолютное большинство клавиатур по всему миру, путаницы не возникнет: достаточно сконцентрировать внимание на верхнем ряде символов, размещённых на клавишах, и не забывать об очерёдности нажатия
Чтобы выделить фрагмент текста посимвольно в пределах одной или нескольких строк, нужно:
установить курсор в начальную позицию, зажать клавишу Shift и удерживать «Стрелочку вправо» до тех пор, пока не будет выделен нужный «кусок» документа;

или установить указатель мышки точно за последним нужным символом и, снова зажав кнопку Shift, аналогичным образом перемещаться с помощью «Стрелочки назад».

Выделить фрагмент текста построчно можно, применяя следующие комбинации клавиш:
если курсор установлен снизу нужного отрывка, следует зажать Shift и способом, описанным ранее, передвигаться с помощью «Стрелочки вверх»;

а если сверху — использовать сочетание кнопок клавиатуры Shift + «Стрелочка вниз».


Как скопировать текст клавишами в Windows
 Если вы работаете в редакторе ОС Windows, тогда вам пригодятся следующие рекомендации по работе с горячими клавишами:
Если вы работаете в редакторе ОС Windows, тогда вам пригодятся следующие рекомендации по работе с горячими клавишами:
- Изначально вам потребуется выделить нужный абзац при помощи клавиатуры. Для этого активируйте курсор в нужной точке текста, нажмите и удерживайте кнопку «Shift» и задействуйте стрелочки для перемещения вверх, вниз.
- Так вы сможете выделять по одному предложению из текста.
- Для того чтобы скопировать текст клавишами, выделите нужный фрагмент и нажмите комбинацию «Ctrl+C».
- Затем поставьте курсор в требуемое место на листе и нажмите комбинацию «Ctrl+V».
- Готово!
В таком методе есть лишь одна особенность – выделяемый и копируемый текст переносится в новое место с исходным форматированием. Убрать его вы сможете, нажав на панели инструментов файла Word кнопку «Очистить формат».

Как выделить текст клавиатурой
Перед копированием информации ее следует сначала обозначить. Для этой цели требуется поместить курсор мыши на точке, где начинается интересующий фрагмент. Когда речь идет о начале файла, тогда после его открытия в Word искомая мигающая вертикальная черта сразу располагается там, где нужно. Если необходим конец текста, тогда быстро к нему перейти поможет кнопка End. При желании стартовать с середины, к ней добираются, нажимая на стрелки и PAGEUP либо PAGEDOWN.
Чтобы скопировать выделенный клавиатурой текст, требуется поместить курсор в самое его начало, после нажать Shift, и, не отпуская, протянуть стрелками до завершения фрагмента. Для занесения в память всей информации документа используют комбинацию Ctrl+A.
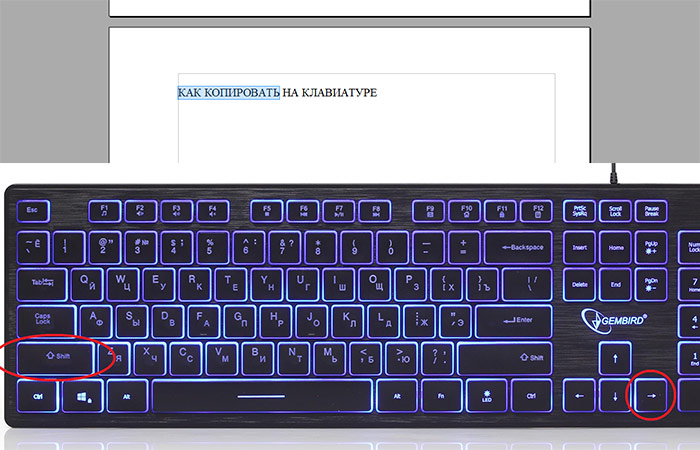
Приведенные сведения о том, как скопировать что-то клавишами, а затем вставить из памяти фрагмент в нужную строку, помогут работать с текстами быстрее. Сочетание комбинаций запомнить легко. Придется лишь немного потренироваться, чтобы довести действия до автоматизма. Нельзя забывать, что такую же последовательность работы можно выполнять для иных элементов информации (картинок, файлов), что существенно облегчит жизнь.
- как пользоваться Whatsapp на компьютере;
- как отключить тачпад на ноутбуке;
- лучшая техника в подарок на Новый год.
Выделение текста
Для выделения информации, которую требуется скопировать, пользуются клавишей Shift – установив курсор в начало текста, нажимают её и мышкой обозначают нужное количество символов или строк.
Способ работает и в Word, и в Блокноте, и в любом другом текстовом редакторе, помогая отметить часть документа любого размера – даже не помещающуюся в одно окно.
В результате получается выделенный текст, отмеченный обычно чёрным цветом (если область имеет другую окраску – то инверсным цветом).

Инверсное выделение красного текста.
Получение отдельных выделенных частей
Если между участками текста должна оставаться информация, не требующая копирования, пользователю пригодится использование клавиши Control (сокращённо на клавиатуре написано Ctrl).
Её обычное применение – ввод специальных символов, а дополнительное – использование комбинаций для быстрого выполнения команд, обычно требующих нескольких действий.
Если же пользоваться «Ctrl» вместе с мышкой, можно более удобно скопировать любую область текста:
- Выделить нужную часть страницы;
- Удерживая нажатой клавишу Ctrl, переместить курсор к новому объекту;
- Обозначить ещё один выделенный текст и перейти к следующему;
- После выбора всех нужных данных отпустить Ctrl.

Несколько выделенных участков текста.
Если выделять части информации, не удерживая клавишу, предыдущее выделение будет сниматься, так как редактор определяет нажатие кнопки мыши в качестве отмены всех ранее отмеченных объектов.
При этом метод подходит не только для текстовых редакторов, но и для таблиц типа Excel, ячейки и столбцы, в которых тоже можно выделять частями – хотя в этом случае могут возникнуть серьёзные проблемы со вставкой информации, поле для размещения которой должно чётко соответствовать начальному.
Изменение масштаба
Если текст располагается на нескольких листах, которые не видны в одном окне, удобно использовать при его выделении опцию уменьшения масштаба.
При этом клавиша Ctrl нажата, а колесо мыши прокручивается в направлении «на себя».
Таким способом можно увидеть на экране одновременно весь лист или даже несколько страниц.

Увеличенный участок текста.
Выделяя слишком мелкий текст и стараясь отметить объекты как можно точнее, пользуются той же клавишей и колесом мыши. Однако крутят уже в другую сторону – «от себя».
Этот же способ используют при обычном чтении мелких шрифтов.

Уменьшенный текст.
Вам также должны понравится статьи:
- Онлайн распознавание текста — ТОП-3 сервиса
- Как написать красиво текст: ТОП-3 онлайн-сервисов
- 6 лучших сервисов для проверки на плагиат онлайн
Выделение текста
Чтобы выделить фрагмент написанного мышью, используется серия кликов либо передвижение курсора с зажатой левой клавишей. Это крайне неудобно при использовании тачпада ноутбука. В этом случае клавиатурное управление выделением текста – отличный выход. Чтобы выделить фрагмент с клавиатуры, вместо кнопки мыши в большинстве случаев используется Shift в сочетании с клавишами управления курсором или другими, о которых расскажем ниже.
Как выделить текст полностью
Чтобы выделить весь текст в документе, нужно нажать комбинацию «Ctrl» и «A», это соответствует команде «Выделить всё». Удобно пользоваться этим сочетанием, если необходимо скопировать объемный текст до последнего знака. При выделении мышью есть риск потерять фрагмент документа.
Чтобы выделить фрагмент написанного, нужно открыть файл, а без мыши это делать непривычно. Но возможно. Воспользуйтесь клавишей «Win» (с флажком) (на Маках – «Command»). Стрелочками выберите нужную программу и запустите ее с помощью клавиши «Enter».
Для управления программой нажмите «F10», это функциональная клавиша в самом верхнем ряду. Результатом станет появление букв горячих клавиш возле различных пунктов меню программы. Например, чтобы вызвать меню «Файл», нужно нажать «A». После нажатия любой кнопки команда отменится и придется заново жать «F10».
Если вам необходимо открыть файл, который вы редактировали недавно, после «F10» жмите «1» или «A», а затем сочетание, которое подсвечено возле имени нужного файла. Если файл давний, но вы помните, где он лежит, тогда клавишами управления курсором выберите пункт «Обзор», и далее, открывая папки кнопкой «Enter». Если машина что-то делает не так, как вам хочется, отменить неудачную команду можно кнопкой «Esc», расположенной в верхнем левом углу клавиатуры.
Если вы не помните расположения файла, но знаете его название или хотя бы ключевые слова, то найти его можно, нажав «Win» и затем курсором выбрав из списка нужный документ.
Итак, файл открыт
Чтобы выделить текст в нем, важно, чтобы курсор был активен. Современные версии ОС Windows и MS Office по умолчанию делают активным свежеоткрытое окно
Жмите одновременно «Ctrl» и «A», должно появиться выделение серого или синего цвета. Язык раскладки неважен, это имело значение в старых версиях программного обеспечения.
Как выделить часть текста для копирования
Выделить часть написанного чуть сложнее. Если нужен фрагмент с начала до определенного места или от места до конца, то нужно установить курсор на нужное место и воспользоваться комбинацией «Shift», «Ctrl» и «Home» (это выделит фрагмент от курсора до начала) или те же две клавиши, но в сочетании с «End» — от курсора до конца.
«Shift» в сочетании с «Page Up» выделит несколько абзацев текста выше курсора, а с «Page Down» — ниже его. «Shift» и «Ctrl» в сочетании со стрелкой вверх или вниз выделят выше или ниже лежащий абзац, а если не нажимать «Ctrl» — то строку. «Shift», «Ctrl» и стрелочка влево или вправо выделит соответствующее слово, а без контрола – только один символ. Те же клавиши без «Shift» перенесут на такие же отрезки курсор, но текст выделен не будет.
Можно просто зажать «Shift» и стрелочку вверх или вниз и ждать, когда будет выделен весь нужный фрагмент. Если выделилось лишнее, то, не отпуская шифта, смените клавишу направления на курсоре.
Как выделить текст жирным шрифтом
Нам удалось выделить нужный фрагмент. Делали мы это для чего-то. Если задача – выделить отдельные фрагменты, то отпускайте «Shift». Убедитесь, что выделен необходимый фрагмент, и нажмите комбинацию «Ctrl» и «B» (что означает bold, «жирный»), чтобы выделить текст полужирным, «Ctrl» и «I» — для выделения курсивом, и с «U» — если нужно подчеркнуть участок.
Если изменилось начертание у лишних фрагментов, ничего страшного. Выделите конкретно их и нажмите те же клавиши, которые включали полужирное, курсивное выделение или подчеркивание. Отменяет действие та же комбинация клавиш, которая его включает.
Несколько полезных клавиатурных комбинаций при работе с текстом
- Ctrl-A – позволяет выделить все содержимое;
- Ctrl-Х – вырезание выделенного фрагмента текста, т.е. копирование его в буфер обмена, удаляя его с того места, где он находился. Полезно для быстрого перемещения части текста в другое место в связке с клавишами вставки;
- Ctrl-Z – отмена предыдущей операции. Позволяет исправить допущенную ошибку, вернувшись на шаг назад. Дважды нажав данную комбинацию можно вернуться на два шага назад и т.д. Например, случайно удалив часть набранного текста, можно исправить ошибку, используя эти горячие клавиши.
Теперь вы умеете копировать текст с помощью клавиатуры и можете научить этому своих друзей и близких. Удачи!
Заключение и выводы
Не всем известно, что, работая с большинством компьютерных программ, вполне можно обходиться без мыши.
В операционной системе Windows, а также практически во всех программах основные команды можно выполнять, используя «горячие кнопки».
Любому пользователю будет полезно знать, что скопировать можно без мыши. Для этого выделите нужный фрагмент.
Теперь, чтобы скопировать выделенный текст, нажмите две клавиши: Ctrl и С или Ctrl и Ins (Insert). Выделенный фрагмент будет скопирован в буфер обмена операционной системы.
Переместите курсор в нужное место и вставьте текст, используя следующую комбинацию клавиш: Ctrl и V или Shift и Ins (Insert). Скопированный ранее фрагмент текста незамедлительно появится. Успехов.
В то время как разработчики трудятся над тем, чтобы в будущем мы могли управлять компьютером при помощи жестов, мы расскажем вам о 20 комбинациях клавиш для того, чтобы быстрее управляться с компьютером сегодняшнего дня. Полезные команды позволяют не только «вырезать» и «вставлять» текст, но осуществлять навигацию по компьютеру и настраивать интерфейс Windows 7. Зачем щелкать мышкой и искать пункт меню, если активировать его можно всего одним нажатием клавиш? Изучим.
Базовые
Работаете ли вы с документами, фотографиями или музыкой, эти сочетания одновременно нажатых клавиш сэкономят вам много времени:
- Копировать выделенное: Ctrl+C
- Вырезать выделенное: Ctrl+X
- Вставить выделенное: Ctrl+V
- Отменить действие: Ctrl+Z
- Выделить все: Ctrl+A
- Печатать: Ctrl+P
Управляйте открытыми окнами программ
Если вы выполняете на компьютере множество задач одновременно, эти сочетания помогут вам ориентироваться в пространстве:
- Свернуть окно: Клавиша с логотипом Windows + стрелка «вниз»
- Раскрыть окно: Клавиша с логотипом Windows + стрелка «вверх»
- Переключиться между открытыми окнами: ALT + Tab
- Показать рабочий стол: Клавиша с логотипом Windows + D
Можно подумать, что на этом возможности управления окнами при помощи комбинаций клавиш закончились. Но это не так, есть еще множество интересных функций:
- Работайте на двух мониторах одновременно – перенесите открытое окно в другой монитор при помощи комбинации: Клавиша с логотипом Windows + Shift + стрелка «влево» или «вправо».
- Работайте в двух окнах одновременно – смотрите видео и делайте заметки, не переключаясь между окнами, сравнивайте документы, расположив их по разные стороны экрана при помощи клавиш: Клавиша с логотипом Windows + стрелка «влево» или «вправо».
Управляйте задачами компьютера
Вы наверняка знакомы с командой Ctrl+Alt+Delete для доступа к задачам компьютера. Вот еще несколько полезных комбинаций клавиш для того, чтобы сразу перейти к нужной задаче:
- Открыть Диспетчер Задач Windows: Ctrl+Alt+Delete
- Заблокируйте компьютер или переключите пользователя: Клавиша с логотипом Windows + L
Работайте с панелью задач
- Начните новый документ в любой программе, прикрепленной на панели задач: Shift + шелкните иконку программы на панели задач. Так же можно открыть чистую страницу в Internet Explorer.
- Просмотрите документы, открытые в одной программе: Ctrl + щелкните иконку программы на панели задач. Каждое нажатие покажет вам следующий документ – это особенно удобно когда у вас открыто множество документов или окон в одной программе.
Продемонстрируйте в считанные секунды
Запуск показа документов через проектор в Windows 7 – одно удовольствие, особенно с клавишами быстрого доступа:
- Выберите режим показа через проектор: Клавиша с логотипом Windows + P
- Приближайте, отдаляйте, чтобы рассмотреть детали: Клавиша с логотипом Windows + клавиша «минус» или «плюс»
И… получите помощь, когда это необходимо!
F1 – самая простая «быстрая клавиша» вызовет помощь, в какой программе Microsoft вы бы не находились.
Самый полный список комбинаций клавиш смотрите


