Копирование текста на android
Содержание:
- Как скопировать ссылку на телефоне Андроид
- Что можно делать с выделенным текстом, знает контекстное меню
- Быстрый блокнот
- Как выделить текст на Андроиде
- Kingsoft Office
- Платные приложения
- Скачиваемые программы
- Как копировать и вставлять текст на Андроиде
- Как создавать текстовые документы на “Андроиде”: обзор лучших приложений
- Альтернатива копированию и вставке: Поделиться
- Kingsoft Office
- Приложения
- Olive Office
- Копируем и вставляем текст
- Создать открытку 8 марта онлайн
- Выделение копирование вставка текста на смартфонах
- Автозаполнение форм
- Как и зачем отправлять данные с компьютера на смартфон с помощью буфера обмена и Google Chrome?
- Как копировать и вставить текст на iPhone и Android
Как скопировать ссылку на телефоне Андроид
Для работы в Android не нужна мышь и физическая клавиатура, что ограничивает пользователей от привычных действий для ПК. Технология зависит от приложения, в котором надо произвести копирование. Подробно разберем инструкции наиболее популярных сервисов и программ.
В браузере
Просматривая текст в браузере, владелец смартфона не знает, как поделиться статьей с друзьями. Алгоритм действий одинаковый для всех видов приложений:
- Открыть окно программы, перейти на интересующий сайт.
- В верхней части расположена адресная строка. Чтобы увидеть элемент, нужно подняться к началу страницы.
- Пальцем кликают по овальной части, в которой находится ссылка.
- При помощи клавиши «Копировать» выделяют название сайта. В зависимости от версии ОС, кнопка бывает как отдельным элементом (иконка с 2 листами), так и расположенной в меню с тремя точками (правый верхний угол).
- На дисплее смартфона появится сообщение о том, что ссылку скопировали.
В Инстаграме
Разработчики делают приложения интуитивно понятными и простыми для освоения пользователей. Интерфейс софта подгоняют под общие стандарты. Алгоритм действий следующий:
- Запускают мобильный клиент Инстаграм.
- Останавливаются на интересующей фотографии или видео.
- В правом верхнем углу расположены 3 точки. Пальцем жмут иконку.
- Открывается меню. В списке отмечают опцию «Копировать урл» или «Поделиться».
- Приложение уточняет варианты передачи материала. Переходят в диалог нужного адресата, отправляют ссылку.
В YouTube
С понравившимся роликом в Ютубе можно поделиться с друзьями. Алгоритм действий пользователя не зависит от версии приложения:
- Запускают мобильный клиент YouTube.
- Находят видео, ссылку которого нужно передать.
-
Под роликом расположена кнопка в виде изогнутой стрелочки. Прикасаются к изображению пальцем, выбирают адресата или просто копируют.
- Если действия провели правильно, то на экране возникнет текст об удачном сохранении.
- Урл находится в памяти устройства. Ссылку вставляют в адресную строку браузера или отправляют в теле письма электронной почты.
В «ВКонтакте»
В приложении популярной социальной сети разработчики продумали копирование урлов. Порядок действий пользователя следующий:
- Запускают на смартфоне клиент ВК.
- Переходят на нужную страницу.
- В правом верхнем углу есть кнопка с тремя точками. Прикасаются пальцем к иконке.
- В выпавшем списке отмечают опцию «Копировать».
- На дисплее возникает информация о том, что данные перенесли в буфер обмена.
- Урл можно передать как внутри программы (через чат беседы), так и в теле письма электронной почты.
Что можно делать с выделенным текстом, знает контекстное меню
После того, как текст (частично или весь) с картинками или без них будут выделены, в верхнем, контекстном меню станет видно, какие есть возможности для дальнейшей работы с выделенной информацией:
Цифра 1 на рис. 2 – кнопка «Копировать» позволяет копировать текст на Андроиде (с картинками при их наличии) и автоматически поместить текст в буфер обмена.
Цифра 2 на рисунке 2 – кнопка «Поделиться» помогает быстро найти приложение и автоматически разместить в нем выделенный текст с картинками, если они есть.
3 на рис. 2 – кнопка «Выделить все» выделяет все, что есть.
6 на рис. 2 – кнопка «Поиск» проводит автоматический поиск выделенного текста в Интернете через сервис Google.
Как выделенный текст переместить
Как выделенный текст поместить там, где нам это нужно? (Кстати, текст можно поместить только в то приложение, которое поддерживает ввод текста.) Для этого можно пойти двумя путями:
- самый быстрый способ – воспользоваться кнопкой «Поделиться». После нажатия на нее выделенный текст автоматически будет помещен в нужное приложение.
- второй способ (тише едешь, дальше будешь) – использовать кнопку «Копировать», подробнее об этом ниже.
Самый короткий путь для вставки выделенного текста – это воспользоваться на Андроиде кнопкой «Поделиться» (показана на рисунке 2 с помощью цифры 2).
Кнопка «Поделиться» на Андроиде для вставки текста
1) Как я писала выше, выделяем на экране текст (весь текст или часть текста).
2) Нажимаем кнопку «Поделиться» на Андроиде (2 на рис. 2).
3) Откроется новая панель «Поделиться» (рис. 3) и появится возможность выбрать приложение, чтобы автоматически поместить туда ранее выделенный текст.
Рис. 3. Панель «Поделиться»: выбор приложения для вставки текста
Выбираем приложение, например, «Заметки». Жмем на кнопку «Заметки».
4) Все, выделенный ранее текст автоматически вставлен в «Заметки» (рис. 4):
Рис. 4. Вставка выделенного текста в Заметки
Итак, чтобы копировать текст на Андроиде и затем вставить его с помощью кнопки «Поделиться» понадобится:
- Выделить текст.
- Нажать кнопку «Поделиться».
- Выбрать приложение для вставки текста. Все, текст автоматически будет вставлен.
Что делать, если нет необходимого приложения в панели «Поделиться»? Какой есть еще способ для вставки выделенного текста?
Этот способ хорошо известен тем, кто знаком с Windows, там он называется копипаст или «Копировать – Вставить». В Windows для этого есть горячие клавиши Ctrl+C (копировать) и Ctrl+V (вставить). В Андроиде так же можно использовать похожий принцип для копирования и вставки текста.
Кнопка «Копировать» на Андроиде
1) После того, как текст (с картинками при их наличии) на экране выделен, можно нажать на кнопку «Копировать» текст на Андроиде (1 на рис. 2). Текст будет скопирован в буфер обмена, но это никак не отразится на экране вплоть до момента вставки текста. После этого
- переходим в нужное приложение,
- там делаем длинный тап, появится кнопка «Вставить»,
- жмем «Вставить». Все, из буфера обмена текст помещен в приложение.
Быстрый блокнот
Очень простой и удобный блокнот. Чем-то напоминает стандартный старый добрый блокнот с ПК — никаких лишних и бесполезных функций. Заметка создается буквально одним нажатием. Затем вы записываете нужную информацию и сохраняете. Всё.
Программа идеально подходит для тех, кому нужно часто и быстро делать какие-либо пометки. К тому же, в приложении присутствует функция отправки заметок в ВК, скайп, на почту, по блютуз, и даже в другие мобильные блокноты.
В настройках можно поставить темную или светлую тему для редактора, а также настроить размер шрифта. И еще одна полезная вещь для сортировки ваших записей – это возможность создавать папки в приложении.
Как выделить текст на Андроиде
Для примера откроем на Андроиде страницу на ЭТОМ же сайте, где Вы сейчас находитесь. Коснитесь экрана в области текста или картинки и не отпускайте палец, пока не появятся ползунки (ограничители) для выделения текста( долгое нажатие или длинный тап).
Если держать палец на каком-либо слове, например, на слове «Освоить» (1 на рис. 1), то на экране будет выделено слово «Освоить». Вместе с ползунками появится верхняя панель для работы с текстом (на рис. 1 отмечена цифрой 2).

Рис. 1. Открыли текст и удерживали палец до появления ползунков
Сначала следует выделить текст для его последующего копирования. Для этого нужно потянуть за второй (правый) ползунок вниз (5 на рис. 2). Таким образом, второй ползунок можно сдвинуть до конца абзаца или до конца текста. Будет выделена необходимая часть текста.
На Андроиде есть кнопка «Выделить все» (3 на рис. 2) для того, чтобы выделить все, что открыто на экране. Например, на моем сайте после нажатия на «Выделить все» будут выделен не только текст статьи, но и все комментарии, все рубрики и т.д.

Рис. 2. Выделен текст. Кнопки Копировать, Поделиться, Выделить все, Поиск
Kingsoft Office

Плюсы и минусы
Бесплатная утилита с огромным количеством функций, а также различных форматов, среди которых и файлы, созданные в других подобных редакторах.
Занимает минимальное количество места на устройстве, а также при помощи данной программы можно работать офлайн.
Скорость работы редактора – это одно из главных преимуществ, которое действительно доступн пользователю при скачивании через официальный источник Плей Маркет.
У некоторых пользователей возникают системные ошибки, которые они не могут исправить самостоятельно без помощи технической поддержки.
Некорректное сохранение документов. На это также жалуются некоторые пользователи и клиенты данной утилиты.
Большие документы прогружаются достаточно долго.
Стоимость
9
Удобство
6
Интерфейс
8
Функционал
5
Итого
7
Неплохая замена типичного Ворда, только в мобильном формате.
Платные приложения
Цикл смены мобильных устройств сокращается постоянно. На данный момент он составляет 1-3 года. Разработчики ОС Андроид не учли это обстоятельство и не предусмотрели перенос сохраненных сообщений на внешний носитель встроенными сервисами.
Одной из лучших сторонних программ для резервирования СМС, контактов и журнала звонков является Backup to Gmail
. Для создания архива пользователю нужно завести учетную запись в Google.
Перед тем как перенести СМС на другое устройство, на нем тоже нужно установить Backup to Gmail. Пользователь должен авторизоваться и нажать кнопку Restore. После этих действий начнется копирование данных в память нового устройства.
Приложение также поможет скачать СМС в архиве для устройств iOS, поскольку существует версия и для этой платформы. Купить и скачать программу можно в Google Play. Цена — $2.
Скачиваемые программы
Не понравился базовый процесс копирования? Есть претензии к ограниченному функционалу, удобству, скорости процедуры? Если да, то всегда можно воспользоваться бесплатными программами, которые распространяются через Google Play. Самые популярные приведены ниже.
Копировать в буфер
Это приложение подойдет тем, кто часто отправляет ссылки на материал, а не отдельные вырезки из текста. Например, оно будет очень полезно пользователям Твиттера. После успешной установки программа «Копировать в буфер» встраивает дополнительную кнопку «Поделиться» на панель, которая высвечивается после выделения текста. Если нажать на эту кнопку, можно выбрать, кому отправить ссылку на страницу в браузере, видео или фото. Как видно, утилита подойдет не только для работы с текстом.
CopiPe — Copy and Paste tool, Copy Text и Clipper
Эти приложения схожи между собой по функционалу. Они удобные, простые в использовании, позволяют применять дополнительные опции. Единственный недостаток – отсутствие перевода. Интерфейс и кнопки, используемые для копирования, на английском. Впрочем, большая часть современных пользователей сможет разобраться.
Что лучше выбрать из трех представленных вариантов? Рассмотрим статистику на Гугл Плей:
- Clipper – более млн. скачиваний, общая оценка 4.4;
- Copy and Paste tool – хотя раньше программа была популярной, сейчас ее затруднительно найти в магазине приложений;
- Copy Text on Screen – более 500 тыс. скачиваний, оценка 3,9, смешанные отзывы.
Наиболее надежным инструментом на данный момент является Clipper.
aNdClip Free — Clipboard ext
Программа представляет собой записную книжку. После установки приложения все, что пользователь копирует стандартным способов, автоматически попадает не только в буфер обмена, но и в эту программу. Пользователь может сортировать информацию, которую он скопировал: создавать записи, папки, помечать важные документы.
Copy Paste
Эта программа объединяет в себе функции утилиты для копирования и текстового редактора. Основные возможности:
- Ведение собственной доски заметок. Чтобы пополнять ее, нужно копировать текст из браузера, СМС и т.д., а затем вставлять в специальное поле. Функции автоматического переноса из буфера обмена нет.
- Все заметки можно копировать из приложения в один клик. Также допускается их редактирование.
- Важные заметки, например, с электронной почтой партнера по бизнесу, можно перенести в раздел «Любимое».
- Также присутствует раздел «Секреты». Чтобы получить доступ к текстам в нем, нужно ввести пароль.
Недостаток приложения – интерфейс полностью на английском языке. При работе с русским периодически происходят сбои. Пользователи отзываются о Copy Paste по-разному: одни хвалят широкий функционал, другие сетуют на проблемы при копировании текстов на русском.
Загрузка …
Проверьте по номеру откуда звонили
В Андроиде применяется функция многозадачности, в которой поддерживается быстрый переход между разными приложениями.
Содержание (кликабельно):
1) Как выделить текст на Андроиде 2) Что можно делать с выделенным текстом, знает контекстное меню 3) Кнопка «Поделиться» на Андроиде для вставки текста 4) Как копировать текст на Андроиде и как его вставить 5) Опции контекстного меню: «Вырезать», «Вставить»
Ниже приведены скриншоты для версии операционной системы Андроид 5.
Как копировать и вставлять текст на Андроиде
Этот процесс не описывается инструкциями производителей, поскольку владение ею подразумевается по умолчанию. Однако действие не затруднительно. Порядок действий следующий:
- Выберите интересующий вас фрагмент текстовой страницы, нажмите на него пальцем и удерживайте несколько секунд.
- Поверх текста появится синяя область: операционная система выделит одно слово.
- По краям пометки будут два ограничителя. Передвигайте их и регулируйте область копирования.
- Далее существует два пути:
- В верхней части экрана появляется небольшая панель управления, где отображены доступные действия над фрагментом: выделение всего текста, копирование указанной части, вырезание. Нужная нам функция отображена значком в виде наложенных двух прямоугольников. Туда необходимо нажать.
- Использовать функцию повторного нажатия и удерживания выбранной части. Через пару секунд в месте приложения пальца всплывет окно “Копировать”, после активации которого текст загрузится в буфер обмена смартфона.
- Теперь осталось перейти туда, где хотите сохранить найденное (текстовый документ, служба обмена сообщениями и т. д.). Для этого удерживайте палец на дисплее, пока не вылезет надпись “Вставить”.
- Нажмите на нее — текст появится в необходимом месте.
Как создавать текстовые документы на “Андроиде”: обзор лучших приложений
Для набора на платформе «Андроид» можно использовать любое приложение для заметок. Но такой формат не будет считаться текстовым, и прочесть его, к примеру, в том же «Ворде» на десктопном устройстве нельзя.
Чтобы создавать текстовые документы на «Андроиде», необходим специальный софт. Утилит такого плана не так уж и мало на просторах интернета, но далеко не каждая программа имеет весь необходимый, а главное, нормально функционирующий набор инструментов.
Итак, попробуем выяснить, как создавать текстовые документы на «Андроиде» и какие инструменты лучше всего использовать. Рассмотрим несколько самых популярных приложений, которые могут похвастаться качественной составляющей, а также немалым количеством положительных откликов от пользователей.
Альтернатива копированию и вставке: Поделиться
Теперь вы знаете, как скопировать и вставить практически все, что угодно на вашем iPhone или iPad. Но в этом не всегда есть необходимость. Вы часто можете вообще избавить себя от необходимости копировать-вставлять, так как требуемый вариант реализует меню «Поделиться».
Например, вы можете поделиться чем-то из какого-то приложения социальных сетей, например, Facebook или Twitter. Лист обмена в iOS позволяет не только копировать информацию, но и быстро делиться ею посредством электронной почты, сообщений и приложений для социальных сетей.
Для того чтобы поделиться контентом, найдите на странице значок меню «Поделиться» и нажмите его.

Выберите удобный способ и отправьте данные.

Kingsoft Office
Программа «Кингсофт Офис» позволяет создавать текстовые документы на «Андроиде», предлагая функционал, практически ничем не уступающий «Ворду». Утилита распространяется по бесплатной лицензии, что явный плюс. Однако некоторые пользователи жалуются на обилие рекламы, так что у этой палки два конца.
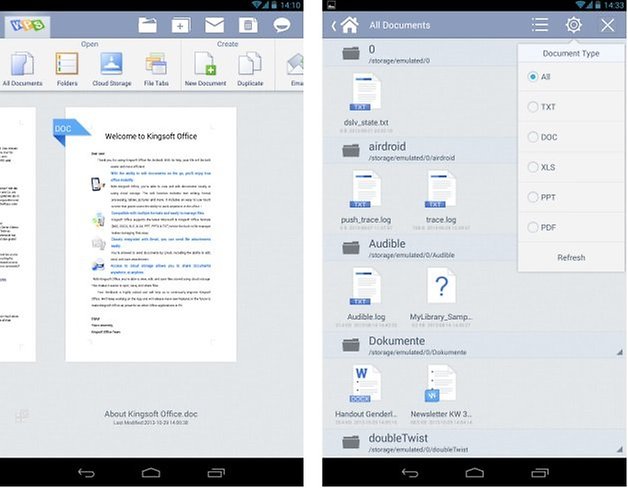
Также стоит заметить, что с помощью утилиты можно легко создать текстовый документ на телефоне с «Андроидом». Большинство программ такого плана заточены под формат планшетов, но «Кингсофт Офис» получил грамотную верстку для мобильных устройств с диагональю экрана на 5-6 дюймов.
Редактор поддерживает внушительное количество форматов, в том числе такой привередливый, а вместе с тем и многофункциональный, как PDF.
Приложения
Для упрощения задачи копирования, на андроид разработаны специальные приложения.
- Копировать в буфер – бесплатное программа, не имеет специальных иконок. Лишь добавляется специальная кнопка в браузере в категории “Поделиться”. При этом в буфер отправляется лишь ссылка на страницу с материалам. Приложение может быть полезно для пользователей твиттер.
- CopiPe — Copy and Paste tool — иконка появляется в строке состояния над всеми вкладками. У меня приложение не заработало.
- aNdClip Free — Clipboard ext помогает сохранять часто используемые e-mail, url, телефоны. Можно использовать для хранения паролей. Копируем в буфер, как обычно (смотри пункты 1-3), автоматически данные сохраняются в папках программы. Таким образом, aNdClip Free, это своеобразная записная книжка, в которой сохраняется все, что вы сохранили в буфер.
- Copy Text платное приложение для андроид для копирования. Однако англоязычная и, судя по отзывам, не самая лучшая).
- Clipper – менеджер буфера обмена, который позволяет хранить фрагменты текста, редактировать и копировать. Сохраняйте списки копий. Приложение схоже с aNdClip Free — Clipboard ext. Только не русифицировано.
Еще один вариант Copy Paste стандартными средствами мобильного телефона. Этот способ доступен при копировании при написании письма, в текстовом редакторе блогов и социальных сетей и др. Методика:
- Дважды кликаем в области, где хотим скопировать отрезок контента:
- Раздвигаем ползунок, охватывая необходимую часть текста, или пользуемся специальными значками (для выделения)
- Выбираем значок для копирования. На скриншоте выше – это крайняя левая иконка.
- Открываем документ, в который нужно вставить цитату.
- Выбираем значок вставки (крайняя правая иконка на скриншоте).
Olive Office

Плюсы и минусы
Можно отправлять готовый документ прямо по электронной почте, а также на другие сервисы.
Огромное количество функций, которые закрепляются классным интерфейсом и удобным управлением тех или иных документов.
Приложение бесплатно скачивается через официальные источники, в том числе и Плей Маркет.
Отсутствует сервис, помогающий сделать проверку набранного текста. Орфографию нужно проверять самостоятельно. Все функции подписаны на английском языке. Нет русской версии приложения и локализации в текстовом редакторе.
Некоторые страницы плохо разделяются. В нем достаточно сложно ориентироваться.
Стоимость
6
Удобство
7
Интерфейс
5
Функционал
9
Итого
6.8
Программа хорошо справляется со своими функциями даже на телефоне системы Андроид.
Копируем и вставляем текст
Если вы хотите скопировать слово, выражение, параграф или какую-то часть текста веб-страницы, сообщения или другого источника информации, выполните следующие действия:
- Тапните по слову в той области текста, которую нужно скопировать. Для этого удерживайте некоторое время на слове свой палец. Через долю секунды слово будет выделено синим (либо другим цветом) и окружено двумя скобками, похожими на перевернутые капли воды. Кроме того, над этим словом возникнет всплывающее меню.
- Захватите пальцем левую скобку и перетащите ее, чтобы выделить начало текста, который нужно скопировать. Переместите правую скобку в конец необходимого фрагмента текста.
- В контекстном меню выберите В«КопироватьВ», чтобы скопировать выделенный текст.
- Перейдите в приложение, в которое вы хотите вставить скопированный текст. Например, откройте мессенджер или почтовый клиент. Откройте окно нового сообщения.
- Тапните в том месте, где вы хотите вставить текст.
- В контекстном меню, которое откроется над областью вставки, тапните по кнопке В«ВставитьВ».
Создать открытку 8 марта онлайн
Воспользуйтесь следующими сервисами, чтобы создать открытку практически с нуля.
- Canva — известный многим функциональный фоторедактор. Здесь вы найдете множество шаблонов. Нужна регистрация.
- Printclick Если у вас свой бизнес, то вы можете заказать партию открыток с логотипом и контактами своей компании. Воспользоваться же вы можете генератором открыток princlick. Отличная рекламная акция и недорого.
- Crello — редактор, в котором нужна регистрация. Не пугайтесь английского языка, в настройках можно переключится на русский.
- Онлайн-открытка — для тех, у кого хорошо развита фантазия, так как создавать открытку придется с чистого листа.
- Mumotiki — подготовьте красивую картинку, а поздравительный текст вы сможете добавить здесь. Кстати, если вам нужно просто добавить текст на картинку, то вы можете ознакомиться с .
Я надеюсь, что воспользовавшись одним из этих генераторов, вы сможете достойно поздравить своих дам с 8 марта!

Выделение копирование вставка текста на смартфонах
Процедуру копирования текста на ПК с дальнейшим переносом его (вставкой) в другое место знают все пользователи, которые постоянно пользуются мышью при работе с компьютером.
Надо выделить информацию, на выделенном фрагменте открыть контекстное меню и командой «Копировать» поместить содержимое в буфер обмена. Далее указать курсором мыши нужное для вставки место и, выбрав команду «Вставить» из контекстного меню, извлечь содержимое буфера в новое место.
Есть ещё одна известная комбинация горячих клавиш CTRL+А для копирования всего содержимого файла, папки и т.д. Я использую эту комбинацию клавиш, к примеру, когда надо открыть сразу ВСЕ фото из одной папки в программе Фотошоп.
Выделение одного слова в тексте
Это самый простой вариант выделения – достаточно нажать пальцем на экране смартфона и удерживать какое-то время нужное слово до появления по краям этого слова бегунков и контекстного меню сверху.
В появившемся контекстном меню выбрать команду «Копировать»:
В новых версиях операционной системы Android эта команда самая первая в контекстном меню — в виде пиктограммы с двумя листами теста, но уже без слова «Копировать» (смотрите фото выше).
После нажатия на вышеуказанную пиктограмму выделенное слово будет скопировано в буфер обмена операционной системы.
Выделение фрагмента текста
Выделяем нажатием пальца на экране смартфона любое слово из нужного фрагмента текста. Перемещая появившиеся по краям слова бегунки, указываем одним из них на начало, а вторым бегунком на конец выделяемой для копирования области текста.
Как только нужный фрагмент текста будет выделен цветом, командой «Копировать» из контекстного меню помещаем его в буфер обмена.
Для выделения всего текста достаточно указать в нём на одно слово или какой-либо фрагмент и в контекстном меню выбрать команду «Выделить все».
Вставка содержимого буфера обмена в нужное место
Для извлечения содержимого из буфера обмена надо указать пальцем на экране нужное место и из появившегося контекстного меню выбрать команду «Вставить»:
На фото выше указано место вставки содержимого буфера обмена в адресную строку открытой страницы. По команде «Вставить» из контекстного меню сохраненные данные появятся справа от знака курсора.
Таким образом можно поместить содержимое буфера обмена в любое указанное Вами место на экране смартфона.
Это была краткая инструкция, как выделить текст на смартфоне с системой Android, скопировать в буфер обмена и вставить его из буфера обмена в нужное место.
Автозаполнение форм
Наверняка вы часто где
—то регистрируетесь
и вам приходится вводить все свои данные каждый раз
. Заранее внесите их в словарь и все поля будут заполняться в несколько нажатий
.
Менеджер паролей

Пользовательский словарь Андроид — как настроить?
Многие жалуются на то
, что у Андроида отсутствует хороший менеджер паролей
, например
, как LastPass
. Вам достаточно потратить всего пол часа на внесение всех нужных фраз в словарь и вы сможете пользоваться быстрым вводом в любом сервисе
. Конечно
, важную финансовую информацию вводить сюда не стоиь
, так как такие данные всегда должны быть в секрете
.
Популярные фразы
Если во время общения с друзьями вы пользуетесь часто одинаковыми оборотами
, или сделайте для них клавиатурные сокращения
. Например
, «Скоро буду
» на «СБ
«. Так вы сэкономить время на наборе фразы
.
Благодаря пользовательскому
словарю вв получите удобное и грамотное письмо
, а также быстрый ввод большинства данных
.
Видео: Пользовательский словарь для Андроид

Думаю, что многие владельцы смартфонов и коммуникаторов интересуются вопросом словаря или переводчика на их устройстве. А себя самого я лично отношу к тем людям, которым он жизненно необходим, поскольку работаю переводчиком, и зачастую быстрый поиск нужного слова под рукой решает очень многое. Несколько лет назад у меня был замечательный Sony Ericsson G700 на базе Symbian с не менее замечательным встроенным словарем SlovoEd. Но вот настала пора, когда в мое пользование перешел смартфон SE Xperia X10 mini на Android. Я, конечно, знал, что Андроид – платформа сравнительно молодая, и приложения под нее еще только начинают выходить, но не думал, что даже найти основные из них будет настолько проблематично…
Разумеется, словарь под новую платформу я стал искать в первую очередь.
И нужно сказать, что такие на Маркете имеются, но вот большинство попросту платные и при этом довольно дорогие, а в другой части просто криво интегрирован русский язык или отсутствуют нужные направления перевода.
Не буду перечислять их все, скажу лишь, что в плане этих приложений я довольно сильно расстроился. Пока… совершенно случайно не наткнулся на то, что так долго искал! И речь идет о прекрасном приложении ColorDict.
версия: 3.0.5 (409.3 KiB)
В маркете можно найти несколько готовых словарей для ColorDict. После
В Андроиде применяется функция многозадачности, в которой поддерживается быстрый переход между разными приложениями.
Благодаря этому можно выделить, вырезать или копировать текст на Андроиде (даже с картинками, если они имеются). После этого скопированную информацию можно из одного приложения перенести (вставить) в другое приложение.
Ниже приведены скриншоты для версии операционной системы Андроид 5.
Как выделить текст на Андроиде
Для примера откроем на Андроиде страницу на же сайте, где Вы сейчас находитесь. Коснитесь экрана в области текста или картинки и не отпускайте палец, пока не появятся ползунки (ограничители) для выделения текста(долгое нажатие или длинный тап).
Если держать палец на каком-либо слове, например, на слове «Освоить» (1 на рис. 1), то на экране будет выделено слово «Освоить». Вместе с ползунками появится верхняя панель для работы с текстом (2 на рис. 1).

Рис. 1. Открыли текст и удерживали палец до появления ползунков
Сначала следует выделить текст для его последующего копирования. Для этого нужно потянуть за второй (правый) ползунок вниз (5 на рис. 2). Таким образом, второй ползунок можно сдвинуть до конца абзаца или до конца текста. Будет выделена необходимая часть текста.
На Андроиде есть кнопка «Выделить все» (3 на рис. 2) для того, чтобы выделить все, что открыто на экране. Например, на моем сайте после нажатия на «Выделить все» будут выделен не только текст статьи, но и все комментарии, все рубрики и т.д.
Что можно делать с выделенным текстом, знает контекстное меню
После того, как текст (частично или весь) с картинками или без них будут выделены, в верхнем, контекстном меню станет видно, какие есть возможности для дальнейшей работы с выделенной информацией:
1 на рис. 2 – кнопка «Копировать» позволяет копировать текст на Андроиде (с картинками при их наличии) и автоматически поместить текст в .
3 на рис. 2 – кнопка «Выделить все» выделяет все, что есть.
Как и зачем отправлять данные с компьютера на смартфон с помощью буфера обмена и Google Chrome?
У многих пользователей достаточно часто возникает необходимость быстро отправить скопированный текст с ПК на смартфон. Например, отправить на смартфон скопированный на компьютере номер телефона, адрес электронной почты, номер банковской карты, ссылку на сайт и так далее.
Многие делают это следующим образом: копируют нужный текст на компьютере, заходят в одну из социальных сетей, отправляют текст в какой-либо диалог, а затем уже с помощью мобильного устройства используют текстовую информацию из диалога по тому или иному назначению.
Сейчас, когда технологии стремительно развиваются и буквально ежедневно появляются новые возможности, такой способ кажется предельно примитивным. Для облегчения подобной задачи необходимый текст можно вставить в заметки, которые синхронизируются. Однако существует еще более легкий способ – единый буфер обмена. В таком случае информацию, скопированную на компьютере, можно будет сразу же использовать на смартфоне.
Как копировать и вставить текст на iPhone и Android
Предположим, вы нашли в Интернете какую-либо интересную статью, и хотите скопировать её текст. Как это сделать? Для начала нужно нажать и удерживать первое слово в тексте, который мы хотим скопировать. Вы увидите, что слово выделится синим цветом с двумя темными вертикальными линиями с обеих сторон.
Конечно, могут возникнуть трудности, если первое слово является ссылкой на веб-сайт. Удержание слова может активировать ссылку или заставить устройство спросить вас, действительно ли вам надо её скопировать. В этом случае начинайте с конца предложения или абзаца. Выделите последнее слово, нажимая и удерживая его.
На этом этапе вы увидите, что функция «Копировать» уже появилась. Теперь поместите палец на синюю точку в конце темной вертикальной линии и сдвиньте ее вперед (или назад, если процесс копирования происходит с конца текста), пока не выделятся предложение или абзац, которые вы хотите скопировать.
Когда вы уверены, что всё необходимое выделено, коснитесь ссылки «Копировать». И не волнуйтесь, что ничего не происходит. У iPhone нет уведомлений, что копирование было выполнено. Всё делается тихо в фоновом режиме.
Чтобы скопировать текст в Android телефоне:
- отметьте первое слово долгим тапом до подсветки данного слова цветом и появления маркеров выделения на его первой и последней букве. На этом этапе появится функция копировать в виде контекстного меню



