Как превратить microsd карту во внутреннюю память?
Содержание:
- Лучшие программы для обновления драйверов
- Отсутствие драйверов
- Важные нюансы в применении карты памяти
- Как подключать к компьютерам карты памяти
- Установка и подключение картридера
- Почему ноутбук не видит флешку микро СД через адаптер
- Как перенести файлы с телефона на карту памяти
- Что такое адаптер для карты памяти и зачем он нужен?
- Что это такое?
- Компьютер не видит карту памяти: SD, miniSD, microSD. Что делать? – Сервис-Центр Крокус
Лучшие программы для обновления драйверов
Опубликовано 15 Окт в рубрике Драйвера .
Больше всего проблем, как правило, приносит не кривая программа или ОС Windows, а драйверы (особенно если их нет). Например, отсутствие драйвера на звуковую карту – оставит ваш компьютер немым, отсутствие драйвера на видеокарту – не позволит запустить ни одну игру на ПК!
Т.к. мне довольно таки часто приходится настраивать ноутбуки и компьютеры знакомым и друзьям, коллегам на работе – то этот пост родился сам собой: я решил рассказать про программы для обновления драйверов. Надеюсь информация будет полезна. И так, приступим к настройке компьютера.
Кстати, возможно вам будет интересна статья про поиск драйверов (в ней частично переплеталась тема этой статьи).
1. DriverPack Solution
На мой взгляд, одна из лучших программ для поиска и обновления драйверов – это пакет Driver Pack Solution. Представляет он из себя образ ISO (часто такой файл называют виртуальным диском ), который нужно открыть в специальной программе, например в Daemon Tools .
Причем
важно отметить, что пользоваться этим образом можно даже на тех компьютерах, на которых нет интернета. Многие программы подобного рода для обновления драйверов требуют обязательного подключения к интернету
Это еще одно важное преимущество этого пакета – скачать образ нужно лишь 1 раз!
После того, как скачанный образ будет открыт, программа автоматически просканирует ваш компьютер и представит вам отчет примерно в такой форме (см. скриншот ниже).
Для пользователя остается лишь поставить галочки напротив тех драйверов, которые нужно установить и нажать кнопку начала операции. Кстати, я например, почти всегда нажимаю обновить все – и через 10-15 мин. на компьютере или ноутбуке есть все драйвера необходимые для работы (хотя, иногда, бывает нужно руками устанавливать некоторые редкие драйвера, которых в базе программы нет).
П еред тем как начнете установку драйверов, рекомендую создать контрольную точку восстановления системы Windows (чтобы в случае чего, можно было откатить систему в рабочее состояние).
2. Driver Booster
Driver Booster – весьма неплохая программа (кстати русская + есть бесплатная версия), которая быстро может просканировать компьютер на наличие старых драйверов. К тому же, программа не просто покажет какие драйвера нужно обновить, но и укажет критичность обновления, т.е. те драйвера, которые нужно обновить в первую очередь.
Окно программы Driver Booster после выполнения сканирования системы. Как видно на скриншоте, нужно обновить звуковые драйвера.
Что радует в программе, драйвера можно обновлять в фоновом режиме, т.е. нажав всего одну кнопку. Программа автоматически создает контрольную точку, чтобы в случае чего – можно был откатить систему в рабочее состояние.
Установка драйверов на звуковую карту.
Если вы часто работаете с драйверами (настраиваете компьютеры, обновляете драйвера и пр.) – рекомендую взять эту утилиту на вооружение.
3. Driver Checker
Эту утилиту нельзя было не включить в данный обзор. И вот почему.
Представьте, вам предстоит переустановить ОС Windows, а у вас нет ни одного установочного пакета драйверов. Эта программа позволяет сохранить все установленные драйвера из системы (сделать бэкап), а затем, в любое время восстановить их из бэкапа. Очень удобно!
Пользоваться программой очень легко, после запуска она сама предложит просканировать систему. См. скриншот ниже.
После сканирование предоставит отчет, какие драйвера следовало бы обновить. Например, на моем компьютере таких драйверов не оказалось.
4. Slim Drivers
Очень простая и бесплатная утилита для проверки и обновления драйверов. Конечно, в фоне устанавливать драйвера она не умеет, зато просканирует систему и даст вам список прямых ссылок на новый драйвера. Что, впрочем, тоже экономит массу времени.
Отсутствие драйверов
Вполне возможно, что у вас не отображается флешка из-за того, что не установлены драйвера на кардридер. В этом случае не работает сам кардридер, а значит и SD-карту он не прочитает. В этом случае, обычно, флешка не видна в «Управлении дисками», а в диспетчере устройств — напротив устройства будет гореть вопросительный знак (значит что драйверов нет).
Нет драйвера (поэтому флешка и не отображается…) — диспетчер устройств
Как войти в диспетчер устройств
- Через панель управления (Windows 7, 8, 10);
- Вызвать меню «Выполнить», для этого нажать Win+R и ввести devmgmt.msc, нажать OK.
Как открыть диспетчер устройств
В диспетчере устройств посмотрите вкладку «Контроллеры USB» в ней как раз должно быть, что-то вроде «Realtek USb 2.0 Card Reader» (см. скриншот ниже). Напротив устройства не должно гореть никаких вопросительных и красных значков.
Драйвер на кардридер установлен
Если устройства (кардридера) в списках у вас нет, и имеются неизвестные устройства с вопросительными значками (пример — ) — скорее всего у вас просто нет драйвера.
Есть несколько выходов:
- Использовать диск, который шел вместе с вашим компьютером: на нем, как правило, есть драйвера для всего оборудования;
-
Установить специальную утилиту для автоматического поиска и обновления драйверов в системе. Можете узнать о таких утилитах здесь: https://ocomp.info/update-drivers.html;
g src=»https://ocomp.info/wp-content/uploads/2016/10/Obnovleniya-drayvera-Legko.jpg»/>
Мои драйвера…
- Попробовать определить производителя вашего оборудования и скачать драйвера с его официального сайта. Возможно для этого вам понадобятся утилиты для определения характеристик компьютера — https://ocomp.info/harakteristiki-kompyutera.html;
-
Попробовать обновить драйвер в диспетчере устройств — там есть спец. кнопка — «Обновить конфигурацию оборудования» (см. скрин ниже).
g src=»https://ocomp.info/wp-content/uploads/2016/12/Obnovit-konfiguratsiyu-oborudovaniya.jpg»/>
Обновить конфигурацию оборудования
PS
Еще несколько советов:
- Подключить карту к другому аппарату (или ПК, ноутбуку). Для диагностики карты — хорошо бы попробовать подключить ее к другому ПК — если она заработает, вы хотя бы сможете узнать, что проблема именно в вашей Windows (вашем компьютере).
-
Купить маленький кардридер (в виде флешки). Сейчас в продаже есть недорогие кардридеры в форме обычных USB-флешек.
g src=»https://ocomp.info/wp-content/uploads/2016/12/SDXC-kardrider.jpg»/>
SDXC кардридер (в форме флешки)
-
Подключить SD-карту с помощью USB-устройства. Бывает такое, что компьютер (ноутбук) не видят microSD карту, но телефон или планшет видят ее. Тогда, как выход, можно подключить не саму карту к компьютеру, а устройство — т.е. телефон (например).
g src=»https://ocomp.info/wp-content/uploads/2016/12/Telefon-podklyuchen-k-noutbuku.jpg»/>
Телефон подключен к ноутбуку
- Проверить компьютер на вирусы. Некоторые типы вирусов могут блокировать работу с флеш-картами. Вы это сможете диагностировать, если другой ПК (ноутбук) будет видеть вашу флешку. Рекомендую попробовать проверить свой ПК одним из следующих антивирусов — https://ocomp.info/antivirus-2019.html
На сим статью завершаю.
За дополнения по теме — заранее отдельное мерси.
Всего доброго!
RSS(как читать Rss)
Другие записи:
- Как установить игру на компьютер
- Как проверить орфографию — поиск ошибок в тексте
- Как отключить тачпад на ноутбуке (срабатывают случайные нажатия, когда работаю за ноутбуком с …
- Как загрузить фото и файлы с телефона на компьютер — 6 способов!
- Почему не качаются торренты (файлы): причины и решение
- Пропали все ярлыки с Рабочего стола Windows. Как добавить на рабочий стол значки: «Мой компьютер», …
- Настройки UEFI ноутбука (в картинках): расшифровка основных параметров
- Зависает Windows 10: что делать?
- https://www.starusrecovery.ru/articles/3-effective-ways-restore-visibility-sd-card.html
- https://comhub.ru/kartrider-noutbuka-ne-vidit-kartu-pamyati-sd-microsd/
- https://ocomp.info/kompyuter-ne-vidit-kartu-microsd.html
Важные нюансы в применении карты памяти
Перед покупкой и началом использования данных карт следует ознакомиться с важными нюансами их применения.

- кроме объема памяти на них указывают скорость. Необходимо знать, какой скоростной класс карточки подходит для конкретного устройства;
- применяя специальные переходники, microSD могут превратиться в обычные SD карты. Правда, не рекомендуется делать это часто, поскольку скорость обмена информации падает;
- лэптопы старого поколения оснащены встроенными картридерами, не способными взаимодействовать с новыми моделями, такими как SDHC, но есть простое решение этой проблемы — приобрести картридер, который подключается к стандартным USB портам – он больше похож на стандартную флешку и стоит вполне дешево.
Как подключать к компьютерам карты памяти
Первое, что нужно отметить – процесс почти не отличается от подключения обычной флешки. Основная проблема заключается в отсутствии подходящего разъема: если на большинстве современных ноутбуков есть слоты для SD- или даже microSD-карт, то на стационарных компьютерах это большая редкость.
Подключаем карту памяти к ПК или ноутбуку
В большинстве случаев вставить карту памяти напрямую в стационарный компьютер не получится, необходимо приобрести специальное устройство — картридер. Существуют как переходники с одним разъёмом под распространённые форматы карточек (Compact Flash, SD и microSD), так и сочетающие в себе слоты для подключения каждой из них.  Картридеры подключаются к компьютерам через обычный USB, поэтому совместимы с любым ПК под управлением актуальной версии Windows.
Картридеры подключаются к компьютерам через обычный USB, поэтому совместимы с любым ПК под управлением актуальной версии Windows.
На ноутбуках все несколько проще. В большинстве моделей присутствует слот под карты памяти – он выглядит так.  Расположение слота и поддерживаемые форматы зависят от модели вашего лэптопа, так что рекомендуем вам сперва узнать характеристики устройства. Кроме того, microSD-карты обычно продаются в комплекте с адаптерами под полноразмерную SD – такие переходники можно использовать для подключения микроСД к ноутбукам или картридерам, на которых нет подходящего слота.
Расположение слота и поддерживаемые форматы зависят от модели вашего лэптопа, так что рекомендуем вам сперва узнать характеристики устройства. Кроме того, microSD-карты обычно продаются в комплекте с адаптерами под полноразмерную SD – такие переходники можно использовать для подключения микроСД к ноутбукам или картридерам, на которых нет подходящего слота.  С нюансами закончили, и теперь переходим непосредственно к алгоритму процедуры.
С нюансами закончили, и теперь переходим непосредственно к алгоритму процедуры.
- Вставьте карту памяти в соответствующий слот вашего картридера или разъём ноутбука. Если используете ноутбук, то переходите сразу к Шагу 3.
- Подключите картридер к свободному USB-порту вашего компьютера или к разъёму концентратора.
- Как правило, карты памяти, подключенные через слот или переходник, должны распознаваться как обычные флешки. Подключая карточку к компьютеру в первый раз, нужно немного подождать, пока Виндовс распознает новый носитель и установит драйвера.
- Если в вашей ОС разрешен автозапуск, вы увидите вот такое окно.
Выберите опцию «Открыть папку для просмотра файлов», чтобы увидеть содержимое карты памяти в «Проводнике».
В случае если автозапуск отключён, перейдите в меню «Пуск» и щелкните по «Компьютер». Когда откроется окно менеджера подключенных накопителей, поищите в блоке «Устройства со съёмными носителями» вашу карточку – она обозначена как «Съёмное устройство». Чтобы открыть карту для просмотра файлов, просто дважды щёлкните мышью по имени устройства.
Если у вас возникли трудности, обратите внимание на пункт ниже
Возможные проблемы и их решения
Иногда подключение к ПК или лэптопу карты памяти проходит с проблемами. Рассмотрим самые распространённые из них.
Карточка не распознаётся Подобный расклад возможен по ряду разнообразных причин. Самое простое решение – попробовать переподключить картридер к другому USB-разъему или вытащить и вставить карту в слоте картридера. Если не помогло, тогда обратитесь к этой статье.
Появляется предложение отформатировать карту Скорее всего, произошел сбой в файловой системе. Проблема известная, как и её решения. Ознакомиться с ними можно в соответствующем руководстве.
Появляется ошибка «Запуск этого устройства невозможен (Код 10)» Чисто программная неполадка. Способы её решения описаны в статье ниже.
Подводя итог, напоминаем – во избежание неполадок используйте только продукты от проверенных производителей!
Установка и подключение картридера
- Подключите картридер напрямую в доступный USB порт.
- Ваш компьютер автоматически распознает кардридер и покажет сообщение о том , что найдено новое устройство. Windows установит необходимые драйверы для использования картридера.
- В папке “Компьютер” появится иконка карт-ридера.
Для того, чтобы посмотреть информацию на карте памяти, необходимо зайти на кардридер, предварительно проведя его установку. Никогда не вынимаете и не вставляйте карту памяти, а также не отключайте USB кабель во время передачи данных. Убедитесь, что информация не пострадала из-за возможного случайного отключения, – например, откройте записанный файл на другом компьютере для проверки.
Почему ноутбук не видит флешку микро СД через адаптер

Большинство информации сегодня хранится на флеш-картах. Фотографии или фильмы, документы или другая информация на карте microSD может легко считываться через адаптер в ноутбуке. При появлении проблем со считывающим устройством обмен информацией становится невозможным, что создает немало проблем для пользователя.
На сегодняшний день из всех видов портативных карт памяти самыми удобными и повсеместно используемыми являются флеш-карты microSD. Они используются в телефонах, смартфонах, плеерах, планшетах, фотоаппаратах и другой портативной и компьютерной технике.
Чтобы разобраться, почему ноутбук не видит флешку микро СД через адаптер, можно самостоятельно попытаться найти причину и устранить ее, либо же воспользоваться помощью специалистов .
Особенности считывания с карты microSD
Для считывания данных с microSD нужен адаптер, который обычно есть в комплекте с приобретаемой флеш-картой. Для включения флешка помещается в адаптер, а сам адаптер подключается в разъем на ноутбуке (сбоку или спереди на панели ноутбука разъем SD). Если флешка имеет новый формат, например, SDHC, некоторые морально устаревшие модели ноутбуков могут не распознавать и не считывать данный вид флеш-карты. Решением такой проблемы является покупка внешнего кардридера, который включается через порт USB.
Вероятные причины неисправности и их пути решения

Не видеть флеш-карту microSD ноутбук может в связи со многими причинами.
Ошибка в работе программного обеспечения
Определить состояние ОС и ПО можно путем тестирования ноутбука утилитами, позволяющими увидеть все возникшие ошибки в работе. Для точности диагностирования рекомендуется
сдать ноутбук в сервисный .
Отсутствие нужного драйвера
При отсутствии драйвера на только что купленном ноутбуке его установку можно произвести с диска, который прилагается к товару. Если же ноутбук старой модели, куплен с рук или прошел форматирование дисков, найти для него нужный драйвер не составит труда. Для этого можно воспользоваться программами для обновления драйверов
Заражение ноутбука вирусами
Существует ряд вирусного ПО, которое блокируют способность устройства получать свободный доступ к дискам. Решение проблемы заключается в запуске антивирусной программы, распознавании вредоносного ПО и его удалении.
Чтобы убедиться в поломке флеш-карты microSD, ее нужно установить в другой ноутбук или девайс. Если проблема возникает вновь, причина кроется в самой флешке; если же ноутбук видит ее, искать причины нужно в самом аппарате.
Для того чтобы восстановить работоспособность внешнего носителя информации, можно попробовать отформатировать диск. Процедура протекает с очисткой всей информации, записанной на носителе. Форматирование может запрашиваться самой системой ноутбука или вызываться принудительно с помощью команды в контекстном меню (если флешка идентифицирована ноутбуком и отображается в Проводнике).
Кардридер не поддерживает функцию считывания с microSD
Для исправления неприятности можно купить внешний кардридер или заказать замену старого кардридера путем аппаратного ремонта.
Диски имеют одинаковые буквы
Одна из проблем, которую можно устранить своими руками, заключается в совпадении букв жесткого диска и флешки (например, буква F). В такой ситуации «Мой компьютер» отражает только один диск, как правило, встроенный, а не внешний носитель. Чтобы исправить сложившуюся ситуацию, необходимо изменить букву диска через диалоговое окно «Управление дисками» (команда сочетания клавиш Win и X).

При необходимости срочно скопировать или воспользоваться информацией с карты microSD можно вовсе не использовать флешку и адаптер. Например, считывание данных возможно с карты на телефоне, не вынимая ее. Для этого достаточно подключить телефон с помощью USB-кабеля к ноутбуку. В ОС Windows 7 и 8 нет нужды устанавливать специальный софт для этого, так как система автоматически подбирает драйвер, распознает флешку и считывает видео, фото, текстовые файлы и файлы других форматов.
Иногда проблема может возникнуть из-за банальной потери контакта. Обычно это происходит при частом вынимании и вставлении microSD флешки в адаптер. Попробовав вынуть и заново вставить карту памяти, можно устранить проблему.
Если все попытки самостоятельно исправить ситуацию не дали желанного результата, отремонтировать поломку можно в . Здесь специалисты проводят полную диагностику, определяют точную причину, почему ноутбук не видит флешку microSD через адаптер, и быстро восстанавливают данную функцию ноутбука по доступным ценам с гарантией на выполненную работу. При этом время ремонта составляет считанные часы.
Как перенести файлы с телефона на карту памяти
Когда MicroSD-накопитель установлен в смартфон, можно начать освобождать внутреннюю память устройства. Благодаря этому, появится возможность установить полезное приложение, что ранее было не доступно из-за переполненного хранилища.
Для выполнения операции потребуется:
- Открыть приложение «Проводник» или «Диспетчер файлов» (называется по-разному в зависимости от модели устройства).
- Перейти в папку, где хранится фото, видео или музыка.
- Продолжительным удержанием выбрать файл или несколько файлов.
- В нижней части экрана появится опция «Переместить», которую следует выбрать.
- В качестве папки для перемещения выбрать любое место на карте памяти.
Если вы желаете перенести фото и видео, можно воспользоваться иным способом:
- Откройте «Галерею».
- Долгим удержанием отметьте файл.
- Выберите опцию «Переместить».
- Выбрать папку на MicroSD-карточке для переноса.
Процесс перемещения файлов может занять некоторое время. Все зависит от возможностей смартфона, карты памяти и количества данных. Чем их больше, тем дольше будут переноситься ваши фото, видео и музыка. Некоторые устройства позволяют скрыть окно перемещения, благодаря чему удается заняться другими делами на смартфоне, не отвлекаясь на фоновый процесс.
Что такое адаптер для карты памяти и зачем он нужен?
В вышеописанной ситуации на помощь приходят специальные переходники, называемые адаптерами. Но зачем адаптер для карты памяти использовать при подключении съемного устройства к компьютеру или ноутбуку? Это очевидно! Самая главная проблема состоит в том, что в большинстве своем кард-ридеры, применяемые именно на компьютерных устройствах в качестве слотов, имеют разъемы, по размерам сопоставимые с картами стандарта SDHC.
Таким образом, вставить в соответствующий разъем ту же карточку microSD не получится. Зато адаптер для карты памяти как раз и имеет размер, в точности соответствующий именно SDHC. Однако только компьютерами применение таких адаптеров не ограничивается. Например, то же самое можно сказать и о некоторых фото- и видеокамерах, которые тоже оборудованы слотами под SDHC. В этом случае флеш-накопители меньшего размера могут использоваться для хранения отснятого материала. Как раз за счет вставки карты непосредственно в переходник.
Какую карту памяти выбрать для видеорегистратора? Совет от TehnObzor
Что это такое?
Картридер (Cardreader) — это специальное устройство-переходник, благодаря которому вы сможете подключить простую карту памяти из телефона или фотоаппарата к вашему компьютеру или ноутбуку.
Картридеры разделяются на 2 типа:
- Внешние устройства представляют собой некий маленький контейнер, в который, собственно, карта и вставляется. Подключение этого устройства к компьютеру происходит посредством USB-порта. В общем-то на выходе вы получаете штуку, которая представляет собой обычную USB-флешку. Ну конечно они бывают не только в виде флешек, но все же принцип работы такой же: подключил — работай.
- Встроенные ридеры говорят сами за себя. Сегодня большинство современных компьютеров уже оснащены в корпусе соответствующими разъемами под карты памяти. Поэтому вам даже нет необходимости приобретать дополнительные девайсы и занимать USB-порты. Но суть остается такая же, как и у флешки.
Компьютер не видит карту памяти: SD, miniSD, microSD. Что делать? – Сервис-Центр Крокус
Флешка это один из самых популярных типов носителей на сегодняшний день. Но, хоть и не часто, с флешками происходит одна неприятность: вынимаете флеш-карту microSD из фотоаппарата или смартфона, вставляете в ПК, а он ее не видит. Причин этому может быть много: ошибки программного обеспечения, вирусы, выход из строя карты и т.д. В этой статье рассмотрим самые популярные причины почему карту памяти компьютер не видит, а также дадим рекомендации, что делать в таких ситуациях.
Тут сразу хотелось бы внести ясность в один момент, пользователи часто путают одни виды карт памяти с другими. Дело в том, что SD флеш-карт существует три вида: microSD, miniSD, SD.
microSD флешка с адаптером. Размер: 11мм х 15мм.
МicroSD очень популярны благодаря портативным устройствам: плеерам, телефонам, планшетам. Используя microSD, память перечисленных устройств можно очень быстро увеличить на порядок!

miniSD с адаптером. Размер: 21,5мм х 20мм
Используемые в портативной технике, сегодня используются все реже, главным образом, из-за популярности формата microSD.
Флеш-карты: sdhc и sdxc. Размер: 32мм х 24мм.
Данные карты используются в устройствах, где нужен большой объем памяти и высокая скорость (видеокамера, видеорегистратор в машине, фотоаппарат и пр. устройства). SD карты подразделяются на несколько поколений:
SD 1 – размером от 8 МБ до 2 ГБ;
Очень важные моменты при работе с SD картами!
1) Важно обращать внимание на то, какой класс скорости флеш карты требуется для вашего устройства! Например, на скриншотах выше класс карты «10» – это означает, что скорость обмена с такой картой составляет не менее 10 МБ/с. 2) microSD при помощи специальных переходников (правда не всегда) можно использовать вместо обычных SD карт
2) microSD при помощи специальных переходников (правда не всегда) можно использовать вместо обычных SD карт.
3) Устройства для чтения SD карт имеют обратную совместимость: т.е. если Вы берете устройство читающее SDHC, то оно прочтет SD карты 1 и 1.1 поколений, но не сможет прочесть SDXC
Именно поэтому важно обратить внимание на то, какие карты может прочесть ваше устройство
Во многих ноутбуках раннего производства встроены кардридеры, которые не в состоянии прочесть новые виды флеш карт SDHC. Решение в этом случае довольно простое: купить кардридер подключаемый к обычному USB порту, он больше напоминает обычную флешку. Цена вопроса: несколько сотен рублей.
Кардридер SDXC. Подключается к порту USB 3.0
Причина невидимости компьютера карт памяти:
Одинаковая буква диска!
Дело в том, что если (например) у жесткого диска буква диска F: и у вашей вставленной флеш карты тоже F: – то карта отображаться в проводнике не будет. Чтобы исправить это, нужно зайти в панель «Управление дисками»:
В Windows 8: нажать сочетание Win+X, выбрать «Управление дисками».
В Windows 7/8: нажать сочетание Win+R, ввести команду «diskmgmt.msc».
После чего увидите окно, в котором будут показаны все подключенные диски, флешки и пр. устройства. Показаны будут даже устройства, которые не отформатированы и которые не видны в «Моем компьютере».
Находите Вашу карта памяти и сделайте две вещи:
1. Поменять букву диска на уникальную (для этого достаточно просто щелкнуть правой кнопкой мышки по флешке и в контекстном меню выбрать операцию изменения буквы;
2. Отформатировать флеш карту (если она у вас новая, либо на ней нет нужных данных
Внимание, операция форматирования уничтожит все данные на флеш карте
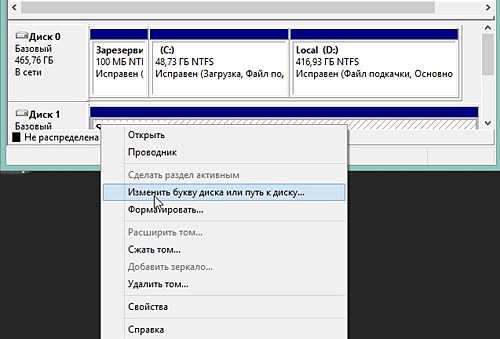
Изменение буквы диска. Windows 8
Одна из популярных причин из-за которой компьютер не видит SD карту!
Если компьютер/ноутбук совершенно новые тогда просто нужно установить драйвера которые находятся на дисках идущие в комплекте с устройством.
Что делать, если драйверов в комплекте нет. Есть специальные программы, которые могут просканировать ваш компьютер (точнее все его устройства) и найти для каждого устройства самые новые драйвера. Раздобудьте одну из таких программ для обновления драйверов и действуйте.
Подключение SD карты через USB с помощью какого-нибудь устройства!
Если компьютер не видит SD карту памяти, пробуем вставить SD карту в какое-нибудь устройство (например, телефон, камеру, фотоаппарат и пр.) и уже его подключить к ПК? Новые ОС, такие как Windows 7, 8 способны со многими устройствами работать без установки дополнительных программ. Установка драйверов и настройка устройства происходит в автоматическом режиме при первом подключении устройства к USB порту. Но, все же желательно использовать рекомендуемые производителем программы.
Если ничего не помогает!
1. Попробовать подключить карту к другому компьютеру и проверить, распознает ли он ее;
2. Проверить компьютер на вирусы. Некоторые виды вирусов, которые блокируют доступ к дискам.


