Лучшие графические оболочки linux
Содержание:
- MATE
- Работа в графических средах Linux
- Cinnamon
- Пользовательская документация
- Настройка параметров электропитания
- Kodi — для медиацентра
- KDE
- Создание супергруппы
- KDE
- дистрибутивы Linux ориентиррованные на доступность
- Лучшие графические оболочки для Linux
- Mainstream Linux дистрибутивы
- Сравнение дистрибутивов для начинающих
- Практикум «запускаем Х и приложения в нём»
- Послесловие
- MATE
- XFce
- MATE
MATE
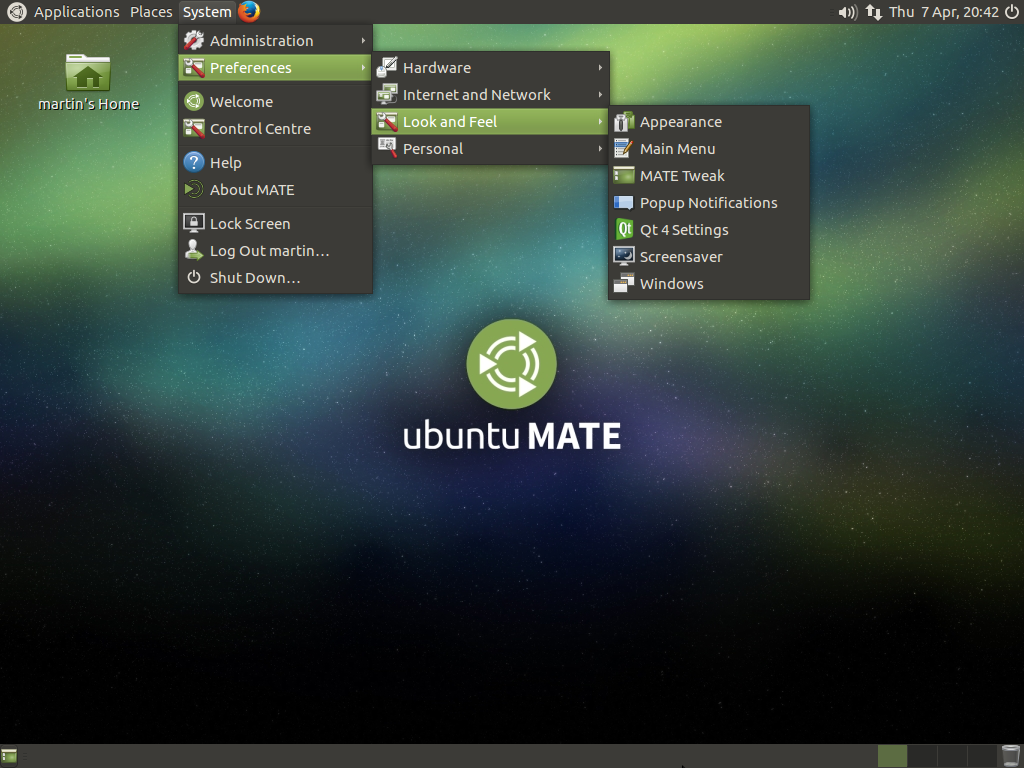
MATE — это форк Gnome 2, который был создан сразу после объявления о выходе версии Gnome 3. Многим пользователям не понравилась новая версия и они хотели сохранить прежний внешний вид. Окружение выглядит точно так же, как и традиционный интерфейс Gnome 2.
Основные особенности:
- Имеет традиционный внешний вид Gnome 2;
- Поставляется со старыми версиями некоторых приложений Gnome 2;
- Все конфликты между MATE и Gnome 3 были разрешены, поэтому оба окружения могут быть беспрепятственно установлены в системе.
- Поддерживаются GTK2 и GTK3 приложения.
Для установки используйте такую команду:
$ sudo apt-get install ubuntu-mate-desktop
Работа в графических средах Linux
Для начала рассмотрим некоторые возможности работы в среде KDE (именно её решено избрать для рассмотрения в данной статье). Эта оболочка очень приближена к Windows, наверно потому, чтобы людям, перешедшим с Windows на Linux было не так страшно первое время заниматься изучением сей операционной системы (помню я эти круглые глаза пользователей, завидевших консоль).
И так, при входе в случае с использованием KDE мы попадаем в почти что Windows. Панель задач расположена также внизу экрана. Слева привычная всем кнопка Пуск (здесь она она называется Меню запуска), а справа иконки, стартующие при запуске сеанса.
Нажав, собственно, на эту самую кнопку, Вы увидите список программ установленных в системе. Отличие от Windows будет только в том, что все программы в здесь разделены на категории. Например те, что относятся к системным, находятся в одноименной категории «Системные», те, которые относятся к интернету, соответственно, собираются в категории «Интернет», игры в категории «Игры», ну и т.д. Тобишь, что, например, чтобы запустить браузер FireFox, нам необходимо тыркнуть в «Меню запуска — Приложения — Интернет — Mozilla FireFox».
Запуск программ можно осуществлять еще быстрее. Для этого, на рабочем столе делается нажатие правой кнопкой мыши и выбор пункта «Выполнить программу», а в открывшемся окне вводится команда для запуска программы (правда в этом случае вы должны знать команду вызова той или иной программы, но не пугайтесь, ибо с дальнейшим освоением сей операционки, Вы запомните названия команд для вызова программ и приложений, а пока можете по старинке пользоваться ярлыками).
Дабы не использовать мышку, можно запускать программы с помощью горячих клавиш, а именно, используя сочетание Alt+F2, после нажатия на которое, появится окно с приглашением ввести команду. Например, чтобы вызвать терминал достаточно нажать Alt+F2 и в открывшемся окне ввести terminal.
Узнать, как называется та или иная команда очень просто. На рабочий стол вы можете вынести ярлыки из меню запуска, а дальше, если Вы нажмете на ярлык правой кнопкой мыши и выберите «Свойства», то попав на вкладку «Приложение» Вы увидите команду запуска этого приложения. Скопируйте или наберите вручную в окне, вызванном Alt+F2, команду, затем нажмите Enter и приложение запустится (всё просто ;)).
Комбинация клавиш Alt+F3 открывает системное меню текущего окна, с помощью которого опять же как и в Windows можно изменить размер окна, свернуть/развернуть приложение, переместить приложение на другой рабочий стол, закрыть окно и всё такое разное.
Примечание.
Сочетание клавиш Alt+F4, собственно, закрывает текущее окно. Это я так. К слову 🙂
Теперь давайте поговорим немного как можно устанавливать и удалять программы в среде KDE, а то, наверное, это самый часто задаваемый вопрос. Я расскажу о способе, позволяющем не прибегать к консоли (по работе в оной еще будет отдельная толстая статья). Чтобы установить приложение нужно зайти в меню «Приложения — Администрирование» и запустить оснастку «Управление программами» , откуда и можно устанавливать/удалять/обновлять программы и компоненты.
Нажав на значок настройки окна Вы войдете в настройки обновления, где их, собственно, можно настроить. Вкладка «Источники программ» показывает какие репозитории (хранилища) у Вас задействованы для установки/обновления программ. Здесь вы можете подключать или наоборот отключать эти самые штуки, главное не подключать все источники со словами testing и debug, если не знаете для чего они нужны.
Все программы, которые установлены в системе отмечены зеленой галкой здесь же в «Управление программами». Если требуется установить приложение, то вы подводите курсор к неустановленной программе и тут же высвечивается заманчивое предложение.. Ну да, установить (кто бы мог подумать :-)). Так как описание программ частенько на английском, то если с ним не дружите, просто воспользуйтесь поисковиком в браузере и узнайте для чего оно нужно. Ну или там просто найдите сразу лучшие программы, которые рекомендуют в интернете и установите их, не особо читая описание в самом установщике. И, да, он (установщик) сделает всё за Вас, нет необходимости выбирать пути и заниматься прочей разностью.
Ну и напоследок. С удалением я думаю, проблем не возникнет, ибо Вы просто подводите курсор к установленной программе и нажимаете на красный крестик. А вот, при установке или обновлении программ, иногда нужно воспользоваться правами администратора, где Вам предложат ввести пароль от суперпользователя. Всегда выполняйте эти указания (ниже есть пару слов об этом).
Cinnamon

Cinnamon — это форк Gnome 3, разрабатываемый командой дистрибутива Linux Mint. В окружении используется собственная оболочка, которая делает интерфейс Gnome 3 похожим на Gnome 2. Здесь используется новое программное обеспечение, и в то же время вы получаете современный интерфейс и возможность установки расширений. В окружении есть привычная панель внизу экрана, привычное меню запуска приложений, а также возможность добавлять виджеты на рабочий стол.
Для установки выполните:
$ sudo add-apt-repository ppa:embrosyn/cinnamon $ sudo apt update $ sudo apt install cinnamon blueberry
Пользовательская документация
Arch Linux Wiki — один из лучших информационных ресурсов почти для всех проектов Linux, и рабочие столы здесь не являются исключением. Фактически, Arch Wiki содержит больше практической информации о рабочем столе из нашего описка, чем их собственные сайты!
Как это ни удивительно, но у Pantheon, внутренней разработки дистрибутива EIementary OS, даже и сайта не имеется. Он только вскользь упомянут на сайте и в блоге родительского проекта. Официальная документация предлагает краткое введение в такие функции, как горячие углы и рабочие области, но на этом,собственно, всё и кончается.
Помимо страницы About, которая служит введением, Enlightenment не может похвастаться особым объемом документации. Конечно, можно многое узнать на сайте проекта, если вы — разработчик, который жаждет поучаствовать в проекте или EFL: но если вы — пользователь, просто пытающийся разобраться в опциях настройки Enlightenment, то Интернет
окажется для вас куда лучшим источником информации.
Wiki LXQt предлагает базовую информацию по таким вопросам, как установка и темы, но этим всё и ограничивается.
Budgie сейчас обзавелся собственным сайтом, но пока там не размещено никакого контента, кроме блога с сообщениями о новых релизах.
Хотя Deepin Desktop Environment упоминается в wiki Deepin, там обсуждаются только основы, например, создание файлов и папок.
Настройка параметров электропитания
Регулировка параметров питания больше пригодится владельцам ноутбуков. Хотя и в десктопной системе не будет лишним гасить монитор при бездействии.
Нажимаем на иконку батареи в трее. В развернувшемся меню выбираем отмеченную рамкой строку.
Нажимаем иконку батареи в трее, открывая настройки электропитания
На вкладке «Питание» в верхнем разделе настраиваем таймеры отключения экрана и перехода в ждущий режим. В нижнем выбираем действие, совершаемое при нажатии на кнопку питания. Дополнительно можно выбрать поведение ноутбука при низком уровне заряда.
Настраиваем время отключения экрана и поведение кнопки отключения
Kodi — для медиацентра
Скриншот: Kodi
Если вы хотите устроить свой медиасервер, выбирайте Kodi. Строго говоря, не дистрибутив, а полнофункциональный проигрыватель для медиацентра. Вы можете установить его в любом Linux, но лучше всего выбрать связку Ubuntu + Kodi.
Он поддерживает все типы видео- и аудиофайлов. Умеет проигрывать фильмы, музыку, упорядочивать ваши фотографии. Kodi превратит любой подключённый телевизор в универсальное устройство для развлечений.
Благодаря расширениям Kodi может загружать медиафайлы через торренты, отслеживать появление новых сезонов ваших любимых сериалов, показывать видео с YouTube и других стриминговых сервисов. Короче говоря, он умеет всё.
Вдобавок Kodi очень красив и оптимизирован для управления с дистанционного пульта или устройства на Android. Вы можете легко настроить его интерфейс с помощью множества визуальных оболочек.
- Плюсы: огромное количество функций и удобное управление.
- Минусы: стандартный интерфейс может не всем прийтись по душе, но его легко заменить.
- Альтернативы: Plex — приложение для создание медиасервера наподобие Kodi. Его можно устанавливать в любой дистрибутив Linux или на TV‑приставку. У Plex есть премиум‑версия, в которой доступны некоторые дополнительные функции. Emby — медиаорганайзер с открытым исходным кодом, который можно установить в любой дистрибутив Linux или на собственный мини‑сервер, например Raspberry Pi. С ним любой телевизор станет умным.
KDE
Рабочий стол KDE внешне похож на Windows 7, поэтому проблем с адаптации к новинке не возникнет даже у самых консервативных пользователей. Всё превосходно, удобно, легко, а уж возможностей для настроек там воистину целое море. Казалось бы, чего ещё желать.
Однако ложка дёгтя в этом медовом море всё же есть. Неотъемлемый элемент KDE — программа Nepomuk. Сейчас её собираются менять на Baloo. Этот софт индексирует содержимое дисков и при этом нагружает процессор, как говорится, до самого верха.
Создатели дистрибутивов с KDE, бывает, прибегают к некрасивой хитрости: в режиме LiveCD эта Nepomuk не запускается и система работает превосходно. Однако сразу после установки ОС на жёсткий диск всё меняется.
Вывод: для комфортного использования Linux с KDE даже на не слишком мощных компьютерах отключить Nepomuk (или Baloo, идущую на смену) следует обязательно. Зайти в настройки и решительно убрать из списка автозапуска. (В дистрибутиве Kubuntu это может быть сделано по умолчанию.)
Создание супергруппы
Создавать супергруппу в Телеграмме очень просто. Для этого не нужны какие-то навыки программирования
Важно убедиться, что Телеграмм, где она создается, обновлен до последней версии. Сначала нужно создать обычную группу (New group), пригласив туда несколько людей. Придумать ей название и загрузить фото, соответствующее тематике
Таким образом создается обычная группа, теперь все, что необходимо сделать, – это перевести ее в статус супергруппы. Для этого нужно зайти в информацию группы (Group info) и там найти пункт «Создать супергруппу» (Upgrade to super group). Теперь обычная группа превратилась в супергруппу. В ней можно назначить администратора, поменять заставку и название
Придумать ей название и загрузить фото, соответствующее тематике. Таким образом создается обычная группа, теперь все, что необходимо сделать, – это перевести ее в статус супергруппы. Для этого нужно зайти в информацию группы (Group info) и там найти пункт «Создать супергруппу» (Upgrade to super group). Теперь обычная группа превратилась в супергруппу. В ней можно назначить администратора, поменять заставку и название.
Этапы
Порядок действий при создании группы приведен ниже.
- Создать группу.
- Информация группы.
- Преобразовать в супергруппу.
- Готово.
KDE
KDE (K Desktop Environment) – данная графическая оболочка является одной из самых популярных, если не самой популярной в мире. Она очень удобная, у нее красивый и современный интерфейс, KDE содержит огромный набор компонентов, и за счет всего этого она уже не такая легковесная, как Xfce, поэтому ее лучше использовать на современном оборудовании.
Среда KDE очень активно развивалась и развивается, так в 2014 году вышла новая переработанная, по сути, абсолютно новая, среда KDE Plasma 5, она и является актуальной на сегодняшний день. Хотя многим предыдущая версия KDE 4 нравилась больше, некоторые дистрибутивы Linux даже поддерживают данную версию KDE.
Основные компоненты и приложения KDE:
- Файловый менеджер – Dolphin;
- Эмулятор терминала – Konsole;
- Менеджер разделов и файловых систем – KDE Partition Manager;
- Проигрыватель аудиофайлов – Amarok;
- Программа для записи CD, DVD и BluRay дисков – K3b;
- Программа для просмотра изображений – Gwenview.
Существует много дистрибутивов Linux, которые по умолчанию используют графическую среду KDE, вот некоторые из них;
- openSUSE;
- Kubuntu;
- KDE neon;
- KaOS;
- ROSA Desktop Fresh;
- Mageia.
Дистрибутивов Linux, которые официально поддерживают работу KDE также очень много, к таким относятся:
- Manjaro Linux;
- Fedora.
Скриншоты KDE Plasma
Kubuntu 19.04
Рабочий стол и меню

Файловый менеджер

openSUSE 15
Рабочий стол и меню

Файловый менеджер

Параметры системы

Manjaro Linux 18
Рабочий стол и меню

Файловый менеджер

Linux ROSA Desktop Fresh 11
Рабочий стол и меню

Файловый менеджер

Параметры системы

дистрибутивы Linux ориентиррованные на доступность
Этот раздел содержит список дистрибутивов Linux, созданных специально для апелляции к потребностям широкого спектра инвалидов с физическими недостатками, слепоты, к дислексии, к нарушениями, вызывая трудности с перемещением мыши или с помощью клавиатуры. У всех этих дистрибутивов Linux включена речь и браиль по умолчанию. Некоторые из них имеют специально разработанные шрифты чтобы помочь людям, которым трудно читать с экрана. Все они используются с экранной клавиатурой, экранной лупой, и опции, чтобы включить дополнительные настройки клавиатуры для людей, которые испытывают трудности нажатия более одной клавиши за раз.
Vinux
Это был первый дистрибутив Linux который я пробовал, он поразил меня со своей доступности и выбора программного обеспечения. Он состоит из трех окружений рабочего стола по умолчанию на live образ, позволяя вам экспериментировать и подобрать рабочий стол, с которым вам наиболее комфортно. Основные характеристики: • Речь • Увеличение Сайт vinuxproject.org.
Sonar
Сонар-это мой любимый дистрибутив Linux—я являюсь его со-разработчиком доступности! Мы сосредоточены на предоставлении доступности новейшего программного обеспечения, а также предоставляет простой в использовании рабочий стол с широким выбором доступных установленых программ для копирования и записи CD, офисных приложений, просмотра веб-страниц, электронной почты, обмена мгновенными сообщениями, воспроизведения мультимедийных файлов, обмен файлами, безопасность, управление устройствами Apple, и многое другое. Сонар также поставляется почти со всеми мультимедийными кодеками которые бы хотелось вам иметь, и, таким образом, воспроизведение DVD и Blu-ray дисков осуществляется из коробки. Сонар основан на Manjaro Linux дистрибутив, который прост в установке. Установить Сонар один раз и обновлять его как новое программное обеспечение станет доступным. Мы только что выпустили последнюю версию с обновленными пакетами и важными исправлениями. Сонар поставляется в трех редакциях, две из которых обеспечивают разные рабочие столы. Третье издание для тех, кто предпочитает работать с помощью командной строки, а не с рабочего стола. сайт sonargnulinux.com.
Лучшие графические оболочки для Linux
Если вы хотите сделать свое рабочее пространство более комфортным и персонализированным, то протестируйте несколько из этих графических оболочек. Определенно, какая-то из них вас полностью устроит.
1. GNOME 3 Desktop
tecmint.com
GNOME – самая популярная на сегодня оболочка для Linux. Она полностью бесплатная, интуитивно понятная, но действительно многофункциональная. Кроме этого, GNOME – это проект с открытым исходным кодом. Пожалуй, главным преимуществом оболочки является то, что ей сможет без проблем пользоваться даже самый неподготовленный пользователь, который привык к Windows или Mac OS.
Особенности:
- Использует Metacity в качестве оконного менеджера по умолчанию
- Поставляется с Nautilus в качестве файлового менеджера по умолчанию
- Поддерживает уведомления на рабочем столе
2. KDE Plasma 5
tecmint.com
KDE – еще одна достаточно популярная оболочка, которая дает пользователям полный контроль над всем, что происходит на рабочем столе компьютера. Пятая версия оболочки обзавелась несколькими новыми полезными функциями. Также разработчики исправили множество ошибок, которые присутствовали в предыдущих изданиях.
Особенности:
- Файловый менеджер Dolphin
- Менеджер окон Kwin
- Полностью переработанная область уведомлений
- Улучшена производительность для слабых ПК
3. Cinnamon Desktop
tecmint.com
Cinnamon представляет собой компиляцию нескольких проектов под Linux, в том числе и вышеупомянутого GNOME. В итоге получилась добротная оболочка с множеством дополнительных функций. Тем не менее Cinnamon имеет некоторые проблемы со стабильностью, поэтому не является лучшим выбором для новичков.
Особенности:
- Файловый менеджер Nemo
- Оконный менеджер Muffin
- Диспетчер MDM
4. MATE Desktop
tecmint.com
MATE – интуитивно понятная и визуально привлекательная рабочая среда, которая построена на основе GNOME 2. Графическая оболочка работает не только в Linux, но и многих других Unix-подобных системах. Распространяется MATE с некоторыми встроенными приложениями, например, с файловым менеджером Caja и текстовым редактором Pluma.
5. Unity Desktop
tecmint.com
Оболочку Unity Desktop создали те же разработчики, которые в свое время работали над самым популярным дистрибутивом Ubuntu Linux. Стоит отметить, что Unity использует библиотеки GNOME, поэтому оболочки действительно очень похожи между собой. Тем не менее это самостоятельный проект, который постоянно развивается.
Особенности:
- Менеджер окон Compiz
- Файловый менеджер Nautilus
- Инструмент для офлайн и онлайн поиска Scope
6. Xfce Desktop
tecmint.com
Xfce – еще один проект с открытым исходным кодом, который работает практически во всех Unix-подобных системах. Главным преимуществом этой оболочки является то, что она совершенно нетребовательна к железу, поэтому отлично работает даже на очень слабых компьютерах. Тем не менее она обладает отличным функционалом и вполне неплохо выглядит.
Особенности:
- Менеджер окон Xfwm
- Файловый менеджер Thunar
- Встроенный диспетчер рабочего стола для настройки фонового изображения и иконок приложений
7. LXQt Desktop
tecmint.com
LXQt – еще одна совершенно бесплатная оболочка для Linux с открытым исходным кодом. Разработчики позиционируют свой проект в качестве решения для облачных серверов и слабых машин, поскольку оболочка очень экономно расходует системные ресурсы.
Особенности:
- Файловый менеджер pcmanfm-qt
- Эмулятор терминала lxterminal
- Поддержка программирования сочетаний клавиш
- Поддержка режима энергосбережения
8. Pantheon Desktop
tecmint.com
Pantheon – очень простая и надежная рабочая среда, которая отлично подойдет для новичков. Проект выполнен в минималистичном дизайне, поэтому на рабочем столе нет ничего лишнего. С другой стороны, опытные пользователи вряд ли будут довольны функционалом оболочки. Отличный вариант для тех, кто только знакомится с Linux.
9. Deepin Desktop Environment
tecmint.com
Deepin Desktop Environment – еще одна оболочка для Linux с минималистичным дизайном, разработанная создателями Deepin OS. Проект оптимизирован для различных дистрибутивов, включая Arch Linux, Ubuntu, Manjaro и многие другие. Пожалуй, Deepin Desktop Environment выдерживает идеальный баланс между функциональностью и стабильностью.
10. Enlightenment Desktop
tecmint.com
Изначально Enlightenment разрабатывалась в качестве обычного оконного менеджера, но со временем переросла в полноценную самостоятельную графическую оболочку. Кроме этого, в рамках проекта ведется работа над оболочками для мобильных и даже телевизионных платформ. Функционально Enlightenment пока уступает конкурентам, но проект продолжает активно развиваться.
Mainstream Linux дистрибутивы
В этом разделе перечислены дистрибутивы Linux, специально не ориентированы на пользователей с ограниченными возможностями, но тем не менее вполне доступны после правильной настройки. Все дистрибутивы в этом списке также обеспечивают простой способ, чтобы включить доступ через сочетание клавиш, и они предоставляют говорящий рабочий стол и экран входа в систему. Плюс, их инсталляторы доступны, что позволяет проводить полностью независимую установку, использование и обслуживание. Если не указано иное в описании, чтобы включить параметры специальных возможностей, а также скринридера Orca , нажмите и удерживайте клавишу Alt и пуск, затем нажмите S.эта клавиша называется «super» для Linux.
Fedora
Это мой любимый мейнстрим Linux дистрибутив. Я использую его на многих компьютеров дома. Сообщество очень услужливый и дружелюбный, и выходит из своего пути, чтобы помочь новым пользователям. Если существует проблема доступности в Fedora, это либо фиксированная напрямую или баг поданы против соответствующего вышестоящего пакета, поэтому она может быть Исправлена. Вы не можете попросить намного лучше, чем, что. В Fedora поставляется с широким ассортиментом программного обеспечения, включая записи компакт-дисков, офисных приложений, просмотра веб-страниц, электронной почты, обмена мгновенными сообщениями, и многое другое. Есть также много пакетов, доступных в репозиториях.
Обратите внимание, что в силу юридических и патентных вопросов, в Fedora не содержит многих аудио кодеков для некоторых форматов файлов, таких как mp3, а также некоторые видео-кодеки, для воспроизведения имеющихся в продаже дисков DVD и Blu-ray дисков. Сайт fedoraproject.org
Обратите внимание: на данный момент, единственный доступный вариант-это образ «workstation». Это вероятно будет исправлено в ближайшее время.
Ubuntu
Ubuntu-это оригинальный доступный дистрибутив Linux. Убунту имеет широкий спектр программного обеспечения, установленного для работы в офисе, просмотра веб-страниц, отправки и получения электронной почты, мгновенного обмена сообщениями и многое другое. Убунту имеет свою собственную среду рабочего стола называется Unity. Хотя у него есть некоторые проблемы с доступностью, его еще можно использовать программы чтения с экрана и поставляется с дополнительными инструментами доступности, таких как экранная лупа, экранная клавиатура, клавиатура и доступность поддержки. Сайт ubuntu.com.
Ubuntu MATE
Это Линукс дистрибутив-Ubuntu с MATE окружением рабочего стола.Этот дистрибутив идеально подходит для тех, кто любит классический рабочий стол, аналогичный используемому в Windows XP или 7, или для компьютеров, которые не могут обрабатывать более современные оболочки рабочего стола, такие как GNOME или Unity. Он поставляется с широким ассортиментом программного обеспечения для работы в офисе, просмотра веб-страниц, электронной почты и многое другое. Убунту товарища сообщество начинающих пользователей и делает все возможное, чтобы исправить проблемы с доступом, которые приходят вверх. Я лично знаю одного из разработчиков, и он стремится идти в убунту вторую половинку доступны. Сайт ubuntu-mate.org
Trisquel
Trisquel является уникальным. Он имеет строгую философию касающегося программного обеспечение, которое должно соответствует строгим принципам. В частности, они не включают в себя любое программное обеспечения, микропрограммы или драйверы, которые имеют лицензию, которая запрещает изменение и перераспределение. Это означает, что он не будет работать на всех аппаратных средствах, но для тех, кто разделяет те же ценности или имеют оборудование, которое будет работать дальше, это очень хороший дистрибутив Linux. Для включения специальных возможностей, загрузите образ. Вот и все.Он будет загружаться сам по себе после тайм-аута, и начнет работу с скринридера орка. Он поставляется с широким набором программных инструментов для просмотра веб-страниц, электронной почты, обмена мгновенными сообщениями, и многое другое. Слово предупреждения: в Trisquel сообщества может быть несколько абразивных для новичков, особенно тех, кто прибывает из windows. Сайт trisquel.infoРекомендация: читать сайт.
Сравнение дистрибутивов для начинающих
Mint и Ubuntu считаются лучшими графическими оболочками Linux для пользователей — новичков. Mint основывается на Ubuntu, но с годами они стали совершенно разными. Различия графических оболочек:
Ubuntu и Mint совместно используют определенные элементы интерфейса, у них есть собственная оболочка.
Ubuntu берет свои сигналы от OS X, а Mint похож на Windows.
Интерфейс Unity помещает док-станцию в левой части экрана с большими значками для настраиваемых по вкусу программ. Вверху экрана есть панель меню, в которой отображаются файлы, Edit, Wi-Fi. Можно получить доступ к другим расширениям, настройкам и функциям из меню «Dash» от Ubuntu, щелкнув значок Dash в верхней части док-станции. Оттуда можно ввести имя приложения или другой элемент, и Dash найдет его для пользователя.
Cinnamon Mint похож на меню «Пуск» Windows, меню легче просматривать, оно отображает все категории приложений ,может иметь меньшую панель задач с более яркими ярлыками, новички имеют возможность находить все, что ищут, просто открывая меню Mint.
Ubuntu намного быстрее по сравнению с прошлыми версиями, но Mint является довольно быстрым как на более старых, так и на мощных аппаратных средствах.
У Ubuntu и Mint также есть свои приложения, которыми удобно пользоваться начинающим.
Программный центр Ubuntu проще найти, поскольку он находится в доке по умолчанию, имеет описательный значок «корзина» и новое программное обеспечение.
Практикум «запускаем Х и приложения в нём»
Опции: * -retro — запускают с «серым» классическим фоном, а не с чёрным как по умолчанию; * :77 — задаю (можно любой в разумном диапазоне, только :0 уже скорее всего занят под уже запущенную графику) номер экрана, фактический некий уникальный идентификатор, по которому можно будет различать несколько запущенных X’ов; * vt8 — указывает терминал, здесь /dev/tty8, на котором будут отображаться X’ы).
- X’ам требуется доступ к устройствам: терминалу, видеокарте, устройствам ввода,
- Сами X’ы никаких элементов интерфейса не отображают — это серое (если с опцией «—retro») или чёрное полотно определённых размеров (например, 1920×1080 или 1024×768), чтобы запускать в нем графические приложения.
- По движению «крестика» видно, что X’ы отслеживают положения мыши и передают эту информацию запущенным в нём приложениям.
- Также X’ы отлавливают нажатия клавиш на клавиатуре и передают эту информацию приложениям.
- Переменная DISPLAY указывает графическим приложениям, в каком экране (каждые X’ы при запуске запускаются с уникальным номером экрана), а следовательно и в какие из запущенных на моей машине, нужно будет рисовать X’ы. (Также есть возможность в этой переменной указать удалённую машину и отсылать вывод на X’ы, запущенные на другой машине в сети.) Так как X’ы запускали без опции -auth, поэтому нет необходимости разбираться с переменной XAUTHORITY или с командой xhost.
- Графические приложения (или как их называют X-клиенты) отрисовываются в X’ах — при этом без возможности их перемещать/закрывать/изменить «-g (Ширина)x(Высота)+(СдвигОтЛевогоКрая)+(СдвигОтВехнегоКрая)». Со знаком «минус» соответственно от правого и от нижнего края.
- Два термина, которые стоит озвучить: X-сервер (так называют X’ы) и X-клиенты (так называют любое графическое приложение, запускаемое в X’ах). Есть небольшая путаница в понимании этой терминологии, многие понимают её в точности до наоборот. В случае, когда я с «клиентской машины» (в терминологии удалённого доступа) подключаюсь к «серверу» (в терминологии удалённого доступа), чтобы отобразить на своём мониторе графическое приложение с сервера, то X-сервер запускается на той машине, где монитор (то есть на «клиентской машине», а не на «сервере»), а X-клиенты запускаются и работают на «сервере», хоть и отображаются на мониторе «клиентской машины».

Послесловие
В данной статье были упомянуты наиболее популярные рабочие окружения. Если у Вас возникает вопрос «Почему не были упомянуты: Awesome, Blackbox, Enlightenment, FVWM, Fluxbox, IceWM, Openbox, Window Maker?» Они являются менеджерами окон. Кратко о разнице между Средой рабочего стола и Оконным менеджером:
- Среда рабочего стола Linux (Desktop Environment) — это комплексная оболочка. Среда рабочего стола включает панель задач, функциональные меню, менеджер входа в систему, программы настройки, базовые программы и оконный менеджер;
- Оконный менеджер Linux (Window Manager) — это программа, которая занимается отрисовкой окон, позволяет перемещать и изменять размер окна, обрабатывает действия пользователя, которые он делает в окне программы. Оконный менеджер может работать независимо или быть в составе среды рабочего стола. Преимуществом является в 10 раз меньшее потребление оперативной памяти и нагрузки на процессор в сравнении с средами рабочего стола, но не предоставляет столь гибких настроек.
P.S. За существование данной статьи спасибо члену команды под ником “Оптимус“.
MATE

Когда-то GNOME 2 была эталоном минимализма и простоты. Но разработчики решили добавить крутых фич, и в итоге мы получили футуристичную GNOME 3, которая радует нас до сих пор. Тем не менее не всем нововведения в нём показались уместными, поэтому сообщество Linux создало MATE.
Это всё тот же старый добрый GNOME с двумя панелями сверху и снизу, но ориентированный на современные реалии. Верхняя панель используется для доступа к меню, значкам и трею, нижняя — для переключения между запущенными приложениями и рабочими столами. Панели можно перемещать, удалять и изменять как вам угодно.
MATE крайне неприхотлива в плане памяти и мощности процессора, так что может использоваться даже на очень старых компьютерах. При этом система с такой оболочкой всё же весьма неплохо выглядит.
- Кому подойдёт: обладателям старых и маломощных ПК либо тем, кто не хочет, чтобы красивый интерфейс отнимал много резервов.
- Преимущества: очень быстрая и простая в использовании рабочая среда, которая потребляет мало ресурсов, но при этом неплохо настраивается.
- Недостатки: интерфейс MATE может показаться чересчур консервативным и старомодным.
- Дистрибутивы: Ubuntu MATE, Linux Mint MATE.
XFce
XFce является графической оболочкой, построенной на основе инструментального пакета GTK+, используемого в Gnome, но гораздо легче и предназначен для тех, кому нужен простой, эффективно работающий стол, который легко использовать и настраивать. Вот некоторые из достоинств XFce:
- Простой, легкий в обращении рабочий стол
- Полностью настраиваемый при помощи мыши, с интерфейсом «drag and drop»
- Главная панель похожа на CDE, с меню, апплетами и возможностями по быстрому запуску приложений
- Интегрированный оконный менеджер, менеджер файлов, управление звуком, модуль совместимости с Gnome и прочее
- Стандартизованные меню и панели инструментов, комбинации клавиш, цветовые схемы и так далее
- Возможность использования тем (так как использует GTK+)
- Быстрый, легкий и эффективный: идеален для устаревших/слабых машин или машин с ограниченной памятью
MATE
Графическая оболочка MATE появился в результате призыва Линуса Торвальдса продолжить независимую разработку ветки Gnome 2. Одними из первых его поддержал основатель проекта Arch Linux. Основные приложения, такие как оконный и файловый менеджер, получили новые названия. В результате изменения кода они могут использоваться совместно с аналогичными приложениями Gnome, не вызывая внутренних конфликтов. Оболочка основана на свободной библиотеке GTK, что позволяет использовать разнообразное ПО, разработанное сообществом Linux.
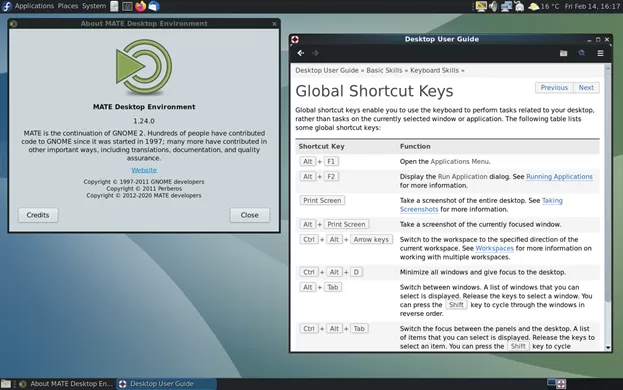
Проект MATE активно развивается, при этом внедряя новые технологии разработчики стараются не изменять привычный пользователям внешний вид. Оболочка официально доступна для почти трех десятков дистрибутивов Linux. По умолчанию она используется в Mint MATE и Ubuntu MATE.


