Linux live usb creator для создания загрузочной флешки
Содержание:
- Портативная игровая установка: Ubuntu GamePack
- Как установить Linux на флешку
- На что следует обратить внимание
- GNU/Linux для любого ПК: Puppy Linux
- Линукс без установки на компьютер
- Установка Ubuntu на флешку
- Anleitung und Erläuterungen
- Informationen zu USB-Sticks
- Что вам понадобится для установки
- Как установить Linux: подробнейшая инструкция
- Porteus Linux
- Загрузка LiveCD
- Записать Live ISO на USB
- Linux
- Как запустить Linux с флешки без установки на компьютер
- Процедура установки Linux
- Universal USB Installer
- Выводы
Портативная игровая установка: Ubuntu GamePack
USB-флешки с GNU/Linux — это не только работа и сохранение работоспособности компьютеров. Иногда хочется просто повеселиться. С Ubuntu GamePack ваша флешка похожа на портативный игровой ПК. Правда, вы ограничены спецификациями машины, которую вы заимствуете, но если вы придерживаетесь игр со скромными требованиями, у вас не должно быть много проблем.
Ubuntu GamePack поставляется с программным обеспечением, облегчающим игры на GNU/Linux. Это включает в себя Steam, который позволяет вам загрузить существующую библиотеку названий GNU/Linux. В качестве альтернативы вы можете использовать PlayOnLinux или Wine для запуска игр поддерживаемых лишь Windows.
Если вы находитесь у друга и хотите поиграть по локальной сети, Ubuntu GamePack так же может подойти вам. Вы можете хранить копии на разных флеш-накопителях, чтобы обеспечить всех одинаковым софтом и насладиться игрой по локальной сети.

Как установить Linux на флешку
Итак, установка Linux на флешку как полноценную ОС. Если вы всё-таки решились сделать это, то стоит сразу сказать, что ваше устройство должно иметь большой запас памяти: накопители объёмом восемь гигабайт явно не подойдут
Обратите внимание ещё на тот факт, что эта память будет и для системы, и для файлов с программами. Рекомендуется посмотреть в сторону накопителей объёмом 32 гигабайт и более
Когда вопрос с флешкой будет решён, перейдём к пункту об устройстве, которое поможет нам сделать задуманное. Таковым будет являться компьютер с установленной операционной системой Linux. Работая на Windows, вы не сможете это сделать. Ещё один очень важный момент: к компьютеру нужно подключить дополнительную чистую флешку. Иначе на этапе разметки диска вы не сможете ничего сделать. Получается, что вы подключаете один накопитель для ОС и одну чистую флешку.
Итак, весь дальнейший процесс мы будем рассматривать на примере ОС Ubuntu, построенной на ядре Линукс. Если вы готовы, то приступим:
-
Вначале всё делается по стандарту: выбирается язык, параметры ПО и обновлений. Но различия идут уже после этапа с разметками дисков: выберите ручной тип.
- Если вы всё сделали правильно и поставили дополнительную флешку, о которой говорилось ранее, то помимо основного диска /dev/sda вы увидите /dev/sdb. Именно он и будет устройством для установки системного загрузчика.
- В диалоговом окне будет представлен размер накопителя, метка диска и разделы. Последний, скорее всего, будет в единичном экземпляре. Его мы удаляем, чтобы появилось место.
- Из этого свободного места мы теперь делаем два раздела: для личных файлов и для системы.
-
Итак, первый мы создаём с файловой системой FAT32, чтобы данные на нём могли определиться ОС Windows. Точкой монтирования здесь будет /home. Не забудьте указать размер раздела. Например, он может занимать пять гигабайт на 16-гигабайтной флешке. Жмём ОК.
- Для второго раздела мы занимаем не менее восьми гигабайт, ставим файловую систему Btrfs, точкой монтирования будет просто /. Кликаем ОК.
-
Теперь в окне установки мы выбираем девайс для загрузчика: это накопитель, на который ставится операционка, созданный на шестом шаге.
- Наконец, можно нажать кнопку «Установить сейчас». Дождитесь завершения операции, после чего можете пользоваться флешкой.
На что следует обратить внимание
Подключение к интернету
Лучше всего, когда вы используете для подключения к интернету роутер, который присваивает сетевые адреса автоматически в режиме DHCP. Если же вы используете прямое подключение, без роутера, лучше всего, когда оператор предоставляет динамический IP-адрес. В ином случае могут возникнуть проблемы.
Выбор дополнительных компонентов для загрузки
При установке некоторых дистрибутивов, в особенности, на основе Ubuntu, вы можете выбрать дополнительные компоненты для загрузки и установки. Сюда относятся выпущенные на момент установки обновление Linux-дистрибутива, а также проприетарные кодеки для воспроизведения некоторых форматов файлов, например, MP3 или флеш, а также драйверы встроенных устройств компьютера или ноутбука. Конечно, их можно скачать и после установки, но лучше всего, когда они будут загружены на этом этапе, поскольку система будет сразу же готова к использованию.
Выбор варианта установки
Зависимо от того, имеете ли вы опыт установки других операционных систем или нет, утилита предлагает два варианта, как установить ОС и разметить файловую систему: автоматическая и ручная. В первом случае вам нужно установить курсор напротив пункта, предлагающего стереть всё содержимое диска и выполнить установку Linux. Устанавливая всё вручную, отметьте пункт «Другие варианты» либо же «Ручная установка».
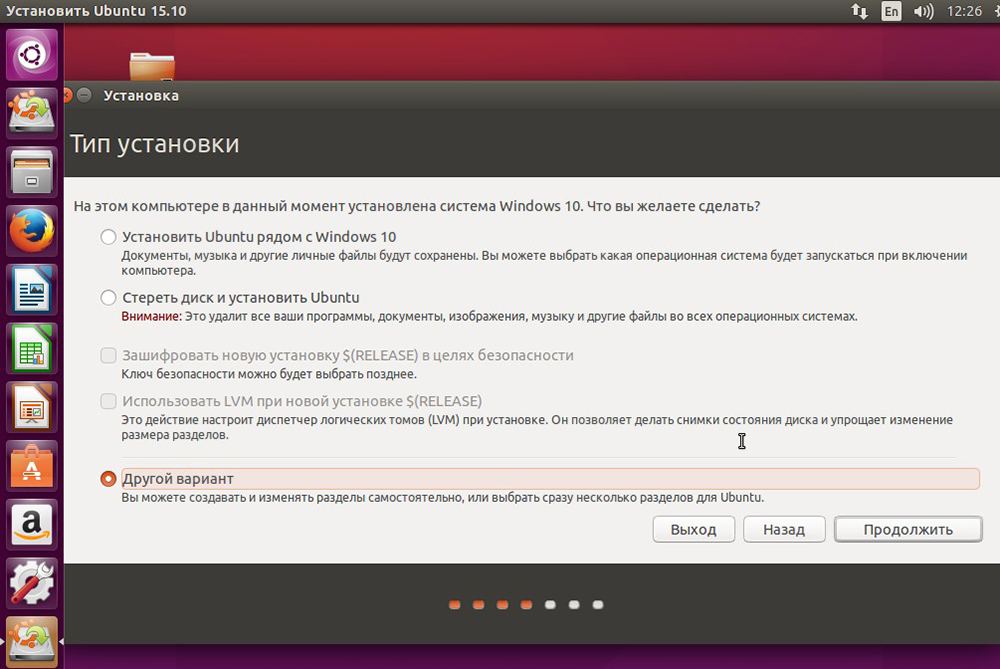
Разметка жёсткого диска
Автоматическая. При выборе автоматической разметки жёсткого диска за вас всё выполнит утилита установки. Вам нужно будет лишь согласиться с предложенными изменениями. Если вы инсталлируете систему с нуля или планируете пользоваться Linux в качестве единственной операционки на вашем компьютере, но не хотите углубляться в различные настройки, можете смело выбирать автоматическую разметку.
Ручная. При установке Linux в качестве второй системы или же если вы просто желаете разметить жёсткий диск, указав размер каждого раздела, вам придётся создавать таблицу разделов, нажав на соответствующую кнопку в меню. В отличие от Windows, в Linux нет понятия диск C или диск D, так как файловая система устроена по другому принципу. Здесь имеется корень файловой системы (root), к которому подключаются или, иными словами, монтируются все остальные разделы и каталоги. Всего их должно быть 4, причём каждый из них должен иметь определённый формат файловой системы. Давайте их перечислим:
- / — корневой раздел — файловая система ext4, размер от 10 до 50 Гб, в него устанавливается операционная система.
- /boot — предназначается для файлов загрузчика Grub, должен иметь файловую систему ext2, а его размер — примерно 100 Мб.
- swap — используется для подкачки памяти, файловая система — swap, размер должен равняться объёму оперативной памяти.
- /home — пользовательский раздел, который будет занимать всё свободное пространство, оставшееся после занятия остальных разделов; файловая система — ext4.
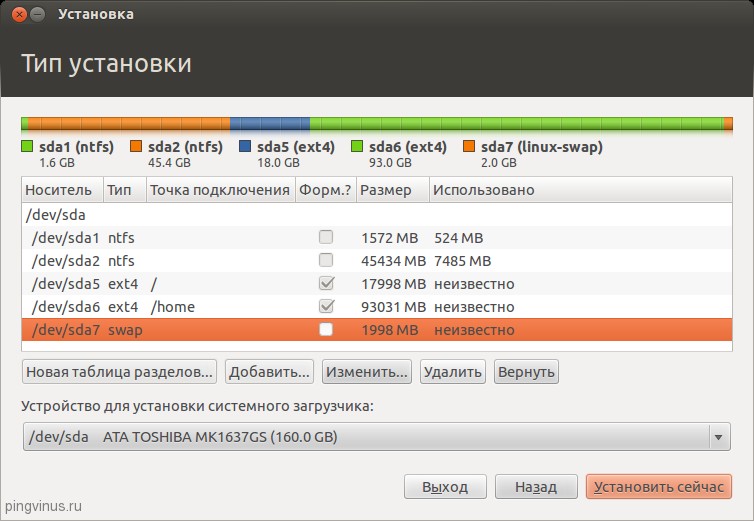
Добавьте все эти размеры, вручную указав размер каждого из них. Учтите, что 1 гигабайт содержит 1024 мегабайта. Не забудьте проверить, правильно или вы всё разметили, иначе придётся устанавливать всё заново.
- Выбор раскладки клавиатуры по умолчанию. Следующий шаг, который будет вам предложен утилитой установки — выбор основного языка и раскладки клавиатуры. Здесь никаких сложностей у вас возникнуть не должно.
- Смена часового пояса. Далее, на карте мира, выберите ваше расположение и часовой пояс. Выбирайте город, ближайший к вашему.
- Учётные данные пользователя. Задайте своё имя пользователя, которая будет отображаться в окне входа, далее логин, имя компьютера и пароль входа. Если вы не хотите вводить его каждый раз при включении компьютера, поставьте соответствующую галочку.
- Завершение установки. После того как вы введёте все вышеуказанные данные, подождите несколько минут, пока система не будет установлена до конца. Обычно это занимает не более получаса даже на старых компьютерах. Чтобы скрасить ваше ожидание, вам будут показываться картинки с описанием возможностей дистрибутива, который вы устанавливаете.
- Перезагрузка и вход в систему.
GNU/Linux для любого ПК: Puppy Linux
В течение некоторого времени Puppy Linux воспринимался как нечто большее, чем просто ещё один дистрибутив, на который любопытно посмотреть. Puppy Linux разработан для использования на самом нетребовательном оборудовании, он может комфортно работать на старых машинах с Pentium.
Обновления и новые версии Puppy Linux по-прежнему регулярно выпускаются. Конечно, он все еще предназначен для слабого оборудования, но вы можете установить Puppy Linux на USB-накопитель и получить опыт комфортной работы на машинах с абсолютно разными мощностями.
Puppy Linux имеет несколько версий, основанных на другом коде, но с использованием одних и тех же инструмента и философии. Одна версия основана на SlackWare, который является одним из наиболее известных дистрибутивов GNU/Linux, а так же есть несколько вариантов, основанных на Ubuntu, самой популярной версии настольного GNU/Linux.

Линукс без установки на компьютер
Ubuntu основана на Debian, обладающим стабильной и широкой пакетной базой. Благодаря обширному дополнительному функционалу и удобному графическому интерфейсу, Ubuntu сделала революцию в мире дистрибутивов Линукс для персональных компьютеров и ноутбуков. Она имеет ряд преимуществ, которым обязана широкому распространению:
- Для того чтобы пользоваться ОС, нет необходимости устанавливать ее на компьютер.
- Бесплатное распространение позволяет легально использовать Линукс.
- Не требует установки антивирусной программы, потому что вирусов для Линукс очень мало.
- Убунту, основанная на базе ядра Линукс, обеспечивает стабильную работу без тормозов и сбоев системы.
- Все необходимые программы для офисной работы, просмотра мультимедиа и серфинга в Интернете уже предустановленны.
Если сравнивать Ubuntu portable USB с операционной системой Windows, то первая после загрузки полностью готова к работе. У Windows сразу после установки могут не открываться файлы с некоторыми расширениями, не воспроизводиться звук или видео, необходима установка дополнительных драйверов, утилит и кодеков. ОС от Линукс оснащена всем необходимым для того, чтобы сразу начать работу.
Установка Ubuntu на флешку
На самом деле, это не так сложно, как вам сейчас кажется. Это Linux — здесь вы можете делать всё, что захотите, в том числе и устанавливать систему на флешку.
Сначала выполняйте всё как при обычной установке, пока не дойдете до разметки диска. В окне выбора способа разметки выберите Другой вариант:
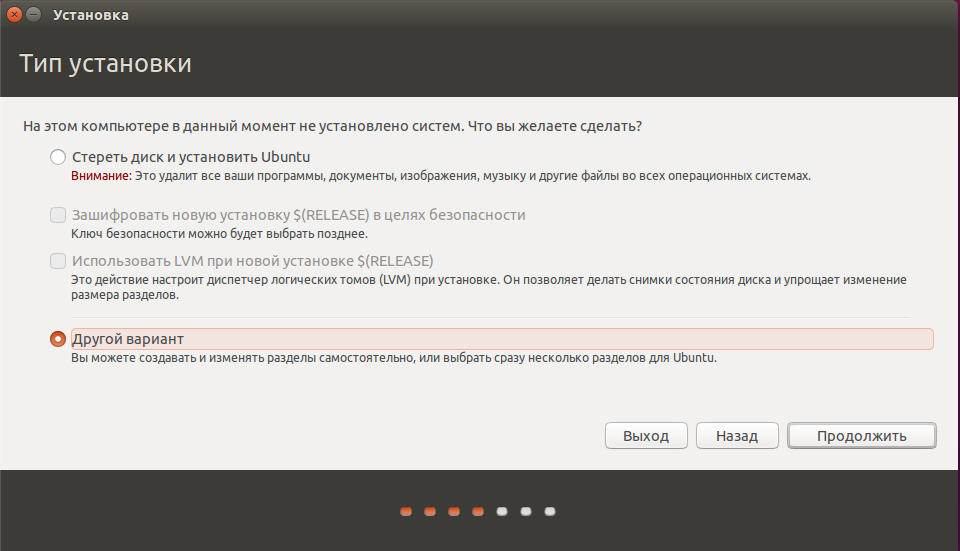
Далее в окне разметки диска вы увидите два подключенных к системе диска, один из них — ваш жёсткий диск, другой — флешка. Определить, кто здесь кто, можно по размеру:
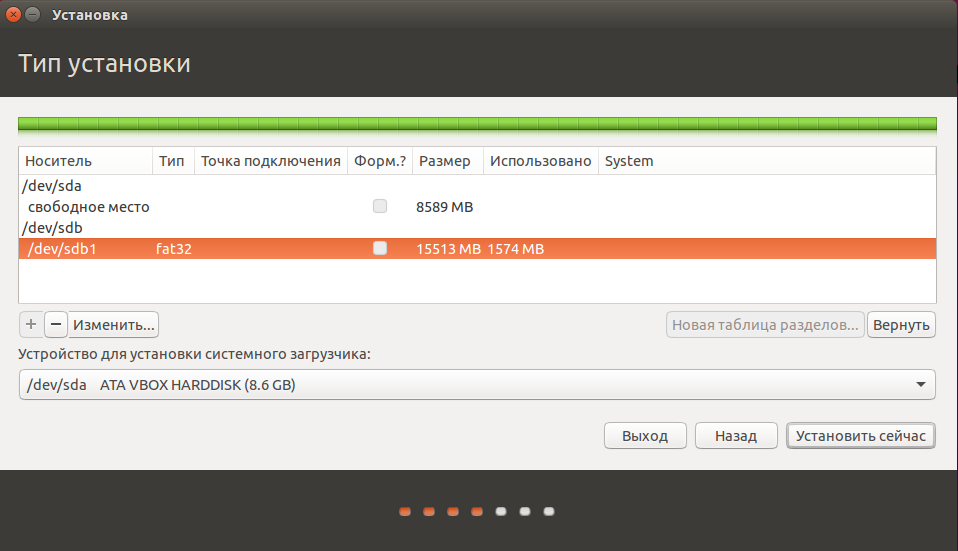
В отличие от обычной установки, загрузочная флешка Ubuntu не требует раздела swap, он даже противопоказан, потому что система будет очень часто перезаписывать данные, и так вы только сократите время жизни флешки. Остальные разделы тоже можно не делить так, как при обычной установке. Достаточно создать один корневой раздел с файловой системой ext2. Выбирать нужно именно эту файловую систему, чтобы, опять же, уменьшить количество записей на диск.
Дальше выполняете установку как обычно
Загрузочная флешка будет успешно создана, но после завершения процесса важно выполнить несколько настроек всё с той же целью — уменьшить количество записей на диск
Нужно для всех разделов добавить опции noatime и nodiratime. А также папки с временными файлами подключить в оперативную память.
Для этого откройте файл /etc/fstab и добавьте в него такие строчки:
Затем для всех разделов, размещённых на флешке, добавьте вышеуказанные опции. Например, было:
Сделайте:
Ещё, если не планируете устанавливать программы, можно перемонтировать корень в режиме только для чтения.
Важно отметить, что загрузочная флешка Ubuntu с установленной на неё операционной системой — не очень хорошая идея. Количество записей на USB-накопитель ограничено, поэтому, хотя все приведённые здесь оптимизации и увеличат строк службы носителя, никто не сможет предугадать, когда прибор выйдет из строя
Это вариант работающей, но не надёжной системы.
Anleitung und Erläuterungen
Nachfolgend werden die Schritte und Optionen des Linux Live USB Creator erläutert:
-
Schließen Sie einen USB-Stick an Ihren Rechner an.
-
Sehen Sie im Windows-Explorer nach, welcher Laufwerksbuchstabe dem USB-Stick zugewiesen wurde. In Windows werden USB-Sticks als «Wechseldatenträger» bezeichnet.
Im Beispiel hat der USB-Stick den Laufwerksbuchstaben «F».
-
Starten Sie Linux Live USB Creator.
Falls Sie die portable Version von Linux Live USB Creator verwenden, führen Sie das Programm als Administrator aus. Klicken Sie dazu mit der rechten Maustaste auf die Programmdatei «LiLi USB Creator.exe» und wählen Sie im Kontextmenü «Als Administrator ausführen».
-
Wählen Sie unter «Schritt 1» aus der Aufklappliste den USB-Stick aus.
-
Wählen Sie unter «Schritt 2» die Quelle für das Live-Linux aus:
- Falls Sie bereits ein ISO-Image des gewünschten Live-Linux auf Ihrem Rechner gespeichert haben: Klicken Sie auf «ISO/IMG/ZIP» und wählen Sie das ISO-Image aus.
- Falls Sie das Live-Linux bereits auf CD oder DVD haben: 1) Legen Sie die CD/DVD in das Laufwerk ein. 2) Klicken Sie in Linux Live USB Creator auf «CD». 3) Wählen Sie das Laufwerk aus.
- Falls Sie das Live-Linux noch nicht haben: 1) Klicken Sie auf «Download». 2) Wählen Sie aus der Aufklappliste das gewünschte Live-Linux. 3) Klicken Sie auf «Automatisch».
-
Stellen Sie unter «Schritt 3» die Größe des Persistenzspeichers ein.
Persistenz bedeutet, dass dauerhafte Änderungen an dem Live-Linux auf USB-Stick vorgenommen werden können. Sie können innerhalb der Linux-Distribution beispielsweise Dateien und Browser-Lesezeichen speichern. Auch Anwendungen können nachinstalliert werden. Nicht möglich sind jedoch das Installieren von Treibern und das Aktualisieren oder Verändern von Systemdateien. Auf Dateien, die innerhalb des Live-Linux gespeichert sind, kann von außerhalb (beispielsweise von Windows aus) nur mit hohem Aufwand zugegriffen werden.
Die Option «Persistenz» ist nicht bei allen Linux-Distributionen verfügbar. Bei nicht unterstützten Linux-Distributionen bleibt unter «Schritt 3» nur «Live Modus» stehen.
-
Optional: Wählen Sie unter «Schritt 4» die gewünschten Optionen.
- «Angelegte Dateien verstecken»: Mit dieser Option werden die Dateien des Live-Linux auf dem USB-Stick als «versteckt» markiert. Im Windows-Explorer (Dateimanager) werden sie dann nicht ohne Weiteres angezeigt.
- «Stick mit FAT32 formatieren»: Mit dieser Option werden alle Daten auf dem USB-Stick vor der Live-Linux-Installation gelöscht. Auch bereits vorhandene Live-Linux-Installationen werden damit von dem USB-Stick gelöscht.
- «LinuxLive-Start von Windows aus erlauben»: Mit dieser Option wird zusätzlich eine spezielle, portable Version von VirtualBox auf dem USB-Stick gespeichert. Damit ist es möglich, das Live-Linux von USB-Stick ohne Neustart direkt innerhalb einer Windows-Umgebung zu starten.
-
Klicken Sie unter «Schritt 5» auf das Blitz-Symbol.
Linux Live USB Creator kopiert nun alle nötigen Dateien auf den USB-Stick. Sobald dieser Vorgang abgeschlossen ist, können Sie das Live-Linux von dem USB-Stick booten.
Informationen zu USB-Sticks
Die Verwendung als Linux-USB-Stick stellt hohe Anforderungen an einen USB-Stick: Er muss sehr viele Schreib-/Lese-Zugriffe aushalten und er sollte die Zugriffe möglichst schnell durchführen, damit die Arbeit mit dem Linux-USB-Stick nicht zur Geduldsprobe wird.
Abhängig von Ihrer Geduld kann für die einmalige Verwendung eines Linux-USB-Sticks ein sehr billiger USB-Stick als Installationsmedium genügen. Billige USB-Sticks haben jedoch oft Schreib-/Lesegeschwindigkeiten von unter 5 MB/Sekunde. Falls Sie häufiger mit Ihrem Linux-USB-Stick arbeiten möchten, empfiehlt sich der Einsatz eines hochwertigen, schnellen USB-Sticks. Eine Schreib-/Lesegeschwindigkeit von über 30 MB/Sekunde ist sinnvoll. Einige aktuelle USB-Sticks mit USB-3.0-Schnittstelle erreichen Geschwindigkeiten von über 200 MB/Sekunde.
Что вам понадобится для установки
Флешка
Большинство дистрибутивов имеют установочный образ размером от 1 до 2 гигабайт. В некоторых случаях он может достигать 4 гигабайт и больше. Поэтому для полноценной установки Linux на ваш компьютер понадобится флешка размером 4 гигабайт и выше, поскольку записываемый образ должен помещаться на диск. Большинство носителей сегодня вполне соответствуют этим требованиям.

Образ Linux
Некоторые дистрибутивы рассчитаны на профессионалов, тогда как другие могут использоваться даже неопытными юзерами. К ним относятся Ubuntu, Linux Mint, Debian, Manjaro, openSUSE, Zorin, Fedora и elementaryOS. Перейдите на сайт дистрибутива и загрузите установочный образ. Сделать это можно как напрямую с сервера, так и через протокол BitTorrent, через который обеспечивается загрузка на высокой скорости. Как на флешку записать любой дистрибутив Linux, читайте дальше.
Утилита для создания загрузочной флешки
Чтобы создать загрузочный носитель, понадобиться воспользоваться специальной утилитой. Для Windows лучшим выбором будет Rufus, а для Linux — Unetbootin. Как сделать загрузочную флешку с их помощью, мы расскажем дальше.
Как установить Linux: подробнейшая инструкция
Теперь каждый справится с установкой Ubuntu и других дистрибутивов Linux на компьютеры с Windows и macOS или без ОС.
Linux может пригодиться вам по многим причинам. Например, ваш старый компьютер нельзя обновить до новых версий Windows или macOS, или вам нужны специфические приложения для Linux, или же вам просто любопытно попробовать новое. А может быть, вы просто приобрели новый компьютер без операционной системы и хотите сэкономить, выбрав бесплатную Linux.
Установить Linux несложно. Конечно, есть такие дистрибутивы, как Arch, установка которого довольно трудна для новичка. Но большинство современных дистрибутивов устанавливается очень просто. Пожалуй, даже проще и быстрее, чем Windows.
Установить Linux можно на компьютеры под управлением Windows и macOS или на пустой жёсткий диск. Вы можете выбрать Linux своей основной системой либо пользоваться ей параллельно с вашей старой системой.
Porteus Linux
Этот дистрибутив Linux имеет размер менее 300 МБ. Porteus доступен как в 32-битной, так и в 64-битной версии. Подобно Slax, Porteus также является модульным. Предварительно скомпилированные модули могут быть активированы или деактивированы перед загрузкой этого дистрибутива Linux. Пользователь может выбрать программное обеспечение по умолчанию и выбрать приложения, такие как браузер, офис и т. д. Даже Skype может быть установлен в качестве приложения по умолчанию. Пользователь имеет возможность выбрать подходящие драйверы. Наконец, пользователь может настроить системный пароль и режим загрузки ОС.
Основные характеристики:
- Размер — 300 МБ
- RAM — 256 МБ
Загрузка LiveCD
Теперь необходимо загрузиться с флешки (диска), которую вы создали. Для этого в настройках BIOS/UEFI вашего компьютера требуется установить загрузку с внешнего носителя. Чтобы это сделать, нужно перезагрузить компьютер и открыть BIOS. На разных компьютерах в BIOS можно попасть по разному.
На современных компьютерах, где используется режим UEFI, для входа в BIOS/UEFI нужно при включении компьютера удерживать специальную клавишу. У разных производителей клавиша может быть разной. Обычно это: F2, Del, F10, Esc, F11 или F3.
На старых компьютерах, где используется классический BIOS (legacy BIOS), чтобы войти в BIOS нужно при загрузке компьютера, в самом начале, когда появляется логотип материнской платы, нажать специальную клавишу. Для разных материнских плат клавиша может быть разной. Обычно это одна из клавиш: Del, F1, F2, F8, F10 или какая-нибудь другая, или даже сочетание клавиш. Подробности: Настройка BIOS для загрузки с CD/DVD-диска или с USB-носителя
Пример настройки BIOS для загрузки с USB-флешки:
Сохраняем настройки BIOS и перезагружаем компьютер. Не забудьте предварительно подключить флешку к компьютеру.
Начнется загрузка с флешки. Появится окно с таймером. Можно нажать любую клавишу или дождаться окончания таймера.
Появится загрузочное меню. Нужно выбрать первый пункт — Start Linux Mint, чтобы началась загрузка Live-системы.
В некоторых случаях загрузочное меню может выглядеть следующим образом:
Записать Live ISO на USB
Стало действительно легко взять ISO-образ вашего любимого дистрибутива Linux и записать его на любой USB-накопитель соответствующего размера. Оттуда вы можете загрузить систему Linux на любом компьютере, который поддерживает загрузку с USB-носителя. Существует множество инструментов, которые могут записать ISO для вас, и этот метод совместим практически с любым дистрибутивом Linux.
Одним из вариантов является balenaEtcher, бесплатный инструмент с открытым исходным кодом, доступный для Linux, macOS и Windows. В то время как запись ISO не так сложна, как кажется, Etcher так же прост, как выглядит.
Однако недостатком этого подхода является то, что вы потеряете все свои данные, как только выключите или перезагрузите компьютер, на котором работаете. В среде Live все данные хранятся в оперативной памяти и ни одна из них не записывается на USB-накопитель; следовательно, ничего не сохраняется при выключении системы.
Если вы хотите, чтобы в вашем кармане была настроенная среда Linux, это не то, что вам нужно. Тем не менее, если вы хотите использовать диск в качестве способа выполнения защищенного обмена данными (например, банковские операции или любые действия, требующие использования TOR) и убедиться, что нигде не хранится конфиденциальная информация, это, безусловно, неплохой вариант.
Скачать: Etcher
Linux
Automatic drive-wide installation
WarningThis script will erase all data from the USB drive. Make sure to backup any pre-existing data first.
ImportantThis article assumes that the supplied device node corresponds to the USB drive. If other SCSI-like devices exist be sure to use the correct device node. Major data loss could occur if the wrong device node is selected!
The script will make an USB stick suitable for both BIOS and UEFI systems.
FILE
#!/bin/bash
set -e
image=${1:?Supply the .iso image of a Gentoo installation medium}
target=${2:?Supply the target device}
echo Checking for the necessary tools presence...
which syslinux
which sfdisk
which mkfs.vfat
echo Mounting Gentoo CD image...
cdmountpoint=/mnt/gentoo-cd
mkdir -p "$cdmountpoint"
trap 'echo Unmounting Gentoo CD image...; umount "$cdmountpoint"' EXIT
mount -o loop,ro "$image" "$cdmountpoint"
echo Creating a disk-wide EFI FAT partition on "$target"...
echo ',,U,*' | sfdisk --wipe always "$target"
echo Installing syslinux MBR on "$target"...
dd if=/usr/share/syslinux/mbr.bin of="$target"
sleep 1
echo Creating file system on "$target"1...
mkfs.vfat "$target"1 -n GENTOO
echo Mounting file system...
mountpoint=/mnt/gentoo-usb
mkdir -p "$mountpoint"
mount "$target"1 "$mountpoint"
echo Copying files...
cp -r "$cdmountpoint"/* "$mountpoint"/
mv "$mountpoint"/isolinux/* "$mountpoint"
mv "$mountpoint"/isolinux.cfg "$mountpoint"/syslinux.cfg
rm -rf "$mountpoint"/isolinux*
mv "$mountpoint"/memtest86 "$mountpoint"/memtest
sed -i -e "s:cdroot:cdroot slowusb:" -e "s:kernel memtest86:kernel memtest:" "$mountpoint"/syslinux.cfg
echo Unmounting file system...
umount "$mountpoint"
echo Installing syslinux on "$target"1
syslinux "$target"1
echo Syncing...
sync
echo 'Done!'
Preparing the USB drive
Partitioning the drive
WarningThese instructions will erase all data from the USB drive. Make sure to backup any pre-existing data first.
ImportantThis article assumes that the /dev/sdc device node corresponds to the USB drive. If other SCSI-like devices exist be sure to use the correct device node. Major data loss could occur if the wrong device node is selected!
Create a FAT16 partition on the USB drive and mark it bootable using fdisk. An example partitioning scheme can be seen below:
NoteIf the USB drive is 4GB or larger, use partition type (W95 FAT32).
Disk /dev/sdc: 2063 MB, 2063597056 bytes 255 heads, 63 sectors/track, 250 cylinders Units = cylinders of 16065 * 512 = 8225280 bytes Device Boot Start End Blocks Id System /dev/sdc1 * 1 250 2008124+ 6 FAT16
Creating the filesystem
Create a FAT16 filesystem on the USB drive using mkfs.fat:
NoteIf the drive is 4GB or larger, use to create a FAT32 filesystem.
mkfs.fat 3.0.22 (2013-07-19)
Installing a Master Boot Record (MBR)
Install the precompiled Master Boot Record (MBR) from syslinux on the USB drive:
0+1 records in 0+1 records out 440 bytes (440 B) copied, 0.00522668 s, 84.2 kB/s
Copying the files
Mounting the Gentoo Minimal Installation CD
Adjust the as necessary to the location of the downloaded Minimal Installation CD ISO.
NoteIf a Could not find any loop device error message is displayed when mounting the ISO, a kernel recompile may be required. Verify the option in the kernel configuration has been enabled. For more information on kernel configuration see the kernel configuration article.
Copying the files
Copy the files from the Minimal Installation CD to the LiveUSB. The files need to be reordered since syslinux will be used as the bootloader instead of isolinux:
Unmount the ISO image:
Adjusting the bootloader configuration
Adjust the syslinux configuration file using sed as shown below. The parameter will introduce some extra delays before attempting to mount the filesystem. This is needed to allow the USB drive to settle upon detection.
Installing a bootloader
Как запустить Linux с флешки без установки на компьютер
Разработчики Ubuntu предусмотрели возможность ее использование вместе с Windows 7 или более новыми версиями ОС. Запуск Linux с флешки удобен тем, что можно не устанавливая систему, ознакомиться с ее возможностями. Чтобы создать загрузочную флешку, скопировать образ дистрибутива на USB будет недостаточно. Для этого нужно следовать пошаговому руководству, приведенному ниже.
Как скачать Линукс для установки с флешки
Образ ISO Ubuntu возможно бесплатно скачать на официальном сайте разработчиков. Но следует учесть, что дистрибутив имеет несколько редакций для различных устройств. Каждая из них обладает своим сайтом и сообществом.

Дистрибутив по умолчанию поставляется окружением рабочего стола Unity. Он отличается привлекательным внешним видом и минимальным количеством дополнительных опций. Но вариаций и модификаций Убунту существует множество, поэтому можно выбрать нужную, соответствующую индивидуальным предпочтениям и требованиям.
Скачать дистрибутив также возможно на торрент-трекерах и на других сторонних ресурсах. Но перед скачиванием стоит убедиться, что источник проверенный и надежный.
Установка полноценной Ubuntu на USB накопитель
Чтобы установить дистрибутив Линукс, нужно скачать специальную утилиту для создания загрузочной флешки Universal USB Installer, а также понадобится сам накопитель с объемом памяти не меньше 2 Гб. Затем необходимо сделать следующее:
- Запустить программу UUI, при первом запуске согласиться с лицензионным соглашением, нажав кнопку «I agree».
- Выбрать версию Линукс во всплывающем окне. Утилита способна работать со всеми дистрибутивами.
- Чтобы выбрать образ Ubuntu, нажать на кнопку «Browse» (Обзор) и указать путь к папке, где хранится установочный файл. Его адрес будет отображен в поле.
- В пункте «Step 3» выбрать флеш-накопитель из списка. Если нужная флешка не отображается, поставить галочку напротив «Now Showing All Drives», чтобы показать все диски.
Программа уведомит об успешном завершении процедуры. После следует закрыть ее.
Как в Линуксе открыть флешку
Открытие USB накопителей во всех операционных системах аналогично. Только для ОС могут понадобиться драйвера. Для начала нужно убедиться, что все USB порты работоспособны, вставив накопитель в разъем и найти его в директории «computer:///». Если флешка не отображается, то необходимо скачать дополнительные драйвера. Подобная проблема нередко встречается в ОС Linux.
- Скачать и инсталлировать ПО для портов USB0 или 3.0, введя соответствующий запрос в строке поиска в любом браузере.
- Если первый вариант не помог, то обновить драйвера для материнской платы. Также стоит проверить ее на совместимость с операционной системой.
Запуск Линукс с флешки без установки
Linux с флешки и все ее дистрибутивы предполагают возможность запуска без инсталляции на персональный компьютер или ноутбук. После того как создана загрузочная флешка, нужно сделать следующее:
- Зайти в BIOS устройства. В зависимости от модели, комбинация клавиш при запуске системы может отличаться. Обычно используются Del, Esc или одна из функциональных клавиш.
- Во кладке «Boot» в приоритете загрузки поставить USB порт, в который подключена флешка.
- Во вкладке «Exit» выбрать выход с сохранением настроек. Компьютер начнет перезагрузку.
Процедура установки Linux
- Создание загрузочной флешки. Для выполнения этого шага запустите утилиту Rufus (Windows) или Unetbootin (Linux), выберите скачанный образ системы, в настройках отметьте вашу флешку и нажмите кнопку старта. Все необходимые параметры будут подобраны автоматически. Утилита может записывать носитель в среднем 10–15 минут, правда, в некоторых случаях время может затянуться.
- Выбор загрузочной флешки в качестве основного диска. Зайдите в настройки BIOS на вашем компьютере и выберите записанный носитель в качестве основного диска. Необходимый параметр находится в разделе Boot Device Priority или Hard Disk Drive Priority. Учтите, что загрузочная флешка определяется как жёсткий диск, поэтому следует смотреть настройки в этом разделе. Также можно нажать клавишу F12 при запуске и выбрать ваш носитель из представленного списка. В таком случае в настройках БИОСа ничего менять не придётся.
- Запуск Linux в режиме Live CD. После выбора загрузочного носителя, зависимо от используемого дистрибутива, появится меню загрузки системы либо же она будет загружена в режиме Live CD, то есть будет полноценно работать с флешки. В большинстве случаев происходит именно второй вариант, кроме того, именно его рекомендуют некоторые разработчики.
- Запуск установки. Если вы выбрали запуск Linux в режиме Live CD, на рабочем столе вы увидите ссылку для полноценной установки системы. Запустите эту утилиту, выберите удобный для вас язык и следуйте дальнейшим шагам. Если же вы выбрали установку из меню загрузки, перейдите сразу к следующему шагу.
- Подготовка системы к установке. Утилита установки Linux сразу же начнёт проверять, соответствует ли требованиям ваш компьютер.
Universal USB Installer
The portable and free tool supports a variety of Linux-based operating systems, tools for cloning hard drives and data recovery or Windows data carriers, and also helps to download the appropriate ISO files. Yes, this one is also available only for Windows running operating systems and portable in nature that can be used without installing it at all. Thus, Universal USB Installer can be started directly after the download on Windows Vista, Windows 7, Windows 8, or Windows 10 (32-bit / 64-bit) must be available for use.
By downloading the Universal USB Installer, USB sticks can be made bootable and used as an installation medium as well as for living operating systems. For that:
- Run Universal USB Installer
- Select the operating system type, for example, here we are using Ubuntu.
- Click on the Browse button, a file explore will open select the ISO image.
- From drop select the connected USB drive
- Finally, click on the Create button.
For most of the Linux systems, the Universal USB Installer also offers download links if the appropriate ISO file is not yet available.
Moreover, after clicking on “Create“, the little program does its work automatically. Just like any other LIVE USB creator, the user must select the bootable USB drive in the boot sequence as a priority via the BIOS to run the LIVE Ubuntu or any other OS.
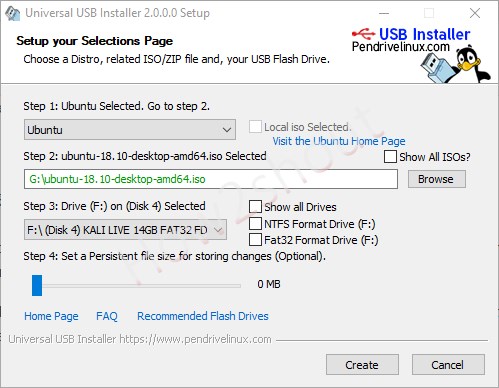
Выводы
Теперь вы знаете как выполняется установка porteus Linux на флешку, а также первоначальная настройка системы. Это ультрапортативный дистрибутив, который не занимает много места и может работать с флешки или даже из оперативной памяти вашего компьютера, демонстрируя очень высокие показатели производительности. Конечно, этот дистрибутив вряд ли будут устанавливать обычные пользователи. Создание загрузочной флешки, этапы установки и процесс использования — во всем этом придется разбираться. В то же время, обязательно найдутся те, кому дистрибутив придётся по душе, и кто даже, возможно, будет использовать его в качестве основного.


