Установка кали линукс live usb
Содержание:
- Установка
- Шаг 2: создание профиля
- Инструкция по установке Kali Linux на USB карту памяти
- Что будем использовать?
- Creating a Bootable Kali USB Drive on Windows (Etcher)
- Шаг 2: создание профиля
- Adding Persistence to a Kali Linux Live USB Drive
- Adding USB Persistence with LUKS Encryption
- Выбор графического окружения
- Chapitre 3: Graver l’iso de kali sur la clé USB
- Chapitre 1: Pré-requis
- Kali Linux Live USB Install Procedure
- Как скачать и установить Kali Linux на Android
- Запуск мастера установки Kali Linux
- Cómo Instalar Kali Linux desde USB
- Chapitre 5: Encrypter la partition de persistance (avec LUKS)
- Как отформатировать флешку
Установка

В этом руководстве мы используем 64-битный (прямой) образ Kali Linux, хотя он также должен хорошо работать с 32-битным образом.
Запись Kali Linux 2020 Live ISO на USB
Запишите ISO-образ на USB-накопитель с помощью инструмента Universal USB Installer или UNetbootin. В этом руководстве мы используем Universal USB Installer.
- Запустите Universal USB Installer.
- Выберите Kali Linux из выпадающего меню. (Кали указан в списке «Безопасность и проникновение»).
- Укажите загруженный ISO-образ Kali Linux 2020 Live.
- Выберите свой USB-накопитель в выпадающем меню.
- Теперь установите флажок Fat32 Format Drive (стирает содержимое на флешке) .
- Наконец, нажмите « Создать» .
Запись Kali Linux 2020 Live ISO на USB может занять несколько минут.

Изменение размера раздела USB
Теперь, когда ISO-образ Kali Linux 2020 записан на USB-накопитель, мы можем приступить к настройке разделов для работы с Kali Live Persistence. Вы можете настроить разделы с помощью менеджера разделов по вашему выбору, но в этом руководстве мы будем использовать MiniTool Partition Wizard
Скачать MiniTool Partition Wizard Free Edition для Windows
После установки запустите и выберите « Управление дисками и разделами».

Щелкните правой кнопкой мыши по синей полосе на вашем USB-накопителе, и выберите « Переместить / изменить размер» . В приведенном ниже примере USB-накопитель – это диск 3, поверх которого отображается синий значок USB.

Измените размер раздела до 4 ГБ и нажмите ОК. Это раздел, в котором находятся системные файлы Kali Linux, и ему не нужно больше 4 ГБ.

Создание постоянного раздела
Теперь мы создадим раздел persistence, в котором будут храниться ваши личные файлы и настройки Kali.
Щелкните правой кнопкой мыши на нераспределенном разделе и нажмите «Создать» .

Нажмите Да, если вы видите сообщение “Новый созданный раздел не может быть использован в Windows. Потому что Windows может распознать только первый раздел на съемном диске. Вы хотите продолжить?”
В раскрывающемся списке Файловая система выберите EXT4 .
В поле Метка раздела введите persistence. Важно, чтобы вы написали это правильно. Используйте максимально доступный размер раздела (или размер по вашему выбору) и нажмите OK
Используйте максимально доступный размер раздела (или размер по вашему выбору) и нажмите OK .

Наконец, нажмите Применить в верхнем левом углу и нажмите Да, чтобы применить изменения.

Мастер разделов теперь настроит ваши разделы. Это может занять некоторое время в зависимости от размера вашего USB-накопителя.

После этого закройте Мастер разделов и безопасно извлеките USB-накопитель.
Загрузитесь в Kali 2020 Live USB
Для загрузки с USB вам нужно зайти в BOOT-меню (На всех компьютерах разные способы, вам нужно загуглить). И далее в BOOT-меню выбрать свою флешку
После загрузки, в меню Kali выберите и нажмите Enter . Меню может немного отличаться в зависимости от вашей версии Kali.

Шаг 2: создание профиля
После того как процесс загрузки и установки компонентов будет окончен, перед вами появится окно создание профиля. Первым делом вам предложат ввести имя компьютера. Вариант выбирайте сами, а после ввода нажмите кнопку «Продолжить».
Ввод доменного имени
Далее надо будет ввести имя домена. Скорее всего, вы будете использовать операционную систему для домашнего пользования, поэтому введите local и нажмите «Далее», если нет, то введите необходимый вам домен.
Ввод пароля
Появится окно создания пароля. Это очень важный этап, который пропускать никак нельзя. Запомните, чем длиннее будет пароль, тем меньше вероятность, что его взломают. Однако, если вы уверены, что вашему компьютеру не грозит никакая опасность, то можете использовать пароль, состоящий из одного символа, например «0».
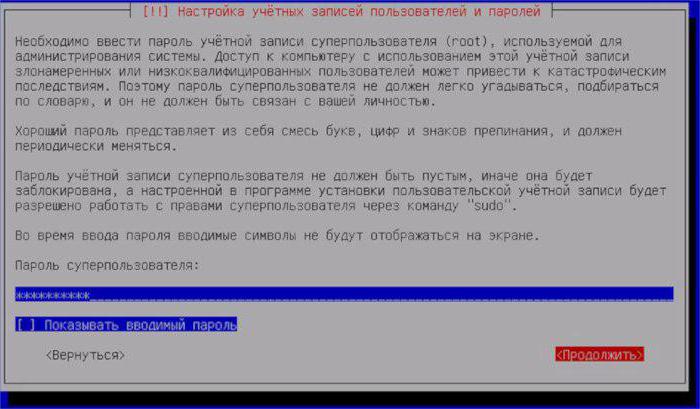
Инструкция по установке Kali Linux на USB карту памяти
Установка на USB флэшку похожа на установку на внутренний диск. Но чтобы случайным образом не повредить основную систему компьютера, жёсткие диски компьютера или загрузчик основной системы, я предлагаю сделать установку Kali Linux на USB флэшку в виртуальном компьютере. После окончания этой установки вы сможете в вашем реальном компьютере загрузиться с этой флэшки. В качестве виртуального компьютера я использую .
Если мы сначала закажем их с самым важным, это выглядит так. Это очень важная вещь, о которой нужно заботиться, потому что не имеет значения, насколько дешево, быстро и просто флеш-накопитель, когда он умирает через 20 минут. Помните, что весь ваш компьютер будет запущен с этого крошечного устройства, так что идите только на медленный диск, если вы очень, очень терпеливый человек. Размер. Пожалуй, самым важным соображением является фактический физический размер флеш-накопителя. Обычно это проблема, потому что все флеш-накопители обязательно маленькие, и это только если вы после особо крошечного, что вам даже нужно учитывать это.
- Стоимость.
- Простым правилом здесь является «заплатить больше, получить больше».
Возможно, удивительно, что первый вариант является лучшим по нескольким причинам.
Я исхожу из того, что VirtualBox у вас уже установлен, или вы сами знаете, как его установить.
В VirtualBox создайте новый виртуальный компьютер. Самый обычный виртуальный компьютер для Linux. Единственное отличие – у него не должно быть (виртуального) жёсткого диска.
Когда в процессе создания нового виртуального компьютера дойдёте до окна Жёсткий диск
, то выберите «Не подключать виртуальный жёсткий диск
»:
Проблема в том, что флеш-накопители, как и все устройства флэш-памяти, имеют ограниченное количество раз, когда они могут быть записаны до того, как они потерпят неудачу. Опять же, это фактор надежности, поэтому, если вы заботитесь о сохранности своих данных в течение длительного времени, вам стоит покупать надежный бренд.
Выберите это, затем введите свой пароль для продолжения. Вставьте диск — как только приложение запустится, включите и включите флешку. Выберите свободное пространство. Убедитесь, что вы указали, что документы и настройки сохраняются в зарезервированном дополнительном пространстве, а затем перетащите ползунок до упора.
Когда виртуальная машина создана, запустите её. В качестве ISO рекомендуются (а не еженедельные автоматические сборки). При попытке использовать еженедельные сборки у меня появлялись ошибки, связанные с невозможностью загрузить модули ядра, и установка завершалась неудачей.
Что будем использовать?
- Бесплатную программу PowerISO для записи образа.
- Столь же бесплатную Rufus
- Флешка подходящего объёма (у меня 32 Гб и этого, кстати, может не хватить для последующих обновлений в режиме persistent).
- Скачанный из сети образ последней версии Кали Линукс.
Разобьём процесс в несколько этапов.
Пока качается Кали, можно отправиться за PowerISO. Отправляю по ближайшей рабочей ссылке рунета:
Когда обе закачки на борту, устанавливайте вторую. У меня после запуска PowerISO вылезает 5-ти секундное окно с призывом приобрести ключ. Если у вас также – игнорируем его. Далее отправляемся по настройкам программы:
Выбираем панель Инструменты – > Создать загрузочный USB привод. Далее указываем на местонахождение только что скачанного образа Кали Линукс:
Теперь выставляем Прямую запись и не забудем указать на флешку:
Жмём Старт. О том, что данные на флешке затрутся, напоминать, думаю, не стоит?
Вобщем, статью писал дольше, чем записывал флешку. Запись шла менее пяти минут. Об успешном окончании записи сообщит следующее окно:
Из PowerISO выходим. Проверяем записанное. Для этого я перезагружу компьютер и после POST проверки из меню быстрого запуска (у меня на Lenovo это клавиша F12 сразу после включения) выберу загрузку с флешки. В меню Кали выберу Live amd64:
Всё работает, даже автоматически смонтированы все тома. Можете устанавливать на компьютер или использовать в таком виде.
Creating a Bootable Kali USB Drive on Windows (Etcher)
-
Plug your USB drive into an available USB port on your Windows PC, note which drive designator (e.g. “») it uses once it mounts, and launch Etcher.
-
Press Flash from file, and locate the Kali Linux ISO file to be imaged with.
-
Press Select target and check the list of options for the USB drive (e.g. “”, the manufacture and size).
-
Click the Flash! button once ready.
Note: You may get a UAC prompt asking for administrator privileges that you will need to accept.

5. Once Etcher alerts you that the image has been flashed, you can safely remove the USB drive and proceed to boot into Kali with it.
At the time of writing, Etcher will use MBR. This is to allow for the most hardware compatibility.
Шаг 2: создание профиля
После того как процесс загрузки и установки компонентов будет окончен, перед вами появится окно создание профиля. Первым делом вам предложат ввести имя компьютера. Вариант выбирайте сами, а после ввода нажмите кнопку “Продолжить”.
Ввод доменного имени
Далее надо будет ввести имя домена. Скорее всего, вы будете использовать операционную систему для домашнего пользования, поэтому введите local и нажмите “Далее”, если нет, то введите необходимый вам домен.
Появится окно создания пароля. Это очень важный этап, который пропускать никак нельзя. Запомните, чем длиннее будет пароль, тем меньше вероятность, что его взломают. Однако, если вы уверены, что вашему компьютеру не грозит никакая опасность, то можете использовать пароль, состоящий из одного символа, например “0”.
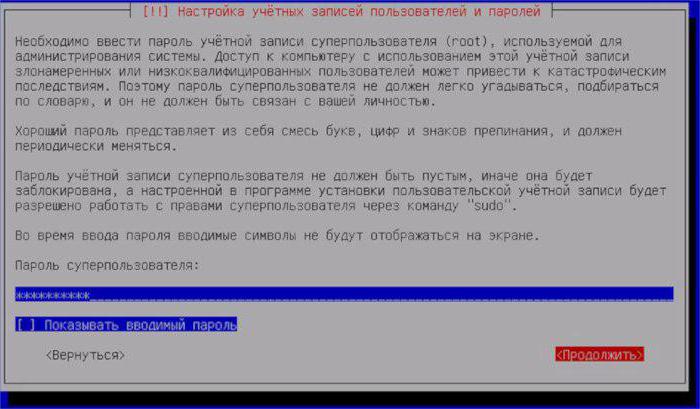
Adding Persistence to a Kali Linux Live USB Drive
Kali Linux “Live” has two options in the default boot menu which enable persistence — the preservation of data on the “Kali Live” USB drive — across reboots of “Kali Live”. This can be an extremely useful enhancement, and enables you to retain documents, collected testing results, configurations, etc., when running Kali Linux “Live” from the USB drive, even across different systems. The persistent data is stored in its own partition on the USB drive, which can also be optionally LUKS-encrypted.
To make use of the USB persistence options at boot time, you’ll need to do some additional setup on your “Kali Linux Live” USB drive; this article will show you how.
This guide assumes that you have already created a Kali Linux “Live” USB drive as described in the doc page for that subject. For the purposes of this article, we’ll assume you’re working on a Linux-based system.
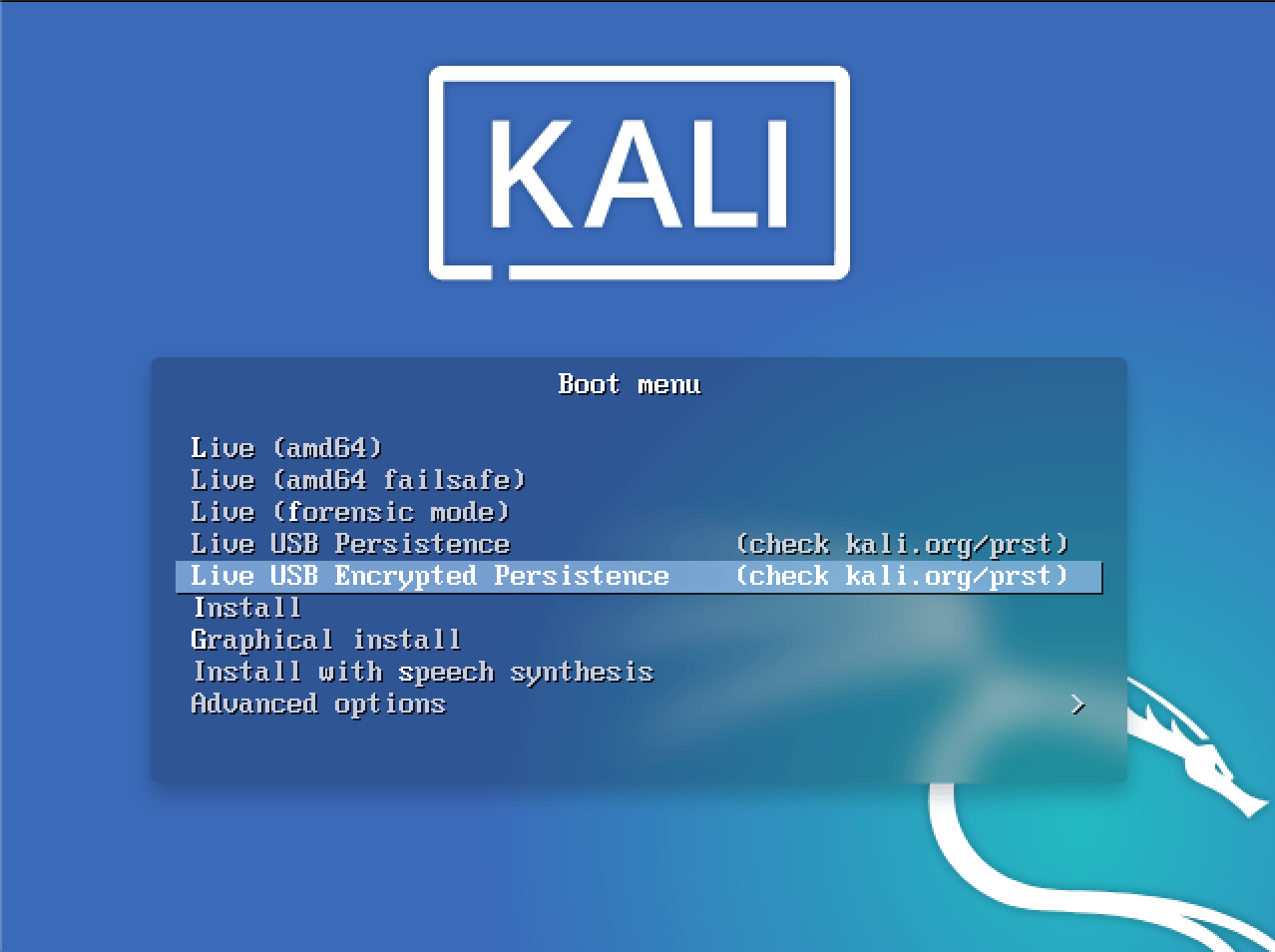
You’ll need to have root privileges to do this procedure, or the ability to escalate your privileges with the command “sudo su”.
In this example, we assume:
- you are running as the root user. As of Kali Linux 2020.1, we do not use root user by default. You can switch to root using the command “sudo bash”
- your USB drive is
- your USB drive has a capacity of at least 8GB — the Kali Linux image takes over 3GB, and for this guide, we’ll be creating a new partition of about 4GB to store our persistent data in
- you are running on a separate Linux system (cannot be Live Boot Kali)
In this example, we’ll create a new partition to store our persistent data into, starting right above the second Kali Live partition and ending at 7GB, put an ext3 file system onto it, and create a file on the new partition.
-
First, begin by imaging the latest Kali Linux ISO (currently 2021.2) to your USB drive as described in this article. We’re going to assume that the two partitions created by the imaging are and . This can be verified with the command .
-
Create and format an additional partition on the USB drive.
First, let’s create the new partition in the empty space above our Kali Live partitions. We have to do this from the command line as gparted will read the imaged ISO as a large block. The following command will, as a short explanation, shrink that block to only be the Kali Live partition.
The parted command may advise you that it can’t use the exact start values you specified; if so, accept the suggested value instead. If advised that the partition isn’t placed at an optimal location, “ignore” it. When parted completes, the new partition should have been created at ; again, this can be verified with the command .
- Next, create an ext3 file system in the partition and label it .
- Create a mount point, mount the new partition there, and then create the configuration file to enable persistence. Finally, unmount the partition.
Adding USB Persistence with LUKS Encryption
Alternatively, you can create a LUKS-encrypted persistent storage area. This adds an extra layer of security to your sensitive files when traveling with Kali Live on USB devices. In the following example, we’ll create a new partition to store our persistent data into, starting right above the second Kali Live partition and ending at 7GB, set up LUKS encryption on the new partition, put an ext3 file system onto it, and create a file on it.
- Image the latest Kali Linux ISO (currently 2021.2) to your USB drive as described in this article.
- Create the new partition in the empty space above our Kali Live partitions.
The parted command may advise you that it can’t use the exact start value you specified; if so, accept the suggested value instead. If advised that the partition isn’t placed at an optimal location, “ignore” it. When parted completes, the new partition should have been created at ; again, this can be verified with the command .
- Initialize the LUKS encryption on the newly-created partition. You’ll be warned that this will overwrite any data on the partition. When prompted whether you want to proceed, type “YES” (all upper case). Enter your selected passphrase twice when asked to do so, and be sure to pick a passphrase you’re going to remember: if you forget it, your data will still be persistent, just irretrievable (and unusable).
- Create the ext3 filesystem, and label it “persistence”.
- Create a mount point, mount our new encrypted partition there, set up the file, and unmount the partition.
- Close the encrypted channel to our persistence partition.
That’s really all there is to it! To use the persistent data features, simply plug your USB drive into the computer you want to boot up Kali Live on — make sure your BIOS is set to boot from your USB device — and fire it up. When the Kali Linux boot screen is displayed, choose the persistent option you set up on your USB drive, either normal or encrypted.
Updated on: 2021-Sep-08
Author:
g0tmi1k
Выбор графического окружения
При выборе графического окружения вам предстоит отметить галочкой ту оболочку, которую вы предпочитаете. Не забудьте убрать галочку с того окружения, которое идет по умолчанию, если вы решили его сменить. Остальные параметры оставляем как они есть. Я же выберу окружения GNOME 3, после чего установка продолжится:
Теперь можно сходить за кофейком и перейти к просмотру роликов или фильма, периодически поглядывая на процесс установки. Так как данный процесс может занять значительное время, все зависит в большей степени от вашей флешки. После завершения установки перезагружаете компьютер и грузитесь с флешки. Вас встретит установленная на USB флешку Kali Linux.
Chapitre 3: Graver l’iso de kali sur la clé USB
Vérifions tout d’abord que notre clé est bien la où nous le pensons, en sdb:
S’il s’agit bien de notre clé, (on peux se repérer à la marque ou à la taille de la clé) c’est que l’on ne se trompe pas.
On peux aussi vérifier via fdisk:
Si elle est bien en sdb, on peut continuer.
Si votre clé n’est pas formaté, voici comment procéder:
Remarquez que le format n’a pas trop d’importance, dd s’occupera de tout, (trop fort ce dd) c’est juste pour la clé usb soit vierge.
Donc, gravons l’iso:
Notez aussi que la commande bloque le terminal, il faut la laisser faire, une fois fini elle vous renverra quelque-chose comme ceci:
Cela veux dire qu’elle a fini et que la clé est écrite et bootable.
Vous venez de créer une usb-live de Kali.
Chapitre 1: Pré-requis
C’est parti! Munissez vous d’une clé USB rapide idéalement USB 3.1 avec suffisamment d’espace pour obtenir de bonnes performances.
Je vais supposer que votre disque dur se nomme sda, que votre clé est en sdb, qu’elle fait 16Go, et que votre iso de kali est la dernière version et se nomme « kali-linux-2019.2-amd64.iso », téléchargeable depuis le site officiel: https://www.kali.org/downloads/
Bien évidemment les droits root seront obligatoires (Je dis cela surtout si vous utilisez une distribution linux autre que Kali).
Créons un dossier dans notre home que l’on appellera « isos-linux ». Dans celui-ci, se trouvera le dossier téléchargé, comprenant l’iso ainsi que le fichier *.iso.txt.sha256.sums.
Si vous avez déjà téléchargé l’iso et qu’il est dans votre home, rien de plus simple, déplacer le dans le dossier « isos-linux »:
Ceci fait, il vous faut un autre fichier le .sha256sums.gpg, vous trouverez celui-ci sur ce site: https://cdimage.kali.org/kali-2019.2/ (Le sha256.sums est aussi là, vous pouvez le copier-coller dans un fichier texte).
Télécharger-le et mettez le dans notre dossier kali-linux-2019-2-amd64-iso qui est lui-même dans ~/isos-linux/.
Une petite précision, kali-linux-2019-2-amd64-iso est notre dossier téléchargé et kali-linux-2019-2-amd64.iso est l’iso en lui même. (Attention au « – » et au ». »)
Maintenant que nous avons tout, nous pouvons commencer les choses sérieuses…
Kali Linux Live USB Install Procedure
The specifics of this procedure will vary depending on whether you’re doing it on a Windows, Linux, or macOS/OS X system.
Creating a Bootable Kali USB Drive on Linux (DD)
Creating a bootable Kali Linux USB drive in a Linux environment is easy. Once you’ve downloaded and verified your Kali ISO file, you can use the command to copy it over to your USB drive using the following procedure. Note that you’ll need to be running as root, or to execute the command with sudo. The following example assumes a Linux Mint 17.1 desktop — depending on the distro you’re using, a few specifics may vary slightly, but the general idea should be very similar. If you would prefer to use Etcher, then follow the same directions as a Windows user. Note that the USB drive will have a path similar to /dev/sdb.
WARNING: Although the process of imaging Kali Linux onto a USB drive is very easy, you can just as easily overwrite a disk drive you didn’t intend to with dd if you do not understand what you are doing, or if you specify an incorrect output path. Double-check what you’re doing before you do it, it’ll be too late afterwards.
Consider yourself warned.
- First, you’ll need to identify the device path to use to write the image to your USB drive. Without the USB drive inserted into a port, execute the command at a command prompt in a terminal window (if you don’t use elevated privileges with fdisk, you won’t get any output). You’ll get output that will look something (not exactly) like this, showing a single drive — “/dev/sda” — containing three partitions (/dev/sda1, /dev/sda2, and /dev/sda5):

2. Now, plug your USB drive into an available USB port on your system, and run the same command, “sudo fdisk -l” a second time. Now, the output will look something (again, not exactly) like this, showing an additional device which wasn’t there previously, in this example “/dev/sdb”, a 16GB USB drive:

3. Proceed to (carefully!) image the Kali ISO file on the USB device. The example command below assumes that the ISO image you’re writing is named “kali-linux-2021.2-live-amd64.iso” and is in your current working directory. The blocksize parameter can be increased, and while it may speed up the operation of the dd command, it can occasionally produce unbootable USB drives, depending on your system and a lot of different factors. The recommended value, “bs=4M”, is conservative and reliable.
Imaging the USB drive can take a good amount of time, over ten minutes or more is not unusual, as the sample output below shows. Be patient!
The command provides no feedback until it’s completed, but if your drive has an access indicator, you’ll probably see it flickering from time to time. The time to the image across will depend on the speed of the system used, USB drive itself, and USB port it’s inserted into. Once has finished imaging the drive, it will output something that looks like this:
That’s it, really!
Creating a Bootable Kali USB Drive on Linux (DD with status)
Alternatively there are a few other options available for imaging.
The first option is with a status indicator. This is only available on newer systems however. To do this, we simply add the flag.
Another option is to use . We can also use the flag here to get an approximate timer. Change the size depending on the image being used.
Creating a Bootable Kali USB Drive on Linux (Etcher)
The third is Etcher.
-
Download and run Etcher.
-
Choose the Kali Linux ISO file to be imaged with “select image” and verify that the USB drive to be overwritten is the correct one. Click the “Flash!” button once ready.

3. Once Etcher alerts you that the image has been flashed, you can safely remove the USB drive.
You can now boot into a Kali Live / Installer environment using the USB device.
Как скачать и установить Kali Linux на Android
Есть два варианта: поддерживается модель устройства на Андроид разработчиками или же нет. Установка Kali будет сильно отличаться.
Как установить для поддерживающихся устройств
Предварительные требования:
- на Андроиде активирован root;
- поставлен TWRP (скачать из магазина https://play.google.com/store/apps/details?id=me.twrp.twrpapp);
- сделан бэкап (желательно).
Доступные варианты специального дистрибутива Kali Linux Android под названием NetHunter представлены на странице https://www.offensive-security.com/kali-linux-nethunter-download/ . Их не так много – для линейки Nexus и для OnePlus One.

У совпадающего по модели и версии ОС варианта нужно кликнуть по ZIP (прямая загрузка) или Trnt (скачивание через торрент). Во втором случае потребуется torrent клиент вроде доступного на https://www.utorrent.com/ μTorrent. Скачанный файл необходимо открыть в клиенте (например, через меню Файл) и указать место для сохранения.

Начнется процесс скачивания Kali Линукс (на русском).

После завершения нужно скопировать архив SD карту или внутренний накопитель устройства и прошить его через TWRP (в режиме recovery). Детальную информацию на русском по этой программе можно найти на 4pda.ru, там же есть инструкции для различных аппаратов.
Если устройства нет в списке
Куда интересней рассмотреть вариант универсальный, который подойдет практически для любого смартфона на Android. Тут тоже потребуются дополнительные приложения – Linux Deploy (не работает без рут) и VNC Viewer. Можно скачать из Google Play.
Сначала потребуется Linux Deploy
Обратите внимание на адрес в заголовке, он еще потребуется, чтобы все заработало

Надо перейти в настройки (иконка с ползунками) и выбрать Kali Linux в разделе «Дистрибутив».

Затем прокрутить параметры настройки будущего Kali Linux Android вниз и поставить галочки возле SSH и графики, чтобы VNC могла к нему подключаться.

Если потребуется, можно переключить архитектуру, но обычно программа сама корректно выставляет остальные настройки для распаковки на Андроид. Также запишите логин и пароль для входа в Linux. Далее нужно установить дистрибутив на Android. Для этого на главной странице приложения следует нажать «Установить» в выпадающем меню.

Во всплывающем окне нужно согласиться.

Дальше требуется подождать: системе нужно скачать все пакеты для Kali Linux Android.

Указанием на завершение установки будет надпись <<< deploy. Теперь установленную Kali Linux нужно настроить. Делается это из того же выпадающего меню, что и при инсталляции, только пункт будет «Конфигурировать».

Появится еще одно предупреждение.

После завершения можно нажать Start – это запустит дистрибутив Kali в программном контейнере на Android.

Запуск Kali Линукс Android обычно происходит быстрее установки.

После этого нужно перейти в VNC Viewer. Если приложение на смартфоне Android включается впервые, появится приветственная страница.

После них откроется основное окно. Подключение к Kali Linux добавляется нажатием на плюс.

Потребуется ввести тот самый адрес из Linux Deploy, а также имя, чтобы находить подключение в адресной книге на Андроид.
Выглядит это так.

Чтобы увидеть Kali Linux, нужно нажать на подключение и затем на Connect.

Если VNC спросит пароль для подключения, надо указать changeme. Логин и пароль для установленного на Android дистрибутива Kali можно найти в настройках Linux Deploy.
Наконец, откроется рабочий стол Kali Linux Android.

Теперь им можно пользоваться и на Android.
Запуск мастера установки Kali Linux
Стрелкой «Вниз» клавиатуры перейдите на строку «Install». Нажмите «Enter». Далее применяйте данную кнопку для перехода к следующему окну установки ОС.

Язык мастера установки. Местоположение. Раскладка клавиатуры
Определите язык интерфейса мастера установки Kali Linux.

Местоположение, которое вы окажете в этом окне станет учитываться при настройке часового пояса.

Выберите клавиатурную раскладку. Латинская раскладка работает «из коробки». Необходимости добавлять ее дополнительно нет.

Определите клавишу или клавиатурное сочетание для переключения между раскладками.

Мастер установки Kali Linux загрузит дополнительные компоненты. Потребуется некоторое время

Имя компьютера и домен
В поле введите имя компьютера для идентификации системы в сети. Может состоять только из одного слова. В домашней сети используйте произвольное, для офисного использования — выделенное системным администратором компании.

Именем домена является часть интернет-адреса, располагающаяся справа от имени компьютера. В домашней сети — любое, но одинаковое для всех устройств.

Учетная запись root
Определите пароль root, то есть пароль администратора системы.

Повторным вводом подтвердите созданный вами пароль.

Создайте свою пользовательскую учетную запись
Определите имя пользователя. Оно будет использоваться для тех задач, выполнение которых не требует ввода root-пароля. Оно станет отображаться в поле «От кого» в отправляемых вами письмах. Станет использоваться софтом, которому необходимо имя пользователя и отображаться в поле «От кого» в отправляемых письмах.

Установите имя учетной записи. Начинается с маленькой буквы и состоит из любого количества цифр и букв латинского алфавита.

Введите пароль пользовательской учетной записи.

Его необходимо подтвердить повторным вводом.

Из списка выберите часовой пояс.

Подготовка диска к установке
Из списка выберите метод разметки HDD или SSD:
- Авто — использовать весь диск.
- Авто — использовать весь диск и настроить LVM.
- Авто — использовать весь диск с шифрованным LVM.
- Вручную (предполагается создание пользователем разделов).
В данной инструкции рассматриваю первый вариант, при котором весь накопитель является одним разделом.

Вся информация с диска, выбранного вами для установки ОС, будет удалена. Перед нажатием на «Enter» необходимо вспомнить, сохранены ли на дополнительных носителях ценные для вас файлы. Если нет — прервите установку операционной системы.

Схема разметки диска:
- Все файлы в одном разделе (рекомендуется новичкам).
- Отдельный раздел для /home.
- Отдельные разделы для /home, /var и /tmp.
Начинающим пользователям лучше выбрать первый пункт. Другие схемы разметки накопителя используйте лишь в тех случаях, когда вам известно, зачем это необходимо.

Чтобы установка Kali Linux была продолжена, выберите пункт «Закончить разметку и записать изменения на диск». Вы можете «Отменить изменения разделов».
Установщик предложит: «Записать изменения на диск?» Для того, чтобы продолжить установку системы, выберите «Да». Делайте это лишь тогда, когда уверены в правильности сделанных ранее настроек.

Установка ОС в автоматическом режиме
Диск будет отформатирован и стартует процесс установки дистрибутива. Мастером установки станет отображаться информация о степени завершенности установки (в процентах).

Согласитесь использовать зеркала из сети. Зачастую они являются источниками более новых версий софта.

Если нужно применять HTTP-прокси, введите его. Когда в прокси нет необходимости, оставьте это поле пустым.

Загрузчик
Согласитесь установить загрузчик GRUB.

Выберите диск для установки системного загрузчика. Вам предлагается указать накопитель вручную.

Через некоторое время операционная система будет настроена и готова к работе.

После появления сообщения о том, что установка завершена, нажмите «Enter». Компьютер перезагрузится.

Начните работу с операционной системой.

Cómo Instalar Kali Linux desde USB
Para poder utilizar un USB boteable de Kali Linux en un ordenador necesitas que se pueda iniciar desde el USB, para lo que necesitarás cambiar la secuencia de arranque del equipo.
Para cambiar la secuencia de arranque del ordenador necesitarás entrar en la configuración de la Bios y modificar los parámetros establecidos en Boot.
El acceso a la Bios de un ordenador es diferente según el fabricante, aunque una vez dentro de la Bios las configuraciones sean prácticamente idénticas.
Tienes que acceder hasta la pestaña de Boot y cambiar la secuencia en la que el equipo arranca y que estará por defecto configurada para que lo haga desde el disco duro.
En algunos equipos será necesario activar el modo LEGACY para poder iniciar el ordenador desde el USB.
Una vez que has cambiado la secuencia de arranque para que tu ordenador se inicie desde el USB, conecta el pendrive y reinicia el equipo.
Comenzará a cargar desde el inicio el USB y aparecerá un menú para que selecciones el tipo de inicio de Kali Linux.
Si tan sólo quieres utilizar Kali Linux, selecciona la opción de inicio Live System y espera que se complete la carga del sistema.
No te preocupes, no se instalará ni modificará nada en tu ordenador ya que el Kali Linux Portable sólo utiliza la memoria RAM del equipo.
Espera a que se complete la carga, y podrás utilizar sin problemas Kali Linux Live desde USB en tu ordenador, pero para poder guardar archivos o cambios necesitarás crear una partición persistente en el USB.
Chapitre 5: Encrypter la partition de persistance (avec LUKS)
Voyons comment faire une persistance sécurisée avec une passphrase.
On vérifie que cette nouvelle partition se nomme bien sdb3:
Initialisez le cryptage LUKS sur la partition nouvellement créée. Le système vous demandera une confirmation, taper YES en majuscule. Ensuite, il demandera une passphrase, qu’il faudra taper deux fois.
Assurez vous de ne pas oublier votre passphrase sinon vos données seront perdues… Je vous aurais prévenu!
Créons maintenant, un système de fichier en ext3 pour sdb3 et on le nomme « persistence »:
On crée un point de montage pour monter notre partition, et un fichier de conf pour activer notre persistence et enfin on démonte le tout:
Enfin, on ferme le canal crypté sur notre partition de persistance:
Voilà, votre clé avec persistance chiffrée est terminé! Reste plus qu’à tester tout cela…
J’espère que mon tuto, malgré sa simplicité, vous sera utile!
Как отформатировать флешку
Чтобы произвести запись ISO-образа, пользователю ПК потребуется USB-накопитель объёмом не менее 8 ГБ. Однако опытные специалисты рекомендуют расширить этот объём до 16 ГБ.
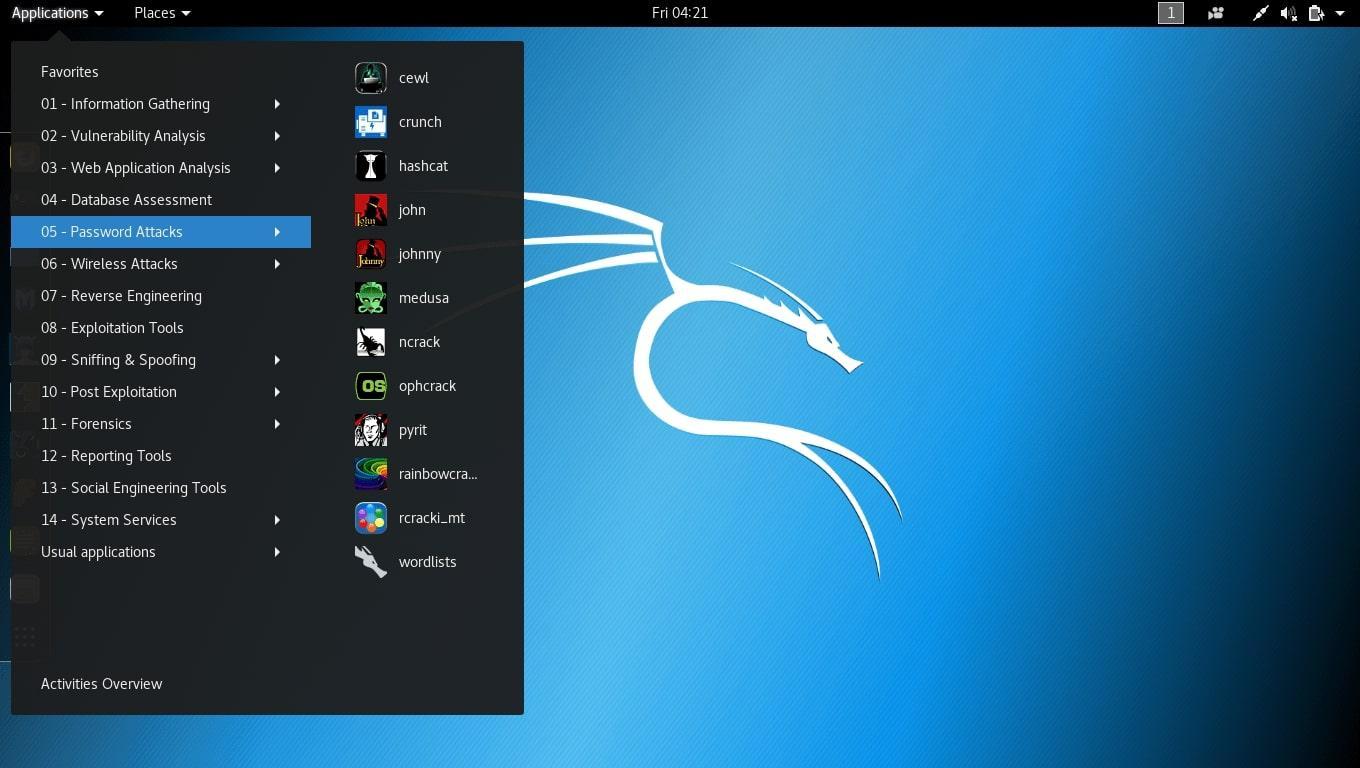
Внешний вид дистрибутива Кали Linux, предназначенного для разработки сайтов и приложений
Даже если на флешке отсутствует какая-либо информация, её всё равно необходимо отформатировать. Процедура осуществляется следующим образом:
- Вставить накопитель в один из портов USB на корпусе стационарного компьютера или ноутбука.
- Найти флешку в списке подключенных к ПК устройств в приложении «Мой компьютер».
- Нажать ПКМ по названию накопителя.
- В меню контекстного типа тапнуть по строке «Форматировать» и прописать параметры форматирования.
- Файловую систему рекомендуется указывать «NTFS», а в поле Размер единицы распределения необходимо прописать не менее 4096 байт. Также не помешает поставить галочку рядом с пунктом «Быстрое форматирование».
- Кликнуть по кнопке «Начать» и дождаться окончания процедуры.
Обратите внимание! После форматирования вся информация с накопителя деинсталлируется. Поэтому личные данные рекомендуется перенести на другую флешку во избежание их потери
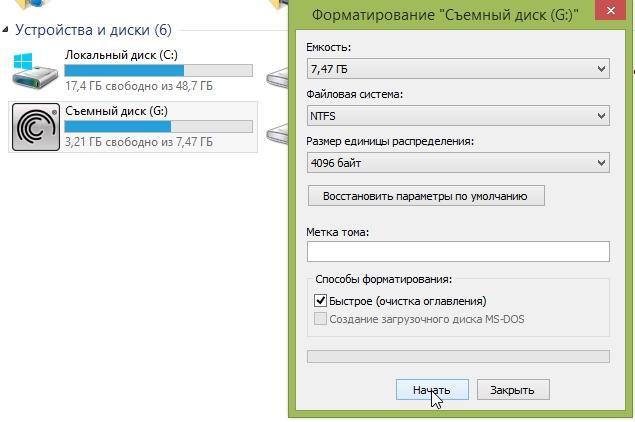
Процесс форматирования USB-накопителя перед записью ISO-образа операционной системы


