Как открыть настройку плагинов в опере
Содержание:
- Настройка и управление
- Немного о полезных расширениях для браузера Opera
- Расширения для браузера Opera «Bookmarks»
- Расширения для браузера Opera «Tab Bundler»
- Расширения для браузера Opera «SimpleUndoClose»
- Расширения для браузера Opera «SimpleExtManager»
- Расширения для браузера Opera «GoogleTranslator»
- Расширения для браузера Opera «Black Menu of Google»
- Расширения для браузера Opera «Scrol To Top»
- Как установить расширение из магазина Гугл Хром для Оперы
- Настройки при запуске браузера
- Закладки Опера
- Hello, world
- Как установить расширение из магазина Гугл Хром для Оперы
- Категории расширений
- Интернет браузер Opera (Опера): Расширения, дополнения, плагины.
- Ещё один вариант возврата VPN в Opera
- Readability Opera
- Способ 3: Кнопка в браузере
- Как установить расширение в Опере
- Что представляет собой расширение для Opera?
- AdBlock Plus для Opera
Настройка и управление
Каждое расширение можно настроить индивидуально под каждого пользователя в соответствии с возможностью программы.
Открыть меню настройки расширений можно тремя способами:
- одновременно нажать Ctrl+Shift+E;
- ввести в адресной строке команду: «opera:extensions»;
- выбрать в меню вкладку «Расширения», затем «Управление расширениями».
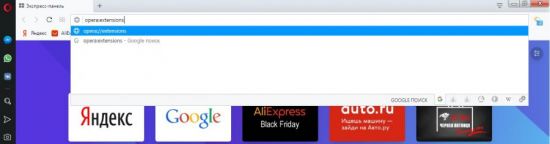
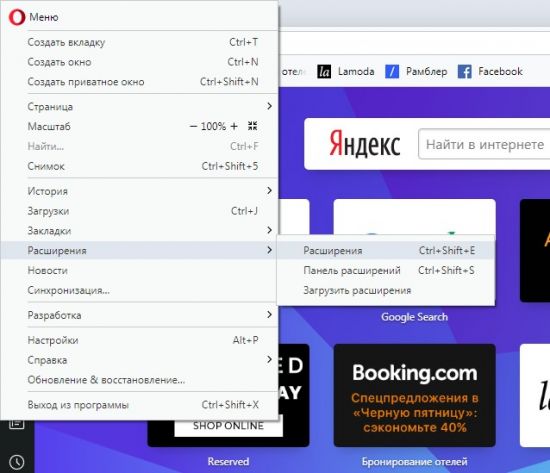
На открывшейся странице перед пользователем предстанет список установленных дополнений браузера Opera.
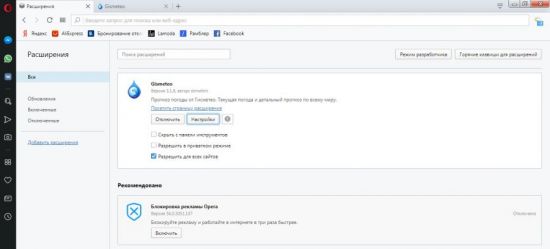
В левой части экрана для удобного использования сервиса созданы папки:
- «Обновления»,
- «Включенные»,
- «Отключенные».
Совершив переход в одну из папок, будут отображены только те дополнения, которые соответствуют категории. Также в левом столбце есть кнопка «Добавить расширения», нажав которую человеку откроется описанный выше магазин.
Каждое дополнение можно в любой момент включить или отключить нажатием соответствующей кнопки. Кроме того, каждое из них может быть скрыто с панели инструментов и работать в приватном режиме. Для этого необходимо поставить галочку напротив соответствующего пункта.
Некоторые расширения имеют дополнительные настройки. Выбрав этот пункт, пользователь попадет на страницу, где сможет отрегулировать работу программы под себя.
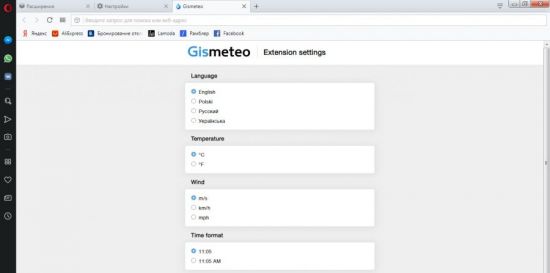
Для удаления дополнения из браузера, необходимо навести курсор на крестик в правом верхнем углу окна.
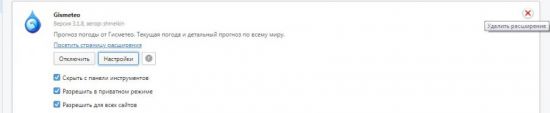
Появится соответствующая надпись. После нажатия на крестик, откроется окно с выбором, остается только нажать кнопку «ОК» и дождаться окончания процесса.
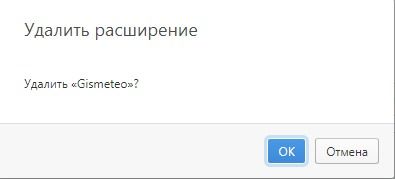
Немного о полезных расширениях для браузера Opera
Расширения для браузера Opera «Bookmarks»
Это расширения которым очень удобно управлять закладками. Различными загрузками, различными вкладками, историей… Для его установки жмём по этой ссылке. Делаем клик по кнопке «Добавить в Opera». После чего появится вот такая синенькая кнопочка в правом верхнем углу.
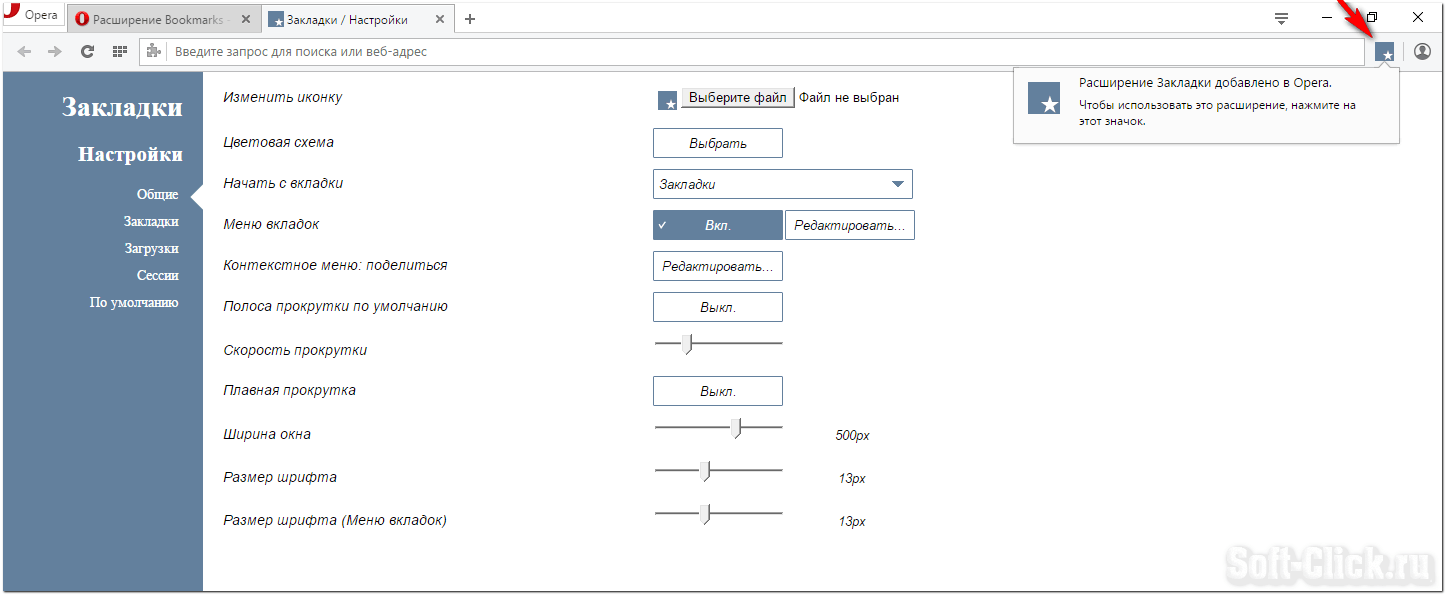
Для переключения между вкладками, необходимо сделать тап по этой самой синенькой кнопочке. Откроется вот такое окно, где можно переключаться между вкладками.
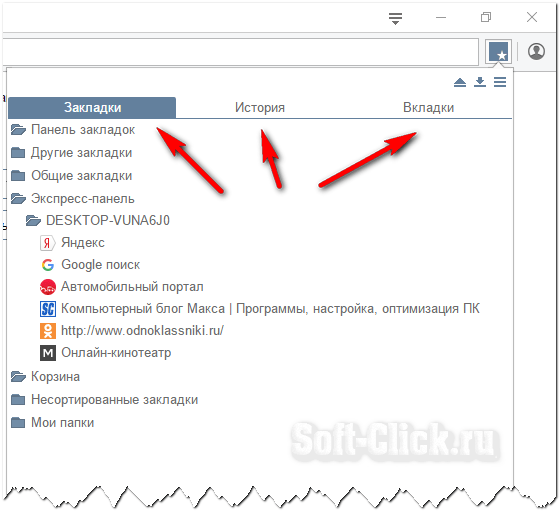
Перейти в загрузки можно нажав по маленькому треугольнику вверху справа…
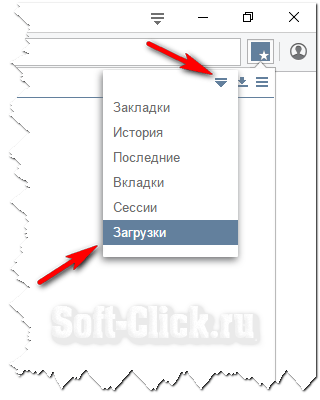
Переходим к следующему расширению…
Расширения для браузера Opera «Tab Bundler»
Предназначено для сохранения открытых вкладок в специально определённые папки. В этих папках хранятся сайты которые Вам нет необходимости держать постоянно открытыми. Перейти к ним Вы можете кликнув по одной из созданной Вами папки.
Заходим по этой ссылке и устанавливаем расширения кликнув по кнопке «Добавить в Opera». Жмём по жёлто-белой папке вверху справа. Даём название папки (например Soft-click.ru) и кликаем на плюсик. Теперь все открытые вкладки сохранились в папке Soft-click.ru
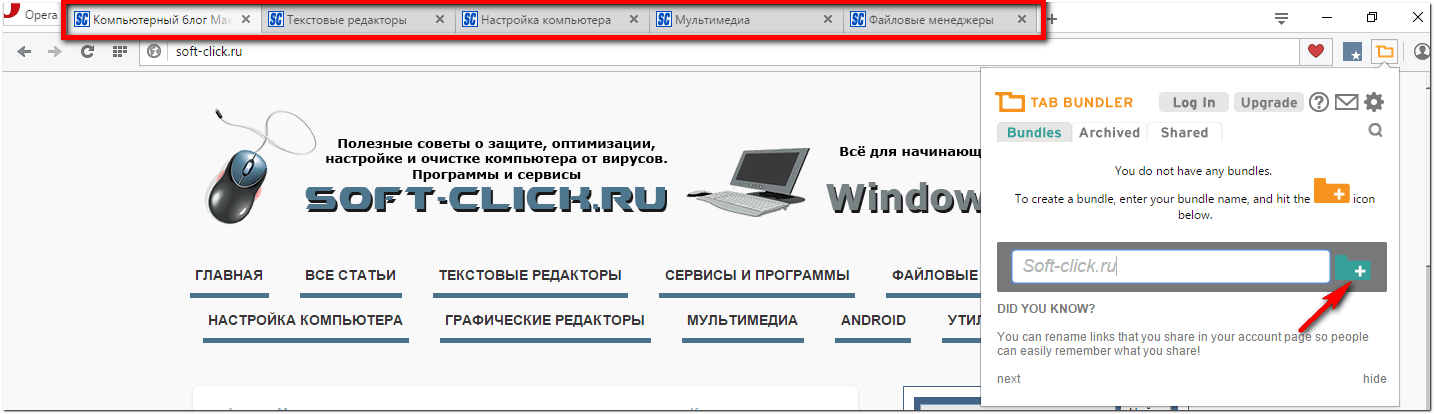
Для того чтобы открыть сохранённые вкладки, жмём на мааааленький треугольник в расширении. После чего откроются все сохранённые вкладки определённого сайта (или нескольких)…
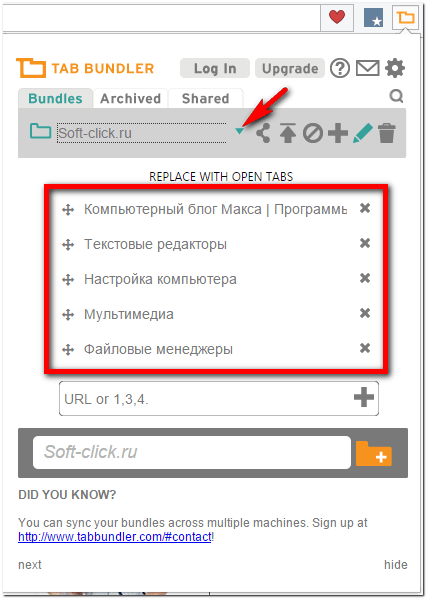
Все папки и их содержимое можно редактировать, что-то удалять, или добавлять. Идём дальше…
Расширения для браузера Opera «SimpleUndoClose»
Предназначен для простого открытия закрытых вкладок. Эту фишку берем здесь. Устанавливаем кликнув в кнопку «Установить в Ooera». Теперь при нажатии на появившийся кнопку в верху справа откроется контекстное меню с закрытыми вкладками.
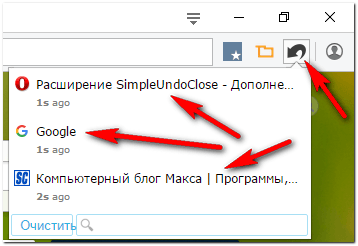
Также, в данном расширении присутствуют настройки. Для перехода в данный режим необходимо кликнуть правой кнопкой мышки по значку расширения и выбрать пункт «Настройки»…
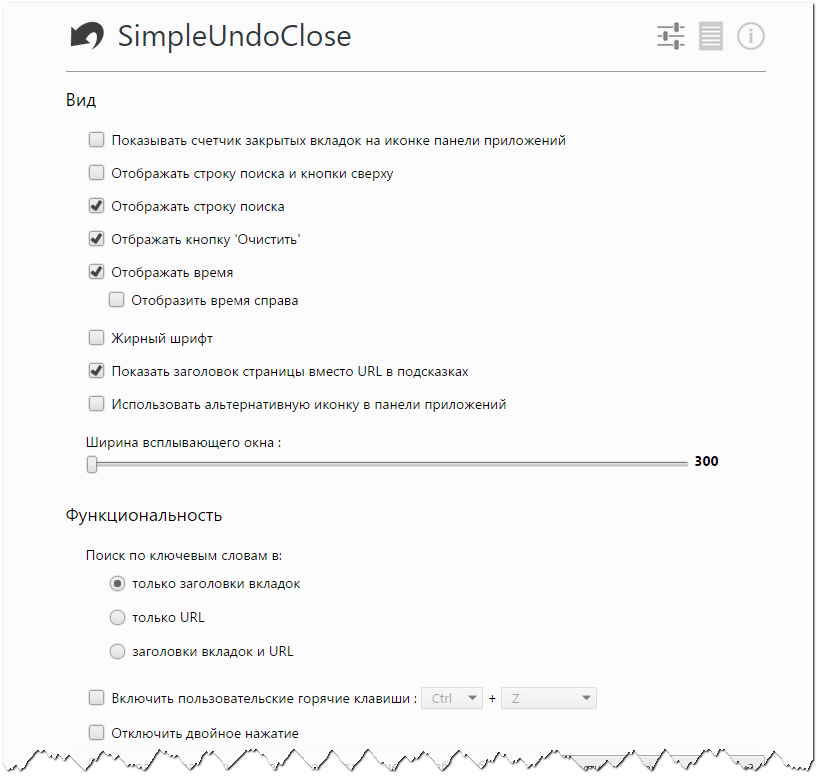
Здесь Вы можете настроить всё по своему вкусу. Переходим к следующей фишки…
Расширения для браузера Opera «SimpleExtManager»
Данная фишка предназначена для настройки расширений во всплывающем окне. Удаления, включения или выключения какого либо расширения. Берём тут. Справа вверху появится вот такая кнопка. При нажатии на которую откроется список всех Ваших расширений.
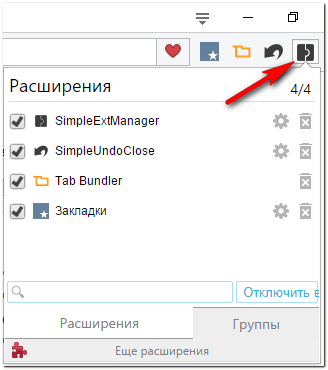
С правой стороны браузера можете наблюдать такой же значок расширения…
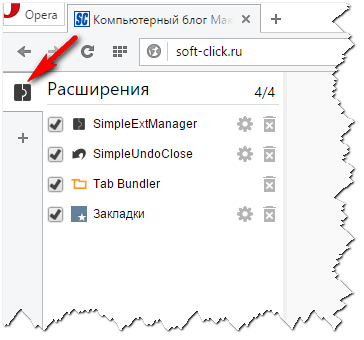
Значок шестерёнки отвечает за настройки расширения. Значок корзины, соответственно за удаления. Также имеется кнопочка «Отключить все расширения». Для удобной работы можно создавать группы расширений с различными названиями.
Расширения для браузера Opera «GoogleTranslator»
Предназначено собственно для перевода текста во всплывающем окне. Качаем от сюда. Вот так выглядит эта фишка…
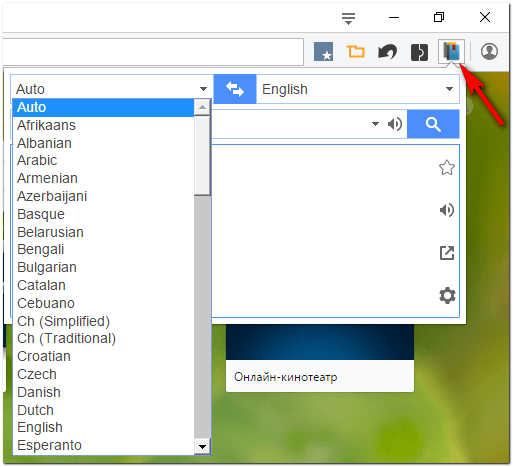
Выбираем язык с какого, на какой переводить. Вводим в строку поиска. Жмём соответствующую кнопку. Время перевода зависит от количества слов и предложений.
Расширения для браузера Opera «Black Menu of Google»
Эта фишка добавляет быстрый доступ к сервисам Google. Удобна будет тем кто часто использует данные сервисы. Ссылка на установку здесь.
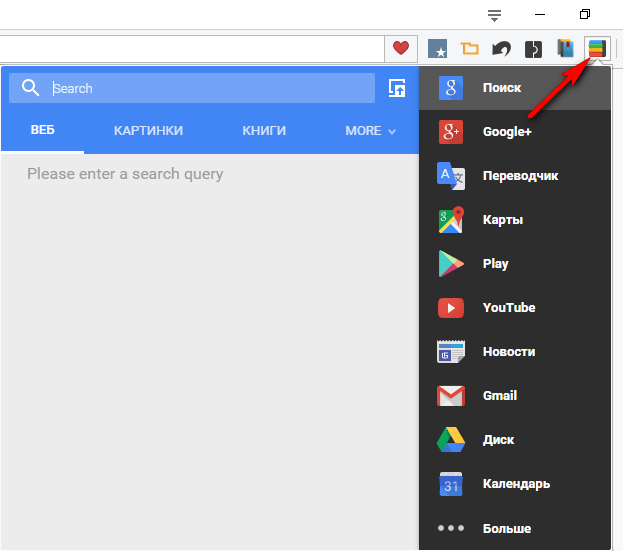
Расширения для браузера Opera «Scrol To Top»
Ну и на последок установим кнопку (стрелку) возврата на начало вэб-страницы в браузере. Кнопка появляется при достижении определённого расстояния от начала страницы. Качаем здесь. Проходим установку, запускаем. Откроется окно настроек расширения, которое выглядит так.
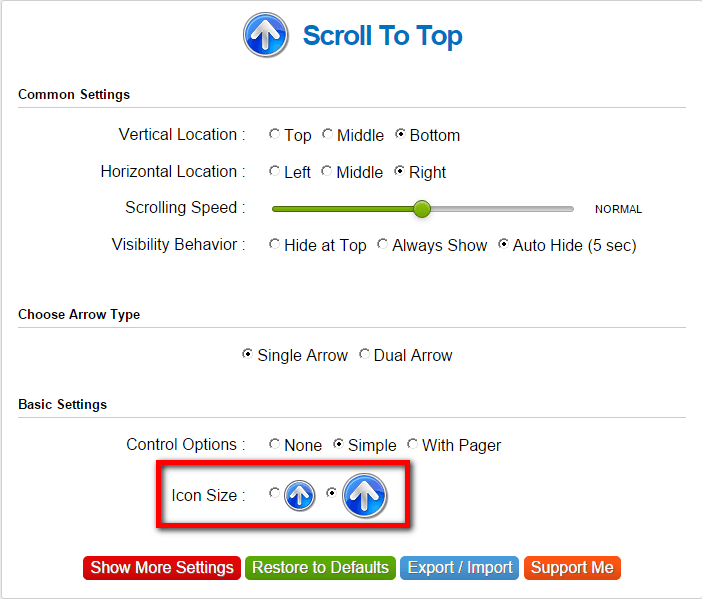
Для перехода в настройки расширения жмём кнопку «Show More Settings». Нам открывается огромный выбор различных кнопочек (стрелок вверх)…
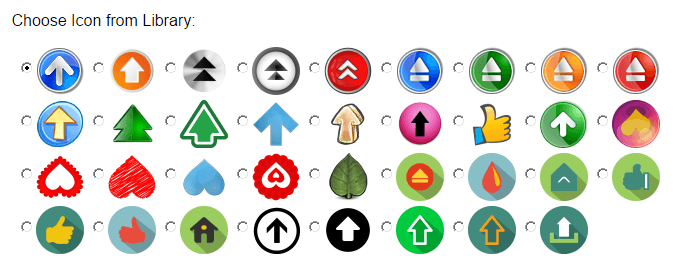
Выбираем любую кнопку и обновляем вэб-страницу сайта. После обновления кнопка вверх изменится на ту которую выбрали…
Как установить расширение из магазина Гугл Хром для Оперы
Расширение Download Chrome Extension
Для того чтобы появилась возможность устанавливать дополнения для Хрома в Оперу, необходимо установить во второй обозреватель Download Chrome Extension.
Открываем страничку с дополнениями и вводим в строку поиска нужное нам название. Нажимаем на лупу.
Также найти данное расширение можно и в категории «Лучшие», зачастую оно находится сразу на первой странице.

Устанавливаем Download Chrome Extension, нажав на кнопку «Добавить».

Установка расширения Google Chrome
Откройте данный магазин. Найдите его через поисковую строку, или введите адрес, который представлен на рисунке ниже.
Чтобы каждый раз не искать магазин Хром, прочтите, как сохранить открытую вкладку в Опере или на Экспресс-панели, или добавив в закладки.

Теперь в разделе «Расширения» выберите нужное и кликните по нему мышкой.

Убедитесь, что того, которое хотите установить нет в списке дополнений для Оперы. Скопируйте его название и вставьте в строку поиска. Должно появиться сообщение, что по вашему запросу ничего не найдено.
Если в дополнениях оно найдется, то лучше скачайте его оттуда, а не из магазина Хром.


Подождите немного. Оно будет установлено, но появится окошко, что его источник неизвестен и оно отключено. Чтобы включить его, нужно открыть менеджер дополнений. Для этого нажмите на кнопочку «Перейти».

Откроется новая вкладка, в которой будут показаны все установленные дополнения, найдите то, которое установили, и нажмите напротив него на кнопочку «Установить».
Появится еще одно окошко, в котором нужно подтвердить установку.

Настройки при запуске браузера
Настройки запуска позволяют сообщать браузеру, какая страница или набор страниц должны открываться при запуске браузера.
Чтобы выбрать параметры запуска в Opera:
- Зайдите в Настройки.
- В области «Основные» перейдите к разделу При запуске.
- Выберите настройки запуска.
ускать с начальной страницы – Opera будет запускаться со стартовой страницы и без каких-либо открытых вкладок из предыдущего сеанса просмотра. Ваши закрепленные карты останутся закрепленными.
Восстановить вкладки предыдущего сеанса – Opera возобновит предыдущий сеанс просмотра при запуске. Все вкладки, оставленные открытыми после последнего использования браузера, будут открыты в новом сеансе просмотра.
Открыть определенную страницу или несколько страниц – после запуска Opera открывает страницу или набор выбранных вами страниц.
Чтобы добавить страницу, нажмите «Добавить новую страницу», введите адрес веб-сайта и нажмите «Добавить». Вы можете добавить несколько страниц или установить в качестве начальных, открытых в данный момент вкладок, нажав Использовать текущие страницы.
Закладки Опера
Любой современный браузер обладает функцией закладок – возможностью, благодаря которой, вы легко можете запомнить участок в глобальной сети и впоследствии быстро к нему вернуться. Однако здесь есть важный нюанс: одно дело сайты, на которые вы заходите чуть ли не ежедневно, а другое – отдельные новости и статьи, которые просто отложили напоследок.
Логично было бы как-то разделить их между собой. Именно в этом могут помочь такие расширения, как To-Read sites
иTab Vault . Они удачно дополняют систему закладок веб-обозревателя, предоставляя мгновенный доступ к веб-страницам, просмотр которых вы отложили на потом.
To-Read sites обладает лишь основным, базовым функционалом:

В то время как Tab Vault позволяет перемещать элементы между собой, группировать их и убирать дубликаты. Кроме того, у расширения есть собственная «корзина», где на всякий случай сохраняются последние просмотренные таким образом страницы.

В Opera 11 разработчики впервые добавили в программу достаточно интересную функцию группировки вкладок. Достаточно лишь перетащить один таб на другой, чтобы они стали группой. Во многих случаях это удобное решение, которое вдобавок ещё и экономит место на главной панели.
К сожалению, с тех пор вышло уже несколько крупных релизов норвежского веб-обозревателя, но функциональность группировки пока никак не была расширена. Исправить положение пытаются создатели расширений, яркий пример – модуль Tab Grouper
, который добавляет в группировку табов так не хватающую ей автоматизацию.
Один щелчок по кнопке Tab Grouper и все открытые с одного URL вкладки будут автоматически сгруппированы.

О подобном способе группировки (с той лишь разницей, что там она вызывается через контекстное меню вкладки) думают сейчас и разработчики Google Chrome. Соответствующий эксперимент уже давно присутствует в «chrome://flags»
Hello, world
Теперь, когда мы познакомились с основами архитектуры, давайте создадим простое расширение. Это расширение добавит кнопку на панель браузера, при клике на которую будет создаваться вкладка с сайтом.
Шаг 1: Определение расширения
Перед началом создайте пустой каталог, где будут лежать все файлы расширения.
Перво-наперво создадим манифест. В нём мы определим название расширения, его описание, автора, версию и прочие детали. Также, как было написано выше, здесь мы определим разрешения. Так как это расширение взаимодействует с вкладками, то это нужно указать в permissions.
Файл манифеста содержит данные в JSON-формате; это довольно распространённый формат среди веб-разработчиков ввиду его лаконичности и гибкости. Скопируйте текст ниже и сохраните в новом файле manifest.json.
Шаг 2: Взаимодействие с браузером: фоновый скрипт
Фоновый скрипт играет важную роль, так как он взаимодействует с интерфейсом браузера. В нашем случае расширение работает с вкладками, поэтому мы будем использовать методы из Tabs API. Об этом можно почитать позже, а сейчас достаточно создать файл background.js в каталоге расширения и вставить туда этот код:
Шаг 3: Подключение иконок и прочих ресурсов
Практически любому расширению нужна иконка, которая будет отображаться в панели браузера. Рекомендуется прочесть , где обсуждаются лучшие практики по созданию качественных иконок для расширений. Для старта можно взять первую попавшуюся картинку, переименовать её в icon.png и положить в каталог с расширением.
Помимо иконки расширение может содержать изображения, шрифты и пр. Их можно положить в подкаталог, например, assets.
Шаг 4: Тестирование расширения
Теперь, если вы всё сделали правильно, можно протестировать наше расширение. Обычно законченное расширение нужно упаковать и подписать на странице управления расширениями (opera://extensions/). Но во время разработки ничего упаковывать не нужно, а расширение будет запускаться прямиком из каталога с файлами:
- Перейдите по адресу opera:extensions (или Ctrl + Shift + E).
- Перейдите в режим разработчика.
- Нажмите на кнопку «Загрузить распакованное расширение».
- Выберите каталог с расширением.
Всего-то! Расширение должно загружаться в режиме разработчика. Этот режим позволяет инспектировать различные части расширения, используя инструменты разработчика браузера. Для того, чтобы проверить изменения в расширении, достаточно нажать кнопку «Перезагрузить».
Если всё сделано верно, вы увидите иконку на панели браузера, справа вверху. Если кликнуть по иконке, откроется вкладка с сайтом .
Шаг 5: Упаковка
Когда вы довольны результатом и расширение готово, нужно запаковать расширение в NEX-файл:
- Перейдите по адресу opera:extensions (или Ctrl + Shift + E).
- Перейдите в режим разработчика.
- Кликните на кнопке сверху «Упаковать расширение».
- Укажите каталог, где расположено расширение.
- Кликните по кнопке «OK».
Будет создан NEX-пакет в родительском каталоге.
Как установить расширение из магазина Гугл Хром для Оперы
Расширение Download Chrome Extension
Для того чтобы появилась возможность устанавливать дополнения для Хрома в Оперу, необходимо установить во второй обозреватель Download Chrome Extension.
Открываем страничку с дополнениями и вводим в строку поиска нужное нам название. Нажимаем на лупу.
Также найти данное расширение можно и в категории «Лучшие», зачастую оно находится сразу на первой странице.

Устанавливаем Download Chrome Extension, нажав на кнопку «Добавить».

Установка расширения Google Chrome
Откройте данный магазин. Найдите его через поисковую строку, или введите адрес, который представлен на рисунке ниже.
Чтобы каждый раз не искать магазин Хром, прочтите, как сохранить открытую вкладку в Опере или на Экспресс-панели, или добавив в закладки.

Теперь в разделе «Расширения» выберите нужное и кликните по нему мышкой.

Убедитесь, что того, которое хотите установить нет в списке дополнений для Оперы. Скопируйте его название и вставьте в строку поиска. Должно появиться сообщение, что по вашему запросу ничего не найдено.
Если в дополнениях оно найдется, то лучше скачайте его оттуда, а не из магазина Хром.


Подождите немного. Оно будет установлено, но появится окошко, что его источник неизвестен и оно отключено. Чтобы включить его, нужно открыть менеджер дополнений. Для этого нажмите на кнопочку «Перейти».

Откроется новая вкладка, в которой будут показаны все установленные дополнения, найдите то, которое установили, и нажмите напротив него на кнопочку «Установить».
Появится еще одно окошко, в котором нужно подтвердить установку.

Категории расширений
На сегодняшний день в магазине Opera насчитываются тысячи модулей, которыми можно расширить функциональность браузера.
Они классифицированы по категориям, среди которых можно выделить:
- Безопасность и конфиденциальность. Здесь находятся различные фильтры для рекламы, прокси, VPN, антивирусные модули и другие средства обеспечения безопасности.
- Развлечения. Здесь — всё, что добавляет эмоций: новые эмодзи для социальных сетей, мини-игры, дополнительные настройки для YouTube и других видеохостингов, быстрый доступ к каналам и т. д.
- Социальные сети. Здесь — инструменты, улучшающие работу с Facebook, Вконтакте, ОК, Instagram и другими социальными сервисами. Даже те, что изначально предназначены для мобильных, раскрывают все свои возможности с соответствующими расширениями.
- Перевод. Разнообразные онлайн-переводчики, выбор которых сегодня огромен, легко встраиваются прямо в браузер.
- Покупки. Эти дополнения помогают вам отследить наличие нужного товара в магазине, получить уведомление о снижении цены, воспользоваться услугой кэшбэка или сравнить цены в разных магазинах. Для тех, кто активно шопится онлайн.
- Музыка. Почти все эти расширения позволяют скачать аудиофайлы из потоковых сервисов на свой компьютер. Есть также инструменты для прослушивания онлайн-радио или организации плейлистов.
- Оформление. С помощью этих элементов можно придать браузеру и страницам в нём наиболее удобный для вас вид.
- Инструменты разработчика. Если Интернет для вас — работа, то здесь вы найдёте чем прокачать свою Оперу.
- Поиск. Как правило, это встроенные внутренние поисковики для того или иного портала.
- Продуктивная работа. Парадоксально, но это наиболее сумбурный раздел, в котором множество элементов, словно взятых из предыдущих. Впрочем, здесь есть действительно удобные вещи — инструменты для создания скриншотов, улучшения для почты, генераторы QR-кодов, приспособления для работы со статистикой и т. д.
- Специальные возможности. Такой же сумбурный раздел, и с такими же разнообразными полезностями.
Интернет браузер Opera (Опера): Расширения, дополнения, плагины.
Плагин Opera AdBlock.
О подобном плагине я уже писал в статье касаемо Mozilla Firefox. Статья называлась «Блокирование рекламы на любых сайтах с помощью Adblock Plus«. Opera Adblock выполняет практически те же функции что и Adblock Plus, а именно блокирует всплывающие окна (flash — баннеры, картинки и т.д.) с назойливой рекламой. Чтобы установить это расширение переходим в браузере Opera по этой ссылке. Сделав это мы оказываемся на странице установки данного дополнения, где нажимаем на кнопку «Установить». Далее откроется окошечко, где также жмем «Установить». Через мгновение, в правом нижнем или в правом верхнем углу браузера, появится окно подтверждающее успешную установку данного плагина. Opera AdBlock довольно таки функционален. Не верите? Перейдите в меню Оперы во вкладку «Инструменты» —> «Расширения» —> «Управление расширениями». Откроется окно, где будет список всех установленных в вашем браузере расширений (или просто нажмите CTRL+SHIFT+E). Здесь напротив каждого расширения есть три кнопки — «Отключить», «Удалить» и значок в виде гаечного ключа, который означает «Настройки». Жмем в этот значочек и оказываемся в настройках плагина, где вы увидите насколько функционален и опционален плагин Opera AdBlock. В данной статье я не буду распространяться на счет настроек этого и последующих дополнений. О настройках этих плагинов выйдут отдельные статьи. Поэтому давайте перейдем уже к следующему расширению для Оперы.
Плагин WOT.
Данный плагин призван поставить защиту вашего пребывания в сети на высший уровень. WOT защищает Вас, когда вы путешествуете по страницам в интернете. Принцип защиты основывается на мнениях пользователей по доверию к определенному сайту. Т.е. каждый пользователь, у которого установлено данное расширение может оставить свое мнение о любом посещенном им сайте. И это мнение доступно для всех пользователей. Плагин, основываясь на мнениях пользователей? для каждого сайта добавляет цветной маркер, где красный означает, что сайту не доверяют, а зеленый значит, что сайту можно доверять. Чтобы установить это расширение переходим вот по этой ссылке. Далее мы оказываемся на странице установки данного дополнения, где нажимаем на кнопку «Установить». Далее откроется окошечко, где также жмем «Установить». Через мгновение, в правом нижнем или в правом верхнем углу браузера, появится окно подтверждающее успешную установку данного плагина. О данном расширении скоро тоже выйдет отдельная статья, где я более углубленно расскажу Вам о всех возможностях этого дополнения. Тем более, что данное расширение доступно, практически, во всех современных браузерах.
Плагин SaveFrom.net helper.
В интернете, очень много вопросов про то, как скачать видео с таких сайтов как ВКнтакте, Ютуб и т.д. Так вот, это дополнение решает вопрос скачивания видео с Vkontakte.ru, YouTube.com, RapidShare.com и более 40 других сайтов в 1 клик. Установить это расширение можно перейдя вот по этой ссылке. Далее мы оказываемся на странице установки данного дополнения, где нажимаем на кнопку «Установить». Далее откроется окошечко, где также жмем «Установить». Через мгновение, в правом нижнем или в правом верхнем углу браузера, появится окно подтверждающее успешную установку данного плагина. Скачивать видео и другие media файлы с поддерживаемых сайтов очень легко. Весь список поддерживаемых этим расширением сайтов приведен вот на этой картинке.
Например в YouTube при просмотре видео, на верху flash-плеера появляется дополнительная кнопка «Скачать». При нажатии на неё чуть ниже открывается строка, где можно выбрать формат и качество скачиваемого файла.
Ну, а на сайте VKontakte.ru например, SaveFrom.net helper интегрируется в дизайн сайта и рядом с MP3 файлами появляются ссылки на эти файлы для скачивания.
На других поддерживаемых сайтах, также на плеере в разных местах появляется дополнительная кнопка «Скачать» или строчка-ссылка.
Вот такой вот плагин. Думаю он многим понравится.
Плагин To-Read sites.
Послесловие:Это пока, что все плагины о которых я хотел вам рассказать. В дальнейшем будут ещё статьи с новыми полезными плагинами, а также статьи про другие браузеры. Эти же плагины, на мой взгляд, самые необходимые для удобства пользователя, путешествующего по необъятным просторам кибер пространства под названием Интернет. Кроме плагинов добавляющих удобства, есть ещё плагины, которые в купе с удобствами ещё и привносят красоту в ваш браузер. Об одном таком плагине, который подходит для Mozilla Firefox и Google Chrome я писал в этой статье Красивые, функциональные и очень удобные визуальные закладки в Mozilla Firefox и Google Chrome.
Ещё один вариант возврата VPN в Opera
Этот вариант не так удобен, т.к. придётся к нему прибегать всякий раз, когда необходимо включить VPN в Опера.
- Необходимо зайти на страницу расширения Opera VPN.
- И там воспользоваться кнопкой Включить в Opera. В самом интерфейсе браузера ничего не будет говорить о том, что VPN задействован, однако это будет так. Но, как уже говорилось выше, если вы проживаете на территории Российской Федерации, то с очень высокой степенью вероятности штатный VPN хоть и будет задействован, но при этом фактически не будет работать.
- Отключить можно аналогичным образом. А после закрытия браузера опция VPN отключается, так что описанные действия придётся повторять всякий раз, когда будет необходим VPN.
Необходимо отметить, что для пользователей браузера Opera для смартфона, решением проблемы может служить опция, что расположена в настройках браузера. Речь идёт о опции под названием «Экономия трафика».
Задействовав её, попробуйте вновь открыть желаемые сайты, доступ к которым по тем или иным причинам ограничен.
Я повторюсь, приведённые способы возврата штатного VPN Opera будут работать только лишь в том случае, если вы проживаете за пределами Российской Федерации. Для проживающих в России VPN функционал перестал работать из-за блокировки доступа к серверам с подачи Роскомнадзора. И в этой ситуации помогут лишь другие решения, реализующие аналогичный функционал. Ссылка на них приведена в начале данного материала.
Кстати, отдельно стоит сказать о мобильном браузере под названием Opera Mini – его функционал вообще никак не пострадал, все сайты открываются без каких-либо ограничений.
Стоит ли ожидать того, что в будущем функционал VPN вернётся в браузер? Пока ответа на этот вопрос нет, однако ранее освещалось в новостях, что Роскомнадзор связывался с разработчиками браузера в попытках найти какое-либо решение. Но, как мы видим, разработчики не пошли на уступки и в итоге Роскомнадзором было принято решение о блокировке адресов серверов VPN, через которые и работал данный функционал браузера Опера.
Readability Opera
Мельчайший шрифт, резкое смещение текста к одному из краёв, не удачное размещение элементов навигации и режущие глаз, контрастные цвета – это лишь малая часть того, что может ожидать вас на сайтах, где количество контента важнее его содержания и вида, в котором он подаётся читателю.

К примеру, на скриншоте выше, та информация, ради которой пользователь открыл веб-страницу, спрессована во всего лишь 22% от её общей площади. Всё остальное – реклама и неуклюжая навигация по сайту.
Поэтому, если вам часто приходится читать что-либо в сети, то мы однозначно рекомендуем расширение Readability. После его установки в правом верхнем углу появляется милый значок, символизирующий тот комфорт, что присущ веб-сервису и расширению, созданному на его основе.

Нажмите пункт «Read Now» и модуль тут же приведёт страницу к читабельному виду.
Что делает Readability? Прежде всего, дополнение временно убирает все элементы навигации, различные кнопки, меню, рекламу, баннеры, информационные блоки и оставляет лишь само тело статьи – текст и иллюстрации к нему.

Всё это аккуратно выравнивается по центру, а шрифт при необходимости заменяется на более читабельный и укрупнённый.
Особенно нравится нам в Readability так называемый ночной режим, когда цвета инвертируются, то есть меняются местами.

Например, текст становится белым, а фон затемняется.
Это по-настоящему бережёт ваши глаза, когда работать приходится ночью или в плохо освещённом помещении. Дело в том, что при включённом ночном режиме не происходит неприятно контраста между ярким светом монитора и его окружением, что положительно сказывается на вашем зрении
Способ 3: Кнопка в браузере
Управлять расширениями можно и через специальную кнопку, находящуюся чуть правее адресной строки. Отображается она только тогда, когда в браузере установлено и включено хотя бы одно из них. Это иконка в виде куба, нажатие по которой отобразит список всех инсталлированных дополнений.

Канцелярской кнопкой легко закрепить ярлык расширения прямо на панели, и в дальнейшем не понадобится каждый раз вызывать такой список. А вот через кнопку с тремя точками можно работать с расширением: перейти в его внутренние настройки, удалить, открыть меню управления им.

Последнее действие дополнительно вынесено и отдельной кнопкой «Управление расширениями», позволяя переместиться сразу ко всем установленным приложениям.

Открытие VPN
Некоторые пользователи, не очень хорошо знакомые с интерфейсом Оперы, могут ошибочно подумать, что встроенный в этот веб-обозреватель VPN — тоже расширение. Однако это не совсем так, и в данном списке найти его не получится.
- Включить ВПН как инструмент (то есть просто сделать доступным для активации и деактивации) вы можете через боковую панель.

Здесь отыщите пункт «VPN» и нажмите по кнопке перехода в нужный раздел настроек.

Активируйте работу этой возможности.

Согласитесь с предупреждением о возможном снижении скорости.

Теперь его кликабельный значок будет отображаться в отдельном месте — левее адреса сайта.

Открытие фирменного маркета расширений
Если вы зашли на эту страницу в поисках информации о том, как же открыть сами расширения, доступные для установки в Оперу, то вам понадобится развернуть меню браузера, перейти в «Расширения», а затем в «Загрузить расширения». Откроется страница с фирменным маркетом аддонов, где через поисковое поле можете отыскать нужное.

Загрузка расширений в виде сжатых папок
Последний и самый непопулярный вариант, который юзер может подразумевать под запросом открытия расширений в Опере — добавление собственных файлов. Это могут быть самописные расширения или скачанные в виде сжатой папки с разных сайтов. Напоминаем о том, что устанавливать расширения, которые по тем или иным причинам не прошли добавление в маркет от Opera и/или Chrome, может быть небезопасно. Но если вы решились на это, выполните переход в раздел с расширениями при помощи Способа 1 либо 2 и включите там «Режим разработчика».

Появятся две кнопки, из которых вам нужна «Загрузить распакованное расширение».

Закачайте его в браузер и установите как любое другое.
Опишите, что у вас не получилось.
Наши специалисты постараются ответить максимально быстро.
Как установить расширение в Опере
Для установки расширения, в открытом окне браузера Опера нажмите на кнопку «Opera», а затем в открывшемся контекстном меню нажмите пункт «Выбрать расширения».
После этого откроется окно «Расширения — Дополнения Opera». На этой странице можно выбрать расширения, которые можно напрямую установить в браузер Opera Next.
Эти расширения уже совместимы с новым движком браузера. Расширения сгруппированы по разделам, для того чтобы облегчить поиск нужного расширения. Также для поиска расширений можно использовать поисковую строку «Поиск дополнений».
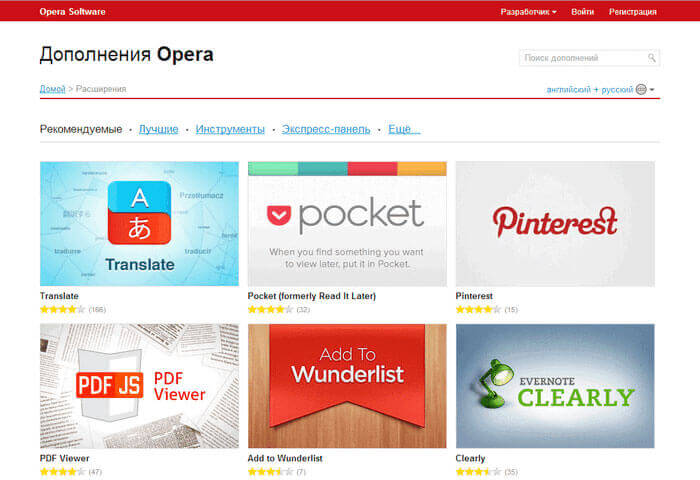
Сначала необходимо выбрать то расширение, которое следует установить в браузер. После выбора расширения, откроется окно, в котором вы можете ознакомиться с описанием добавляемого расширения, посмотреть на его технические характеристики, увидеть снимки расширения, список изменений по сравнению с предыдущей версией, прочитать комментарии пользователей.
Для добавления расширения в браузер Opera нужно нажать на кнопку «Добавить в Opera».
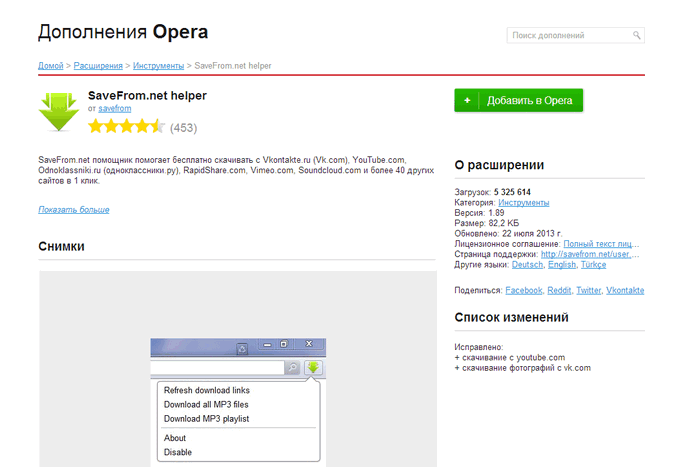
Затем начинается установка расширения в браузер Опера. После завершения установки расширение готово к использованию.
Если расширение требует дополнительной настройки, то тогда нужно открыть вкладку «Расширения». Для этого нужно нажать на кнопку «Opera», а затем в контекстном меню выбрать пункт «Расширения Ctrl + Shift + E».
Далее открывается вкладка «Расширения», в которой необходимо выбрать соответствующее расширение, а затем нажать на кнопку «Настройки» (если расширение требует настройки) для настроек этого расширения.
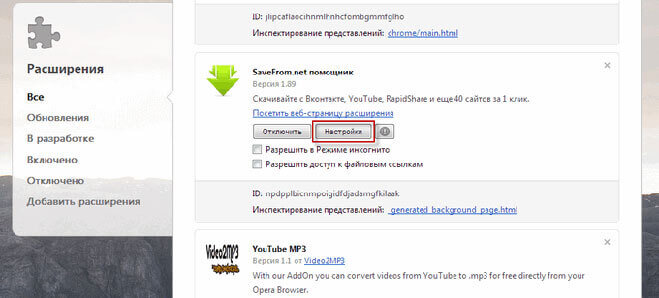
Что представляет собой расширение для Opera?
Расширение для Opera содержит файл manifest, который содержит различные мета-данные: название расширения, его автора и пр. Также в этом файле перечисляются разрешения API, к которым расширению необходим доступ. Обычно в манифесте указывается фоновый скрипт, взаимодействующий с интерфейсом браузера. Кроме того, может быть указан скрипт содержимого, который взаимодействует с содержимым страниц. Ещё расширения зачастую содержат HTML/CSS/JS-файлы для дополнительных страниц расширения или его всплывающего окна.
Всё это пакуется в ZIP-архив со специальным заголовком и расширением .nex. Подробнее об архитектуре расширений для Opera рассказано в .
AdBlock Plus для Opera
Одна из самых неприятных проблем современного интернета – это огромный уровень информационного шума, который обрушивается на плечи пользователя.
Чего стоят одни лишь тонны рекламы, развешанные везде, где только можно. Они прилично замедляют загрузку страниц, существенно расходуют трафик, да и выглядят порой настолько мерзко, что невольно задаёшься вопросом: есть ли у их создателей хоть какая-то совесть.
Как результат: в галереях расширений для всех браузеров появился абсолютный лидер по числу загрузок – AdBlock Plus. Если вы ещё не пользуйтесь этим расширением, то, как бы банально это не звучало, многое потеряли.

Вариант этого модуля для норвежского обозревателя ещё не оброс таким количеством опций, как версии для Chrome и Firefox, однако уже вполне работоспособен.
AdBlock Plus качественно режет практически всю рекламу на веб-страницах, не позволяя ей даже на доли секунды мелькать перед вашими глазами.

Также заметим, что AdBlock Plus, установленный у ваших несильно подкованных в компьютерах тонкостях близких, это ещё и неплохая защита от всевозможных «лохотронов» в сети, так как именно через рекламные баннеры их обычно и продвигают.


