Vpn-плагины для opera
Содержание:
- Почему в Opera не работает VPN
- Как вернуть функцию VPN в Opera? Пошаговая инструкция!
- Описание
- Основные возможности
- Настройки и использование
- Как вернуть ВПН в браузере Опера
- Дополнительные возможности
- Возможные проблемы и метода решения
- Установка или обновление драйверов в DriverHub
- Инструкция по инсталляции
- Дополнительные возможности
- Блокировка Opera VPN в России
- Opera встроенный VPN
Почему в Opera не работает VPN
Обновление статьи (22.05.2017). Пользователи начали жаловаться, что в последнее время встроенный в браузере Опера бесплатный VPN перестал работать, работает с перерывами, или сильно глючит. Есть такая проблема, сам столкнулся. Чаще всего, после включения идет постоянное «Соединение…» с сервером, а сам значок VPN оранжевого цвета (а должен быть синего).

Решить как-то эту проблему вряд ли можно. Дело в том, что после блокировки в Украине популярных сайтов ВКонтакте, Одноклассники, Яндекс, все активно начали использовать VPN. И сервера компании Opera просто не выдерживают нагрузку. Отсюда и проблемы в работе.
Возможно, в ближайшее время в Opera решат эту проблему увеличением количества серверов, или их мощности. А может и вообще закроют их, или сделают платными. Хотя, это вряд ли. Потеряют много пользователей.
Выводы
Ну что, в Opera действительно сделали классную штуку. Безлимитный VPN, да еще и бесплатный. Да и сам факт, что не нужно нигде регистрироваться, что-то устанавливать и все это настраивать, конечно же радует. Все настраивается очень быстро и просто. Разберется даже ребенок. Хотя, дети сейчас и так лучше взрослых в этих делах разбираются
70
Сергей
Программы / Браузеры
Как вернуть функцию VPN в Opera? Пошаговая инструкция!
Чтобы вернуть функцию ВПН в браузере Опера необходимо проделать ряд не сложных действий. Будьте внимательны и постарайтесь не ошибиться, повторяя мои действия. Рассказываю все по шагам:
Шаг-1: если у вас в данный момент открыт браузер Опера, то закройте его.
Шаг-2: нам необходимо будет изменить несколько параметров в файле настроек оперы, который называется Preferences.
Расположен данный файл по следующему пути:
Если у вас портативная версия браузера
Если у вас обычная десктопная версия оперы
Чтобы быстро попасть в папку с данным файлом вам просто надо скопировать этот путь и вставить в проводнике в верхнюю строчку. Затем нажать «Enter».
Обратите внимание! Данная папка и файлы в ней, скрыты системой. Чтобы сделать их видимыми, необходимо в проводнике перейти на вкладку «Вид» и нажать «Параметры». В открывшемся окне перейдите опять же на вкладку «Вид» и пролистайте в самый низ
В разделе «Скрытые файлы и папки» выберите пункт «Показывать скрытые папки, файлы и диски». Нажмите «Применить» и «ОК»
В открывшемся окне перейдите опять же на вкладку «Вид» и пролистайте в самый низ. В разделе «Скрытые файлы и папки» выберите пункт «Показывать скрытые папки, файлы и диски». Нажмите «Применить» и «ОК».
Теперь можете уже перейти в данную папку с файлом настроек Preferences и найти его там.
Пусть эта папка пока остается открытой, просто сверните ее.
А пока переходим к третьему шагу инструкции как вернуть впн в опере.
Шаг-3: для того, чтобы внести необходимые изменения в файл настроек нам необходимо скачать небольшую утилиту, которая называется JSONedit. Это портативная программка, не требующая установки и позволяющая редактировать настройки файла «Preferences» или «Secure Preferences».
Извлеките программу из архива и запустите её. В открывшемся окне программы перейдите в меню «File» -> «Open». В окне открытия файла внизу из всплывающего списка раздела «Тип файлов» выберите пункт «All files».
Далее вам нужно перейти по тому пути, что я указывал выше, чтобы открыть файл Preferences. В моем случае путь до файла выглядит так:
C:\Пользователи\Фёдор\AppData\Roaming\Opera Software\Opera Stable\
Нам понадобятся вот эти два файла: PreferencesилиSecure Preferences.
Выберите файл Preferencesи нажмите «Открыть». Далее перейдите на вкладку Tree и пролистайте в самый низ ветки структурного дерева. Здесь необходимо найти ветвь vpn
Если вы не обнаружили у себя данную ветвь, то открываем следующий файл Secure Preferences и ищем там ветвь vpn. Здесь она точно есть.
Теперь кликаем правой кнопкой мыши по пункту «: ru» и в открывшемся меню выбираем пункт «Delete selected note». И удаляем данный параметр.
Далее выделите левой кнопкой мыши пункт «last_established_locationи в поле Value замените значение RU на CN.
Сохраняем сделанные изменения: File -> Save.
Теперь можно закрыть программу и перейти к 4-у шагу.
Шаг-4: чтобы браузер Опера в дальнейшем не смог самостоятельно изменить сделанные нами настройки и отключить VPN необходимо поменять в атрибутах файла настроек, который вы открывали программой, установить галочку «Только для чтения».
Для этого открой свёрнутое ранее окно проводника с расположением файла настроек и скопируйте данный файл на рабочий стол компьютера. Кликните по нему правой кнопкой мыши и выберите пункт «Свойства».
В открывшемся окне установите галочку в пункте «Только для чтения» и нажмите «Применить» -> «ОК».
Теперь скопируйте файл настроек с рабочего стола обратно в папку с оперой. На вопрос: «Хотите заменить данный файл в папке назначения?» ответьте согласием.
Шаг-5: В принципе на этом этапе проблема с VPN в Опере должна быть устранена. Нам осталось только в настройках оперы найти раздел VPN и включить его.
Чтобы это сделать, откройте браузер Opera и перейдите в настройки.
В окне поиска наберите «vpn», чтобы быстро перейти в данный раздел. Переместите ползунки вправо, чтобы включить впн в опере. У вас снова должен теперь появиться значок VPN.
На этом все! Теперь можете проверить все ли работает и открываются ли сайты, заблокированные Роскомнадзором.
Описание
Что вы узнаете из обзора:
Компания-разработчик Opera Software создает большое количество разнообразных браузеров под самые разные нужды и потребности пользователей и рынка. Есть в функциональном наборе компании и собственный ВПН сервис – Opera Free VPN. Впрочем, большинство специалистов не относят данный сервис к ряду прочих утилит, специально созданных для шифрования и защиты данных, к тому же оказывающих дополнительную защиту от шпионского программного обеспечения и иных угроз, распространяющихся в современном Интернете. Рассмотрим ниже, чем именно отличается Opera Free VPN от прочих ВПН продуктов.
Для начала отметим, что изначально Opera Free VPN доступна в ранней разработке браузера developer edition. Изначально функция находится в меню настроек, а после активации доступна в качестве иконки рядом с адресной строкой.
Этот инструмент призван защищать трафик путем шифрования контента для повышения конфиденциальности во время серфинга в сети Интернет.
Однако Opera Free VPN не поддерживает систему WebRTC, а также трафик плагинов. Это означает, что сайты и сервисы могут получить доступ к вашему IP-адресу даже во время активной работы ВПН.

По сути, изучив данный инструмент, можно с уверенностью сказать, что новинка от Оперы вовсе не новинка. Более того, по сути Opera Free VPN не является ВПН-сервисом в его традиционном понимании и привычном уровне шифрования и обеспечения полной конфиденциальности данных пользователя. Это скорее вариация прокси службы.
При активации Opera Free VPN происходит следующее.
Опера подключается к SurfEasy API, чтобы получить необходимые учетные данные и IP-адреса. Затем браузер направляет запросы в прокси-сервер с заголовками запросов, необходимых для авторизации. Включается идентификатор устройства и пароль устройства во время загрузки сайтов и сервисов браузере.
Данная информация может быть получена и использована на различных машинах, даже в других программах (т.к. пользователь получает IP-адрес, имя пользователя и пароль).
Само подключение является защищенным с помощью протокола HTTPS, даже если загружаются незащищенные протоколом сайты. Преобразование имени хоста в соответствующий адрес происходит удаленно на прокси-сервере, а значит, утечка имен узлов все же невозможна при использовании VPN.
Из вышесказанного определяется два вывода.
VPN Opera не является настоящим VPN, а представляет собой вариант HTTP прокси.
VPN использует идентификатор устройства, который привязан к конкретному используемому устройству, что так же может сказаться на безопасности при наличии достаточной угрозы.
Основные возможности
- Поиск драйверов, которые устарели или не подходят после обновления Windows;
- Автоматическое обновление драйверов;
- Автоматическая установка программного обеспечения;
- Каталог из миллиона драйверов, которые разделены на версии Windows;
- Обновление драйверов в самой программе происходит с официальных сайтов производителей компьютерного оборудования.
Плюсы и минусы
Плюсы:
- Распространяется на бесплатной основе;
- Не требует регистрации и активации;
- Поддерживает русский язык;
- Имеет огромную базу драйверов, которые загружены с официальных источников;
- Без вирусов.
Минусы:
Во время установки предлагает загрузить и установить сторонние продукты.
Аналоги
Snappy Driver Installer – бесплатная утилита, которая предназначена для выборочной или пакетной установки драйверов. Софт имеет свою коллекцию драйверов для различного оборудования и операционных системы, а поэтому не требует подключения к сети для загрузки и инсталляции ПО.
Driver Detective – известное приложение, разработанное для проверки актуальности установленных драйверов и поиска недостающего ПО. После установки программы запускается анализ состояния программного обеспечения Windows. Далее программа предлагает выполнить автоматическую загрузку и установку драйверов.
Driver Booster – бесплатная программа для автоматического сканирования Windows на предмет отсутствия или несоответствия программного обеспечения операционной системе. Утилита следит за выходом очередных обновлений драйверов и загружает новые версии с официальных сайтов.
Принципы установки и использования
Для того, чтобы инсталлировать данный софт, нужно скачать и запустить на своем ПК exe файл. Запуститься распаковка файлов.
Далее выбираем язык установки.
Запуститься Мастер установщик. Кликаем «Далее».
Принимаем условия лицензионного соглашения.
Выбираем папку для распаковки файлов программы.
На этом этапе нужно быть по внимательней, так как программа предлагает загрузить и установить антивирус Avast. Снимаем или оставляет отметку.
Также будет предложен McAfee.
Запуститься установка программы. Ожидаем окончания процесса.
Для того, чтобы начать пользоваться программой, достаточно её запустить. Интерфейс софта прост. Есть 4 раздела: Драйвера, История, Восстановление, Полезные программы. В первом разделе можно нажать на кнопку «Начать поиск» и софт обнаружит, каких драйверов не хватает и предложит их установить.
Если перейти в Историю загрузок, то можно увидеть список загруженного ПО и время его установки. Это очень полезный раздел, так как в случае BSOD-ов можно определить, какой драйвер был установлен последним. Возможно, именно последнее ПО стало причиной ошибки.
Раздел Восстановления позволяет откатить систему к более раннему состоянию в случае неудачной инсталляции ПО.
Раздел Полезные программы — это не сборник софта. Это ссылки, которые перенаправят пользователя в соответствующие названиям инструмента разделам. К примеру, если нажать на «Восстановление», то программа перенаправит в «Панель управление», «Восстановление», где нужно будет просто нажать на кнопку «Запустить восстановление», чтобы откатить Windows к раннему состоянию.
Важно отметить, что программа очень удобная в использовании. Она не нагружает систему, не потребляет много ОЗУ и работает быстро даже на старых системных сборках
Поэтому освоить её сможет даже начинающий пользователь ПК.
Настройки и использование
DriverHub — одна из популярных программ, с помощью которых можно автоматически делать установку драйверов. Они располагаются в удаленной серверной части или в облачном хранилище. ДрайвХаб не способен занимать много пространства на диске. Его можно установить на флешку и использовать через любую операционную систему портативно.
Утилита может быть применена, чтобы:
- установить ряд отсутствующих драйверов;
- обновить действующий тип установленного программного обеспечения;
- восстановить функционирование требуемых файлов посредством их обновления.
DriverHub — программа, разобраться с настройками которой несложно из-за следующих преимуществ:
- отсутствия взноса оплаты за использование, неограниченного по возможностям интерфейса;
- в онлайн серверном хранилище постоянно происходят обновления;
- для приложения не нужна специальная компьютерная конфигурация или версия ПО, оно подходит для любой операционной системы (кроме ХР).
Кроме того, вся хранящаяся в базе информация обязательно проверяется на вирусы или вредоносные коды. Весит приложение менее 100 мегабайт, поэтому оно может быть установлено на любой ПК. Из-за того, что там присутствует понятный, простой пользовательский интерфейс, программа быстро открывается. Весь ряд функций ее прост и понятен в применении.
Пользоваться программой несложно. Однако вначале стоит изучить главное меню. Там представлены следующие разделы:
- Драйверы.
- История загрузок.
- Восстановление.
- Полезные программы.
Первый раздел посвящен поиску драйверов, обновлению устаревших систем, поиску отсутствующих дополнению. Он позволяет в автоматическом режиме сделать установку новых дополнений, ежедневное обновление драйверной базы.
При поиске отображается системная информация (об имени компьютера, названии процессора, материнской платы, операционной системы, количестве памяти, БИОСе). В этом разделе можно работать в простом и экспертном режиме.
В первом случае предлагается автоматическое, а во втором — ручное обновление. В подразделе найденных драйверов пользователю на выбор предлагаются рекомендуемые (официальные) и альтернативные дополнения (нестабильные с непроверенными файлами).
История загрузок — раздел, в котором отображается информация о загруженных файлах. В разделе Восстановления находятся удаленные файлы, дается возможность возобновления их деятельности. Полезные программы — список дополнительных возможностей.
Во вкладке Настройки представлены общие настройки, через которые можно проверить системные устройства, обновления файлов и момент нахождения закаченной утилиты. Есть параметры, отвечающие за выбор и смену языка.
Переустановка с драйверным обновлением является риском. Система может начать работать хуже или перестать функционировать. Поэтому ставить новые файлы нужно на новую операционную систему или в случае возникновения проблем со старой. Программа несложная в использовании, поскольку действия у нее автоматизированные.
Как вернуть ВПН в браузере Опера
17 июня 2021 года Роскомнадзор объявил об отключении сервисов VPN в браузере. Это стало неожиданностью для владельцев ПК / ноутбуков и смартфонов, которые стали искать способы, как вернуть кнопку VPN в Opera. При этом возникает вопрос по решению вопроса на мобильных устройствах и компьютере.
Как вернуть на телефоне
Для начала разберемся, как вернуть ВПН в Оперу на телефоне в мобильном браузере и заходить на все сайты. Для этого не нужно совершать каких-то сложных шагов по программированию или изменению настроек Opera — достаточно войти в параметры веб-проводника и включить функцию экономии трафика. Ее особенность состоит в наличии встроенной опции ВПН, что позволяет пользоваться возможностями приложения в обычном режиме.
Чтобы вернуть VPN в Opera на Андроид или Айфон, сделайте следующие шаги:
- Запустите программу и сделайте стандартную настройку, если работа не была сделана раньше.
- Справа внизу кликните на символ с изображением браузера «О».
- Зайдите в раздел «Настройки».
- Найдите пункт «Экономия трафика».
- Переместите ползунок в правую сторону.
Это лучший способ, как разблокировать VPN в Опера, ведь в упомянутом приложении уже есть встроенный сервис. Дополнительно можно сэкономить трафик и уменьшить расходы на Интернет, что особенно актуально при наличии ограничений по Гб. Этого удается достичь, благодаря уменьшению качества картинки и сжатия других данных.
Как вернуть на ПК
Не менее популярный вопрос, как вернуть опцию VPN в браузер Opera обратно на ПК / ноутбуках с Виндовс и Мак. В таком случае потребуется сделать более серьезные шаги, а само количество вариантов пока ограничено. Ниже рассмотрим три основных метода, позволяющих добиться поставленной задачи. Сразу отметим, что в некоторых версиях вернуть VPN в Opera GX таким способом не получится. В таком случае нужно попробовать другой вариант.
Способ №1
Для начала разберем метод, позволяющий решить проблему с VPN в Opera с помощью специального кода. Алгоритм действий следующий:
- Теперь с помощью Ctrl+F отыщите еще одну строку «vpn»:»blacklisted_locations»:»945G71D2..»,»last_established_location»:»A8B3526..»}. Как и в прошлом случае воспользуйтесь комбинацией Ctrl+F. Учтите, что цифры в кавычках могут быть другими.
- В обоих случаях вместо указанных выше предложений введите новые данные «vpn»:{«blacklisted_locations»:,»last_established_location»:»cn».
- Сохраните документ с помощью комбинации Ctrl+S.
- Измените настройки Secure Preferences.backup и Secure Preferences, чтобы файлы были доступны только для чтения. Для этого жмите на нужный файл, выберите раздел «Свойства». Далее найдите раздел «Атрибуты» и поставьте отметку возле поля «Чтение». Примените сохранения путем нажатия на кнопку «ОК».
Если все сделано правильно, удается вернуть VPN в браузер Opera. При этом программу необходимо перезапустить. Дополнительно нужно проверить, чтобы ВПН был включен и в настройках самого приложения. Чтобы вернуть опцию, сделайте следующее:
- Войдите в «Настройки» и перейдите во «Все настройки браузера».
- Опуститесь в самый низ.
- Выберите «Дополнительно».
- Отыщите пункт VPN в Opera и активируйте его.
По такому же принципу можно вернуть VPN в Opera Mac OS, но с небольшими изменениями в настройках. Алгоритм действий такой:
- Жмите на комбинацию Command+, или войдите в меню Оперы.
- Перейдите в «Настройки».
- Зайдите в пункт «Дополнительно», а далее «Возможности».
- В секции VPN активируйте интересующий переключатель.
Это хороший способ, как восстановить прежний режим, если Опера отключила VPN. При этом жмите на иконку выбора расположения сервера или просмотра количества израсходованных сведений.
Способ №2
Выделяется еще одно решение, как теперь быть, если отключили в Опере VPN. Чтобы вернуть опцию, сделайте такие шаги:
- Secure Preferences и Secure Preferences.backup.
- Скопируйте измененные файлы и вставьте их вместо старых.
- Установите «Только для чтения» (как это сделать, рассмотрено выше).
- Включите ВПН в настройках веб-проводника.
Способ №3
Можно снова включить VPN в Opera после того, как пропал с помощью загрузки более старой версии. Этот вариант работает в случае, когда на ПК / ноутбуке установлен последний вариант ПО. В таком случае рассмотренные выше методы могут быть не эффективны. Для этого сделайте следующее:
- Удалите старую версию веб-проводника Opera.
- Загрузите версию Opera Stable 77.0.4054.90 с Интернета, к примеру, с 4PDA.
- Активируйте ВПН в настройках, чтобы вернуть его на главную панель.
Убедитесь, что у вас работает подключение в Windows 10, и все сайты открываются.
Дополнительные возможности
Возможно, вам также пригодятся дополнительные функции программы. В «Истории» вы можете посмотреть полную информацию о том, когда, как и откуда было установлено обновление, это очень полезно, если в системе произошла ошибка, и у вас есть подозрение, что виноват драйвер. Можно также посмотреть, в какой папке он хранится, и открыть её. Нередко бывает, что новые версии драйвера несовместимы с ОС или содержат неправильные коды, тогда можно вернуть их к работоспособному состоянию через вкладку «Восстановление». Там будет список подключенного оборудования и программ – выберите проблемное, и нажмите кнопочку «Восстановить». После завершения перезапустите ОС.
Также во вкладке «Полезные программы» собраны различные службы, к которым часто приходится обращаться. Чтобы найти их в системе, нужно пользоваться горячими клавишами и долго переходить из одного раздела в другой, так как все находится в разных местах. Но с помощью DriverHub, сделать это можно намного быстрее. Здесь есть:
- Task manager, где отображаются все текущие активные процессы, которые можно настроить или отменить, а также график поглощения ими ресурсов системы.
- System restore, где можно повернуть вспять все изменения в системе, выбрав дату, когда компьютер работал нормально.
- Programs and features, где можно удалить установленную программу и все ее элементы.
- System, где содержатся различные сведения о ПК: разрядность и версия системы, тип БСВВ, вместимость ОЗУ, объем физической памяти, частота работы процессора и многое другое.
- Screen settings, где можно поменять яркость, разрешение, размер букв, значков и другие настройки экрана.
- Power supply, где содержатся параметры экономии энергосбережения (они нередко провоцируют ошибки в работе ПО и даже отказ в запуске определенных программ).
- Network and sharing management – параметры интернет-соединения, опции создания новых подключений и настройки существующих.
- Command line, откуда можно задавать разные команды для получения информации, улучшения работоспособности ПК, восстановления поврежденных файлов и тонких настроек ОС.
- Control panel, где собраны все параметры учётных записей, автозапуска, устройств, синхронизации, даты, времени, шрифтов и т. п.
Возможные проблемы и метода решения
Можно выделить несколько основных причин, из-за которых может возникнуть данная проблема. Предлагаем вам с ними ознакомиться:
- Устаревшая версия интернет-обозревателя Опера.
- Некорректное функционирование антивируса и другого защитного софта.
- Наличие каких-либо включенных плагинов, отвечающих за перенаправление сетевого трафика.
- Повреждение компонентов браузера.
Если вы не уверены, какой именно у вас случай, то пройдитесь по каждому из них.
Также мы рекомендуем убедиться, что вы включаете функцию ВПН правильно. Лучше всего воспользоваться нашей инструкцией.
Случай №1: Старый браузер
Если программа устарела, то нужные функции могут попросту отказаться работать. К счастью, с данной ситуацией без особых проблем можно разобраться. Достаточно просто обновить браузер до последней версии. Мы рассматривали данную процедуру детально в отдельном материале. А здесь предлагаем вам краткую инструкцию:
- В окошке Opera щелкните ЛКМ на кнопку «Меню».
- Откройте пункт «Обновление & восстановление…».
- Далее, запустите выполнение проверки.
- Подтвердите обновление браузера.
Случай №2: Деятельность защитного ПО
Антивирусы и аналогичные программы нередко не дают Опере функционировать корректно. Мы рекомендуем попробовать их отключить и снова активировать функцию ВПН. Нередко и такой выход помогает.
Случай №3: Работа расширений
Для интернет-обозревателя существует огромное количество дополнений, которые выполняют функции встроенного ВПН. И, как следствие, из-за этого могут возникать конфликты. Чтобы проверить это, стоит удалить их отключить. Делается это следующим образом:
- Вызовите основное меню браузера.
- Наведите курсор мыши на пункт «Расширения».
- Далее, кликните на «Расширения».
- Наведите курсор мыши на нежелательный плагин.
- Щелкните ЛКМ на крестик.
- Подтвердите удаление.
- Повторите эту процедуру со всеми другими ненужными плагинами.
Попасть на нужную страницу можно еще с помощью сочетания клавиш Ctrl + Shift + S. Альтернативный вариант – ввести в адресную строку opera://extensions и нажать Enter.
Случай №4: Повреждение компонентов программы
Иногда ни один из предложенных ранее методов не срабатывает. В таких случаях вам стоит полностью переустановить Оперу. Для начала активируйте функцию синхронизации данных, чтобы не потерять никакой информации (паролей, истории посещений, банковских карт и так далее). Для этого ознакомьтесь с данной инструкцией (ссылка на статью «Учетная запись Opera»).
Следующий шаг – удаление с компьютера нынешней версии веб-обозревателя. Предлагаем вам такой подход:
- Воспользуйтесь комбинацией клавиш Win + R, чтобы вызвать окно инструмента «Выполнить».
- Скопируйте команду appwiz.cpl и вставьте ее в текстовое поле.
- Далее, нажмите на кнопку подтверждения.
- Теперь найдите в списке программ графу с надписью Opera.
- Щелкните на нее ПКМ и выберите соответствующую опцию.
- Отметьте чистку пользовательских данных.
- Нажмите на кнопку Uninstall («Удалить»).
- Дождитесь выполнения процедуры и перезагрузите ПК.
Остается только установить последнюю Оперу. Загружать ее стоит только с официального сайта.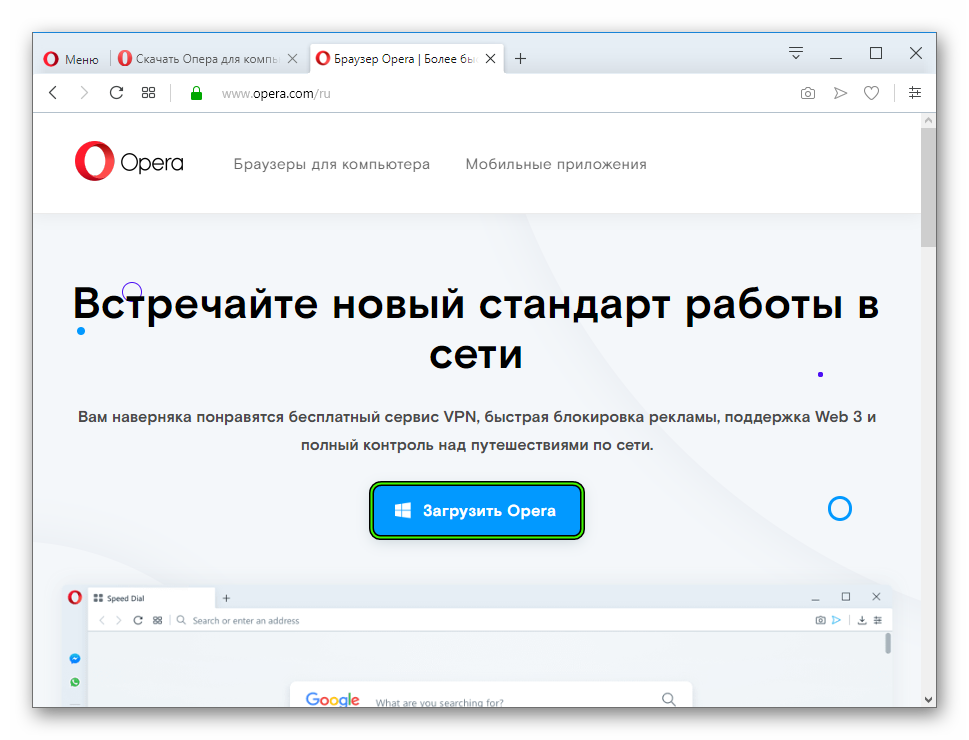 По завершению процедуры откройте файл OperaSetup.exe. А потом запустите установку веб-браузера.
По завершению процедуры откройте файл OperaSetup.exe. А потом запустите установку веб-браузера.
Установка или обновление драйверов в DriverHub
Для запуска процесса обнаружения необходимых драйверов, в главном окне программы DriverHub нажмите на кнопку «Найти сейчас».
Приложение проводит сканирование компьютера, процесс сканирования сопровождается визуальной индикацией. Ниже, в этом окне отображаются основные сведения о системе.

После завершения проверки ПК, в окне отобразится информация о количестве найденных для обновления или отсутствующих драйверов. В данном случае, программа нашла на моем компьютере обновления драйверов для 10 устройств.
Программа DriverHub работает в двух режима:
- Простой режим — автоматическая установка всех необходимых драйверов и бесплатных программ.
- Режим эксперта — выбор драйверов и программ для установки пользователем самостоятельно вручную.
В большинстве случаев, имеет смысл воспользоваться режимом эксперта. В экспертном режиме пользователь может выбрать установку на компьютер только отдельных драйверов, а не все драйверы, предлагаемые для установки.

Передвиньте переключатель в положение «Режим эксперта».
Для некоторых устройств, программа DriverHub предлагает выбор из нескольких версий драйверов. Кликните левой кнопкой мыши по устройству для получения более подробных данных.
Зеленым цветом выделена информация о драйвере, рекомендуемом для установки на ПК, а красным цветом выделен альтернативный вариант. Здесь также отображены данные о текущем драйвере, установленном на компьютере.
Внимательно ознакомьтесь с приведенными данными, посмотрите на версию драйвера, дату версии, на название компании — разработчика драйвера. Взвесьте, стоит ли устанавливать новую версию драйвера на компьютер или нет.
Если, это более новая версия драйвера от того же производителя, то у пользователя не должно возникнуть сомнений в целесообразности обновления драйвера. В других случаях, пользователь самостоятельно принимает решение по установке или обновлению предложенных драйверов.

Поставьте галки напротив нужных устройств, в предложенном списке для обновления или установки драйверов, а затем нажмите на кнопку «Установить».

Далее проходит процесс установки или обновления драйверов на компьютере.

В завершении, для применения настроек в системе, необходимо перезагрузить компьютер.

После того, как все необходимые драйвера установлены, пользователь может продолжить использование Windows на персональном компьютере.
Инструкция по инсталляции
DriverHub — утилита, предлагающая быстро, оперативно решить проблему, связанную с управлением драйверного обновления. Запустив ее, пользователь больше не будет тратить личное время, чтобы обновлять дополнения вручную.
Она помогает осуществлять исправления, поддержку производительного персонального компьютера. Драйв Хаб исправляет как системный, так и программный ряд проблем. Обеспечивает постоянную актуальность установленных, запущенных файлов в операционной системе.

Чтобы установить, использовать сервис по назначению, не нужно вызывать на дом программиста или просить помощь у эксперта. Там находится всего четыре раздела. Перечень драйверов в первом сортируется по группам и операционным системным требованиям.
Просто интерфейс помогает стабилизировать пользовательскую работу с персональным компьютером. За активацию не требуется платить деньги, как за пользование утилитой и скачиванием драйверов. DriverHub — безопасный сервис, который был протестирован рядом антивирусов. Разработчик ее смог самостоятельно проверить, а после проверки подписать всю требуемую цифровую документацию по сертификации. Обнаружить вирусы и трояны невозможно.
Для установки DriverHub необходимо скачать программу, запустить ее. В открытом окне, изучив перечень условий Соглашения с Политикой конфиденциальности, нажать Далее. После открытия окна выбора места установки, потребуется оставить по умолчанию или выбрать флеш-карту.

В новом окне потребуется снять все галочки и перейти к следующей вкладке (предложения на установку дополнительных программ). На следующем шаге разработчиком поступит предложение о скачке антивируса. От него, по желанию, тоже нужно отказаться. В конце останется подождать 10 секунд, когда процесс будет окончен.
Дополнительные возможности
DriveHub предлагает пользователям дополнительные возможности. От других сервисов он отличается тем, что имеет:
- Режим быстрого системного сканирования файлов для обнаружения их отсутствия и необходимости обновления. Драйверная база проходит обновление, пополнение новым программным обеспечением каждый день. Сегодня в хранилище находится 100 тысяч драйверов для любых устройств разных версий Виндовс.
- Режим выбора установки новых драйверных версий на одно и то же устройство.
- Функция отката на установленные или обновленные с помощью утилиты драйверов. Она дает пользователю быстро возвратиться к предыдущему варианту файла (до того, как он был установлен или обновлен) при ситуации нормального функционирования устройства после установки с обновлением.
- Функция запуска разных настроек и приложений.
Дополнительным преимуществом системы является ежедневное обновление базы драйверов среди проверенных файлов, возможность восстановления прежних драйверных версий при некорректной установки новых и функция выбора наиболее подходящей драйверной версии вместо последнего варианта.
История загрузок
История загрузок в DriverHub — режим, на котором представляется весь ряд установленных, обновленных драйверов через онлайн режим.
Их пользователи потом могут использовать через оффлайн режим, не подключаясь к сети и не устанавливая их н компьютер. Все файлы хранятся там в архиве на жестком диске компьютере. Раздел отображает информацию обо всех недавно загруженных файлах, системных программах.

Вкладка «восстановление»
Вкладка «восстановление» необходима пользователю для автоматизации процесса возобновления утраченных данных или устранения ручного устранения произведенных ошибок, связанных с закачкой и обновлением файлов.
В разделе Восстановление пользователю доступна функция возврата к обратному состоянию. В этом режиме соответствующие файлы вернуться назад в систему.

Раздел полезные программы
В разделе Полезные программы идут основные пункты доступа к системным параметрам: восстановления, доступа к программам, компонентам. Представлены подразделы системы, параметров экрана, электропитания, управления сетями и общим доступам. Доступны функции панели управления, менеджера дисков. Есть доступ к диспетчеру задач и командной строке.

Блокировка Opera VPN в России
Для пользователей из России, с 17 июня 2021 года, данная функция больше не работает (смотрите: РКН ввел ограничения на использование VPN-сервисов VyprVPN и Opera VPN). Поэтому включить VPN через настройки обозревателя, как раньше, больше нельзя. Соответствующий пункт (Настройки → Дополнительно → Возможности → Включить VPN) здесь теперь отсутствует.

Однако, используя представленную ниже инструкцию, можно обойти существующие ограничения и вернуть (включить) VPN в браузере Opera. Это позволит посещать сайты, заблокированные на региональном уровне. Кроме того, активация этой функции затрудняет отслеживание пользовательской активности различными онлайн трекерами.
Opera встроенный VPN
На самом деле Opera не первый браузер предоставляющий пользователям бесплатный VPN, как это пишут журналюги-чайники в своих СМИ, копирующие новости друг у друга. Опера позаимствовала эту идею у браузера Globus. Но в отличие от Globus браузер Opera предлагает своим пользователям не только бесплатный, но и безлимитный VPN.
С помощью Opera VPN вы можете:
- Скрыть свой IP-адрес и тем самым сохранить анонимность в сети
- Посещать заблокированные в вашей стране сайты
- Посещать заблокированные сайты на работе
На данный момент браузер Opera предоставляет американский, германский и канадский IP адрес.
Скачать Opera встроенный VPN
Функция VPN доступна только в версиях Developer (для разработчиков). Оpera со встроенным VPN доступна для скачивания по этим ссылкам:
- Opera developer Windows
- Opera developer Mac
- Opera developer 32-bit Linux
- Opera developer 64-bit Linux
Как установить Opera с VPN?
После того как скачали и запустили установочный файл подходящий для вашей операционной системы, появится следующее окно. В котором нажимаем кнопку «Настройки».
В появившемся окне выбираете все по своему усмотрению и в конце убираете галочку с поля «Отправлять сведения…».
В конце нажимаете «Принять и установить».
Как включить VPN в Opera?
После того как скачали и правильно установили браузер, попробуем включить VPN Opera. Первым делом заходим в настройки браузера. Для этого в адресной строке набираем «opera://settings/» и нажимаем Enter.
После чего появится меню настроек Opera в котором нажимаем на пункт «Безопасность».
Теперь отмечаем галочкой поле «Enable VPN» (включить VPN в Opera).
После того как активировали VPN в настройках браузера вернемся на вкладки. Как вы можете видеть с левой стороны адресной строки появилась кнопка VPN. Кнопка имеет три состояния (цвета):
- Серый — впн отключено.
- Оранжевый — впн включается.
- Синий — впн включено.
Для включения VPN нажмите на переключатель «ON / OFF». А для выбора страны нажмите на выпадающее меню.
Теперь зайдем на какой нибудь сайт проверки IP и еще раз проверим новый IP адрес. Как вы видите все прекрасно работает.
Ну, и под конец традиционная ложка дегтя. Как вы знаете нечего в этом мире идеального нет и браузер Opera со встроенным VPN не исключение. Если вы используете Opera бесплатный VPN, то знайте, что существует уязвимость WebRTC которая кроме Оперы имеется и у большинства других браузеров.
Как отключить WebRTC
Вас также может заинтересовать статья «Как зайти на заблокированный сайт», из которой вы узнаете о десяти лучших способах обхода блокировки сайтов.


