Инструмент photoshop лассо
Содержание:
- Трансформация
- Refine Edge
- Width, Contrast и Frequency
- Добавление к исходному выделению
- Добавление к исходному выделению
- Anti-alias
- Poligonal Lasso Tool
- Инструмент Магнитное лассо
- Вы здесь
- Выделение с помощью инструмента Magnetic Lasso
- Используем функцию Выделения: Инверсия.
- Инструмент Лассо
- Уроки Фотошопа
- Выделение с помощью инструмента ‘Магнитное лассо’
- Меню File (Файл)
- Практика работы и Magnetic Tool
- Планшет и Refine Edge
- Цвет
Трансформация
| Произвольная трансформация Transform > Again (Трансформировать > Снова) |
Ctrl+T | ||
| Произвольная трансформация с дублированием |
Ctrl+Shift+T | ||
| Повтор операции трансформации с дублированием |
Ctrl+Alt+T | ||
|
Изменить |
Ctrl+Alt+Shift+T | ||
| Скос относительно центра (произвольная трансформация) |
Alt+перетащите угловой манипулятор |
||
| Alt+перетащите угловой манипулятор |
Ctrl+Alt+Shlft+перетащите боковой манипулятор |
||
|
Levels (Уровни) |
Ctrl + L. |
||
|
Curves |
Ctrl+Shift+L |
||
|
Color |
Ctrl+B |
||
|
Hue/Saturation (Тон/Насыщенность) |
Ctrt+U |
||
|
Desaturate (Обесцветить) |
Ctrl+Shltt+U |
||
| Invert (Инвертировать) |
Ctrt+U | ||
| Повторное открытие диалогового окна |
|||
| Levels (Уровни) с последними установками |
Ctrl+Alt+L | ||
| Curves (Кривые) с последними установками |
Ctrl+Alt+M | ||
|
Color Balance |
Ctrl+Alt+B |
||
|
Hue/Saturation |
CtrltAlttU |
Refine Edge
Последней фичей в опциях Лассо является Refine Edge. Эта кнопочка находится на панели Options при выбранном инструменте lasso или poligonal lasso. Переводится Refine Edge грубо говоря как улучшить края. То есть выделение краев уже сделано, а эта кнопка их улучшает. И она действительно улучшает края выделения если речь идет о, скажем, выделении волос, или каких-то полупрозрачных областей. Так как эта функция зверски большая я посвятил ей целую статью, где подробно рассказываю что она улучшает, как именно, какие у неё функции и как же наконец выделить волосы? Читайте — Все о Refine Edge или как выделить волосы!
И на этом все об инструментах Lasso Tool и Poligonal Lasso Tool.
Width, Contrast и Frequency
Width — является шириной Магнитного лассо или его радиусом действия. В этой области Magnetic Tool ищет контуры, к которым нужно привязаться. Если в Width задано 10px, то Magnetic Tool ищет контуры в радиусе 10px вокруг себя. Наглядно увидеть как это происходит можно нажав клавишу Caps Lock во время работы с Magnetic Tool. Курсор превратится в подобие кисти.
Лично я советовал бы вам выбирать очень маленькое значение Width, настолько маленькое на сколько трясется ваша рука, чтобы минимизировать естественную кривизну, свойственной обычному Lasso. Ставьте 3-5 px и этого будет достаточно. На крайний случай можно поставить немного больше. Вам все ещё придется вести курсор ровно по линии контура, но не придется делать это слишком тщательно.

Contrast — уровень контраста, при котором Фотошоп распознает край. Если Width задает ширину поиска края, то Contrast определяет разницу яркости пикселей между объектом и задним фоном. Если степень контрастного различия высокая, ставьте высокое значение контраста 40-60% Если местами объект сливается с фоном, ставьте низкое значение контраста 5-20% чтобы Магнитное лассо было способно зацепиться за край.
В целом, Магнитное лассо отлично цепляется и за явный край при любых параметрах Contrast если выбрано небольшое значение ширины Width, и в лассо не попадают детали.

Frequency — частота установки опорных точек для Магнитного Лассо. Когда вы создаете выделени Магнитное лассо оставляет опорные точки. Большое значение Frequency — много опорных точек, маленькое значение — мало опрных точек. В целом, для правильного выделения много точек не нужно. Маленькое значение плохо тем, что Магнитное лассо не сможет точно уловить края, если предмет имеет много изгибов. Если магнитное лассо не в состоянии уловить кромку объекта, а до точки опоры ещё далеко, кликните и поставьте точку опоры сами.
Большое значение плохо тем, что Магнитное лассо ставит точки через каждые з пикселя, и превращается, грубо говоря, в обычное лассо. Если курсор немного отдалится от края объекта, Магнитное лассо будет вынуждено поставить опорную точку там где находится курсор. Лучше всего для инструмента Магнитное лассо работает среднее значение частоты 40-60.

Добавление к исходному выделению
При исследовании проблемных участков линии выделения, обычно прибегают к увеличению изображения.
Чтобы увеличить, нажмите и удерживайте клавиши Ctrl+пробел
для временного переключения на инструмент Zoom
(Лупа), затем кликните внутри окна документа один раз или дважды, чтобы приблизить (чтобы потом уменьшить изображение, нажмите и удерживайте клавиши Alt+пробел
и кликните внутри окна документа).
Как только вы увеличили изображение, удерживайте клавишу пробела для временного переключения на инструмент Hand
(Рука), затем кликните и подвигайте изображение в пределах линии выделения для поиска проблемных участков.
Здесь я обнаружил участок, где потерял край руки человека:

Нет необходимости начинать все заново. Я могу легко поправить это простым добавлением к существующему выделению. Убедитесь, что у вас до сих пор активен инструмент Lasso
(Лассо), затем добавьте выделение, удерживая при этом клавишу Shift
. Вы увидите маленький значок плюсика (+), появившийся внизу справа от иконки курсора, чтобы вы знали, что сейчас находитесь в режиме Add to Selection
(Добавление к выделению).
При нажатой клавише Shift
, кликните где-нибудь внутри существующего выделения, затем перейдите за пределы исходного выделения и проведите вдоль краев, которые хотите добавить.
Когда вы закончите добавление нового участка, вернитесь обратно в исходное выделение:

Завершите выделение в точке, где вы кликнули первоначально, затем отпустите кнопку мыши.
Участок руки человека, который я пропустил, теперь добавлен:

Нет необходимости продолжать удерживать клавишу Shift
во время того, как вы добавляете выделение. Как только вы начали создавать выделение при помощи мыши, вы можете запросто отпустить клавишу Shift
. Вы будете находиться в режиме Add to Selection
(Добавление к выделению) до тех пор, пока не отпустите кнопку мыши.
Добавление к исходному выделению
При исследовании проблемных участков линии выделения, обычно прибегают к увеличению изображения.
Чтобы увеличить, нажмите и удерживайте клавиши Ctrl+пробел для временного переключения на инструмент Zoom (Лупа), затем кликните внутри окна документа один раз или дважды, чтобы приблизить (чтобы потом уменьшить изображение, нажмите и удерживайте клавиши Alt+пробел и кликните внутри окна документа).
Как только вы увеличили изображение, удерживайте клавишу пробела для временного переключения на инструмент Hand (Рука), затем кликните и подвигайте изображение в пределах линии выделения для поиска проблемных участков.
Здесь я обнаружил участок, где потерял край руки человека:

Нет необходимости начинать все заново. Я могу легко поправить это простым добавлением к существующему выделению. Убедитесь, что у вас до сих пор активен инструмент Lasso (Лассо), затем добавьте выделение, удерживая при этом клавишу Shift. Вы увидите маленький значок плюсика (+), появившийся внизу справа от иконки курсора, чтобы вы знали, что сейчас находитесь в режиме Add to Selection (Добавление к выделению).
При нажатой клавише Shift, кликните где-нибудь внутри существующего выделения, затем перейдите за пределы исходного выделения и проведите вдоль краев, которые хотите добавить.
Когда вы закончите добавление нового участка, вернитесь обратно в исходное выделение:
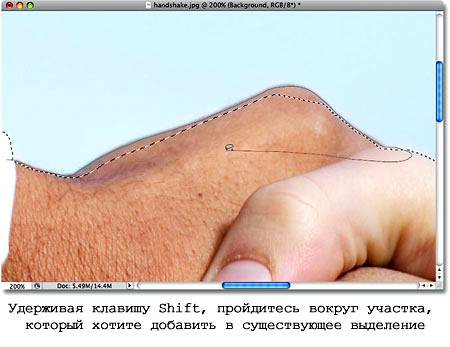
Завершите выделение в точке, где вы кликнули первоначально, затем отпустите кнопку мыши.
Участок руки человека, который я пропустил, теперь добавлен:

Нет необходимости продолжать удерживать клавишу Shift во время того, как вы добавляете выделение. Как только вы начали создавать выделение при помощи мыши, вы можете запросто отпустить клавишу Shift. Вы будете находиться в режиме Add to Selection (Добавление к выделению) до тех пор, пока не отпустите кнопку мыши.
Anti-alias
Anti-alias, а о нем я писал уже раза 3 в различных статьях, не размазывает а сглаживает. Эта галочка должна обязательно стоять всегда всегда всегда всегда. Если конечно вы не преследуете какие-то специфические задачи, одному вам известные. Без этой настройки лассо вырезает только пиксели. Что это значит? Вот как вы вырезали так пиксели и будут вырваны из среды, именно те пиксели которые в области выделения. Увы, но современного разрешения мониторов, которое варьируется примерно в районе 100-120 пикселей ни дюйм, пока не хватает чтобы рваные края стали не заметны. Вырезание без Anti-alias не играло бы особой роли, если бы вы вырезали для печати, с разрешением в 300 dpi. Иначе говоря, следите за этой галочкой всегда
Для печати, не для печати, не важно. Anti-alias создает подобие переходных пикселей вокруг области вырезания. За счет этого эффекта вырезанный объект как бы плавно встраивается в среду
Но проще показать чем сто раз рассказать.
Poligonal Lasso Tool
От обычного лассо он отличается тем, что выделения создает прямыми линиями, что намного круче. Получается как будто режешь ножницами по бумаге, и чем меньше делаешь надрезы и чем плавнее ведешь, тем лучше результат. Зачем же вообще нужен обычный лассо есть есть такие чудесные полигональные лассо ножницы? В чем смысл выделять предмет обычным лассо, если его по определению не выделить? Рука дрожит и соскальзывает, попадает много мусора и так далее. А не для чего, я никогда не заявлял что Lasso используют для вырезания предметов. Для этого мы используем Poligonal Lasso Tool. Тщательно выделяя, кусочек за кусочком. Обычный Lasso создан для быстрых неряшливых выделений, которые потом преобразовываются в маску. У маски растушевываются края и чаще всего такая маска используется в слоях цветокоррекции. В своих последующих статьях я обязательно расскажу о том как правильно выделять объекты, какими инструментами пользоваться, что и где подходит лучше. Но пока перейдем к настройкам. Их не много, практически все дублируют мою другую статью о примитивах выделений, но что поделать.
Перво наперво поставим жирную точку на четырех опциях Add to Selection, Subtract from Selection, Intersect width Selection. Я уже подробно разбирал эти иконки, но увы с инструментами вектора, и это смущало. Функции одни и те же, постоянно кочуют во все панели, постоянно встречаются. Отныне я опишу их работу, и всегда буду ссылаться на эту статью.
Инструмент Магнитное лассо
Магнитное лассо
(Magnetic Lasso Tool) не только обладает всеми возможностями других инструментов этой группы — кроме этого он еще и интеллектуальный.
Щелкните мышью один раз, чтобы установить отправную точку, и он постарается угадать, что вы хотите выделить, путем изучения цвета пикселов
, поверх которых проходит указатель мыши (вам даже не нужно удерживать кнопку мыши).
Когда указатель мыши проходит над границами, которые вы хотите выбрать, он устанавливает дополнительные опорные точки — назовем их точками крепления
, которые возникают на линии рисуемого контура (они выглядят как крошечные, прозрачные квадраты).
Чтобы завершить создание выделения нужно
: соединить начальную и конечную точку либо сделать двойной клик мышью. Если начало и конец не соединены, то фотошоп автоматически нарисует прямую линию, соединяющую эти две точки.
Инструмент работает лучше, когда между элементом, который вы хотите выбрать, и областью вокруг него существует довольно резкий контраст. Однако если большого контраста нет, то фотошоп может не аккуратно наставить точки крепления. В таких случаях нужно самому их ставить. Для этого увеличьте масштаб, аккуратно и медленно двигайте рукой, создавая свои точки нажатием левой кнопкой мыши.
Если допустили ошибку, то нажимайте на клавишу Backspace
— она отменяет последнюю точку (делает шаг назад).

Если вы не в восторге от указателя мыши (который выглядит как треугольник и магнит в форме подковы), нажмите клавишу Caps Lock
, и он примет вид кисти с перекрестием в центре.
Нажмите клавишу Caps Lock еще раз, чтобы вернуться к стандартному виду указателя.
Вы здесь
Главная › Программы для работы с графикой › Adobe Photoshop
Выделение с помощью инструмента Magnetic Lasso
При разработке инструмента Magnetic Lasso (Магнитное лассо) и команды Extract (Извлечь), о которой рассказывается в разделе «Маскирование фигур с помощью команды Extract» этой главы, компания Adobe постаралась облегчить процесс выделения фигур неправильной формы и фигур, имеющих размытые, смазанные или сложные границы. Ни один из предложенных способов полностью не решает проблемы, но все равно это довольно полезные инструменты.
Инструмент Magnetic Lasso (Магнитное лассо) автоматически создает выделенную область в то время, как вы перемещаете или перетаскиваете курсор. Граница области «прилипает» к ближайшему отличительному оттенку цвета или тени, который определяет границу фигуры.
Инструменту Magnetic Lasso требуется много времени и оперативной памяти. Если слишком быстро перемещать или перетаскивать курсор, инструмент может не успевать следить за происходящим.
- Выберите слой изображения.
- Активизируйте инструмент Magnetic Lasso (Магнитное лассо), щелкнув по пиктограмме fj или нажав клавишу L или Shift+L.
- По желанию. Измените любые параметры на панели опций инструмента, подробнее о них рассказано в разделе «Панель опций инструмента Magnetic Lasso» этой главы.
- Щелкните по изображению, чтобы создать первую промежуточную точку. Переместите курсор — при этом кнопку мыши нажимать не обязательно -вдоль границы фигуры, которую вы хотите выделить (рис. 5.15). В то время как вы перемещаете или перетаскиваете курсор, линия выделения будет «прилипать» к границе фигуры. Появляющиеся в процессе перемещения курсора временные точки исчезнут, как только вы замкнете контур.
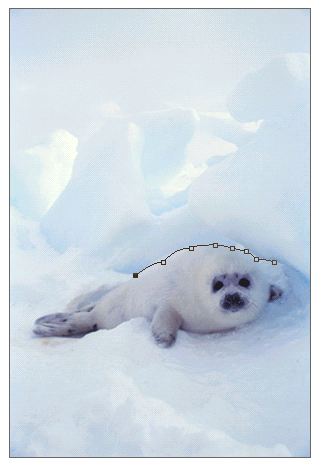
Рис. 5.15. Построение границы выделенной области
Рис. 5.16. Граница выделенной области после замыкания
Совет
Совет
Примечание
- Если линия выделения начинает «прилипать» к соседним фигурам, которые вы не собираетесь выделять, щелкните по краю фигуры, которую хотите выделить, чтобы вручную добавить промежуточную точку. Продолжайте перемещать или перетаскивать курсор, чтобы закончить выделение области.
- Для того чтобы замкнуть границу выделения (рис. 5.16), дважды щелкните мышью по какой-либо точке фигуры или по начальной точке (рядом с курсором инструмента Magnetic Lasso (Магнитное лассо) появится маленький кружочек).
Можно также нажать клавишу Enter или щелкнуть по изображению при нажатой клавише Ctrl или, наконец, нажав клавишу Alt, дважды щелкнуть по изображению, чтобы замкнуть границу выделенной области отрезком прямой.
Используем функцию Выделения: Инверсия.
В Фотошопе, как впрочем и во многих других программах, один и тот же эффект можно создать разными методами и способами. Поэтому расскажу еще об одном свойстве выделения.
Снова перехожу на фотографию с выделенным дельфином. Выделение создано по контуру дельфина и мы вставляли дельфина на другую фотографию. Но можно сделать наоборот, т.е. удалить существующий фон и вместо него вставить другую фотографию (другое фоновое изображение).
Для реализации этого способа воспользуемся функцией: Инверсия, т.е. выделение инвертируется и вместо силуэта дельфина выделяется сам фон. Заходим в меню Выделение-Инверсия или используем сочетание горячих клавиш Ctrl+Shift+I (рисунок 7).

Рисунок 7.
Сейчас целиком стала выделена вся область фотографии. А теперь попробуйте сами взять инструмент Перемещение и подвигать фон сзади дельфина. Как видите фон перемещается, а дельфин нет. Значит получилось все правильно (рисунок 8).

Рисунок 8.
У меня основной фон фотографии белый. Чтобы его заменить, нужно чтобы фон был прозрачным. Любая открытая в Фотошопе фотография имеет всего один слой на палитре слоев. Рядом (справа) стоит «замочек», это значит, что слой закреплен и это не дает нам его перемещать (рисунок 9).

Рисунок 9.
Для того чтобы убрать «замочек», нужно два раза кликнуть левой клавишей мышки по имени слоя и в появившемся окошке (рисунок 10) нажимаем Ok. Теперь мы видим на панели слоев «замочек» исчез на данном слое.

Рисунок 10.
Еще говорят: «Создать слой из заднего плана». Это же действие можно выполнить из меню: Слои, Новый-Из заднего плана.
Попробуйте подвигать фоновое изображение, Вы увидите что фон стал прозрачным, это можно понять по появившейся шахматке под фоновым слоем. Теперь убираем лишнее фоновое изображение. Для этого нажимаю Delete фон исчез (рисунок 11).

Рисунок 11.
Теперь перенесу море из другого файла на слой с дельфином. Для этого нажимаю сочетание клавишь: Ctrl+A и инструментом Перемещение переношу фон с морем на слой с дельфоном (рисунок 12.1).

Рисунок 12.1.
Вы видите на панели слоев, слой с морем выше слоя с дельфином и закрывает дельфина. Перенесите верхний слой (Слой 1) ниже слоя с дельфином (Слой 0) (рисунок 12.2).

Рисунок 12.2.
Таким образом у нас получилась абсолютно новая классная фотография морской тематики (рисунок 13).

Рисунок 13.
В этом уроке Вы научились самостоятельно выделять сложные формы и объекты, сохранять выделенные области и загружать их в случае необходимости. Познакомились с инструментом Магнитное лассо. На этом наш очередной урок по Выделению закончен.
Всего вам доброго.
Просмотров: 6762
Инструмент Лассо
Инструмент Лассо
(Lasso Tool) позволяет создавать выделенную область полностью в свободной форме, как если бы вы рисовали карандашом.
Для выбора этого инструмента щелкните по его кнопке на панели инструментов или нажмите клавишу L
. Затем, нажав и удерживая кнопку мыши в позиции документа, откуда хотите начать выделение, начинайте обводить желанный объект, будто работаете карандашом.
: соединить начальную и конечную точку
либо, если не соединили, то фотошоп сам автоматически нарисует прямую линию, соединяющую эти две точки.

Нарисовать прямую линию практически невозможно. Но если нажать и удерживать клавишу Alt
, а затем отпустить кнопку мыши, вы временно переключитесь на инструмент Прямолинейное лассо
и сможете нарисовать прямую линию.
Когда вы отпустите клавишу, программа завершит задачу прямой линией.
Чтобы отменить/убрать/снять выделение — команда Ctrl+D
.
Уроки Фотошопа
Глава №5. Выделение
Выделение
с помощью инструмента ‘Магнитное лассо’
При разработке
инструмента Magnetic Lasso (Магнитное лассо) и команды Extract (Извлечь),
о которой рассказывается в разделе «Маскирование фигур с помощью команды
Extract» этой главы, компания Adobe постаралась облегчить процесс выделения
фигур неправильной формы и фигур, имеющих размытые, смазанные или сложные границы.
Ни один из предложенных способов полностью не решает проблемы, но все равно
это довольно полезные инструменты.
Инструмент
Magnetic Lasso (Магнитное лассо) автоматически создает выделенную область
в то время, как вы перемещаете или перетаскиваете курсор. Граница области «прилипает»
к ближайшему отличительному оттенку цвета или тени, который определяет границу
фигуры.
Инструменту
Magnetic Lasso требуется много времени и оперативной памяти. Если слишком
быстро перемещать или перетаскивать курсор, инструмент может не успевать следить
за происходящим.
- Выберите слой изображения.
- Активизируйте инструмент
Magnetic Lasso (Магнитное лассо), щелкнув по пиктограмме инструмента или нажав
клавишу L или Shift+L. - По желанию. Измените
любые параметры на панели опций инструмента, подробнее о них рассказано в
разделе «Панель опций инструмента Magnetic Lasso» этой главы. - Щелкните по изображению,
чтобы создать первую промежуточную точку. Переместите курсор, при
этом кнопку мыши нажимать не обязательно, вдоль границы фигуры, которую вы
хотите выделить (рис. 5.15). В то время как вы перемещаете или перетаскиваете
курсор, линия выделения будет «прилипать» к границе фигуры. Появляющиеся
в процессе перемещения курсора временные точки исчезнут, как только вы замкнете
контур.

Рис.
5.15. Построение границы выделенной области

Рис.
5.16. Граница выделенной области после замыкания
Для
того чтобы временно увеличить контраст какого-либо изображения и тем самым повысить
эффективность инструмента Magnetic Lasso (Магнитное лассо), из всплывающего
меню Create new fill or adjustment layer (Создать новый слой заливки
или корректирующий слой), расположенного внизу палитры Layers (Слои),
выберите элемент Brightness/Contrast (Яркость/Контраст) и переместите
ползунок Contrast (Контраст) вправо. Удалите корректирующий слой, когда
закончите работать с инструментом Magnetic Lasso (Магнитное лассо).
Нажмите
клавишу Esc, чтобы удалить начатую линию выделения (затем можно начать заново).
Нажмите клавишу Delete, чтобы стереть последнюю поставленную промежуточную
точку.
Если
вы работаете с инструментом Magnetic Lasso (Магнитное лассо) и хотите
временно активизировать инструмент Polygon Lasso (Полигональное лассо),
то нажмите клавишу Alt и, удерживая ее, щелкните по изображению. Чтобы в аналогичной
ситуации воспользоваться инструментом Lasso (Лассо), нажмите клавишу
Alt и тащите курсор.
- Если линия выделения
начинает «прилипать» к соседним фигурам, которые вы не собираетесь
выделять, щелкните по краю фигуры, которую хотите выделить, чтобы вручную
добавить промежуточную точку. Продолжайте перемещать или перетаскивать курсор,
чтобы закончить выделение области. - Для того чтобы замкнуть
границу выделения (рис. 5.16), дважды щелкните мышью по какой-либо точке фигуры
или по начальной точке (рядом с курсором инструмента Magnetic Lasso (Магнитное
лассо) появится маленький кружочек).
Можно также
нажать клавишу Enter или щелкнуть по изображению при нажатой клавише
Ctrl или, наконец, нажав клавишу Alt, дважды щелкнуть по изображению,
чтобы замкнуть границу выделенной области отрезком прямой.
Меню File (Файл)
| Меню File (Файл) |
|||
|
New (Создать) |
Ctrl+N |
||
| Open (Открыть) |
Ctrl+0 | ||
|
Open as (Открыть |
Ctrl+Alt+0 |
||
| Browse (Просмотр) |
Shift+Ctrl+0 | ||
| Close (Закрьпь) |
Ctrl+w | ||
|
Save (Сохранить) |
Ctrl+S |
||
| Revert (Обратить) |
F12 | ||
| save a copy (сохранить копию) |
Ctrl+Altt+S | ||
| Save as (Сохранить как) |
Ctrl+Shift+S | ||
|
Page Setup (Параметры |
Ctrl+Shlft+P |
||
|
Print (Печать) |
Ctrl+P |
||
|
Preferences > |
Ctrl+K |
||
|
Saving Files |
Ctrl+2 Ctrl+3 |
||
| Transparency & Gamut (Прозрачность и гамма) |
Ctrl+4 | ||
| Units & Ruler (Единицы измерения и линейка) |
Ctrl+5 | ||
| Guides & Grid (Сетка и направляющие линии) |
Ctrl+6 | ||
|
Plug-Ins |
Ctrl+7 | ||
| Memory & Image Cache (Память и кэш изображения) |
Ctrl+8 | ||
|
Exit/Quit (Выйти/Закончить) |
Ctrl+0 CW+Alt+N |
||
|
Последние значения |
Ctrl+Alt+K |
Практика работы и Magnetic Tool
В этой статье мы будем выделять домик Муми-Троллей. Все достаточно просто. Вы выдите объект, который хотите выделить, выбираете Магнитное лассо, кликаете по кромке и начинаете вести мышкой. Качество выделения зависит от правильных настроек и здесь легко запутаться, так как настройки эти интуитивно не очень понятны.

Я советую использовать Магнитное лассо для выделения объектов с достаточно четкой контрастной кромкой. В случае выделения объекта с мягкими размытыми краями Magnetic Tool почти бесполезен. Магнитное лассо так же не пригодится в случае с объектом, закопанным по горло в разные пестрящие контуры. Например человек в траве. В этом случае Magnetic Tool просто не поймет за что ему захватиться и постоянно будет цепляться за все подряд.
Планшет и Refine Edge
И последние настройки для Магнитного лассо на его панели Options являются кнопочки Use tablet и Refine Edge. Use tablet используется в совокупности с планшетом, поэтому если у вас есть планшет, её можно нажать, а если нет, её тоже можно оставить нажатой, так в этом случае она ничего не делает. И в нажатом состоянии эта опция позволяет вам менять ширину Width при помощи нажатия пером на планшет с разной силой.

Refine Edge — после того как вы создали выделение, вам скорее всего захочется привести края области выделения в порядок. Сделать это можно в окне Refine Edge. Как? Об этом я подробно написал в специальной статье посвященной только этому диалоговому окну, так как к инструменту Магнитное лассо все эти вспомогательные опции помощники имеют косвенное отношение.
На этом я завершаю свой обзор. Следите за статьями, подключайтесь к RSS.
Цвет
| Цвета | |||
| Поменять друг с другом основной и фоновый цвет |
X | ||
|
Восстановить |
D |
||
| Заливка | |||
|
Открыть диалоговое |
Shift+Backspace |
||
| Залить основным цветом |
Alt+Detete/Backspace | ||
|
Залить основным |
Shift+Alt+Delete/Backspace |
||
| Залить фоновым цветом |
Ctrl+Delete/Backspace | ||
| Залить фоновым цветом в режиме Preserve Transparency (Сохранить прозрачность) |
Shift+Ctrl+ Delete/Backspace |
||
|
Залить, используя |
Ctrl+Alt+Backspace |
||
| Палитра Color (Цвет) |
|||
|
Перемещаться |
Shift+щелкните |
||
|
Выбрать определенную |
Щелкните правой |
||
| Палитра Swatches (Образцы) |
|||
|
Добавить основной |
Щелкните по пустому |
||
| Вставить новый образец |
Shift+Alt+щелкните в палитре |
||
| Заменить образец цвета основным цветом |
Shift+щелкните по образцу |
||
| Выбрать образец в качестве фонового цвета |
Щелните по образцу Аlt+щелкните по образцу |
||
| Удалить образец Выбрать образец в качестве основного цвета |
Сtrl+щелкните по образцу |
||
|
Кисти |
|||
|
Палитра Brushes Выбрать первую |
Shffl+1 [ |
||
|
Выбрать следующую |
|||
|
Выбрать последнюю |
Shift+щелкните по |
||
|
Переименовать |
Дважды щелкните |
||
|
Выделение |
|||
|
Выделить |
Ctrl+A | ||
| Снять выделение |
Ctrl+D | ||
| Снова выделить |
Ctrl+Shilt+D | ||
| Инвертировать | Ctrl+Shift+l | ||
| Растушевать | Ctrl+Alt+D | ||
| Сдвинуть рамку выделения на один пиксел |
Стрелка «вверх» |
||
| Сдвинуть рамку выделения на десять пикселов |
Shlft+стрелка «вверх» |
||
|
Фильтры |
|||
| Снова применить последний использовавшийся фильтр |
Ctrl+F | ||
| Постепенное исчезновение эффекта последнего фильтра |
Ctrl+Shift+F | ||
| Применить фильтр с последними установленными характеристиками |
Ctrl+Alt+F | ||
| Диалоговое окно Lighting Effects (Эффекгы освещения) |
|||
| Клонировать источник света в области предварительного просмотра |
Alt+перетащите источник света |
||
| Удалить источник света в области предварительного просмотра |
Delete | ||
| Коррекция светового пятна манипулятор |
Shift+перетащите манипулятор |
||
| Коррекция угла освещения без изменения светового пятна |
Ctrl+перетащите манипулятор |


