5 best dlna server software to stream hq media content
Содержание:
- DLNA сервер Windows 10
- Установка NGINX и настройка проксирования
- Что необходимо для подсоединения ПК к TV устройству
- Что такое домашний медиасервер
- Sony Entertainment Network
- Первоначальная настройка DLNA Home Media Server (HMS)
- Трансляция
- Как образовать Dlna сервер?
- Как работает технология DLNA?
- Подключение и просмотр медиаконтента
DLNA сервер Windows 10
В этой инструкции подробно расскажем о том, как создать DLNA сервер в Windows 10 для вещания потокового мультимедиа на ТВ и другие устройства встроенными средствами системы или с помощью сторонних бесплатных программ. А также о том, как использовать функции воспроизведения контента с компьютера или ноутбука без настройки.
Потоковое воспроизведение видео без настройки
В Windows 10 вы можете использовать функции DLNA для воспроизведения контента, не настраивая DLNA-сервер. Единственное требование — чтобы и компьютер (ноутбук) и устройство, на котором планируется воспроизведение были в одной локальной сети (подключены к одному роутеру или по Wi-Fi Direct).
При этом в параметрах сети на компьютере может быть включено «Общедоступная сеть» (соответственно, сетевое обнаружение отключено) и отключен общий доступ к файлам, воспроизведение все равно будет работать.
Всё, что требуется сделать — кликнуть правой кнопкой мыши по, например, видео файлу (или папке с несколькими медиа-файлами) и выбрать «Привести к устройству…», затем выбрать в списке нужное (при этом, чтобы оно отображалось в списке, требуется чтобы оно было включено и находилось в сети)
После этого начнется потоковое воспроизведение выбранного файла или файлов в окне проигрывателя Windows Media «Привести к устройству».
Создание DLNA сервера встроенными средствами Windows 10
Для того, чтобы Windows 10 выступала в роли DLNA сервера для поддерживающих технологию устройств, достаточно выполнить следующие простые шаги:
- Откройте «Параметры потоковой передачи мультимедиа» (используя поиск в панели задач или в панели управления).
- Нажмите «Включить потоковую передачу мультимедиа» (это же действие можно выполнить из проигрывателя Windows Media в пункте меню «Поток»).
- Дайте имя своему DLNA-серверу и, если требуется, исключите какие-то устройства из разрешённых (по умолчанию возможность получать контент будет у всех устройств в локальной сети).
- Также, выбрав устройство и нажав «Настроить» можно указать, к каким типам медиа следует предоставлять доступ.
То есть, создавать Домашнюю группу или подключаться к ней не обязательно.
Сразу после произведённых настроек, с вашего телевизора или других устройств (включая другие компьютеры в сети) можно будет получить доступ к содержимому из папок «», «Музыка», «Изображения» на компьютере или ноутбуке и воспроизводить их (ниже в инструкции также есть информация о добавлении других папок).
При указанных действиях тип сети (если было установлено «Общедоступная») меняется на «Частная сеть» (Домашняя) и включается сетевое обнаружение (в моем тесте почему-то сетевое обнаружение остается отключенным в «Дополнительные параметры общего доступа», но включается в дополнительных параметрах подключения в новом интерфейсе настроек Windows 10).
Добавление папок для DLNA сервера
Одна из неочевидных вещей при включении DLNA-сервера встроенными средствами Windows 10, как это было описано выше, — как добавить свои папки (ведь не все хранят фильмы и музыку в системных папках для этого), чтобы они были видны с телевизора, плеера, консоли и т.д.
Сделать это можно следующим образом:
Готово. Теперь эта папка также доступна с устройств с поддержкой DLNA. Единственный нюанс: некоторые ТВ и другие устройства кэшируют список доступных по DLNA файлов и для того, чтобы их «увидеть» может потребоваться перезапуск (вкл-выкл) телевизора, в некоторых случаях — отключение и повторное подключение к сети.
Примечание: включить и выключить сервер мультимедиа можно и в самом проигрывателе Windows Media, в меню «Поток».
Настройка DLNA сервера с помощью сторонних программ
Программа уже в своей бесплатной версии (есть также платная Pro версия) предоставляет пользователю самые широкие возможности для создания DLNA сервера в Windows 10, а среди дополнительных функций можно отметить:
Скачать медиа-сервер Serviio можно бесплатно с официального сайта
После установки, запустите Serviio Console из списка установленных программ, переключите интерфейс на русский язык (справа вверху), добавьте нужные папки с видео и другим контентом в пункте настроек «Медиатека» и, по сути всё готово — ваш сервер работает и доступен.
Установка NGINX и настройка проксирования
Я поставил весь nginx, но в теории достаточно и самого пакета nginx
После установки проверю, работает ли веб сервер зайдя на ip-адрес машины
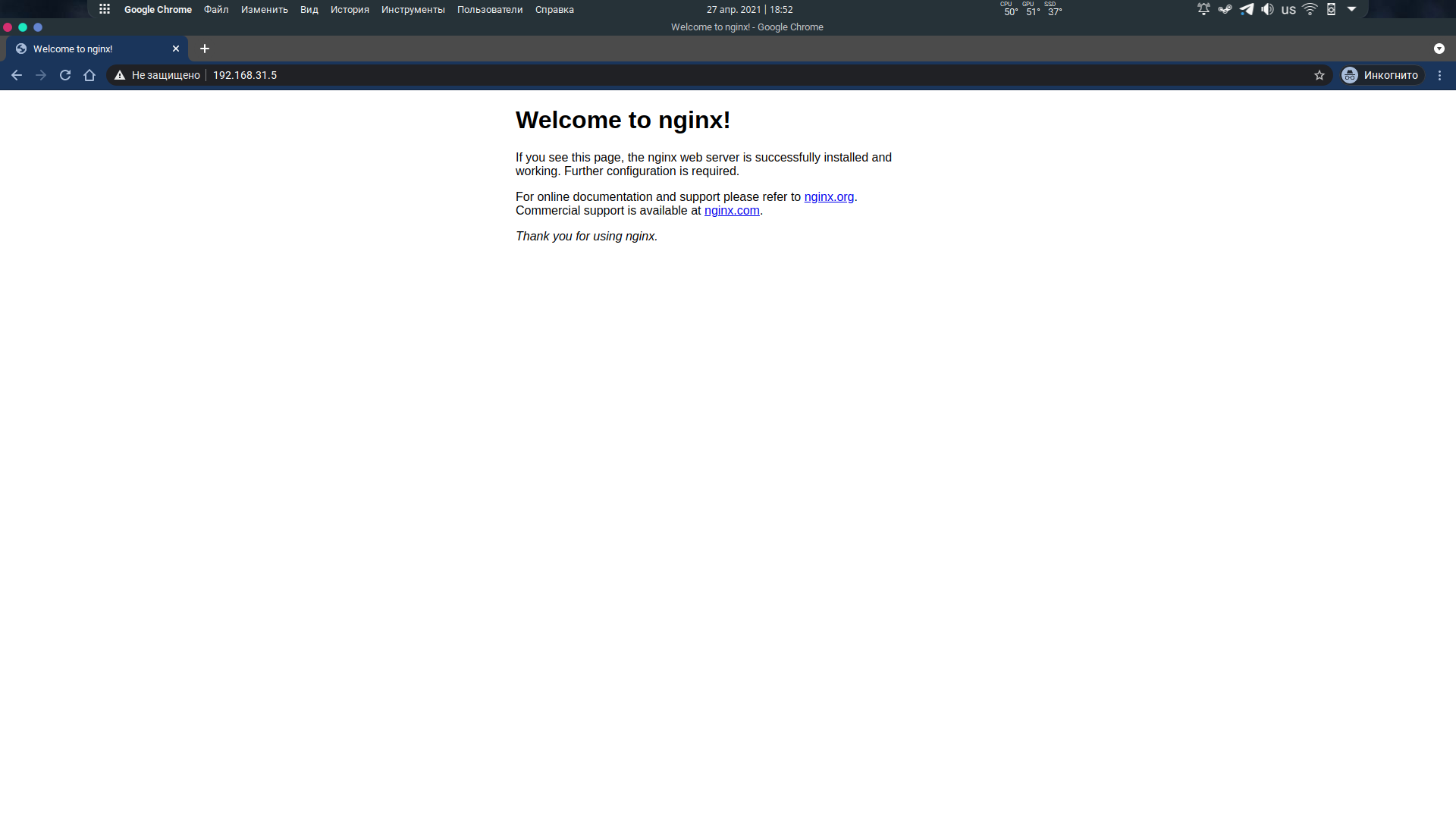 Приветственное сообщение от Nginx
Приветственное сообщение от Nginx
Теперь выполню настройку nginx. Все конфигурационные файлы находятся в . Для начала я удалю все лишнее из файла и приведу его к такому виду
И создам файл с базовым содержимым
Немного объясню файл. указываем на каком порту будет слушаться сайт, я создал папку от имени root и поместил туда простую страницу html взятую из интернета для проверки как будет все работать.
 html страница скачанная из интернета
html страница скачанная из интернета
Так же я добавил строку в рабочей машине в файл для того что бы сайт мог открываться в браузере с рабочей машины по адресу home.ru что и указал в файле home.conf
Что необходимо для подсоединения ПК к TV устройству
Wifi сеть предполагает функцию обмена данными. Сначала убедимся в том, что TV устройство и ПК поддерживают данную возможность.
Большая часть Smart TV уже имеют встроенный адаптер вай фай. Также остаются модели, для которых потребуется покупка дополнительного оборудования. Итак, если телевизор не оснащен встроенным wifi, приобретаем специальный адаптер. Он бывает встроенным или внешним. Оптимальный вариант для телевизора — встроенный тип. Его цена зависит от наличия антенн и зоны покрытия сети. Не стоит гнаться за профессиональным оборудованием, выбирайте вариант по средней цене.
Перейдем ко второму оборудованию. Если вы собираетесь подключить TV к ноутбуку, то проблем не возникнет. Современные ноутбуки оснащены приемником wifi.
Если вы обладатель стационарного компьютера, то необходим wifi приемник. В отличие от случая с телевизором, здесь рекомендуется выбирать встроенный адаптер. Он не такой удобный, как внешний, но обеспечивает большую зону покрытия сигнала.
Обратите внимание на то, что вместо приемника может использоваться wifi роутер. Данные устройства можно не приобретать, если они уже встроены в TV и пк. Данные устройства можно не приобретать, если они уже встроены в TV и пк
Данные устройства можно не приобретать, если они уже встроены в TV и пк.
Методы подсоединения TV к компьютеру по wi-fi
Продолжаем рассматривать тему о том, как подключить компьютер к телевизору через wifi. Если ваши устройства обладают нужными функциями, то перейдем к выбору способа соединения:
- DlNA технология. Производится с помощью LAN сети. Предусматривает использование роутера.
- С помощью функции WIDI или Miracast.
Первый способ позволяет просматривать мультимедиа файлы, которые хранятся на ПК. Никаких дополнительных действий совершить не удастся.
Второй способ более обширен в использовании: TV устройство используется, как монитор, и позволяет просматривать то, что происходит на компьютере. Отметим, что старые ПК не подойдут для данного способа. Требуются значительные ресурсы системы и наличие операционной системы не ниже windows 8.1.
Перейдем к более детальному рассмотрению каждого из способов.
Подключаем TV к компьютеру через DLNA. Сначала прочитаем документацию для вашего устройства. Если оно поддерживает функции DLNA, то выполняем дальнейшую настройку.
Проверяем работоспособность вайфай приемников на обоих устройствах. Если не возникает ошибок, то телевизор подключается к компу посредством локальной сети. Используйте для этого маршрутизатор.
Распишем более детально:
- Нужно подсоединить и запустить вай фай роутер. Переключаем режим его работы на DHCP. Указываем ключ локальной сети и запоминаем его.
- Открываем настройки TV, где находим пункт «беспроводное подключение». Выбираем нужную сеть для подключения. Если она не находится, то обновите список. Далее введите пароль.
- Возвращаемся к ПК. Скачиваем программу, предназначенную для хранения мультимедиа. Оптимальный вариант — SmartShare или другая подобная программа. Скачиваем, запускаем и настраиваем ее. После этого в телевизоре появятся папки с файлами.
Если вы все сделаете все правильно, то сможете просматривать любые мультимедиа с помощью TV по wifi.
Что такое домашний медиасервер
Домашний медиасервер позволяет пользоваться отобранным аудио и видео контентом на всех подключенных к локальной сети устройствах без лишних действий пользователя и промежуточных конвертаций. Пропадает необходимость скачивать фильмы и программы на флешку, диск, или соединять ТВ приемник и ПК каждый раз кабелем VGA.
Медиасервер для телевизора — это специальная программа, которая устанавливается на компьютер. Она предназначена для того, чтобы видео и аудио файлы, хранящиеся на ПК или ноутбуке, можно было воспринимать на всех устройствах, способных поддерживать DLNA (UPnP).
Digital Living Network Alliance — международные стандарты, которые используются для соединения между собой домашней цифровой техники. По желанию пользователя аппаратура со спецификацией DLNA способна объединяться в систему автоматически. Для этого нужно подключить все устройства в IP-сеть с помощью кабеля Ethernet или Wi-Fi через один роутер. DLNA поддерживают более 200 компаний — Самсунг, Сони, LG, Нокиа, Филипс и другие.
Важно! Оболочки и их наименования для стандартов у производителей могут отличаться. Например, для телевизора LG технология носит наименование Smart Share, для Сони — VAIO Media Server, а для телевизора Samsung — AllShare.
Sony Entertainment Network
В каком-то смысле подход компании Sony к Smart TV похож на подход Samsung: инженеры Sony также довольно давно начали экспериментировать с сетевыми сервисами для телевизоров, но при этом подход компании был вполне консервативным. Но, с другой стороны, позиции этих компаний расходятся кардинально. Если Samsung нарочито не вводит собственные наименования для этих технологий, называя свои телевизоры просто Smart TV, как бы ставя между ними знак равенства, то Sony вообще дистанцируется от упоминания понятия Smart TV, хотя функционально старшие модели телевизоров Sony являются именно образцами «умных телевизоров».
В основу сетевого функционала smart-телевизоров Sony положена небезызвестная сеть Sony Entertainment Network. Для быстрого доступа к сетевым функция м на пультах умных телевизоров Sony имеется специальная кнопка SEN.
Первоначальная настройка DLNA Home Media Server (HMS)
Итак, у нас есть свежеустановленный сервер DLNA, давайте запустим его и посмотрим, что сначала он нам предложить настроить, а так же сделаем пару полезных настроек. Приступим.
После первого запуска программы мы видим окно первоначальных настроек.
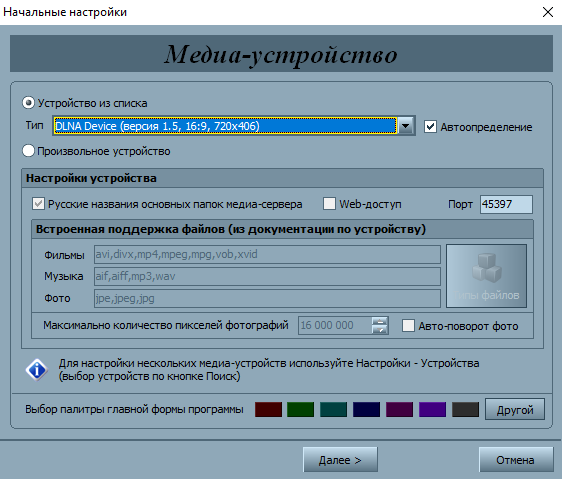
Данном окне нам предлагают выбрать устройство, на который будет транслироваться медиа-контент. В списке есть много шаблонов.
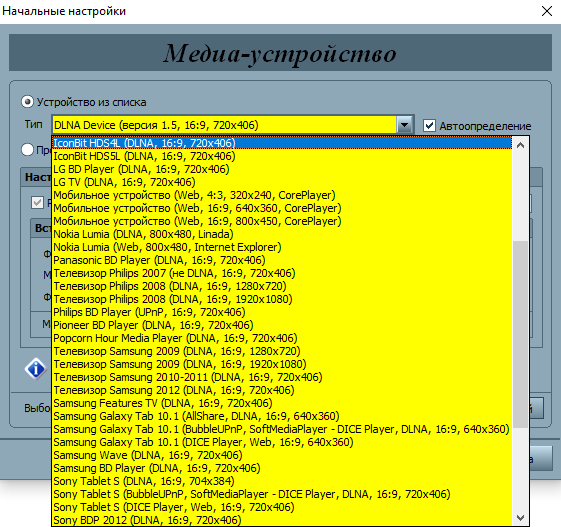
Если вы не нашли своего или похожего на ваше устройства, то можно оставить стандартный DLNA Device, как показала практика, на что то сильно это не влияет. После выбора переходим далее.

А далее перед глазами появляется выбор папок, из которых мы будем брать медиа-контент. Папки с Вашим медиа-контентом можно выбрать сейчас, а можно добавить их далее. Мы рассмотрим чуть ниже, как это сделать. После выбора папок нажимаем кнопку «Готово«.
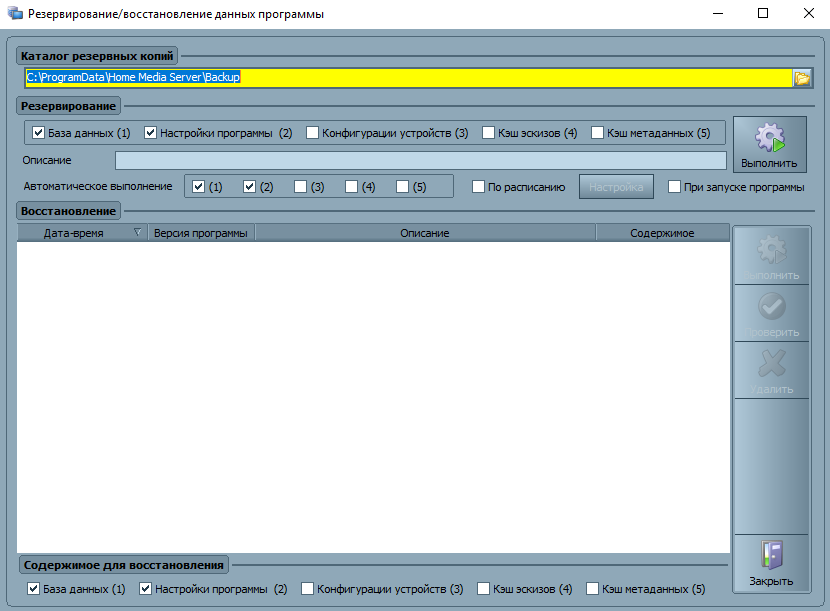
После первоначальных настроек нам предлагают сделать резервную копию настроек, кеша изображений, базы данных, настроить расписание автоматического бекапа. Не будем сейчас подробно на этом останавливаться и пойдем дальше. Для этого нажимаем кнопку «Закрыть«.
После этого перед нами появляется главное окно программы. Перейдем сразу к нескольким «важным» настройкам.
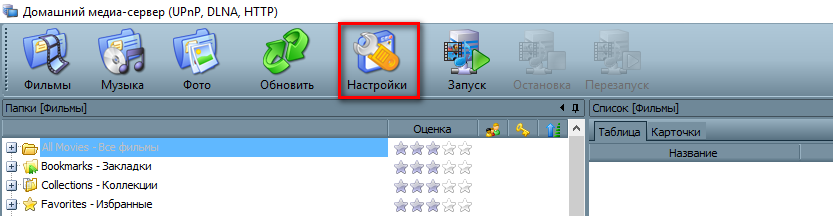
Слева представлены типы настроек, справа конкретные настройки.

Давайте сразу перейдем в дополнительные настройки и настроим автозагрузку DLNA сервера с включением ПК.
Для того выбираем пункты 2 и 3.
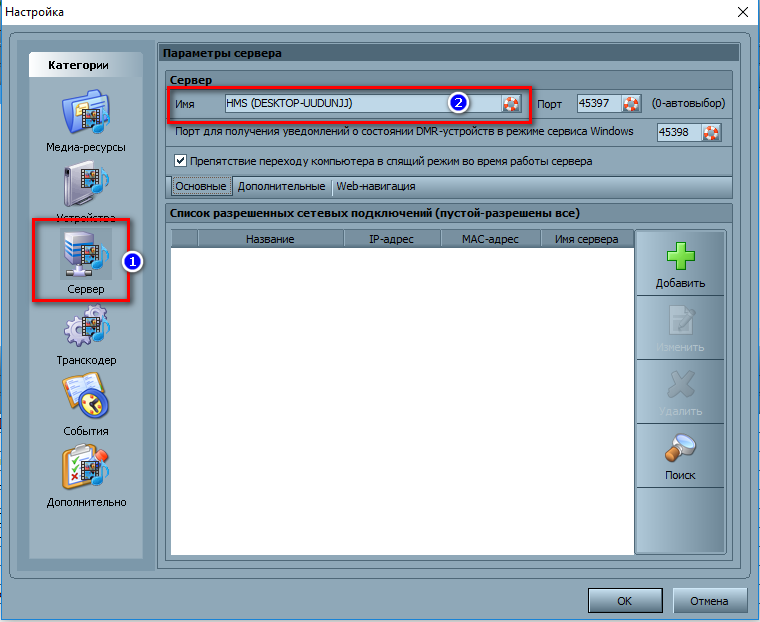
Теперь перейдем во вкладку «Сервер» и пропишем имя нашего DLNA сервера. Как мы будем видеть его в сети.
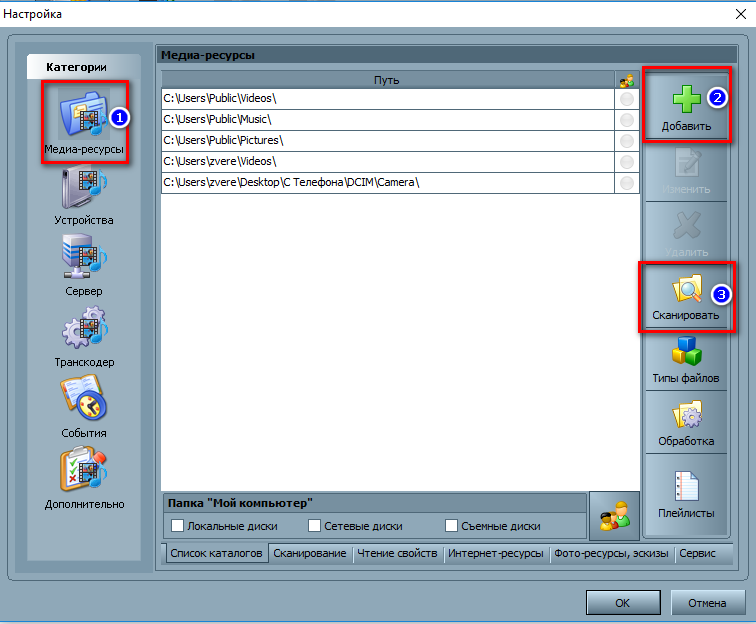
После изменения имени, необходимо добавить папки с медиа-контентом (если Вы не сделали этого в «первичной настройке или решили добавить еще папки. Тут все просто. Нажимаете кнопку «Добавить» (2) и выбираете папку, которую Вы хотите добавить. После этого ее необходимо «Сканировать» (3), чтобы файлы из папки/папок попали в сервер.
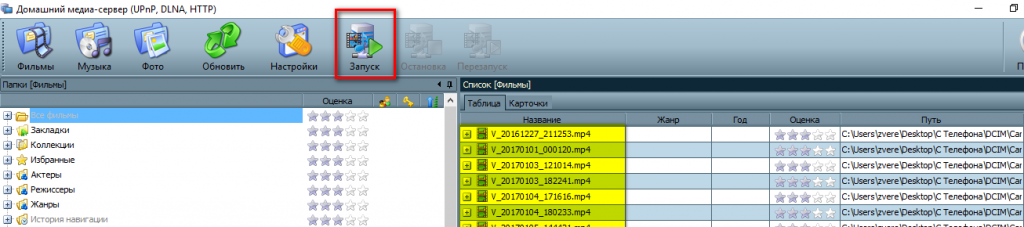
Если Вы все сделали верно, то у Вас должны появиться Ваши файлы в правой части (как на скриншоте выделено желтым цветом).
Если у Вас там есть Ваши файлы, то нам осталось уже совсем чуть чуть. Запустить и пользоваться. Тут все очень просто — нажимаем кнопку «Запустить«.
Если у Вас включен «Брандмауэр Windows», то у Вас спросит система, разрешить ли ей доступ в сеть. Выбираем в какие сети разрешить доступ и нажимаем «Разрешить доступ«.
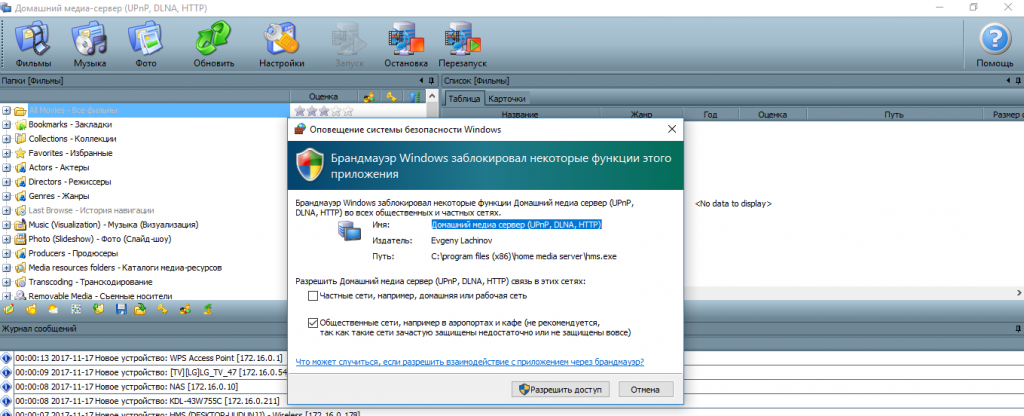
Трансляция
Иметь доступ к файлам на ПК функция полезная, но многих заботит вопрос – как транслировать картинку с компьютера на экран телевизора. Это может быть необходимо для игр или же в том случае, когда ТВ используется вместо монитора. В таком случае помогут встроенные технологии Miracast или Wi-Di. До недавнего времени технологии работали независимо, но с недавнего времени стали взаимозаменяемыми.
Wi-Di – это технология созданная компания Intel для процессоров собственного производства. Поддержка функции начинается с операционных систем Windows 7 и выше. В некоторых случаях от пользователя потребуется скачать с официального сайта компании приложение Intel Wireless Display.
Начиная с Windows 8.1 технология Miracast получила поддержку на ПК и ноутбуках. Большинство современных ТВ тоже оснащены этой функцией. Синхронизация осуществляется достаточно просто. В телевизоре в меню необходимо активировать функцию, а после на ПК выбрать трансляцию на телевизор посредством Miracast.
Для работы обеих технологий не требуется наличие роутера, так как вай фай сеть создается непосредственно беспроводным модулем компьютера
Важно понимать, что не каждый ПК имеет такой модуль и в случае его покупки отдельно, программу придется скачивать… Подключение по Wi-Di или Miracast выполняется аналогично. В первую очередь нужно включить на устройствах Wi-Fi
Телевизоры в большинстве ситуаций по умолчанию запускают режим. Однако, если в настройках ТВ есть специальный пункт, то его необходимо активировать. У телевизоров производства Samsung поддержка функции получила название «зеркальное отображение» или «Screen Mirroring» и найти ее можно в настройках сети. В телевизорах корейского бренда LG функция носит название Smart Share, которая является своего рода файловым менеджером для всех устройств в локальной сети
В первую очередь нужно включить на устройствах Wi-Fi. Телевизоры в большинстве ситуаций по умолчанию запускают режим. Однако, если в настройках ТВ есть специальный пункт, то его необходимо активировать. У телевизоров производства Samsung поддержка функции получила название «зеркальное отображение» или «Screen Mirroring» и найти ее можно в настройках сети. В телевизорах корейского бренда LG функция носит название Smart Share, которая является своего рода файловым менеджером для всех устройств в локальной сети.
Подключение по Wi-Di или Miracast выполняется аналогично. В первую очередь нужно включить на устройствах Wi-Fi. Телевизоры в большинстве ситуаций по умолчанию запускают режим. Однако, если в настройках ТВ есть специальный пункт, то его необходимо активировать. У телевизоров производства Samsung поддержка функции получила название «зеркальное отображение» или «Screen Mirroring» и найти ее можно в настройках сети. В телевизорах корейского бренда LG функция носит название Smart Share, которая является своего рода файловым менеджером для всех устройств в локальной сети.
Далее пользователь запускает приложение на ПК. Для Wi-Di нужно перейти в пункт беспроводные дисплеи и выбрать из них модель телевизора. Выбрав его в качестве дисплея, картинка автоматически начнет дублироваться.
Если пользователь использует функцию Miracast, распространена в ТВ на ОС Android или LG с WebOS, то процесс вывода картинки будет следующим:
- В панели управления необходимо войти в раздел экраны.
- Кликнув по «Подключиться к беспроводному дисплею», пользователь отроет окно, в котором будет список с доступными вариантами. Выбрав нужный ТВ необходимо подтвердить действие.
- Телевизор попросит разрешения синхронизироваться с ПК. После соглашения выполнить это действие на экране отобразится рабочий стол компьютера.
Как образовать Dlna сервер?
Для начала следует разобраться с тем, что потребуется для создания своей домашней сети. В первую очередь — это персональный компьютер или ноутбук, на котором установлена операционка Windows 7 и выше. Следует учесть, что версия семёрки подойдёт как минимум «Домашняя расширенная». Иначе ничего не получится.
Также будут нужны один или несколько гаджетов, поддерживающих данную функцию и соединённых в проводную или беспроводную сеть. Конечно же, необходимо будет запастись временем и обладать хотя бы небольшими знаниями, касающимися компьютера и других устройств. Если их нет, то лучше попросить кого-то другого помочь в настройке.
Если все условия соблюдены, можно начать создавать домашний медиа сервер для десятой версии Windows или другой версии. Прежде всего потребуется открыть панель управления и найти в ней пункт с названием «Сеть и интернет».
Если нажать на него, должно появиться окно, в котором есть центр управления сетями, домашняя группа и свойства обозревателя. Конкретно в нашем случае потребуется «Домашняя группа». Внутри неё должен быть подпункт с параметрами домашней группы, собственно, именно он и понадобится.
Теперь необходимо соединить гаджеты, которые подключены к сети, в одну домашнюю группу. Только так они смогут иметь доступ к медиа, расположенным на главном сервере. Для этого нужно выбрать пункт «Создать домашнюю группу».
В открывшемся окне можно прочитать всю информацию о том, какие возможности даёт эта функция, и получить дополнительные сведения.
Потребуется выбрать варианты файлов, к которым будет предоставляться доступ. Это могут быть фотографии, видеозаписи, аудио и т. д. Когда всё будет готово, нужно нажать на «Далее» и перейти к окну с автоматически сгенерированным паролем. Его можно будет либо записать, либо распечатать вместе с инструкциями. К слову, в будущем его можно будет изменить на более простой.
Важно! Нельзя терять пароль, так как, только при помощи его можно будет подключить все желаемые гаджеты к общему серверу. Если всё сделано верно, нужно нажать на «Готово» и перейти к изменению параметров группы
Там можно будет сменить пароль, исправить неполадки, связанные с подключением, и поставить галочку на «Потоковую передачу файлов». Последний пункт является обязательным
Если всё сделано верно, нужно нажать на «Готово» и перейти к изменению параметров группы. Там можно будет сменить пароль, исправить неполадки, связанные с подключением, и поставить галочку на «Потоковую передачу файлов». Последний пункт является обязательным.
Как работает технология DLNA?
Технология DLNA частично использует протоколы UPnP и является набором определенных стандартов, что делает возможным осуществление приема и передачи, а также воспроизведения и отображения разнообразного мультимедийного контента между совместимыми устройствами. Такая передача осуществляется посредством использования домашней локальной IP-сети и позволяет просматривать изображения, прослушивать музыкальный контент, просматривать видео в реальном времени и совершать другие операции, функционально доступные для находящихся в общей сети устройств.
Само соединение может быть реализовано как через Ethernet-подключение посредством провода, так и являться полностью беспроводным с использованием Wi-Fi. Каждое устройство, задействованное в такой сети, получает свой индивидуальный адрес.

Для того чтобы стало возможным соединить цифровые устройства посредством DLNA, необходима обязательная поддержка такими устройствами указанной технологии. Устройства, поддерживающие DLNA, проходят процедуру сертификации и имеют соответствующий логотип «DLNA CERTIFIED». Если у Вас есть такие устройства, то последним звеном станет наличие роутера (через которое будет идти соединение) или проводов для подключения по Ethernet.
Недавно мы писали о беспроводной технологии Miracast. Они чем-тот похожи, с помощью Miracast так же можно вывести изображение с телефона, планшета, или ноутбука, но с помощью DLNA мы можем смотреть только какой-то определенный контент (фильм, фото, слушать музыку), а по Miracast отображается все что мы видим на экране. А что бы DLNA работала, устрйоства должны быть подключены через один роутер, напрямую с помощью сетевого кабеля, или по Wi-Fi Direct. В Miracast устройства соединяются напрямую по беспроводной технологии.
Все устройства с поддержкой DLNA делят на три категории.
- К первой относятся Home Network Devices. Речь идет о сетевых хранилищах, телевизорах, медиаплеерах, музыкальных центрах и принтерах.
- Второй категорией являются Mobile Handheld Devices. Под этим понимается ряд мобильных девайсов, среди которых находятся смартфоны, музыкальные портативные плееры, видеокамеры и фотоаппараты, планшетные ПК и т.д.
- Третьей категорией стали Home Interoperability Devices. Такие устройства позволяют конвертировать контент и имеют реализацию поддержки дополнительных стандартов связи.
Стоит отдельно отметить, что возможности DLNA на мобильных устройствах бывают сильно ограничены. Давайте детальнее рассмотрим работу DLNA на примере совместимого ноутбука и телевизора Smart TV, которые объединены при помощи домашней сети через роутер.
Первым делом должна быть выполнена коммутация устройств и сделаны нужные сетевые настройки. Итоговым результатом станет получение телевизором доступа к тем файлам, которые хранятся у Вас на ноутбуке в стандартных папках пользователя «мои видео/аудио/фото». Производители техники зачастую предоставляют особую программу, позволяющую управлять этими файлами с пульта от Вашего ТВ. Если Вы не хотите хранить доступный контент в указанных папках по умолчанию, тогда необходимо превратить ПК в домашний медиа-сервер, используя для этого еще одну программу (Домашний медиа-сервер (UPnP, DLNA, HTTP) – хорошая программа). Именно она предоставит контент с компьютера или планшета другим DLNA-устройствам из домашней сети.

Технология DLNA активно используется многими производителями цифровых устройств и оборудования, но имеет разные названия. В списке находятся бренды Intel, Sony, Matsushita, Microsoft, Nokia, Philips, Hewlett-Packard, Samsung и многие другие. Корейский Samsung именует эту технологию AllShare, его конкурент LG назвал решение SmartShare. Компания Philips подобрала похожее Simple Share, а именитый Apple обозначил технологию DLNA названием AirPlay.
Послесловие
Удобство технологии DLNA для пользователя невозможно недооценить. На современном рынке можно наблюдать неуклонно растущее количество устройств от разных брендов с поддержкой DLNA, множество производителей во всем мире неустанно работают над усовершенствованием самой технологии и ПО, так что сегодня DLNA однозначно является актуальным и довольно перспективным решением.
Но есть технологии, которые, по своей функциональности лучше DLNA. Это, например, технология Miracast, когда устройства соединяются напрямую, а не через роутер. И Miracast позволяет выводить на большой экран не только медиаконтент, а абсолютно все, что вы видите на экране своего устрйоства.
Подключение и просмотр медиаконтента
После запуска программы следует включить телевизор. При правильном подключении он будет находиться в “Домашнем медиа-сервере”.
Просмотр на примере телевизора LG
Для примера представлен вариант работы телеприёмника LG LN655V с DLNA-сервером. В основном меню Смарт-ТВ нужно перейти к пункту LG SmartShare.
Первое подключение:
- При выполнении первого подключения аппарата к телевизору следует перейти к “Руководству по подключению”, которое находится в правом нижнем углу.
- Далее нужно перейти по вкладке “Подключение ПК” и нажать “Далее”.
- Далее будет ещё два окна, где также надо выбрать “Далее”. Если в окне с выбором IP-адреса ничего автоматически не заданно, то выберите свою домашнюю сеть (проводную или беспроводную, в соответствии со способом подключения телевизора).
- На четвёртом нажатии должен быть виден компьютер владельца. При его отсутствии необходимо перезапустить сервер.
После начального подключения устройство будет отображено в завершающей части LG SmartShare “Подключенные устройства”. Если оно там отсутствует, нужно перезапустить сервер на компьютере. Например, для кинофильмов выбирается папка с “Фильмами”, а потом “Каталоги медиа-ресурсов”.

Появится перечень папок, которые были добавлены в настройки HMS. Можно воспользоваться любой папкой для запуска кинофильма.
Настройка домашнего медиа сервера на примере телевизора SONY Bravia
В данном случае использовался телевизор KDL-46XBR9. Алгоритм действий:
- Устанавливается и запускается программа “Домашний медиа-сервер” на компьютере. Для перехода в настройки следует воспользоваться соответствующей клавишей.
- С правой стороны можно увидеть кнопку “Добавить”. Кроме того, есть возможность подобрать файл на сканирование во время старта программы. Сканирование нужно, если пользователь делал смену содержимого данной директории. Зелёный круг показывает сканирование.
- Далее нужно перейти по кнопке с типами файлов с правой стороны. На определённых телевизорах воспроизвести видео-файлы PAL нельзя. Следует внести “NTSC” для возможности распознавания контента (к примеру, MPEG-PS_PAL_NTSC для avi).
- К контейнеру mkv следует выбрать транскодирование (Core AVC). В DLNA нужно записать MPEG-PS_PAL или MPEG-PS_NTSC (зависит от телевизора).
- Затем нужно перейти к “Категориям”, потом выбрать “Устройство”. Там необходимо сделать выбор типа и разрешения TV. Следует выбрать DLNA1 или DLNA1.5. Какая версия поддерживается, можно узнать в инструкции или при посещении официального сайта.
- Выполнить настройку Web-доступа в сервер, для чего нужно перейти к следующему пункту в категориях.
- К клиентским устройствам следует добавить свой телевизор. При нажатии на значок со спасательным кругом программой будет в автоматическом режиме определено имя компьютера, и он добавится в раздел “Сервер”, поле “Имя”. Чтобы определить устройства в сети, поддерживающих технологию DLNA, нужно воспользоваться “Поиском”. Нужно убедиться, что телеприёмник включён и подключён к беспроводным или проводным сетям. После того как будет проведено сканирование сети, произойдёт добавление программой сетевых клиентов (телевизора и компьютера).
- Нужно зайти в индивидуальные настройки телевизора и вставить вышеупомянутые данные для настройки.
- Клавиша с “Типами файлов” переведёт к регистрационным настройкам для осуществления предполагаемых исправлений.
- Следует вернуться в основное окно настроек и перейти к пункту категорий “Транскодер”. В разделе “Формат файла” нужно указать “MPEG (DVD)”. В разделе “Видео” выбрать сжатие MPEG2, качество 6000000. В разделе “Звук” выбрать AC3, 448000, “Размер кадра” — 1280х720, 16:9. Изменение оригинального размера кадра — всегда. Поставить галочку на “Дополнение цветом до размера кадра” и на всех окошках нижнего списка.
- Перейти к нижней вкладке “Кодеки, кадр”. В пункте “Звук — Оригинальная звуковая дорожка, если сжатие одинаковое” если снять эту отметку, то можно исключить потерю русской дорожки во время проигрывания видеоматериала.
- Далее переходим к вкладке с субтитрами. Здесь можно выполнить настройку стиля изображения субтитров по собственным предпочтениям и прочих параметров, нужных для оптимального их изображения.
- В завершающей категории “Дополнительно” следует сделать отметку в поле “Установка службы Windows «Домашний Медиа Сервер» (UPnP)”. Это будет способствовать автоматической загрузке программы во время включения ПК в виде сервиса.


